Come cercare le foto del tuo iPhone come un professionista
Pubblicato: 2022-10-31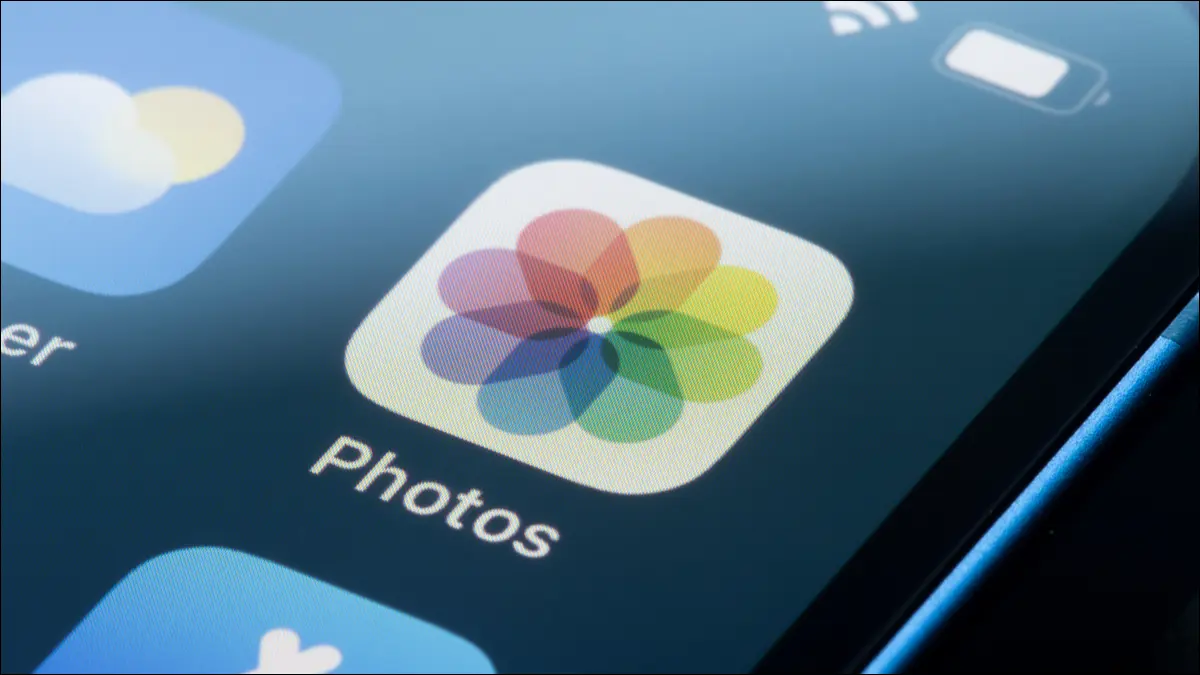
Trovare la foto preferita che hai scattato può essere frustrante quando ne hai migliaia da setacciare. Fortunatamente, ci sono molti trucchi utili per cercare e filtrare i tuoi file multimediali, inclusi foto, video, importazioni e altro. Ecco alcuni dei nostri trucchi e suggerimenti preferiti.
Trova persone, oggetti e altro specifici
Cerca anche testo e didascalie
Tornare indietro nel tempo
Filtra le immagini per app
Filtra i media per fotocamera o iPhone
Trova le immagini scattate per posizione
Trova i file multimediali che hai ricevuto o importato di recente
Trova foto nascoste o cancellate
Filtra per selfie, panorami e altri tipi di immagine
Trova foto duplicate (ed eliminale)
Fai di più con l'app Foto
Trova persone, oggetti e altro specifici
Utilizzando la scheda Cerca, puoi cercare facilmente persone, animali e oggetti nell'app Foto. La funzione Cerca funziona bene per trovare animali come cani e gatti, oggetti come automobili e barche, vestiti come cappelli e occhiali da sole, elementi naturali come fiumi o montagne o eventi come concerti.
Basta selezionare "Cerca" dalla barra degli strumenti e digitare la query nella barra di ricerca.
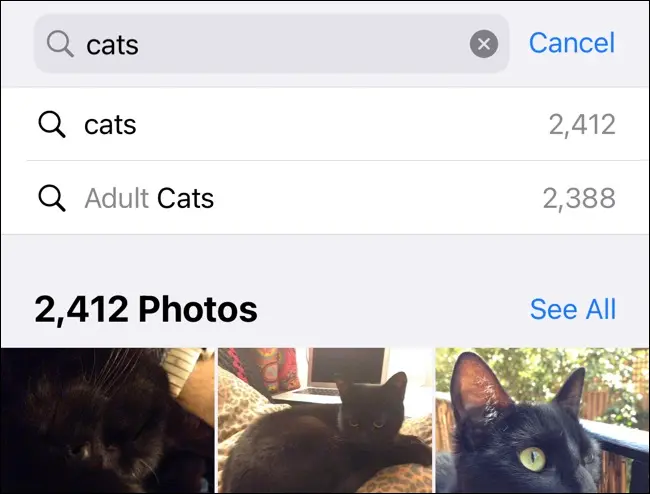
Puoi ottenere quanto descrittivo vuoi. Ad esempio, puoi cercare cibi come nachos o stanze della tua casa come la cucina. Inizia a digitare "at the show" e guarda cosa trovi.
Affinché la ricerca funzioni con le persone, devi prima collegare la loro somiglianza a un contatto. Tocca la scheda Album. Scorri verso il basso fino a "Persone e luoghi" e tocca la selezione di volti che Foto ha generato.
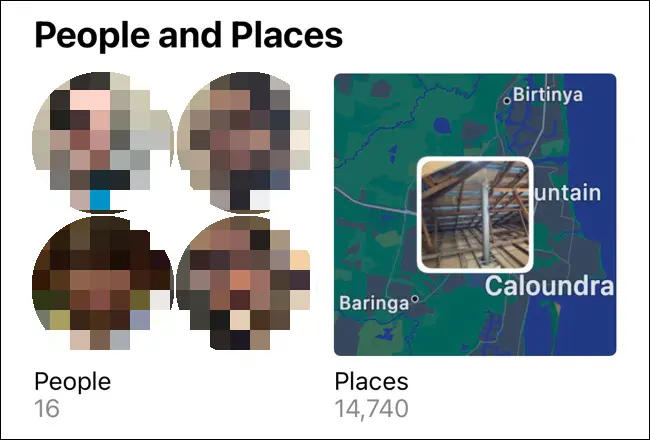
Da qui, puoi toccare singole persone, quindi toccare "Aggiungi nome" in alto e collegare la somiglianza a un contatto.
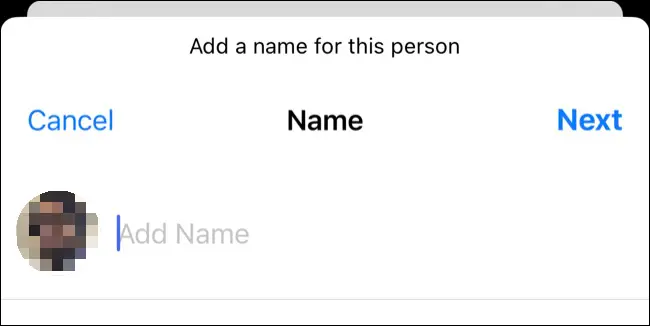
Per addestrare ulteriormente le foto a riconoscere meglio le persone, fai clic su ciascuna foto e cerca il pulsante "Revisiona". È quindi possibile confermare o negare le somiglianze. Potresti scoprire che alcune persone hanno più voci a causa di cambiamenti nell'aspetto, come un nuovo taglio di capelli. Vai avanti e taggali con lo stesso nome.
Cerca anche testo e didascalie
Grazie alla funzione Live Text dell'iPhone, puoi anche cercare il testo all'interno delle immagini. Ad esempio, puoi cercare parole su una pagina, titoli di libri, segnali stradali o avvisi. Potresti anche essere in grado di leggere la scrittura a mano se è abbastanza leggibile da essere riconosciuta dall'iPhone.
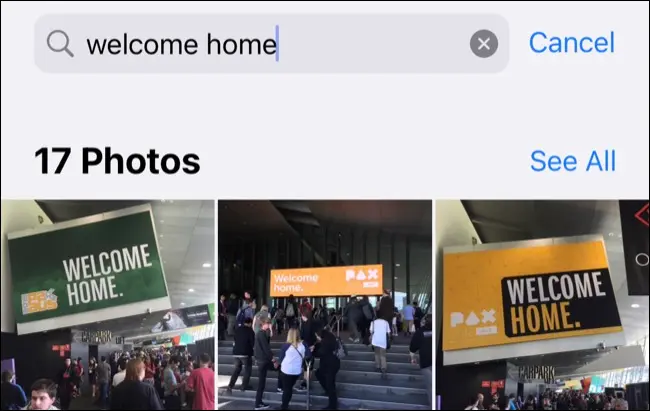
Puoi darti una possibilità di combattere per trovare qualcosa di specifico in seguito allegando una didascalia ad esso. Per fare ciò, trova la foto nella tua raccolta, quindi scorri verso l'alto per visualizzare ulteriori informazioni su di essa. Tocca il campo "Aggiungi una didascalia", quindi digita la tua descrizione.
Tornare indietro nel tempo
Il tuo iPhone può far emergere immagini di questo periodo dell'anno scorso, tre anni fa o anche dieci anni fa se i tuoi file multimediali risalgono a così tanto. Questi a volte vengono visualizzati nella scheda "Per te" o come notifiche di ricordi, ma puoi anche cercarli manualmente.
La chiave è digitare esattamente la frase per vedere la voce pertinente. Ad esempio, puoi digitare "Tre anni fa" e quindi toccare l'evento che si presenta. Puoi farlo anche per "Ultimo mese" e "Ultima settimana".
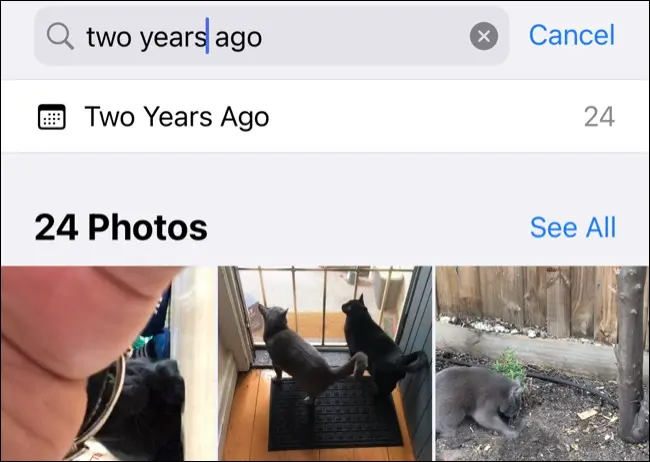
Puoi anche filtrare in base alle immagini scattate in un determinato mese cercando quel mese o aggiungendo l'anno (ad esempio, "gennaio 2019") per essere più specifici. Naturalmente, puoi sempre scorrere fino all'intervallo di date nella scheda "Libreria", ma eseguire quanto sopra è molto più veloce.
Filtra le immagini per app
Molte app salvano le immagini sul Rullino fotografico. Puoi trovare queste immagini rapidamente cercando l'app. Ad esempio, puoi cercare "Instagram" o "Twitter" per trovare i post sui social media che hai salvato manualmente da quelle piattaforme.
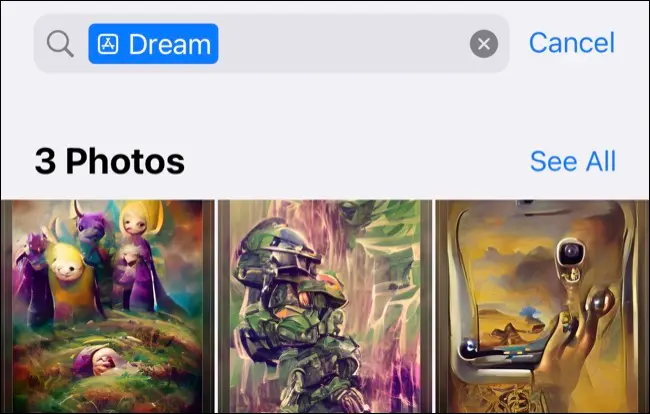
Puoi anche cercare "Safari" per vedere un elenco di immagini che hai salvato dal tuo browser web. Assicurati solo di toccare l'icona "App" (con accanto il logo dell'App Store) durante la ricerca.
Nota: questa funzione è limitata alle immagini salvate dopo l'aggiornamento di iOS 15 quando Foto ha iniziato a memorizzare più metadati delle immagini.
Filtra i media per fotocamera o iPhone
Puoi filtrare immagini e video cercando il dispositivo specifico utilizzato per catturarli. Questo processo utilizza i metadati EXIF archiviati insieme a una foto, che ora è completamente ricercabile.

Ad esempio, puoi provare a cercare il tuo primo iPhone per vedere fino a che punto è arrivata la fotografia mobile in pochi anni.
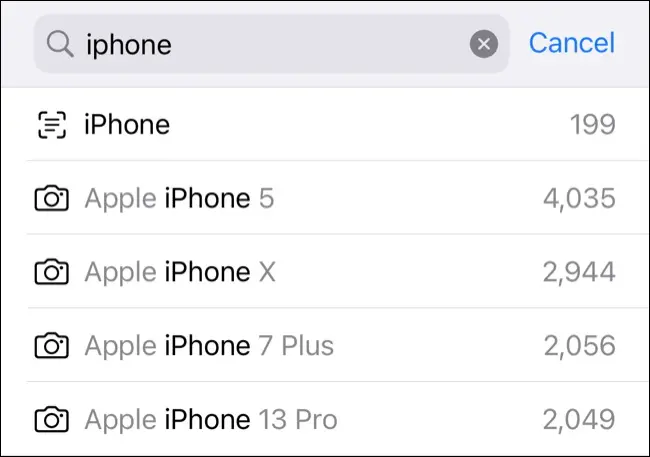
Funziona indipendentemente dalla fotocamera. Se hai delle foto che sono state scattate con una fotocamera digitale Nikon, Canon o Sony salvate nella tua libreria, inizia a digitare la marca e tocca il modello corrispondente che appare (apparirà accanto all'icona "Fotocamera").
Trova le immagini scattate per posizione
Trova le posizioni cercandole con il linguaggio naturale, proprio come faresti con una persona, un oggetto o un evento. Puoi cercare un paese, uno stato, un indirizzo, una strada, una pista ciclabile, una sede o un aeroporto.
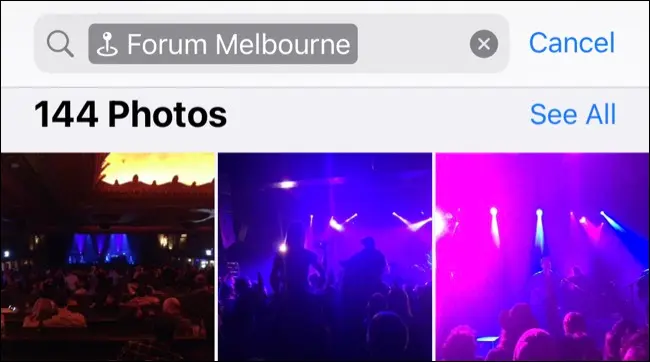
Non riesci a trovare la posizione che stai cercando? Puoi anche visualizzare tutte le tue immagini su una mappa nella scheda Album. Scorri verso il basso fino a "Persone e luoghi", quindi tocca "Luoghi" per visualizzare la mappa. Puoi scorrere la mappa e ingrandire e rimpicciolire per mostrare o nascondere le foto.
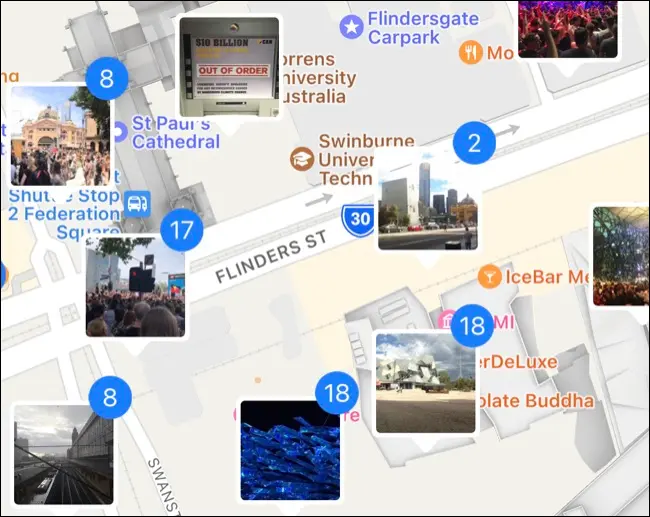
La mappa è utile se Photos ha assegnato un descrittore scadente alla tua foto, ma sai esattamente dove l'hai scattata. Ad esempio, alcune foto che abbiamo scattato all'interno di un locale di musica dal vivo sono state contrassegnate con il nome della strada vicina anziché con il locale.
Trova i file multimediali che hai ricevuto o importato di recente
Tutte le foto condivise di recente con te tramite l'app Messaggi verranno visualizzate nella scheda Per te nella sezione "Condivise con te". Funziona solo se "Condiviso con te" e "Foto" sono abilitati in Impostazioni > Messaggi > Condivisi con te e la persona che invia il file multimediale è nell'elenco dei contatti.
Vedrai il contatto elencato accanto ai media in questione. Questo è un modo pratico per trovare un'immagine che sai è stata recentemente condivisa con te tramite Messaggi senza dover passare attraverso la cronologia dei messaggi o più conversazioni.
Puoi anche trovare le importazioni nella scheda Album, che è stata aggiunta in iOS 16. Scorri verso il basso fino alla fine dell'elenco e tocca "Importazioni" per vedere le foto e i video importati per evento di importazione. I media trasferiti contemporaneamente (da un'app o da un contatto) verranno raggruppati con la data sopra elencata.
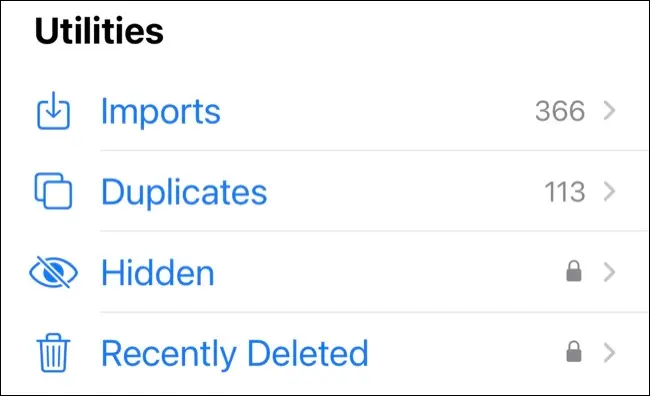
Ciò è particolarmente utile se qualcuno ti invia una serie di immagini o video utilizzando AirDrop e stai cercando di distinguerli dalle immagini che hai scattato tu stesso.
Trova foto nascoste o cancellate
In iOS 16, gli album nascosti ed eliminati di recente sono protetti da Face ID o Touch ID. Puoi ancora trovarli nella solita posizione nella scheda Album scorrendo fino in fondo alla pagina e toccando l'etichetta dell'album "Nascosto" o "Eliminati di recente".
Nota: le foto eliminate di recente verranno rimosse dopo 30 giorni.
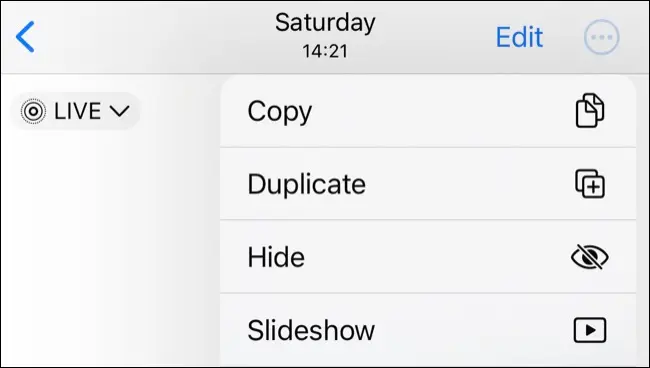
Filtra per selfie, panorami e altri tipi di immagine
Il tuo iPhone separa già le tue immagini in album in base al tipo di supporto, agli attributi e alla fonte nella scheda Album. Qui troverai un elenco di diverse categorie, che ti consentono di trovare rapidamente video, selfie, immagini con Live Photos e altro ancora.
Puoi vedere le tue immagini in modalità Ritratto, guardare i tuoi video Time Lapse preferiti e visualizzare i tuoi panorami. È importante notare che le immagini scattate in modalità Panorama e tagliate in modo corto non verranno elencate qui.
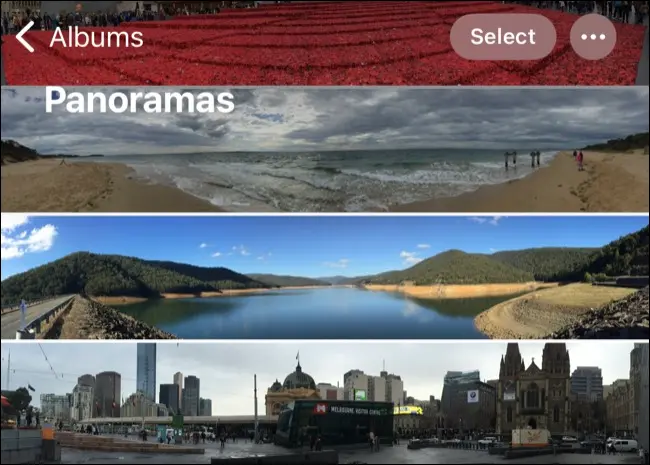
Puoi persino filtrare schermate, registrazioni dello schermo, immagini RAW e GIF animate che hai salvato. Questo può rendere un po' più semplice la pulizia della tua libreria di foto.
Trova foto duplicate (ed eliminale)
L'app Foto può anche trovare e unire foto e video duplicati per risparmiare spazio. Tocca "Duplica" per visualizzare un elenco di foto o video duplicati. Puoi rivedere ogni voce e quindi toccare "Unisci". Il tuo iPhone manterrà quindi la versione della massima qualità di eventuali duplicati.
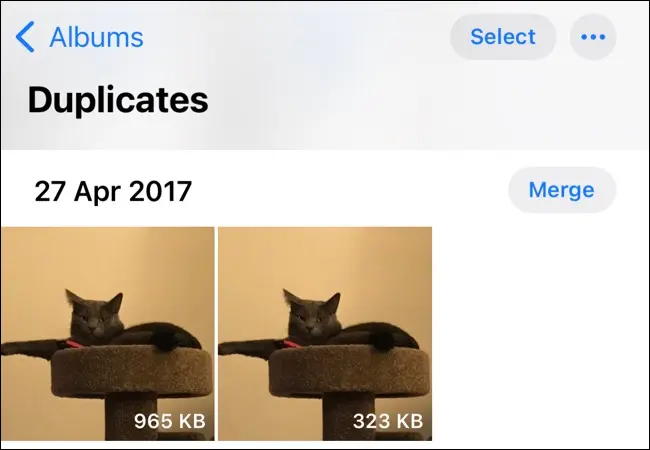
Puoi anche unire tutti i tuoi duplicati contemporaneamente toccando Seleziona > Seleziona tutto > Unisci.
Fai di più con l'app Foto
L'app Foto di iPhone è utile e potente. Puoi usarlo per eseguire il backup della tua libreria multimediale, isolare i soggetti dai loro sfondi e creare album condivisi con utenti iPhone e non iPhone.
È anche un editor di immagini e video altamente capace con funzionalità di editing batch per l'avvio.
