Come cercare in Google Docs
Pubblicato: 2022-01-29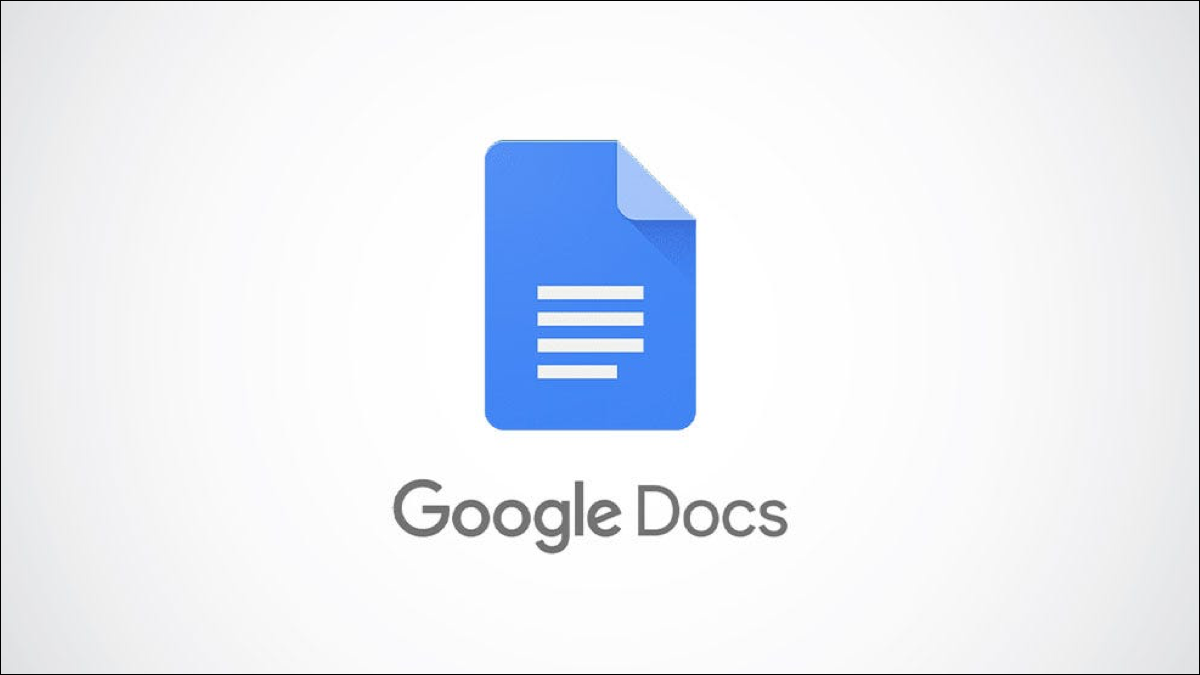
Quando cerchi contenuto specifico all'interno di un documento che contiene molto testo, trovare quello che stai cercando può essere, nel migliore dei casi, difficile. Fortunatamente, Google Docs offre una funzione per cercare rapidamente testo su desktop e dispositivi mobili.
Cerca parole in Google Docs sul desktop
La ricerca di testo, come suggerisce il nome, consente di individuare rapidamente il testo all'interno di un documento. Google Documenti fa un ulteriore passo avanti e ti consente persino di sostituire quel testo con altro testo utilizzando la funzione Trova e sostituisci.
CORRELATI: Come cercare testo in Word
Innanzitutto, avvia qualsiasi browser sul desktop e quindi apri il documento Google Documenti che contiene del testo. Per cercare semplicemente del testo, premi Ctrl+F (Comando+F su Mac) e la casella di ricerca apparirà nell'angolo in alto a destra della finestra.
Digita la parola o la frase che desideri cercare nella casella Cerca. Tieni presente che la ricerca non fa distinzione tra maiuscole e minuscole. Il numero di volte in cui quella parola o frase appare nel documento viene visualizzato a destra.
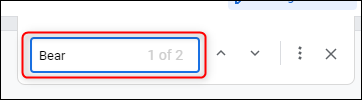
Se sono presenti più istanze di quella parola nel documento, Google Documenti evidenzierà l'istanza di quella parola in cui ti trovi attualmente nell'ordine in cui appare nel documento. L'istanza corrente della parola su cui ti trovi è evidenziata in verde scuro, mentre le altre istanze della parola sono evidenziate in verde chiaro.
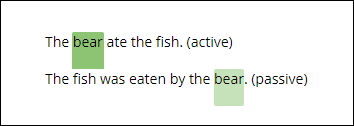
Puoi fare clic sulla freccia su o giù a destra della casella di ricerca per navigare tra le istanze in cui la parola o la frase appare nel documento.
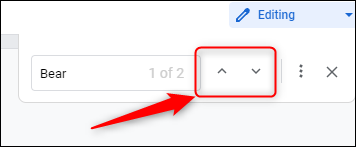
Ora, se vuoi sostituire una parola con un'altra, dovrai aprire lo strumento Trova e sostituisci. Puoi farlo facendo clic sui tre punti a destra della casella di ricerca, andando su Modifica > Cerca e sostituisci o premendo Ctrl+H (Comando+H su Mac).
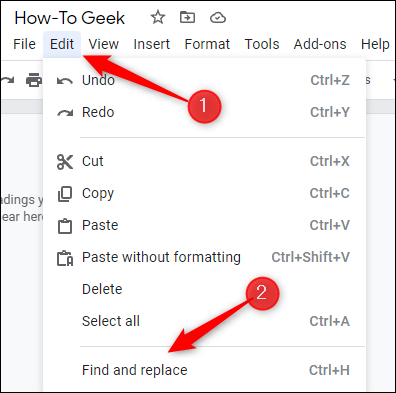
Nella finestra Trova e sostituisci, cerca la parola che desideri trovare digitandola nella casella di testo accanto a "Trova", quindi digita la parola con cui desideri sostituirla nella casella di testo "Sostituisci con".
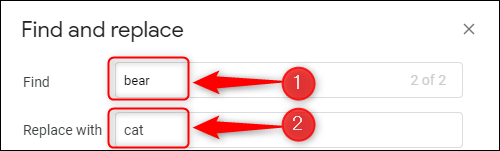
Puoi sostituire ogni istanza di quella parola nel documento facendo clic sul pulsante "Sostituisci tutto" nella parte inferiore della finestra. Oppure puoi sostituire la parola attualmente selezionata facendo clic su "Sostituisci". Puoi navigare tra ogni istanza della parola in Google Docs facendo clic sui pulsanti "Precedente" o "Avanti".
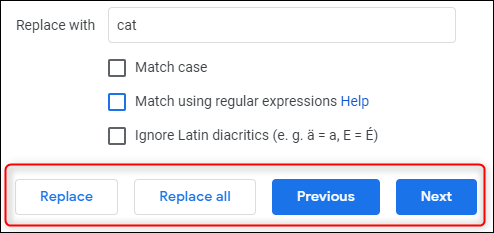
Ci sono anche un paio di opzioni in Trova e sostituisci per restringere ulteriormente la ricerca:
- Maiuscole/minuscole: consente di distinguere tra maiuscole e minuscole la parola o la frase immessa nella casella Trova. Ad esempio, se digiti Bear, non troverà alcuna istanza di bear.
- Abbina usando l'espressione regolare: questo ti consente di utilizzare RegEx oltre alle normali parole o frasi nella tua ricerca.
- Ignora i segni diacritici latini: questo ignora i segni diacritici latini nella tua ricerca. Ad esempio, se cerchi curriculum, troverai comunque curriculum se questa opzione è selezionata.
Fare clic sulla casella accanto a ciascuna opzione per selezionarle.

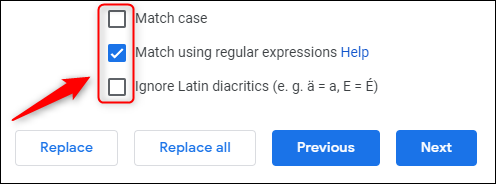
Una nota sull'espressione regolare (RegEx)
L'espressione regolare, spesso denominata RegEx, è una sequenza di lettere, numeri e caratteri speciali che rappresenta una specifica query di ricerca. A prima vista, può sembrare eccessivamente complicato usare RegEx quando puoi semplicemente digitare la parola, ma RegEx apre un mondo completamente nuovo di funzionalità di ricerca.
CORRELATO: Come usi effettivamente Regex?
Ad esempio, non solo puoi cercare parole o frasi specifiche usando RegEx, ma puoi anche cercare regole grammaticali, come la voce passiva. Quindi, ad esempio, se sei un insegnante e desideri che gli studenti utilizzino la voce attiva anziché la voce passiva, puoi utilizzare questo modello RegEx per cercare ogni istanza di voce passiva nel documento:
\b((be(en)?)|(w(as|ere))|(is)|(a(er|m)))(.+(en|ed))([\s]|\. )
Nel nostro documento abbiamo tre casi di voce passiva.
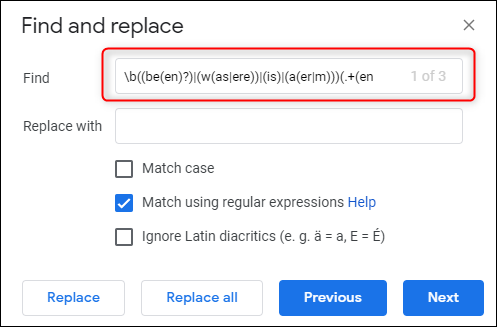
Google evidenzierà ogni istanza di voce passiva nel documento.
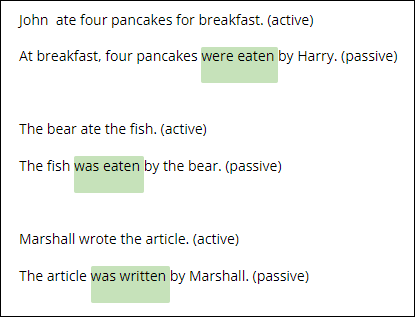
Sebbene questo modello RegEx specifico sia ovviamente complesso, questo esempio serve solo per evidenziare le capacità di RegEx. Se vuoi saperne di più sui diversi modelli RegEx, una semplice ricerca su Google per "foglio cheat Regex" produrrà risultati preziosi.
CORRELATI: Come utilizzare le espressioni regolari (regex) su Linux
Cerca testo in Google Docs su dispositivi mobili
Puoi anche cercare testo in Google Docs utilizzando l'app mobile su iOS o Android. L'unico aspetto negativo è che alcune delle funzionalità che troverai nella versione desktop mancano dai dispositivi mobili, come la ricerca utilizzando i modelli RegEx.
Per iniziare, avvia l'app e quindi tocca il documento in cui desideri eseguire una ricerca di testo.
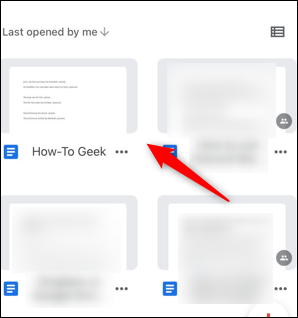
Quindi, tocca i tre punti nell'angolo in alto a destra dello schermo.
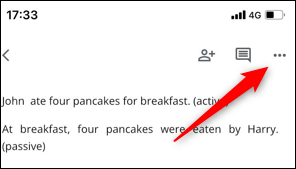
Nel menu che appare sul lato destro dello schermo, tocca l'opzione "Trova e sostituisci".
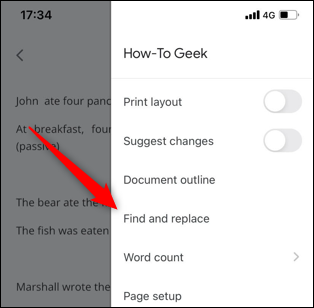
Utilizzare la tastiera su schermo per digitare il termine di ricerca nella casella di testo nella parte superiore della schermata successiva. Puoi usare le frecce su o giù per navigare tra ogni istanza di quella parola nel documento.
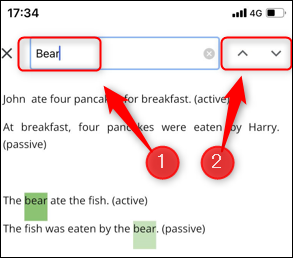
Direttamente sopra la tastiera su schermo, troverai la casella Sostituisci con. Digita il termine con cui desideri sostituire il termine cercato, quindi tocca "Sostituisci" per sostituire l'istanza del termine in cui ti trovi attualmente o "Tutto" per sostituire ogni istanza di quella parola nel documento.
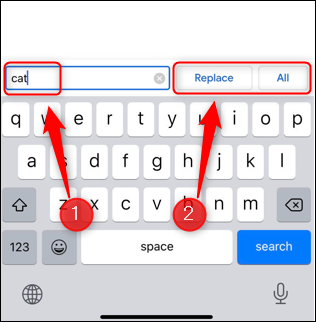
Tieni presente che, sebbene la ricerca non faccia distinzione tra maiuscole e minuscole, la funzione Sostituisci con lo è. Quindi, se cerchi "Orso" e lo sostituisci con "Gatto", ti ritroverai con qualcosa come "Il gatto ha mangiato il pesce". I risultati non sono sempre quelli che ti aspetti, quindi assicurati di ricontrollare tutto.
La ricerca di testo o l'utilizzo della funzione Trova e sostituisci è una delle funzionalità di base offerte in Google Documenti che dovrai conoscere per acquisire maggiore padronanza con l'applicazione. Continua ad imparare queste funzioni di base e diventerai un maestro in pochissimo tempo.
CORRELATI: La guida per principianti a Google Docs
