Come cercare in qualsiasi sito dalla barra degli indirizzi di Chrome
Pubblicato: 2022-01-29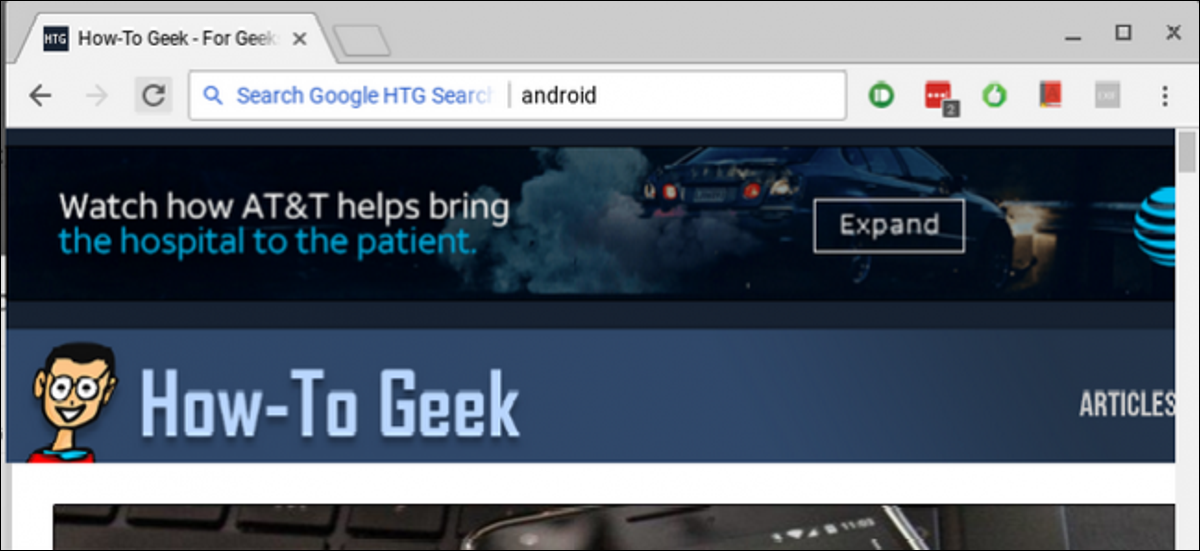
Chrome è il browser preferito da molte persone e se stai cercando di potenziare il tuo gioco di ricerca, c'è un modo semplice e veloce per cercare tutti i tuoi siti preferiti direttamente dalla barra degli indirizzi (o come lo chiama Google, Omnibox) . Parliamone.
CORRELATI: Come cercare su Google Drive direttamente dalla barra degli indirizzi di Chrome
Abbiamo già trattato la ricerca su Google Drive dalla omnibox e questo stesso metodo di base può essere utilizzato per eseguire ricerche su qualsiasi sito su tutta la linea. Anche se un sito non ha una ricerca dedicata, puoi utilizzare Google per cercare solo quel sito, il che è super interessante. Tratteremo entrambi i metodi qui: siti con una funzione di ricerca dedicata, nonché siti per i quali preferiresti utilizzare Google.
Come utilizzare lo strumento di ricerca di un sito Web dalla barra degli indirizzi
Ad esempio, supponiamo che utilizzi Amazon tutto il tempo. Invece di andare sul sito e colpire la barra di ricerca di Amazon per quello che stai cercando, puoi risparmiare secondi del tuo tempo semplicemente facendolo direttamente da Chrome. Puoi andare avanti e iniziare a pianificare cosa farai con tutto quel tempo extra.
Per fare ciò, configureremo un motore di ricerca personalizzato all'interno di Chrome utilizzando parametri specifici di Amazon. Quindi vai avanti e passa ad Amazon, quindi cerca qualcosa. Avrai bisogno dell'URL dopo che è stata eseguita una ricerca. Sembrerà così:
https://www.amazon.com/s/ref=nb_sb_noss?url=search-alias%3Daps&field-keywords=galaxy+s8
La stringa di ricerca è piuttosto lunga, ma dovrai copiare l'intera cosa. Ne cambieremo un po' nei prossimi passaggi.
Quindi, vai avanti e fai clic sul pulsante con tre punti nell'angolo in alto a destra in Chrome, quindi scegli Impostazioni.
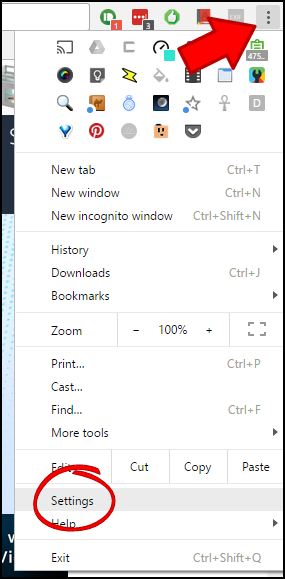
Da qui, scorri verso il basso fino alla sezione "Motori di ricerca" e fai clic su "Gestisci motori di ricerca".
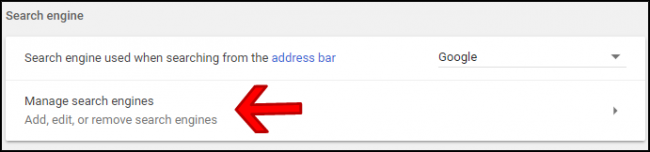
In questo menu, fai clic su "Aggiungi" accanto all'intestazione della sezione Altri motori di ricerca.
![]()
Nella prima casella, inserisci il nome del sito che cercherai. In questo esempio, stiamo usando Amazon.
Nella seconda casella, intero uno shortcode, ancora una volta, correlato al sito che stai cercando. Sto andando con "amn" qui, ma puoi usare qualsiasi shortcode tu voglia.
Infine, incolla il link che hai copiato in precedenza. Ma ecco la parte importante: dovrai cambiare la query di ricerca in %s nell'URL. Quindi, in pratica, rimuovi il termine che hai cercato dalla stringa e sostituiscilo con %s . Così questo:
https://www.amazon.com/s/ref=nb_sb_noss?url=search-alias%3Daps&field-keywords=galaxy+s8
Diventa questo:
https://www.amazon.com/s/ref=nb_sb_noss?url=search-alias%3Daps&field-keywords=%s
Alla fine, dovrebbe assomigliare a questo:
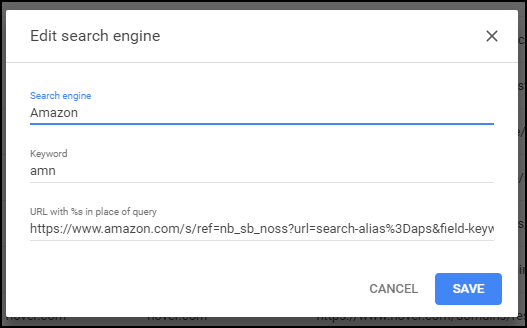
Fai clic su "Salva" in basso e hai finito.
D'ora in poi, puoi semplicemente digitare "amn" e la barra spaziatrice nella omnibox, seguito dalla query di ricerca per cercare rapidamente Amazon.
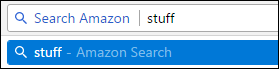
Ancora una volta, questo può essere facilmente modificato per qualsiasi sito ti piace, basta rimuovere semplicemente la query di ricerca dal link e sostituirla con %s .

Come cercare un sito specifico utilizzando Google dalla barra degli indirizzi
Se un determinato sito non ha una funzione di ricerca (o la funzione di ricerca è carente), puoi anche cercare siti specifici utilizzando Google. A sua volta, puoi utilizzare questa ricerca per creare un motore di ricerca personalizzato in Chrome per renderlo super veloce e facile.
Ad esempio, supponiamo che ti piaccia davvero un sito chiamato How-to Geek e che desideri essere in grado di cercarlo per conoscenza tecnologica in un attimo. Puoi cercare su Google solo pagine su How-To Geek usando un trucco molto simile a quello sopra.
Prima di tutto, dovrai sapere come dirti a Google in quale sito desideri cercare. In realtà è davvero facile, poiché è qualcosa che è integrato in Google in modo nativo. Usa questo comando:
sito:howtogeek.com <termine di ricerca>
Una volta inserito, in pratica dice a Google che vuoi cercare quel particolare sito per la query.
In questo scenario, ho cercato nel sito "Android", quindi l'URL ha un aspetto simile a questo:
https://www.google.com/search?rlz=1C1CHKZ_enUS439US439&sourceid=chrome&ie=UTF-8&q=site:howtogeek.com+android
Questo è ciò che utilizzeremo per creare la nostra ricerca personalizzata su Google.
Di nuovo in Chrome, fai clic sui tre punti nell'angolo in alto a destra, quindi seleziona "Impostazioni".
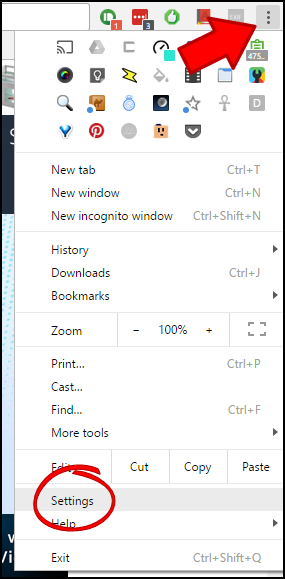
Scorri verso il basso fino a visualizzare la categoria Motori di ricerca e fai clic su "Gestisci motori di ricerca".
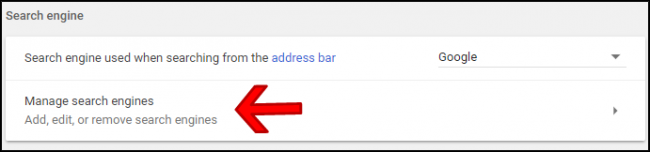
Fai clic su "Aggiungi" accanto all'intestazione Altri motori di ricerca.
![]()
In questa finestra di dialogo, inserisci il nome per la tua ricerca personalizzata nel primo punto. Lo chiamiamo semplicemente "Ricerca HTG di Google", ma puoi cambiare il nome di conseguenza (soprattutto se stai utilizzando un sito diverso).
Nella seconda casella, inserisci una parola chiave di ricerca personalizzata, che è quella che utilizzerai per eseguire il comando. Useremo "htg" qui, ma di nuovo puoi cambiarlo in base alle tue esigenze.
Infine, inseriremo l'URL personalizzato. Utilizzerai l'URL esatto che hai copiato in precedenza, ma cambierai un pezzo chiave. Alla fine dell'URL, rimuoverai il termine di ricerca e lo sostituirai con %s. Quindi, nel nostro esempio, questo:
https://www.google.com/search?rlz=1C1CHKZ_enUS439US439&sourceid=chrome&ie=UTF-8&q=site:howtogeek.com+android
Diventa questo:
https://www.google.com/search?rlz=1C1CHKZ_enUS439US439&sourceid=chrome&ie=UTF-8&q=site:howtogeek.com+%s
Assicurati di modificare il termine solo dopo il segno più alla fine, tutto prima è necessario per eseguire correttamente il comando.
Quindi, il risultato finale dovrebbe assomigliare a questo (di nuovo, supponendo che tu stia seguendo il nostro scenario esatto qui):
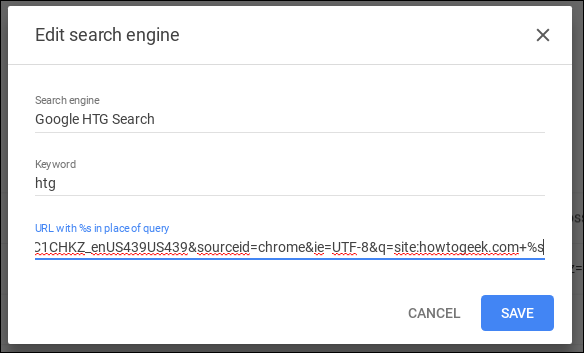
A quel punto, devi solo inserire il termine di ricerca, nel nostro caso "htg", seguito da uno spazio e dalla tua query. Bam, hai appena cercato un sito specifico utilizzando Google.
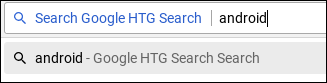
Questo è un modo davvero rapido e semplice per eseguire una ricerca per qualsiasi sito sul Web, che fornirà risultati più significativi per un argomento specifico. Ho impostato dozzine di queste ricerche, il che riduce esponenzialmente la quantità di tempo che dedico a scavare tra i risultati.
In entrambi i nostri esempi, devi solo modificare la stringa di ricerca per le tue esigenze specifiche.
