Come registrare lo schermo su Mac
Pubblicato: 2023-03-11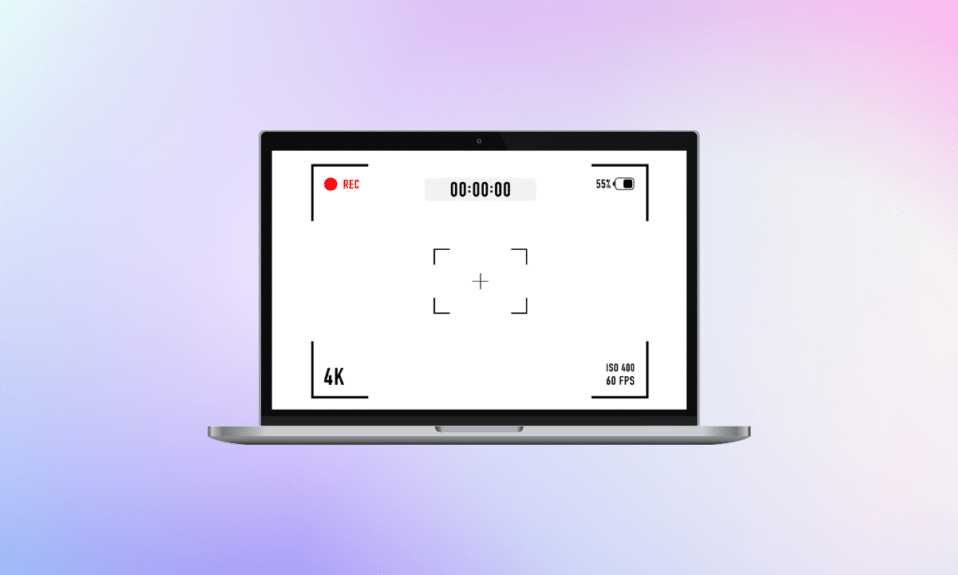
La funzione di registrazione dello schermo aiuta le persone a catturare ciò che appare sullo schermo del proprio computer o telefono. Le persone registrano lo schermo per diversi motivi, ad esempio per catturare un webinar, registrare una videochiamata o una sessione di gioco, ecc. Se vuoi anche capire come registrare lo schermo su Mac e come registrare lo schermo su Mac con audio , continua a leggere l'articolo fino alla fine! Imparerai anche come interrompere la registrazione dello schermo su Mac e come registrare lo schermo su MacBook Air.
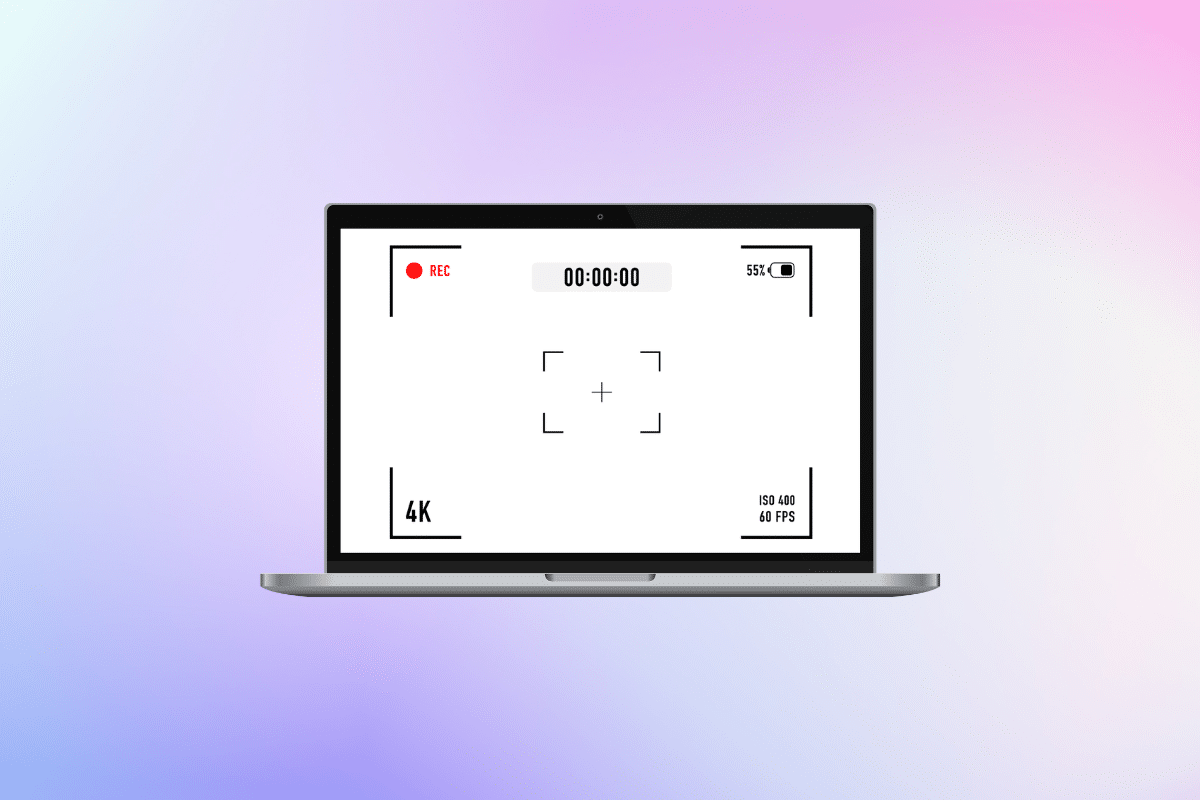
Come registrare lo schermo su Mac
Continua a leggere ulteriormente per trovare i passaggi che spiegano in dettaglio come registrare lo schermo su Mac con illustrazioni utili per una migliore comprensione.
Come registrare lo schermo su Mac?
Ci sono due modi in cui puoi imparare a registrare lo schermo su Mac. Per farlo, leggi sotto:
Metodo 1: utilizzo di screenshot e barra degli strumenti di registrazione
Questo è uno dei modi più semplici per registrare lo schermo sul tuo Mac. Segui i passaggi indicati di seguito per sapere come puoi farlo:
1. Innanzitutto, tieni premuti i tasti Comando + Maiusc + 5 per avviare la barra degli strumenti delle utilità Screenshot .
2. Successivamente, fare clic sull'icona del tipo di registrazione dello schermo . Puoi scegliere di registrare:
- Schermo intero
- Parte dello schermo
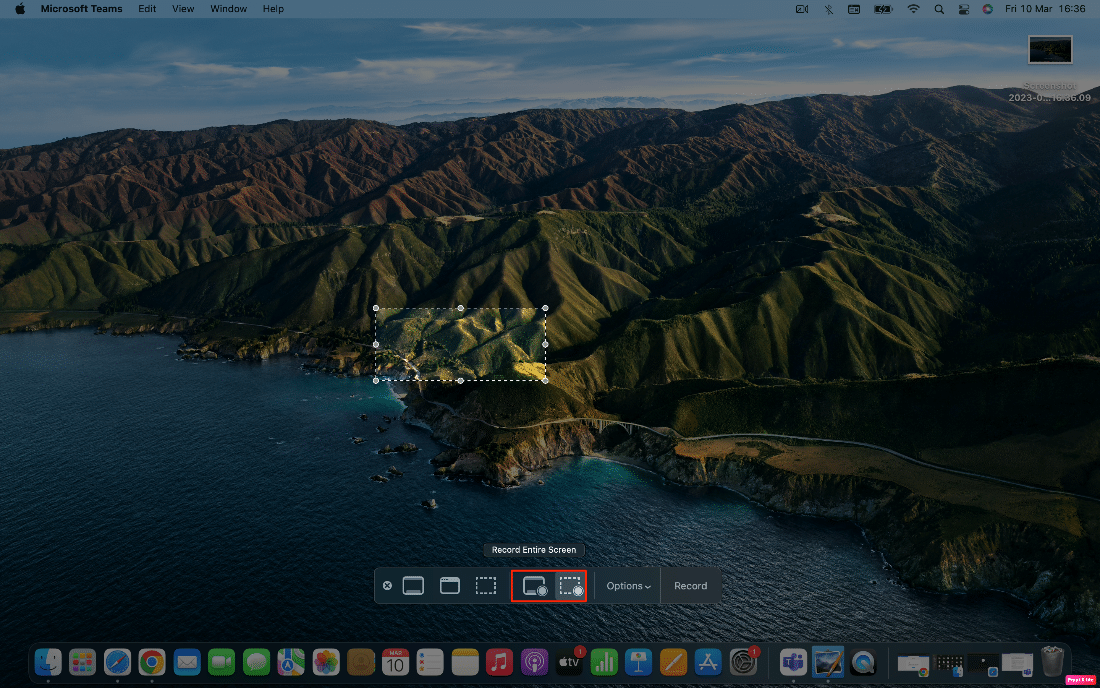
3. Quindi, fare clic sull'opzione Registra per avviare la registrazione dello schermo.
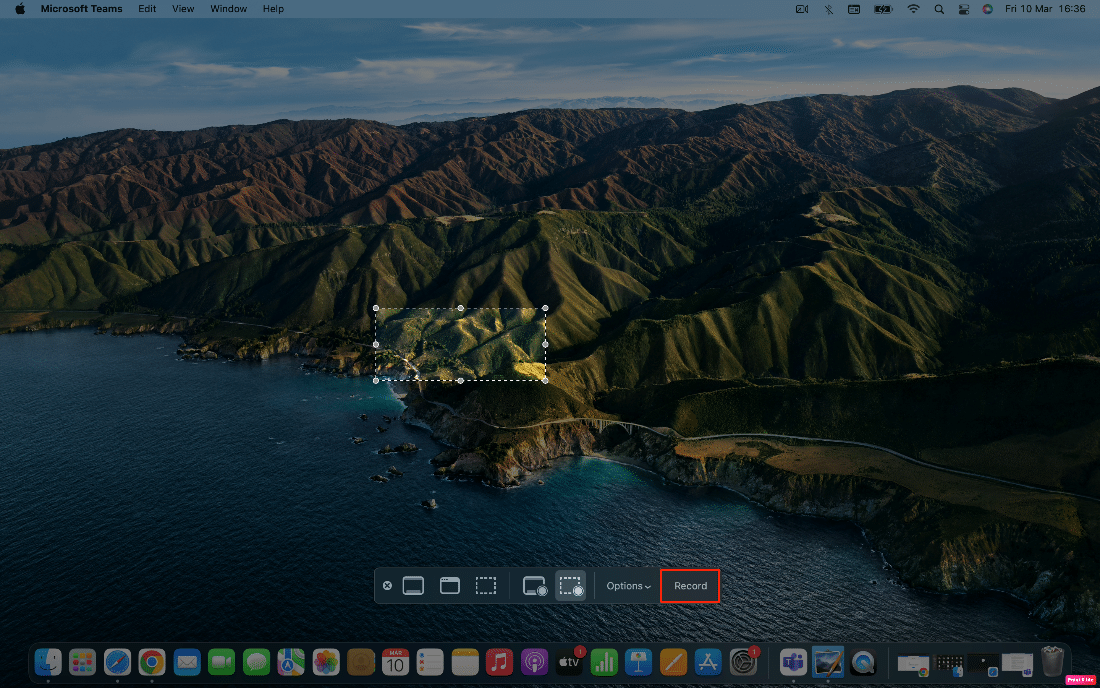
Metodo 2: utilizzo dell'app QuickTime Player
Puoi anche utilizzare l'app QuickTime Player per registrare lo schermo sul tuo Mac. Leggi i passaggi indicati di seguito per familiarizzare con come registrare lo schermo su Mac o come registrare lo schermo su MacBook Air:
1. Avvia l'app QuickTime Player e fai clic sull'opzione File situata nella barra dei menu.
2. Ora, fai clic sull'opzione Nuova registrazione dello schermo .

3. Dalla barra degli strumenti Utilità screenshot , fare clic sull'opzione Registra per registrare lo schermo.
Leggi anche : Come registrare lo schermo su Discord Mobile
Come interrompere la registrazione dello schermo su Mac?
Dopo aver appreso come registrare lo schermo su Mac, ora discutiamo su come interrompere la registrazione dello schermo su Mac.
Per interrompere la registrazione dello schermo su Mac, fai clic sull'icona Stop dalla barra di navigazione in alto, come mostrato di seguito.
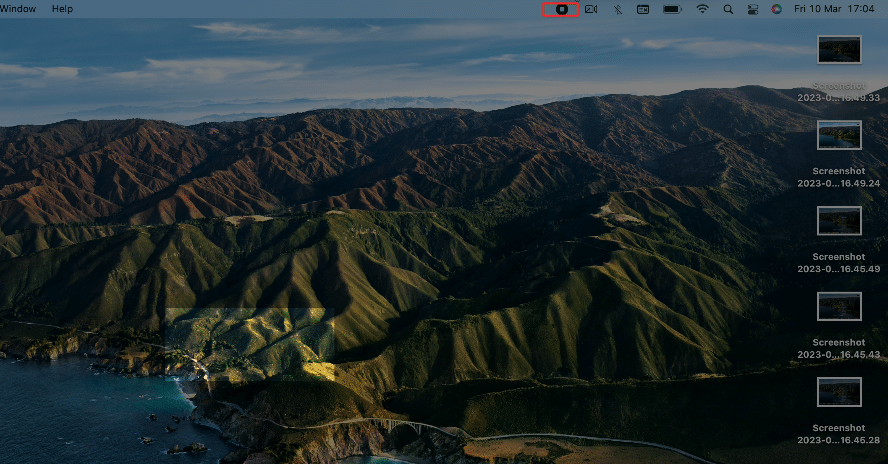
Come registrare lo schermo su Mac con audio?
Per familiarizzare con come registrare lo schermo su Mac con audio, leggi i metodi discussi di seguito:
Metodo 1: utilizzo del microfono MacBook
Se desideri utilizzare il microfono del Mac per registrare l'audio durante la registrazione dello schermo del tuo Mac, leggi e segui i passaggi indicati di seguito:
1. Innanzitutto, tieni premuti i tasti Comando + Maiusc + 5 per aprire la barra degli strumenti delle utilità Screenshot .
2. Quindi, fare clic sull'opzione a discesa Opzioni .
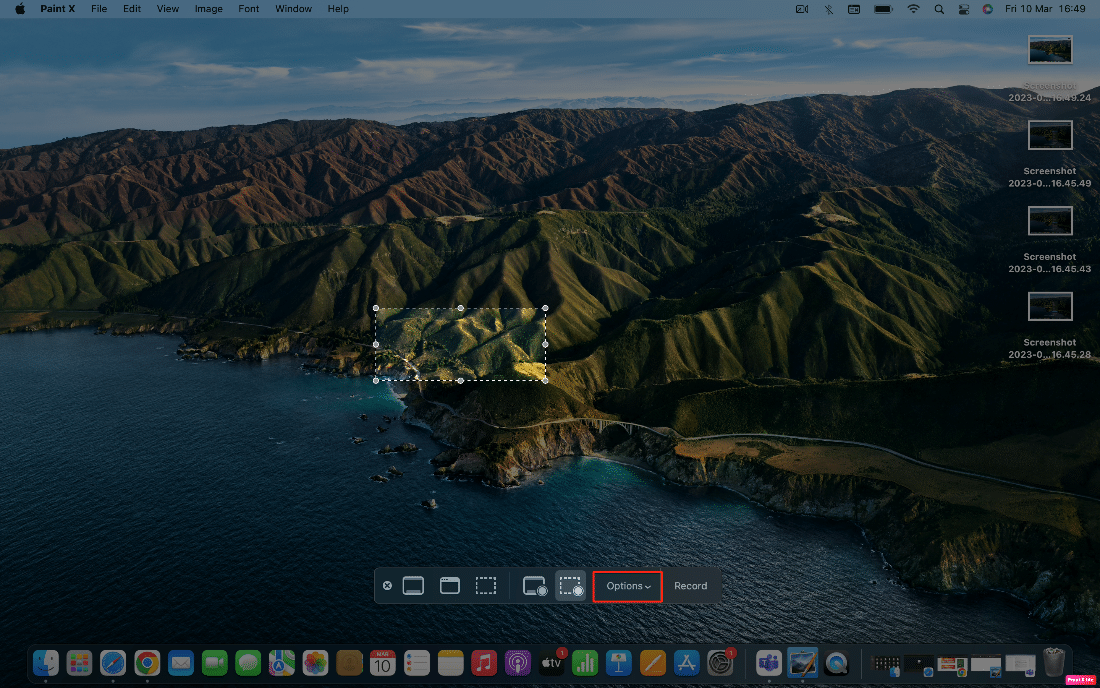
3. Fai clic sull'opzione Microfono MacBook Pro .
Nota : potrebbe essere il microfono MacBook Air se stai utilizzando quel dispositivo.
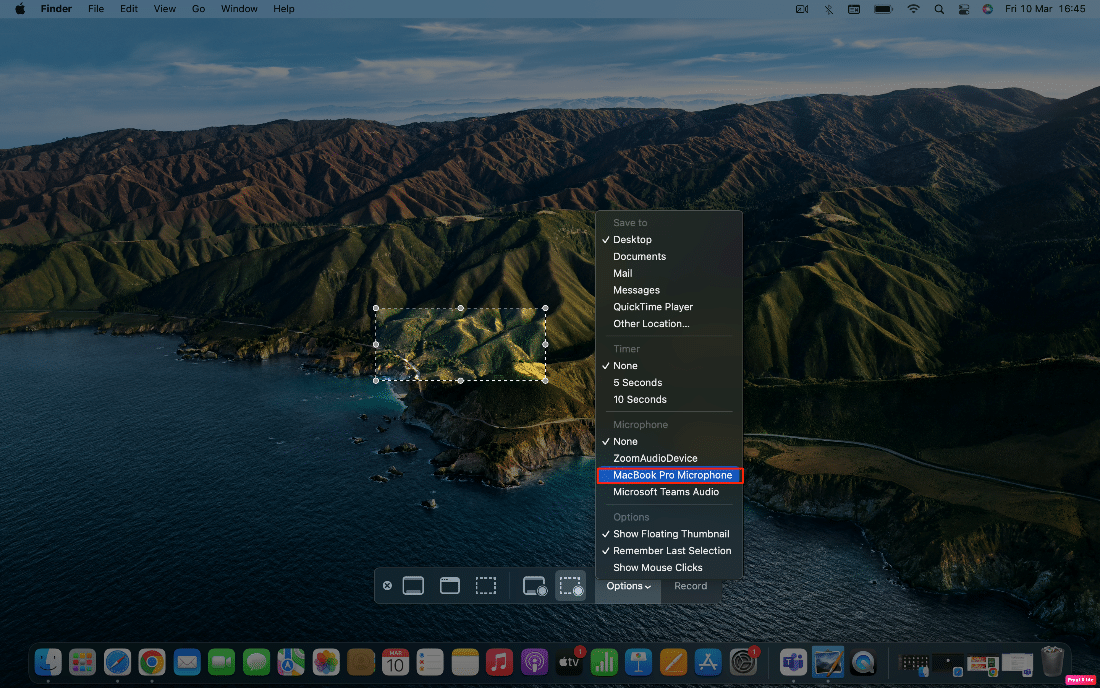
Ora sarai in grado di registrare l'audio dal microfono del tuo Mac anche durante la registrazione dello schermo.
Metodo 2: utilizzo di iPhone come microfono
Puoi anche utilizzare il tuo iPhone come microfono per una qualità audio superiore per le registrazioni dello schermo. Per iniziare, leggi i seguenti metodi:
1. Passare alla barra degli strumenti delle utilità Screenshot tenendo premuti i tasti Comando + Maiusc + 5 .
2. Fare clic su Opzioni dalla barra degli strumenti.

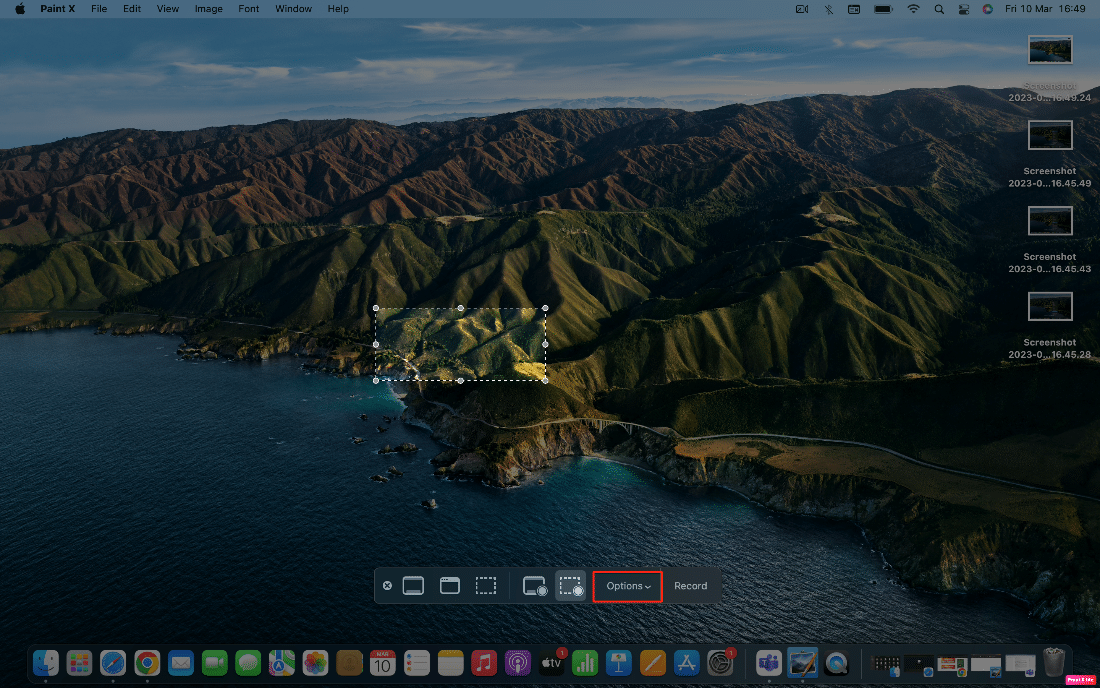
3. Successivamente, fai clic sul microfono del tuo iPhone come sorgente audio.
Ora l'audio verrà prelevato dal microfono del tuo iPhone quando registri lo schermo sul tuo Mac.
Leggi anche : Come risolvere il problema con il microfono AirPods che non funziona su Zoom su Mac
Metodo 3: utilizzo dell'estensione loopback
Per registrare lo schermo con l'audio di sistema utilizzando l'app di terze parti, dovrai prima scaricare e installare Loopback. Attenersi ai passaggi indicati per farlo:
Nota : ricorda che hai consentito all'installazione delle estensioni di sistema sul tuo Mac di utilizzare Loopback. Puoi farlo facilmente accedendo alla schermata di ripristino del Mac e modificando un'impostazione.
1. Aprire Loopback e fare clic sull'opzione Nuovo dispositivo virtuale .
2. Quindi, fare clic sull'icona più situata accanto alle fonti.
3. Scegliere l' app desiderata per la quale si desidera registrare l'audio.
4. Se lo desideri, rinomina il dispositivo virtuale in modo da poterlo ricordare facilmente. Ma anche l' audio loopback predefinito va bene.
5. Successivamente, tieni premuti i tasti comando + maiusc + 5 per aprire la barra degli strumenti delle utilità Screenshot e fai clic su Opzioni .
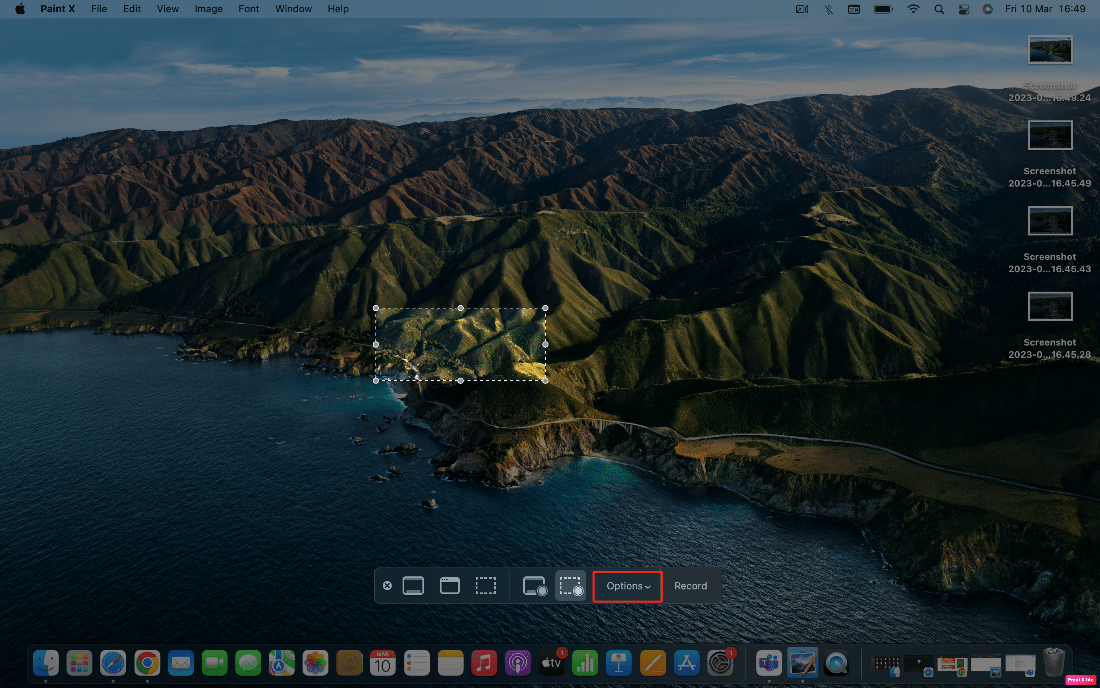
6. Ora scegli Loopback Audio come microfono.
Successivamente sarai in grado di registrare l'audio riprodotto all'interno delle app che scegli mentre crei il dispositivo virtuale in Loopback.
Come impostare un timer per la registrazione dello schermo?
A molte persone piace impostare il timer per la registrazione dello schermo. Se vuoi anche sapere come puoi farlo, segui i passaggi indicati di seguito:
1. Innanzitutto, accedi alla barra degli strumenti delle utilità Screenshot tenendo premuti i tasti comando + maiusc + 5 .
2. Di conseguenza, fare clic su Opzioni .
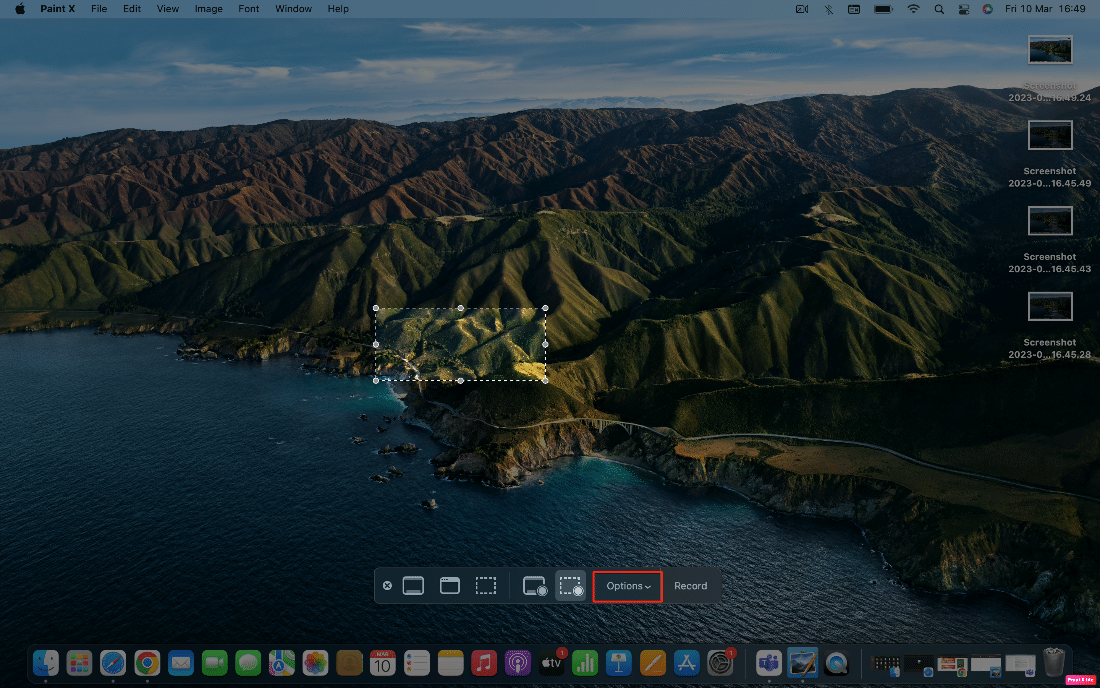
3. Ora, dalla sezione Timer , seleziona l' orario desiderato .
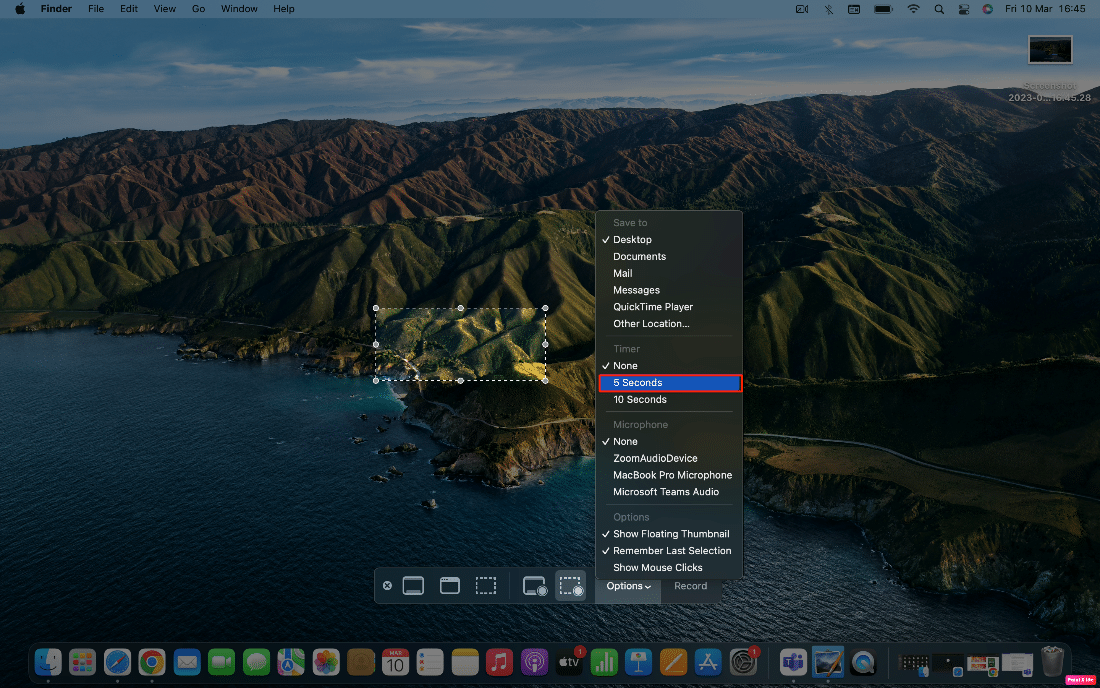
Leggi anche : Come ritagliare uno screenshot su Mac
Come modificare la cartella di destinazione per il salvataggio delle registrazioni dello schermo?
Ora, potresti essere chiaro su come registrare lo schermo su Mac. Ma per sapere dove vengono salvate le registrazioni dello schermo e come puoi cambiare la cartella per salvarle, dovrai continuare a leggere. Le registrazioni dello schermo vengono salvate per impostazione predefinita sul desktop. Ma puoi anche salvare queste registrazioni in un altro posto.
Per modificare questa impostazione, leggere i passaggi discussi di seguito:
1. Tenere premuti i tasti Comando + Maiusc + 5 per accedere alla barra degli strumenti delle utilità Screenshot e fare clic su Opzioni .
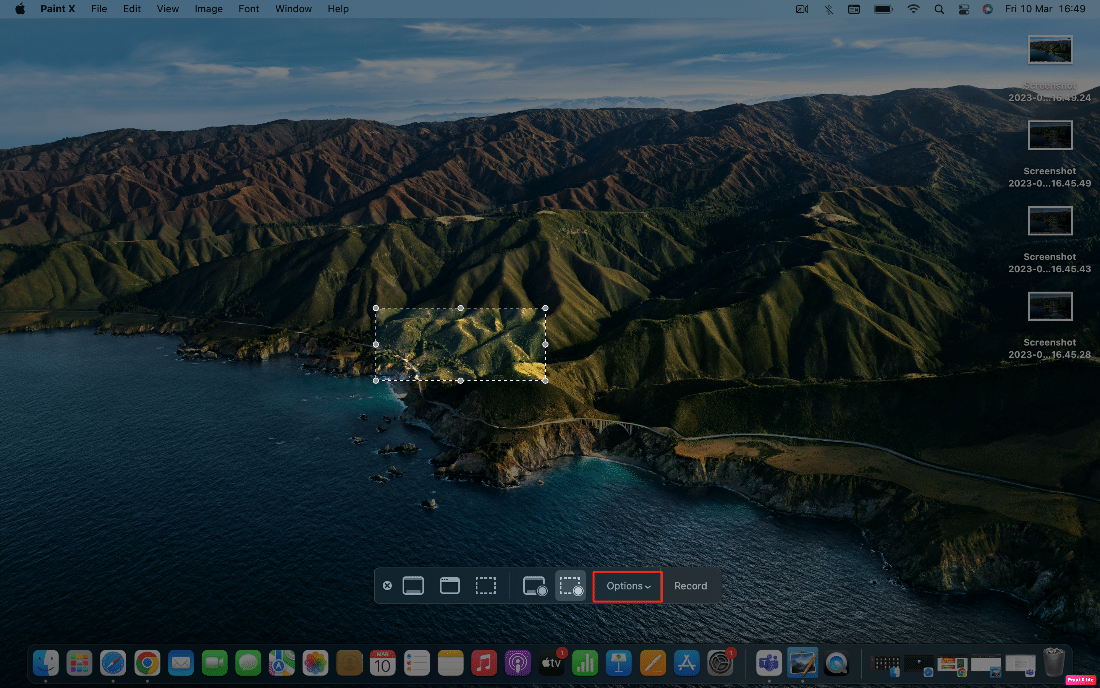
2. Fare clic sulla posizione desiderata in cui si desidera salvare le registrazioni dello schermo.
Nota : puoi anche fare clic sull'opzione Altra posizione... per vedere tutte le posizioni disponibili sul tuo Mac.
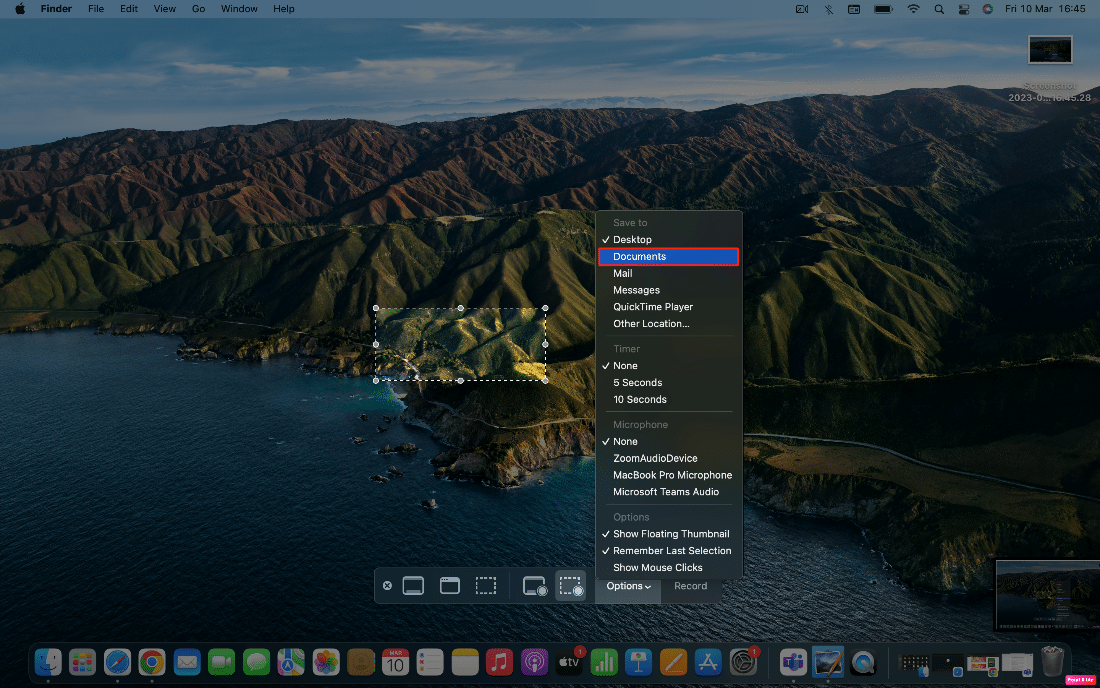
Come rimuovere l'audio dalla registrazione dello schermo?
Dopo aver registrato lo schermo, ti rendi conto che non hai più bisogno dell'audio nella registrazione dello schermo. Pertanto, per rimuovere l'audio, attenersi ai passaggi indicati:
1. Innanzitutto, individua il video registrato in QuickTime Player .
2. Ora, fai clic sull'opzione Modifica situata nella barra dei menu.
3. Fare clic sull'opzione Rimuovi audio per rimuovere l'audio dal file registrato e quindi salvarlo .
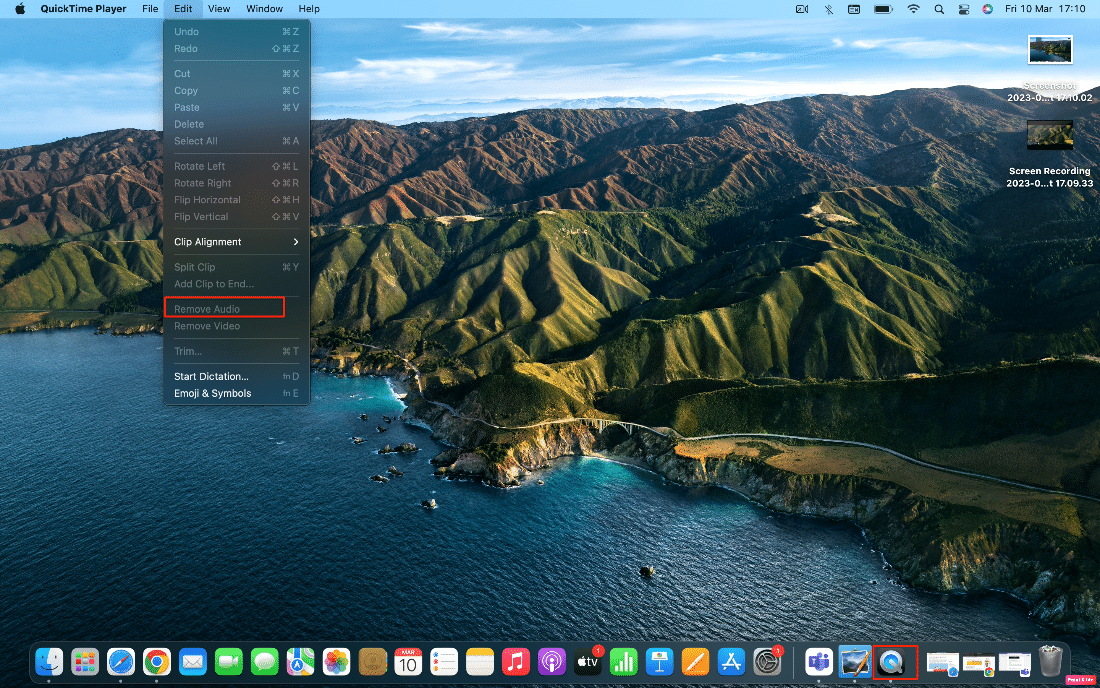
Consigliato :
- Correzione dell'aggiornamento di Windows non riuscito con errore 0x80242016
- Le 20 migliori app per la gestione degli appunti per Mac
- Come registrare lo schermo del Chromebook
- 19 migliori registratori di schermo per Mac
Ci auguriamo che tu abbia imparato come registrare lo schermo su Mac . Sentiti libero di contattarci con le tue domande e suggerimenti tramite la sezione commenti qui sotto. Inoltre, facci sapere cosa vuoi sapere dopo.
