Come salvare le immagini WEBP di Google come JPEG o PNG
Pubblicato: 2022-07-31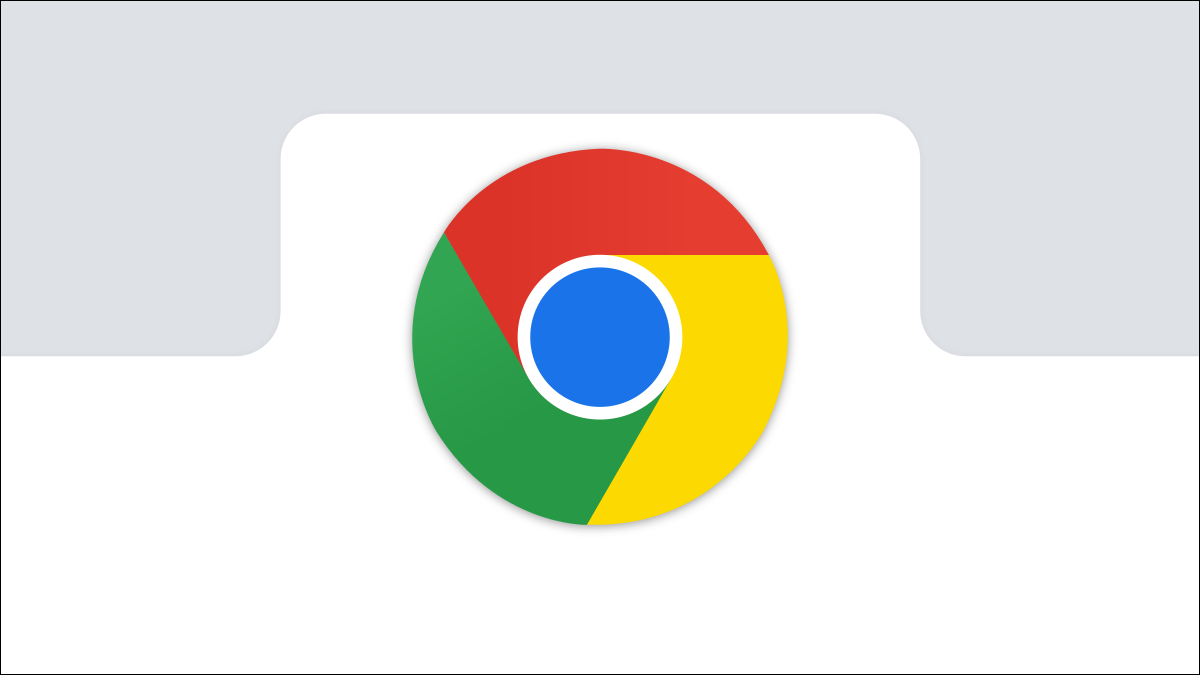
Il formato immagine WEBP di Google è piuttosto interessante: i suoi esclusivi sistemi di compressione possono visualizzare immagini di dimensioni pari a circa due terzi della stessa immagine renderizzata in formato JPEG o PNG.
Nonostante anni di sviluppo, essendo presente in primo piano nei prodotti Google e sperimentando un'adozione diffusa, WEBP non è ancora completamente supportato da alcuni degli strumenti di immagine più comuni in circolazione, come l'app Foto di Microsoft, sebbene sia supportato dal vecchio Visualizzatore foto di Windows. Ecco come salvare un'immagine WEBP in un formato più comune.
Utilizzo della modalità Internet Explorer di Microsoft Edge
Un browser, Microsoft Internet Explorer, non supporta WEBP. Pertanto, se un sito Web utilizza file .webp, deve fornire versioni JPEG o PNG delle stesse immagini a Microsoft Edge in esecuzione in modalità Internet Explorer. Ottenere versioni JPEG o PNG dell'immagine su un sito Web è spesso semplice come aprirlo nella modalità Internet Explorer di Edge e quindi scaricare l'immagine da quel browser.
Innanzitutto, devi assicurarti di avere la modalità Internet Explorer di Edge abilitata.
CORRELATI: Come utilizzare la modalità Internet Explorer in Edge
Vai a una pagina Web che contiene un'immagine WEBP, evidenzia l'URL, fai clic con il pulsante destro del mouse, quindi fai clic su "Copia".
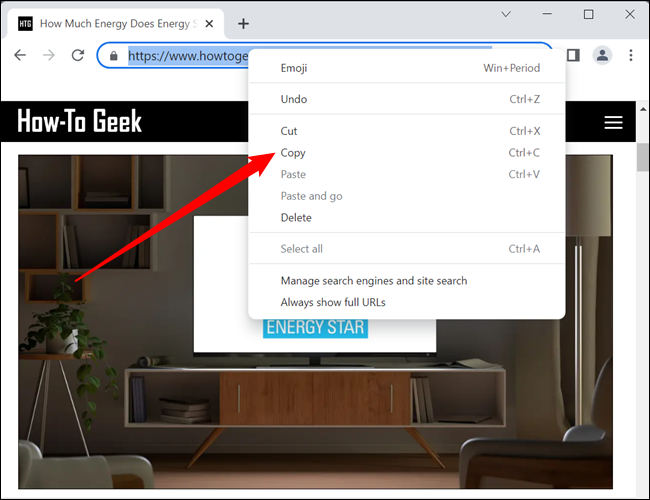
Avvia Edge, fai clic con il pulsante destro del mouse sulla barra degli indirizzi, fai clic su "Incolla", quindi premi Invio.
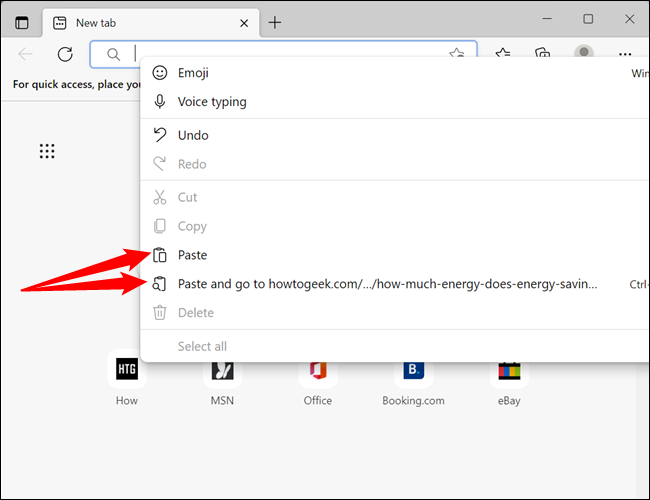
Quindi fai clic sui tre punti nell'angolo in alto a destra per aprire il menu "Impostazioni e altro".
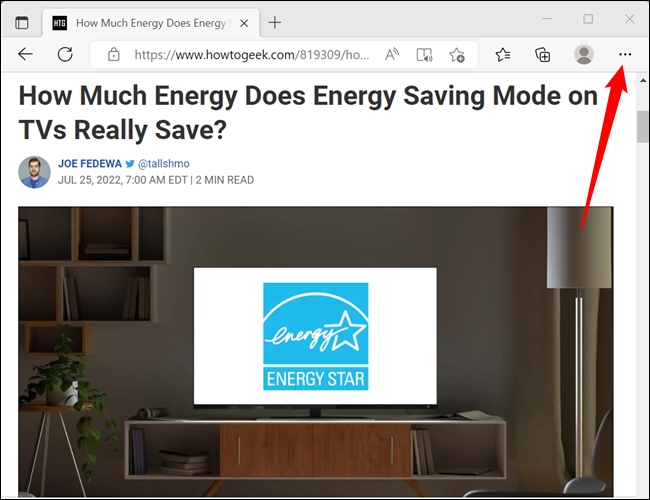
Esamina le opzioni e fai clic su "Ricarica in modalità Internet Explorer": sarà vicino al fondo.
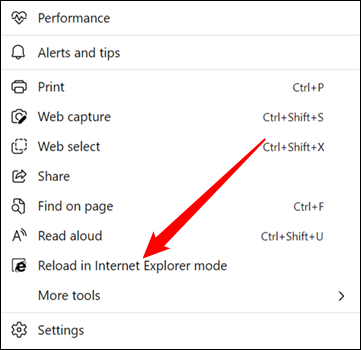
Se il sito Web esegue la corretta conversione lato server, la pagina avrà lo stesso aspetto, ma questa volta tutte le immagini saranno in formato JPEG o PNG.
Fare clic con il pulsante destro del mouse sull'immagine, quindi fare clic su "Salva immagine con nome".
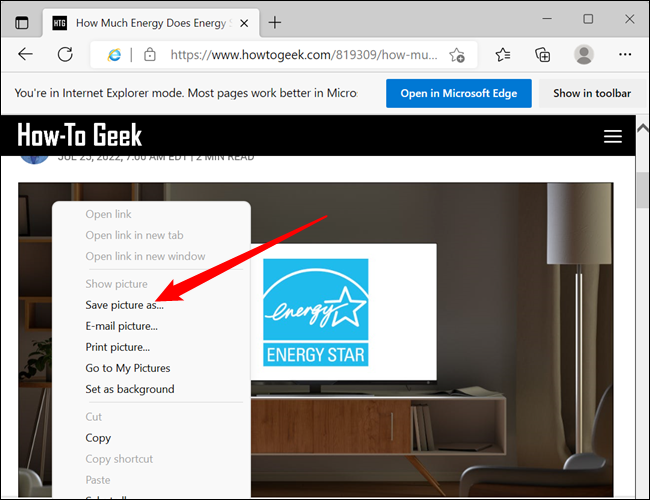
Passa a una cartella di destinazione, quindi fai clic su "Salva" e l'immagine verrà scaricata in quella cartella.
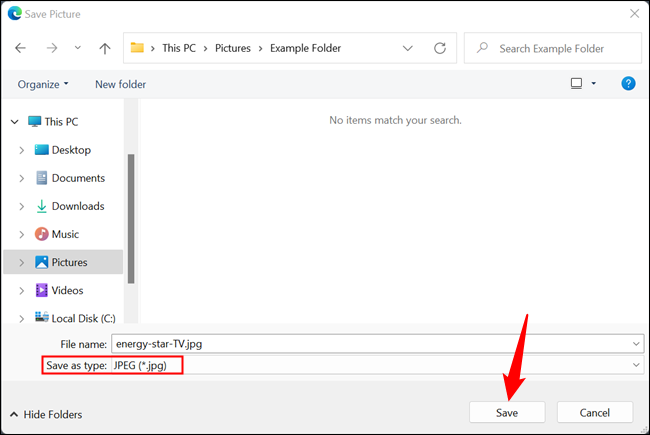
Questo è tutto. Passa all'immagine e apri o modifica come faresti con qualsiasi altro JPEG.
Utilizzo di MS Paint
Se utilizzi Windows 10 o Windows 11, puoi scaricare un'immagine WEBP sul disco rigido e utilizzare MS Paint per aprirla.
Perché non utilizzare un software già sul tuo PC per convertire le immagini che hai? Paint converte WEBP in JPEG, GIF, BMP, TIFF e alcuni altri formati, senza dover scaricare alcun software aggiuntivo.
Fare clic con il pulsante destro del mouse sull'immagine, quindi fare clic su Apri con > Paint se non è impostato per aprire i file WEBP per impostazione predefinita.
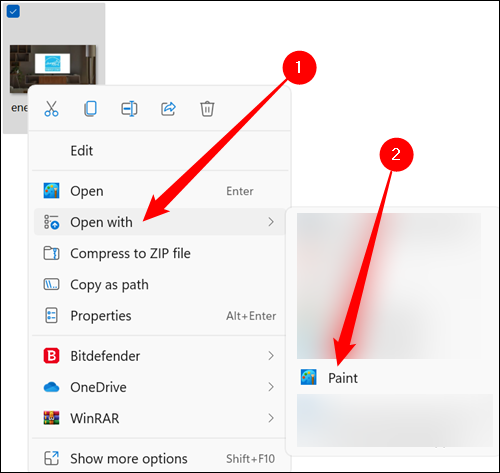
Una volta aperta l'immagine in Paint, fai clic su File > Salva con nome, quindi scegli un formato dall'elenco disponibile.
Nota: Paint su Windows 10 ha un aspetto abbastanza diverso, ma le opzioni sono le stesse.
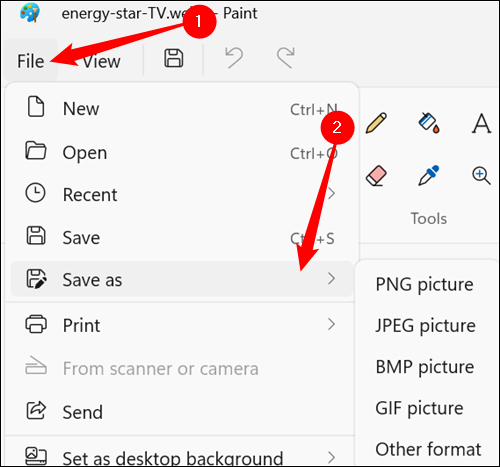
Scegli una destinazione per il file, quindi fai clic su "Salva".
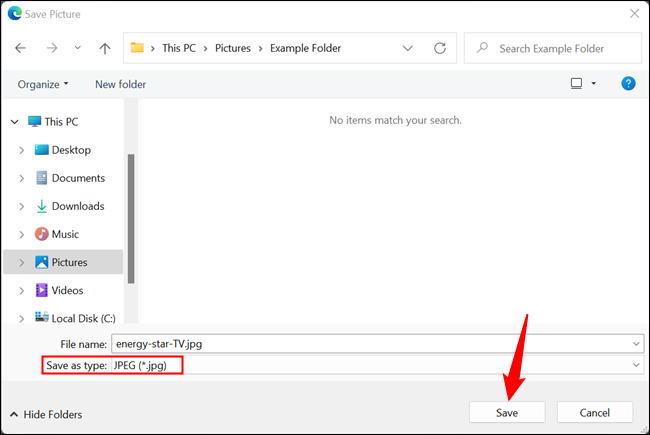
Al termine della conversione dell'immagine, apparirà nella cartella in cui l'hai salvata.
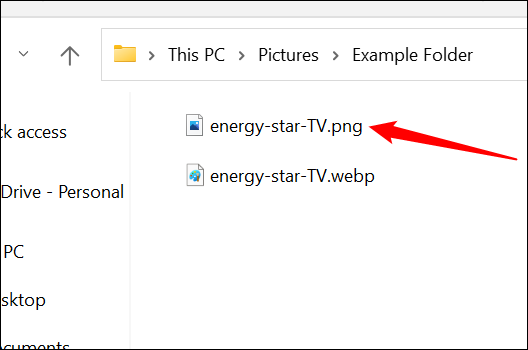
Usando la riga di comando
Se ti senti più a tuo agio dietro la riga di comando, Google offre le utilità per codificare, decodificare e visualizzare WEBP su Linux, Windows e Mac OS X. Questo è un metodo un po' avanzato che è ottimo per l'integrazione in programmi e siti Web, ma se vuoi imparare a usare uno strumento da riga di comando, sentiti libero di seguire.
A seconda del tuo sistema operativo, usa il link appropriato sopra per scaricare le librerie, quindi estrai i file sul tuo computer. Utilizzeremo Windows PowerShell, ma dovrebbe funzionare in modo identico su tutti i sistemi.
Apri PowerShell nella cartella con i file .webp da convertire. Usa il comando cd per cambiare la directory. Dovrebbe assomigliare a questo, sostituendo "NAME" con il tuo nome utente di Windows:
cd C:\utenti\NOME\Immagini
Se guardi nella cartella "bin", potresti notare alcuni file con estensione .exe. Per questa guida, utilizzeremo il comando dwebp.exe per decodificare (convertire) un'immagine WEBP. La sintassi del comando è simile a questa:
C:\Path\To\dwebp.exe inputFile.webp -o outputFile
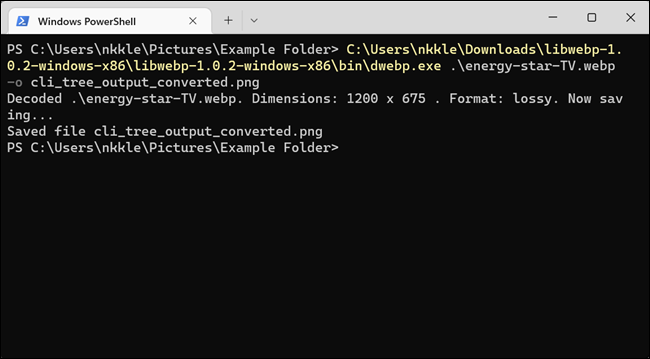
Nota come abbiamo specificato l'estensione del file per l'immagine di output? Il decoder converte le immagini in altri formati, quindi dobbiamo essere specifici. Abbiamo usato PNG in questo esempio, ma può essere visualizzato in TIFF, BMP e pochi altri quando si utilizzano altri switch. La documentazione completa può essere sul sito Web di Google WEBP.

Sebbene non ci sia un'opzione per convertire in JPEG, se vuoi convertire un'immagine in JPEG, tutto ciò che devi fare è inserire ".jpeg" alla fine del file di output quando usi l' -o .
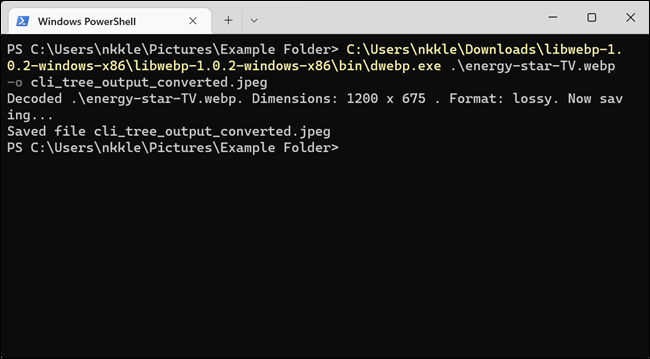
Suggerimento: se prevedi di utilizzare spesso questo strumento, potresti prendere in considerazione l'aggiunta del codificatore, del decodificatore e degli eseguibili del visualizzatore al percorso del tuo sistema, per un accesso più facile lungo la strada. Questo fa in modo che tu non debba trovarti nella stessa directory degli eseguibili quando vuoi eseguirli dalla riga di comando da qualsiasi cartella.
CORRELATI: Come modificare il PERCORSO di sistema per un facile accesso alla riga di comando in Windows
Dopo che lo strumento ha convertito e salvato l'immagine, puoi accedere alla posizione del file di output e aprirlo con qualsiasi programma desideri.
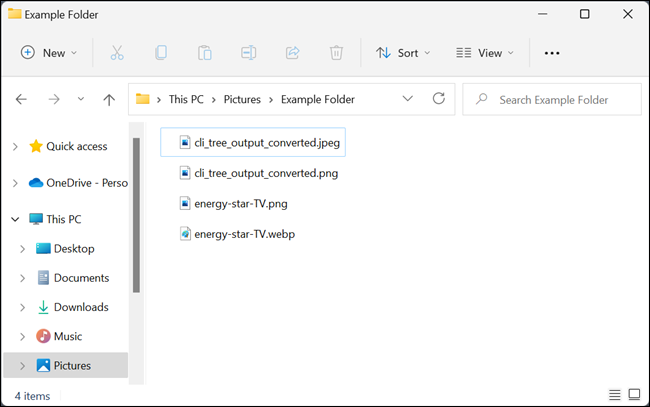
Utilizzo di uno strumento di conversione online
Se invece preferisci utilizzare un sito Web per modificare un'immagine WEBP in un altro formato, ci sono tonnellate di siti che offrono strumenti di conversione online gratuiti per farlo. Gestiscono tutto lato server, il che significa che non è necessario scaricare e installare alcun software o apprendere strumenti da riga di comando.
Come con qualsiasi strumento di conversione di file online, non dovresti caricare alcun tipo di file sensibile o riservato. se sei preoccupato che qualcun altro possa vederlo, ad esempio se è l'immagine di un documento riservato, è meglio lavorare con il file sul tuo computer.
Ai fini di questa guida, utilizzeremo lo strumento di conversione file online di Zamzar. È completamente gratuito e il servizio afferma che il file caricato viene eliminato dal server entro 24 ore. Se desideri convertire più delle cinque conversioni simultanee gratuite, offre anche abbonamenti a pagamento.
Vai al sito Web di Zamzar, fai clic su "Carica", seleziona il file che desideri convertire, quindi fai clic su "Apri". In alternativa, trascina e rilascia i file nella scheda del browser dal tuo computer.
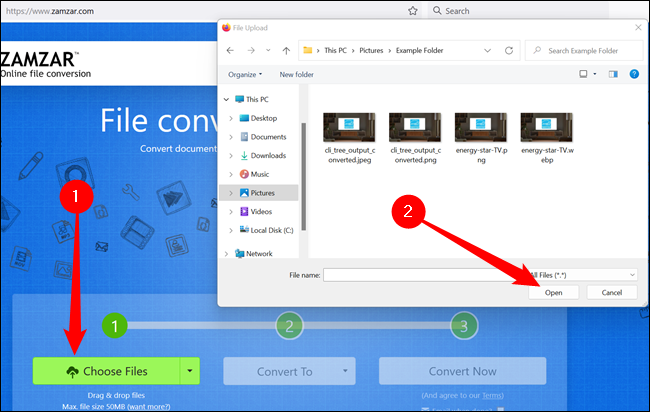
Quindi, fai clic su "Scegli formato e dal menu a discesa, scegli un formato supportato in cui convertire.
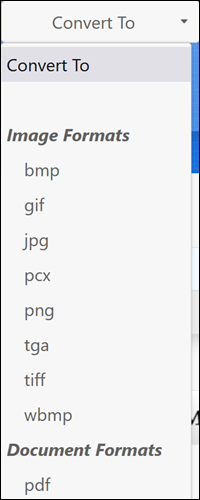
Fai clic su "Converti ora".
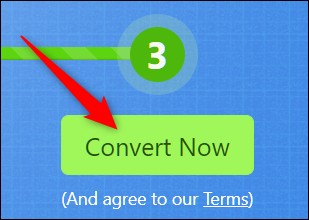
A seconda delle dimensioni del file, la conversione dovrebbe richiedere solo pochi secondi. Dopo la conversione, verrai reindirizzato alla pagina di download, quindi fai clic sul pulsante "Download" per avviare il download.
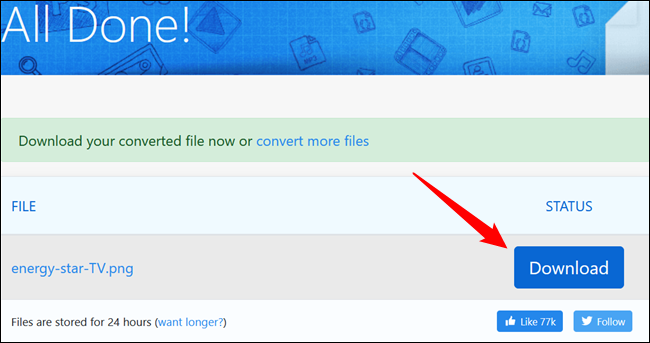
Verrà automaticamente salvato nella posizione di download predefinita a meno che il browser non ti richieda ogni volta una posizione per la cartella di download.
CORRELATI: Come modificare la posizione della cartella di download di Chrome
Per visualizzare l'immagine, vai alla cartella in cui l'hai salvata e aprila con il tuo visualizzatore di immagini preferito.
Utilizzo di un trucco URL speciale
Come ci si potrebbe aspettare, Google utilizza le sue immagini WEBP per tutti i prodotti e servizi sul Google Play Store. In alcune situazioni, puoi apportare una leggera modifica all'URL di un'immagine da visualizzare in un altro formato. Sebbene questo metodo non funzioni su tutti i siti Web, se devi forzare rapidamente Google Play Store a convertire un'immagine per te, questo piccolo trucco potrebbe farti risparmiare tempo.
Apri Chrome, Microsoft Edge, Safari o Opera: quasi tutti i browser che supportano la visualizzazione delle immagini WEBP. Vai a un sito che utilizza le immagini WEBP per il risparmio della larghezza di banda, come qualsiasi elenco di app su play.google.com.
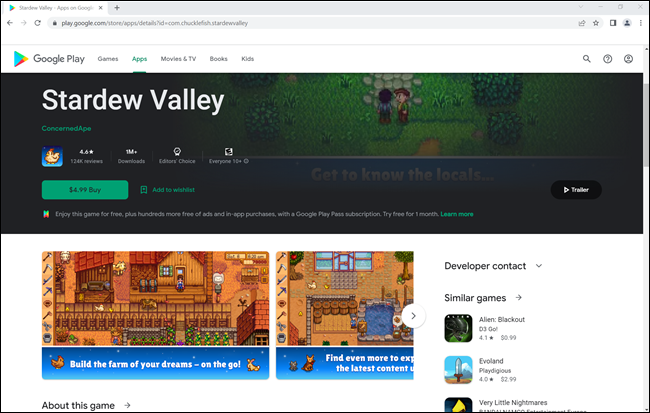
Fare clic con il pulsante destro del mouse o premere a lungo una delle immagini, quindi fare clic sull'opzione "Apri immagine in una nuova scheda". L'immagine WEBP ottiene quindi la propria scheda tutta per sé e l'URL nella parte superiore di quella scheda è un collegamento direttamente alla risorsa immagine, senza visualizzare nient'altro sulla pagina.
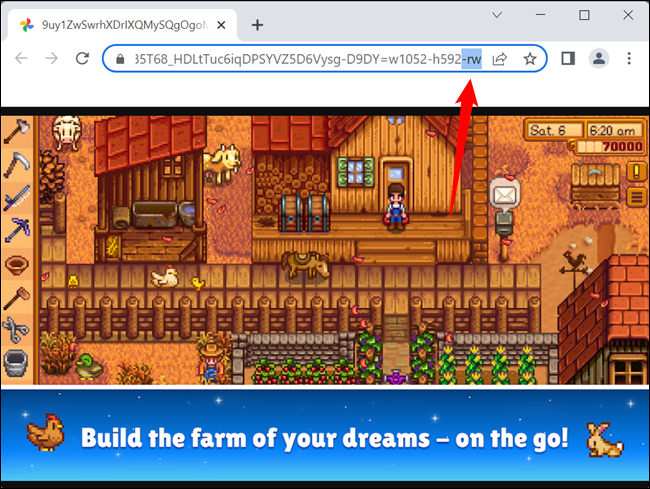
Fare clic sulla barra degli URL, eliminare gli ultimi tre caratteri dell'indirizzo (il "-rw"), quindi premere "Invio". La stessa immagine verrà visualizzata di nuovo, ma questa volta viene renderizzata nel suo formato originale, solitamente JPEG o PNG. Fare clic con il pulsante destro del mouse o premere a lungo l'immagine, quindi selezionare l'opzione "Salva immagine con nome". Questo lo scarica nel formato originale, proprio come qualsiasi altro file.
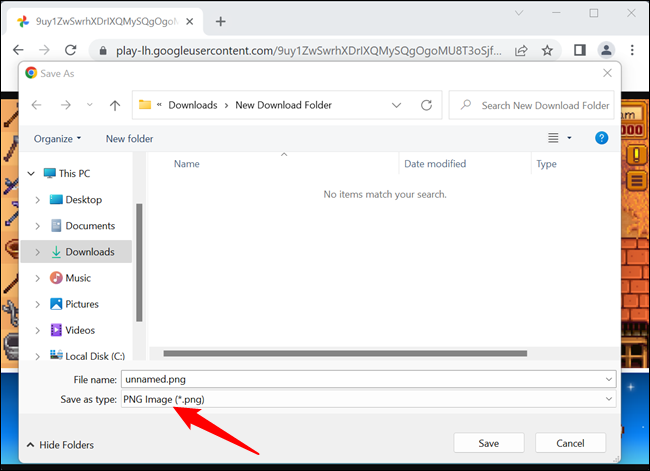
Potresti rimanere a chiederti: "Non c'è un modo più semplice per farlo?" C'è, come per la maggior parte delle cose relative ai browser, la soluzione è un'estensione del browser. Ci sono molte estensioni là fuori che gestiranno automaticamente la conversione dei file WEBP in qualsiasi altro formato immagine che ti piace, ma probabilmente non dovresti usarle. Le estensioni del browser sono un incubo per la privacy e dovresti evitare di usarle ogni volta che non sono strettamente necessarie.
