Come salvare i dati da un PC che non si avvia
Pubblicato: 2022-01-29La risoluzione dei problemi di un computer che non si avvia è frustrante, ma il panico di perdere i dati è molto peggio. Se non riesci ad avviare il tuo computer e non hai un backup, non spaventarti ancora; hai alcune opzioni.
C'è sempre la possibilità che il tuo disco rigido sia danneggiato o guasto, nel qual caso il recupero dei dati sarà costoso o impossibile. Ma in molti casi, il tuo computer potrebbe non avviarsi per altri motivi: un alimentatore guasto, un settore di avvio danneggiato o qualsiasi altro numero di stranezze che lasciano intatti i tuoi dati importanti (foto, documenti e così via). Quindi, se non riesci a far accendere quella dannata cosa, probabilmente è il momento di vedere se quei dati sono recuperabili.
Ci sono due modi principali in cui consiglio di recuperare quei dati: uno richiede un po' di conoscenza del software, mentre l'altro richiede un po' di finezza hardware. Entrambi richiedono un'unità esterna per copiare i dati su , che puoi utilizzare per archiviare i file mentre ripari o sostituisci il computer. Non preoccuparti se non sei super esperto; puoi gestirlo fintanto che segui attentamente le istruzioni.
Avvio da un'unità USB
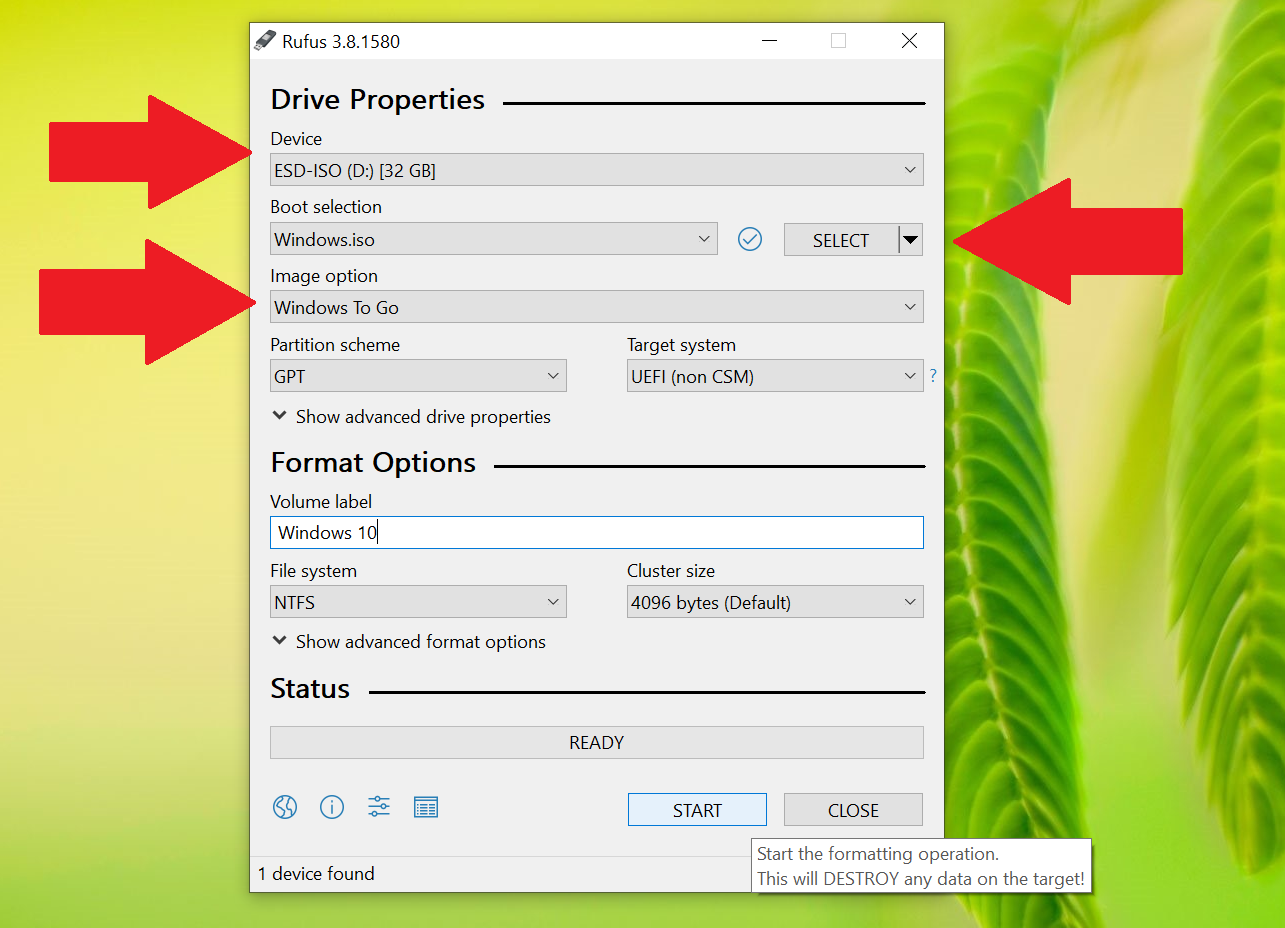
È possibile che l'hardware del tuo computer sia ancora in buone condizioni, ma non riesca ad avviare Windows. Forse il bootloader è danneggiato, o forse i problemi del driver ti stanno dando una schermata nera piuttosto che il familiare desktop di Windows. Se il computer funziona ancora, tuttavia, puoi usarlo per avviarlo in un ambiente diverso che può (si spera) accedere ai tuoi dati.
Se stai utilizzando un PC Windows, puoi creare un'unità USB avviabile con Windows per sfogliare il tuo disco rigido. Prendi un altro PC e un'unità USB con almeno 16 GB di spazio. Su quel PC, scarica lo strumento di creazione multimediale di Microsoft, eseguilo e scegli ISO quando richiesto.
Quindi, scarica Rufus, avvialo e seleziona l'unità USB in "Dispositivo", la tua ISO di Windows in "Selezione di avvio" e Windows To Go in "Opzione immagine". Fare clic su Start e attendere il completamento del processo. Puoi vedere maggiori dettagli nella sezione "Rufus in esecuzione" di questa guida. Se stai utilizzando un Mac, Macworld UK ha istruzioni simili per eseguire macOS su un'unità USB.
Al termine, puoi riavviare il computer. Quando vedi la schermata di avvio, tuttavia, dovrai premere un tasto sulla tastiera per accedere al menu di avvio, di solito ti dirà quale tasto sullo schermo. Ad esempio, sul mio computer, devo premere F11 nella schermata di avvio per accedere al menu di avvio, da cui posso scegliere la mia unità USB per l'avvio nel suo ambiente Windows.
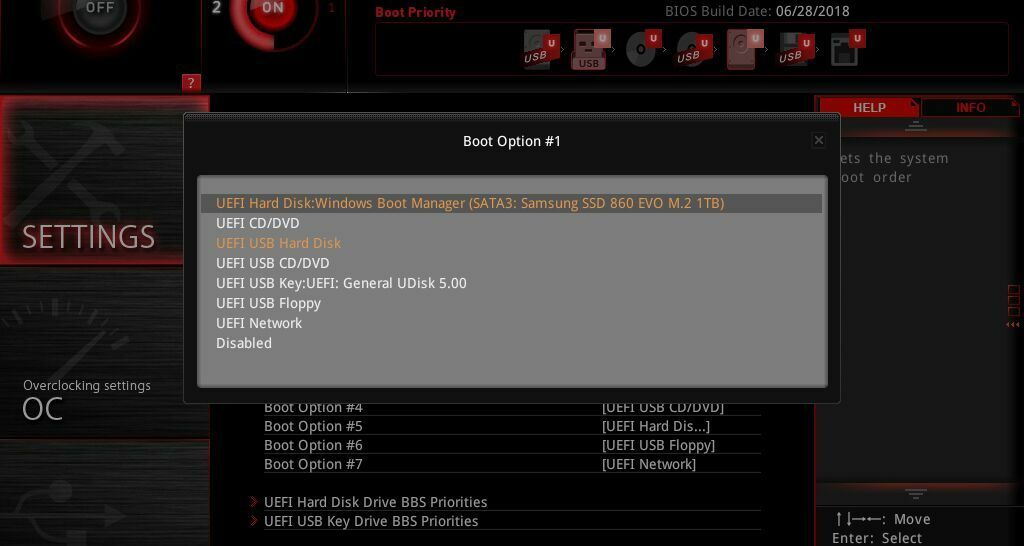
Se ciò non funziona, puoi anche accedere alla configurazione del BIOS, di solito premendo Elimina o F2. Cerca la sezione "Ordine di avvio", in cui puoi spostare l'unità USB in cima all'elenco.
Se tutto va bene, il tuo computer ti avvierà in un nuovo ambiente Windows da quell'unità USB. Apri Esplora file e il tuo disco rigido dovrebbe apparire lì, con tutti i tuoi dati intatti (a condizione che il tuo disco non sia danneggiato). Nota che se il tuo disco rigido è crittografato con BitLocker, avrai bisogno che l'unità USB esegua Windows 10 Pro e avrai bisogno della chiave di ripristino per accedere ai tuoi dati, senza di essa, i tuoi file saranno probabilmente persi per sempre.
Una volta visualizzati i tuoi dati, collega semplicemente un'unità esterna e trascina tutti i tuoi file importanti su di essa. Da lì, puoi reinstallare in sicurezza Windows o risolvere i problemi di avvio senza preoccuparti dei tuoi preziosi dati.

Rimuovi il disco rigido e provalo su un altro PC

Se il tuo computer non si accende affatto, non sarai in grado di eseguire l'avvio da un'unità USB come descritto sopra. Tuttavia, puoi rimuovere il disco rigido dal computer e collegarlo a un'altra macchina funzionante per accedere ai tuoi dati. Per fare ciò, avrai bisogno di un cavo da SATA a USB, di una docking station o di un box esterno per disco rigido, oltre a un cacciavite e qualsiasi altro strumento necessario per aprire il tuo PC.
Se il tuo laptop utilizza un'unità M.2 invece di un'unità standard da 2,5 pollici, avrai bisogno di un adattatore da SATA M.2 a USB o un adattatore da NVMe M.2 a USB: potresti dover cercare le specifiche di il tuo laptop per vedere quale utilizza. (Le immagini su Amazon mostrano spesso con quali tipi di unità è compatibile e puoi cercare un video di smontaggio per il tuo computer per vedere se il disco rigido corrisponde alla forma del contenitore che stai acquistando.)
Trovare l'adattatore giusto è, onestamente, la parte più difficile di questo processo. Aprire il PC sembra spaventoso, ma in realtà è molto più semplice. Non possiamo guidarti attraverso il processo su ogni macchina, ma di solito puoi cercare su Google il numero di modello del tuo laptop per trovare le istruzioni di smontaggio. Si tratta quasi sempre di svitare alcune viti sul fondo del laptop e rimuovere il case inferiore, che spesso ti darà accesso diretto al disco rigido o all'SSD.
In alcuni laptop, lo spazio di archiviazione è saldato sulla scheda madre, nel qual caso sei sfortunato e dovrai provare il metodo di avvio da USB sopra o inviarlo per le riparazioni. Se stai aprendo un desktop, è ancora più semplice, dal momento che puoi semplicemente sfilare dal pannello laterale e rimuovere l'unità dalla sua gabbia, potresti non aver nemmeno bisogno di un cacciavite.

Con l'unità rimossa, collegala all'adattatore USB e collegalo alla porta USB di un computer funzionante. (Idealmente, useresti un computer della stessa piattaforma, quindi se l'unità proviene da un Mac, ti consigliamo di collegarla a un altro Mac.) Con un po' di fortuna, l'unità dovrebbe apparire in Esplora file o Finder . Puoi quindi selezionare i file di cui hai bisogno (o tutti i file, solo per sicurezza) e trascinarli su un'unità esterna. Una volta eseguito il backup in modo sicuro, puoi procedere alla riparazione o alla sostituzione del computer e trascinare indietro quei file quando è di nuovo attivo e funzionante.
Si spera che questa esperienza abbia dimostrato l'importanza dei backup. L'hai sentito più e più volte, e so che è facile rimandare, ma non farlo. È possibile clonare il disco rigido, creare un file immagine o configurare un'unità di ripristino. E non dimenticare di controllare lo stato di salute del tuo disco rigido. Configura oggi stesso un programma di backup e dimenticalo: la tranquillità non ha prezzo e non dovrai mai più vivere quel momento di panico.
