Come eseguire Windows su un Mac
Pubblicato: 2023-03-13
Nonostante il passaggio dai chip Intel all'Apple Silicon basato su ARM, puoi comunque eseguire Windows su un Mac e godere di prestazioni eccellenti. Ecco come farlo, indipendentemente dal fatto che tu abbia un chip della serie M come un M1 o M2 o un vecchio Mac basato su Intel.
Puoi eseguire Windows su un Mac serie M?
Esegui Windows in una macchina virtuale su un Mac
Opzione 1: eseguire una VM Windows in Parallels
Opzione 2: eseguire una macchina virtuale Windows con VMware
Altre opzioni per l'esecuzione di una VM Windows su Mac
Installa Windows sul tuo Mac Intel con Boot Camp
Cosa devi sapere sull'installazione nativa di Windows su un Mac
Come installare Windows con Boot Camp
Perché eseguire Windows su un Mac?
Puoi eseguire Windows su un Mac serie M?
Da quando Apple è passata all'utilizzo di chip proprietari basati su ARM con l'arrivo dell'M1 nel 2020, non è più possibile eseguire Windows x86 "standard" sui moderni computer Apple. Tutti i modelli di Mac introdotti o aggiornati dal 2020 hanno utilizzato un processore Apple Silicon come un M1 o M2 che non è compatibile con la stessa versione di Windows che verrebbe installata su un PC standard.
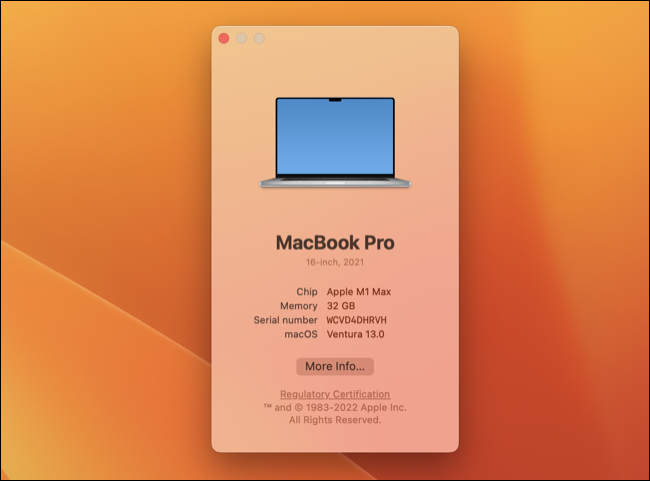
I processori Intel e AMD mainstream utilizzano un'architettura del processore diversa, chiamata x86. Prima del 2020, Apple utilizzava gli stessi processori Intel, il che significava che le loro macchine erano nativamente compatibili con Windows. Se hai un vecchio Mac con un processore Intel, puoi comunque installare Windows in modo nativo.
Fortunatamente, gli utenti Mac con un chip M1 o più recente possono utilizzare una versione basata su ARM di Windows 11 chiamata in modo fantasioso Windows su ARM. Non è possibile installarlo in modo nativo, ma non è più necessariamente un grosso problema. Windows su ARM può eseguire molte (ma non tutte) applicazioni a 64 bit e 32 bit eseguite su versioni standard di Windows, con una piccola riduzione delle prestazioni.
CORRELATO: Cosa sono le CPU ARM e sostituiranno x86 (Intel)?
Esegui Windows in una macchina virtuale su un Mac
Se hai un Apple Silicon Mac, al momento sei limitato all'installazione di Windows 11 in una macchina virtuale (VM). Una VM è un'applicazione che emula un computer, consentendoti di installare un sistema operativo come Windows o Linux all'interno del tuo attuale ambiente desktop.
Gli utenti Intel possono anche eseguire Windows in una macchina virtuale, anche se potranno scaricare e utilizzare la versione x86 standard di Windows invece di Windows su ARM.
L'installazione di Windows in una macchina virtuale è l'unica opzione che molti utenti hanno, ma ciò non significa che non offra alcuni chiari vantaggi. Installando Windows in macOS, non è necessario riavviare ogni volta che desideri utilizzare Windows. Windows e tutte le app associate sono proprio lì sul desktop del tuo Mac, pronte per essere utilizzate quando sarà il momento.
La virtualizzazione è il modo più affidabile per usare Windows 11 sul tuo Mac. Ufficialmente, solo Windows 10 è supportato utilizzando un'installazione nativa, ma molte applicazioni VM hanno preso in considerazione i requisiti di Windows 11 di Microsoft. Se vuoi eseguire Windows 11 su un Mac, l'utilizzo di una VM è la soluzione più sicura.
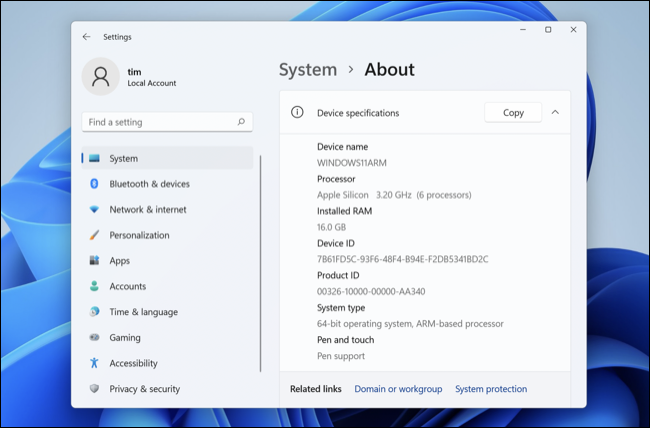
Nella nostra esperienza, Windows su ARM in esecuzione su un moderno Apple Silicon Mac comporta una perdita di prestazioni minima. Windows è fluido e reattivo. La stragrande maggioranza delle applicazioni che abbiamo provato funziona senza intoppi, anche i vecchi giochi con accelerazione 3D (DirectX 11 e precedenti). I titoli DirectX 12 non sono ancora supportati.
Se disponi di una configurazione a più monitor, puoi persino eseguire Windows su un monitor dedicato accessibile come un desktop macOS standard. In alternativa, esegui la tua VM in modalità a schermo intero e passa da uno spazio all'altro ogni volta che ne hai bisogno. È anche possibile eseguire la tua VM in una finestra, ma è probabilmente l'opzione meno allettante.
L'esecuzione di Windows in una macchina virtuale significa che non sarà necessario sacrificare lo spazio su disco in anticipo. Man mano che la tua esigenza di spazio su disco aumenta, la tua VM occuperà più spazio disponibile sul tuo Mac. Puoi sempre rimuovere applicazioni o eliminare file all'interno di Windows per recuperare spazio.
Per i possessori di MacBook, avere Windows in esecuzione in background aumenterà il consumo della batteria, ma non in misura massiccia. Con un'app come Parallels Desktop, è facile dimenticare che Windows è in esecuzione.
Opzione 1: eseguire una VM Windows in Parallels
Parallels Desktop è probabilmente il modo più semplice per far funzionare Windows su ARM sul tuo Mac. Dai un'occhiata alla nostra recensione di Parallels Desktop per maggiori dettagli.
Per iniziare, scarica Parallels Desktop 18 (è disponibile una versione di prova gratuita) e crea una nuova macchina virtuale utilizzando la procedura guidata (puoi anche utilizzare File > Nuovo). Fai clic su "Ottieni Windows 11 da Microsoft" e Parallels Desktop scaricherà tutto ciò di cui hai bisogno e ti guiderà attraverso il processo di configurazione.
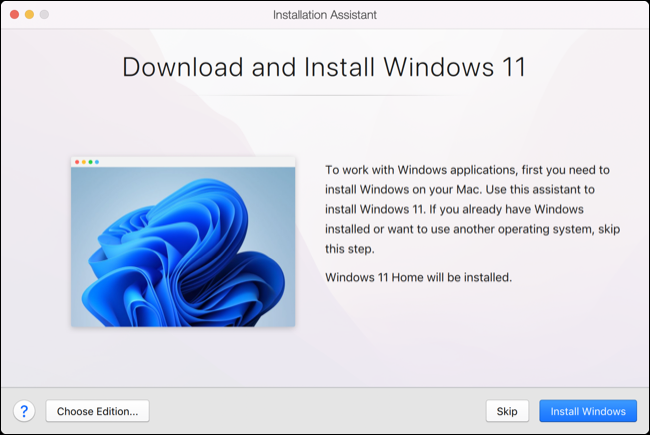
Parallels è un'applicazione premium, a partire da $ 99 per la versione più semplice. Se desideri la funzionalità completa di Windows, dovrai anche acquistare una licenza Windows. Puoi anche utilizzare l'app per installare rapidamente distribuzioni Linux come Ubuntu o persino macOS all'interno di un ambiente VM (ottimo per i test).
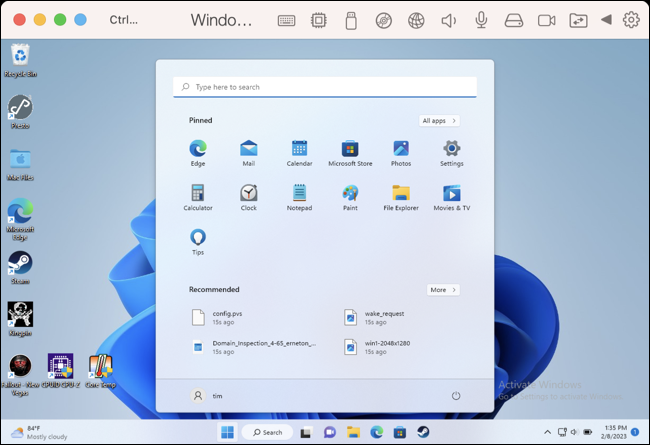
Opzione 2: eseguire una macchina virtuale Windows con VMware
Puoi anche eseguire Windows sul tuo Apple Silicon o Intel Mac con VMware Fusion 13. La soluzione di VMware è ancora in ritardo rispetto a Parallels con molte funzionalità ancora limitate alle macchine Intel (come il supporto DirectX 11). Tra i lati positivi, VMware Fusion Player è gratuito per uso personale.

Per iniziare gratuitamente, registra un account VMware (che include e-mail, telefono, indirizzo, titolo di lavoro e così via), quindi procedi a VMware Customer Connect e scarica VMware Fusion Player 13. Installalo e inserisci la chiave che hai ricevuto nel tuo Account VMware Customer Connect per registrare l'applicazione.
Il processo di configurazione di VMware Fusion 13 con Windows 11 su ARM non è neanche lontanamente semplice come Parallels Desktop. Innanzitutto, devi scaricare Windows 11 su ARM Insider Preview .VHDX da Microsoft. Successivamente dovrai convertirlo in .VMDK usando qemu, un'app gratuita disponibile tramite Homebrew. Ora crea una VM personalizzata all'interno di VMware Fusion utilizzando la preimpostazione Windows 11 su ARM e utilizza il file appena creato come disco virtuale per avviare l'installazione.
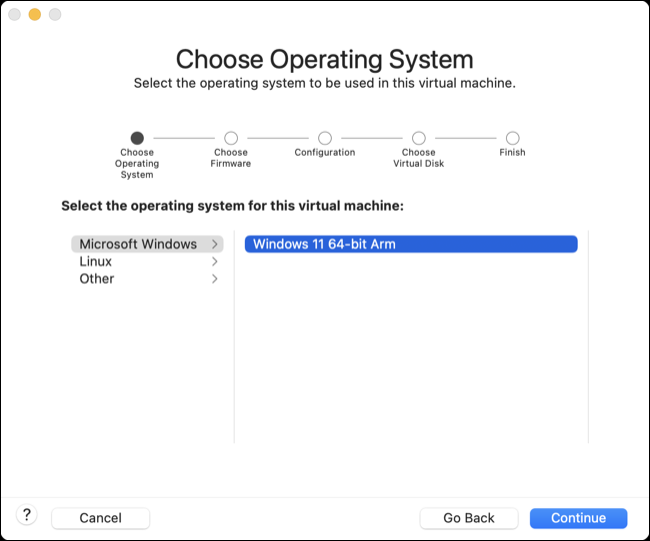
C'è un tutorial dettagliato e utile di Andrew Tsai su YouTube per farlo funzionare. Sebbene VMware Fusion sia gratuito, manca della facilità d'uso di Parallels Desktop e richiede di completare manualmente gran parte della configurazione.
Altre opzioni per l'esecuzione di una VM Windows su Mac
VirtualBox è una soluzione di macchina virtuale completamente gratuita che ha finalmente aggiunto il supporto per i chip Apple Silicon. Al momento della scrittura, la funzione è disponibile solo in un'anteprima per sviluppatori e, come la soluzione VMware, dovrai configurare e installare Windows da solo per far funzionare le cose.
UTM è un'altra applicazione VM gratuita che puoi utilizzare per installare Windows 11 sul tuo Mac. C'è poco supporto per l'accelerazione 3D, quindi non aspettarti di eseguire giochi, anche se puoi utilizzare la Galleria UTM per scaricare VM preconfigurate per rendere l'impostazione di Windows su ARM abbastanza rapida e semplice.
Installa Windows sul tuo Mac Intel con Boot Camp
Se hai un vecchio Mac con un chip Intel puoi installare Windows in modo nativo sul tuo computer, trasformando efficacemente il tuo Mac in un PC Windows standard. Apple non produce più macchine basate su Intel, quindi sei limitato all'acquisto di un Mac usato se stai cercando specificamente un computer in grado di farlo.
Cosa devi sapere sull'installazione nativa di Windows su un Mac
L'installazione nativa di Windows consente di eseguire il sistema operativo di Microsoft alla massima velocità. L'esecuzione di Windows in una VM significa che devi condividere le risorse con macOS. Su macchine più vecchie (una categoria in cui ora rientrano i modelli Intel Mac), ciò può comportare una moderata riduzione delle prestazioni che non è presente su un'installazione nativa.
Come notato, puoi farlo solo usando un Mac con una CPU Intel. Per utilizzare Windows dovrai riavviare il computer, tenere premuto il tasto Opzione, quindi selezionare Windows dall'elenco dei volumi avviabili. Apple include i driver per i componenti all'interno del tuo Mac che dovrebbero essere installati automaticamente una volta avviato Windows per la prima volta.
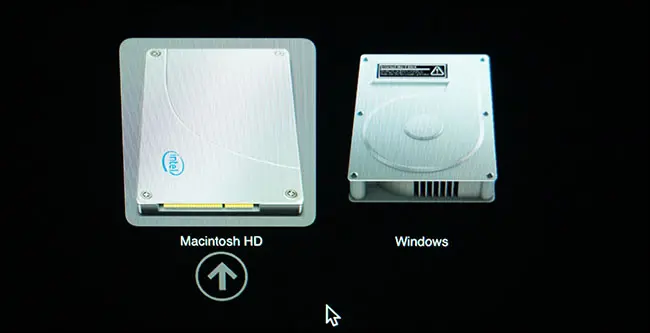
Quando installi Windows in modo nativo, l'unità di avvio del tuo Mac verrà partizionata e lo spazio verrà condiviso tra i due sistemi operativi. Apple ti guiderà attraverso questo processo come parte della configurazione, ma tieni presente che lo spazio su disco disponibile sarà influenzato dalla tua decisione di installare Windows. Assicurati di essere felice di sacrificare spazio sufficiente per sfruttare al meglio Windows (e installare applicazioni), ma non lasciare la partizione Mac troppo corta.
Potresti avere problemi con l'installazione di Windows 11 sul tuo Mac Intel a causa dei requisiti TPM (Trusted Platform Module) di Microsoft. Puoi potenzialmente utilizzare una modifica del registro per installare Windows 11 a prescindere o creare un file ISO personalizzato per installare invece Windows 11. In alternativa, puoi sempre installare Windows 10 (che Microsoft si è impegnata a supportare fino a ottobre 2025).
Come installare Windows con Boot Camp
Le istruzioni per l'installazione di Windows tramite Boot Camp sono rimaste le stesse da alcuni anni. Per fare ciò avrai bisogno di un Mac compatibile, un file ISO da cui installare Windows (Home, Professional o un'immagine disco personalizzata di Windows 11, che puoi scaricare legalmente dal sito Web di Microsoft) e un'unità flash esterna. Avrai anche bisogno di almeno 64 GB di spazio libero, con 128 GB consigliati. Dovresti eseguire il backup del tuo Mac con Time Machine prima di procedere.
Per iniziare, avvia Assistente Boot Camp dalla cartella Applicazioni > Utility e segui le istruzioni sullo schermo. Sarai invitato a individuare il supporto di installazione e specificare una dimensione per la partizione di Windows, prima di premere il pulsante "Installa" per avviare la procedura.
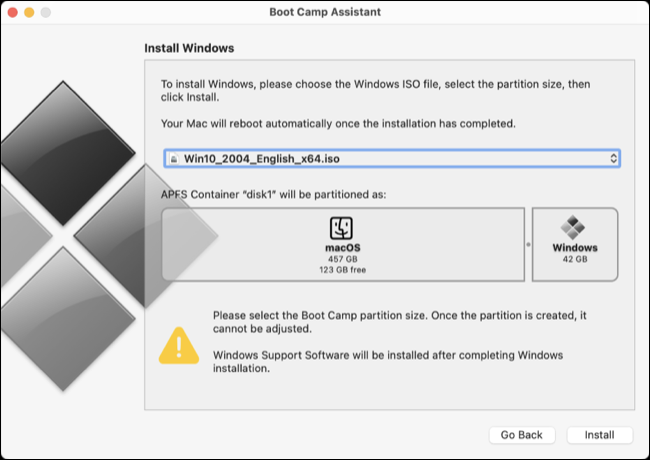
Boot Camp Assistant scaricherà quindi i driver necessari e inizierà il processo di installazione. Ad un certo punto, il tuo Mac si riavvierà e vedrai un programma di installazione standard di Windows. È quindi possibile selezionare la partizione "BOOTCAMP" e consentire l'installazione di Windows.
Dovrai saltare qualsiasi invito a connetterti a Internet durante il processo di installazione poiché il tuo Mac richiederà i driver Wi-Fi per farlo. Dopo aver installato Windows, tieni premuto Opzione mentre il computer si riavvia e seleziona "Windows" dall'elenco delle partizioni avviabili.
Il pannello di controllo di Boot Camp dovrebbe avviarsi e offrire di installare i driver necessari (altrimenti, lo troverai nella barra delle applicazioni nell'angolo in basso a destra dello schermo). Con i driver installati, il tuo Mac dovrebbe funzionare come qualsiasi altro PC.
Perché eseguire Windows su un Mac?
Windows può essere utile se devi utilizzare un particolare software che non supporta macOS. Sia la virtualizzazione che Boot Camp possono consentirti di giocare a determinati giochi, in particolare titoli a 32 bit per i quali Apple ha abbandonato il supporto in una versione precedente di macOS.
Se l'esecuzione di Windows in una VM non è una soluzione adatta, potresti prendere in considerazione l'acquisto di un PC Windows invece di un Mac. Anche il gioco non è l'abito più forte di Apple, e sebbene sia possibile giocare anche su un moderno Mac M1 o M2, dovresti acquistare una console o costruire un PC da gioco se è lì che risiedono le tue priorità.
