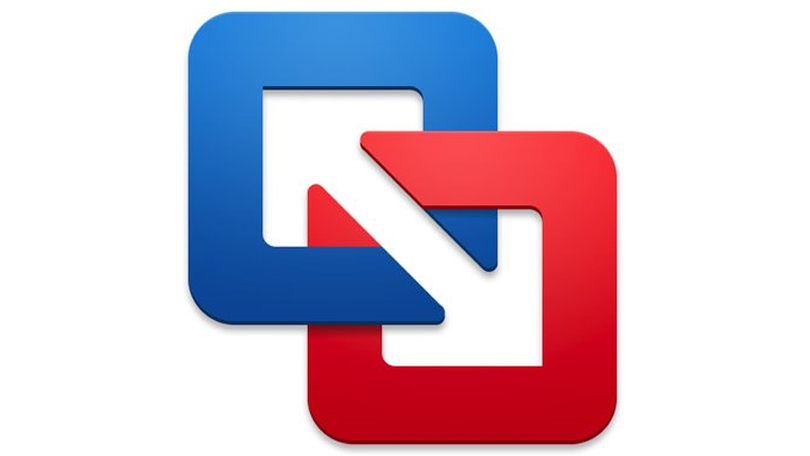Ottieni il meglio da entrambi i mondi: come eseguire app di Windows sul tuo Mac
Pubblicato: 2022-01-29Sei passato da una macchina Windows a un Mac e probabilmente sei felice del cambiamento, fino a quando non scopri che non esiste una versione macOS della tua app o del tuo gioco Windows preferito. Non tutto è perduto, però. Hai diverse scelte per eseguire applicazioni Windows sul tuo sistema Apple.
Le tue opzioni rientrano in due grandi categorie: una è quella di configurare un sistema Windows virtuale completo ed eseguire programmi Windows all'interno di quell'ambiente. L'altro è utilizzare un software speciale che esegue alcune, ma non tutte, app di Windows in un livello di emulazione su macOS. L'opzione di virtualizzazione di Windows è costosa (se desideri le migliori prestazioni), consuma spazio su disco e risorse di sistema durante l'esecuzione e, se hai un Mac con Apple Silicon, funziona solo con la versione ARM pre-release di Windows. L'opzione del livello di emulazione, se funziona con l'app di Windows che si desidera eseguire, è veloce, leggera sulle risorse di sistema e gratuita. Nessun punto in più per indovinare che preferisco l'opzione di emulazione.
Opzioni di virtualizzazione
Se desideri eseguire software complessi come la versione Windows di Excel o qualsiasi gioco di fascia alta, devi configurare un sistema Windows virtuale, a volte noto come macchina virtuale (in breve VM). Puoi eseguire questo sistema virtuale (che utilizza una versione completa di Windows) interamente all'interno di un'app macOS. La VM si comporta come se fosse in esecuzione su hardware reale con un disco rigido reale; funziona solo un po' più lentamente di un sistema Windows in esecuzione su hardware fisico. Il motivo delle prestazioni più lente è che questo metodo richiede l'esecuzione di un intero sistema Windows in background oltre all'app che si desidera utilizzare.
Alcune app Windows e giochi per PC semplicemente non funzioneranno su un Mac a meno che non li installi all'interno di un sistema Windows completo, quindi gli altri metodi che descrivo in seguito potrebbero non essere nemmeno un'opzione. Microsoft Expression Web, il mio editor di pagine Web WYSIWYG preferito per la modifica HTML rapida e sporca, è un esempio.
Un'altra nota: è necessario considerare i costi per l'acquisto di una licenza Windows, del software di virtualizzazione e di eventuali abbonamenti software per questo metodo. La combinazione di queste tre spese significa che probabilmente finirai per pagare diverse centinaia di dollari.
Parallels Desktop e VMware Fusion
Se hai un Mac basato su Intel, le scelte migliori per l'installazione di una macchina Windows virtuale sono Parallels Desktop ($ 79,99 per Standard Edition) e VMware Fusion ($ 199 per VMware Fusion 12 Pro). Su un Mac basato su Apple Silicon (come quelli con un chip M1), Parallels Desktop è la tua migliore opzione. Parallels è più accessibile per i principianti e più veloce. VMware Fusion è abbastanza intuitivo per qualsiasi utente esperto di Windows o Mac, ma è più adatto per l'uso aziendale. Come accennato, qualunque software tu scelga, dovrai comunque acquistare una licenza Windows (Windows 10 Home attualmente costa $ 139 per il download) e inserirla quando Parallels Desktop o VMware Fusion ti richiedono.
Per gli utenti aziendali che necessitano di alta affidabilità e supporto tecnico, Parallels Desktop e VMware Fusion sono le uniche risposte. Entrambi ti consentono di eseguire le app di Windows in una modalità che nasconde il desktop di Windows in modo che anche la tua app di Windows appaia come una normale app per Mac. È una funzionalità interessante, ma probabilmente scoprirai che la tua app Windows è molto più lenta delle app Mac in esecuzione sullo stesso desktop. Per l'esecuzione di singole app, preferisco i metodi basati su Wine che descrivo in seguito; sono gratuiti e possono offrire migliori prestazioni dell'app. Poiché io (come molte persone) devo essere il mio responsabile IT per quelle app, tuttavia, sappi solo che l'unico modo per ottenere supporto per questi metodi è porre domande nei forum Web e sperare in una risposta utile.
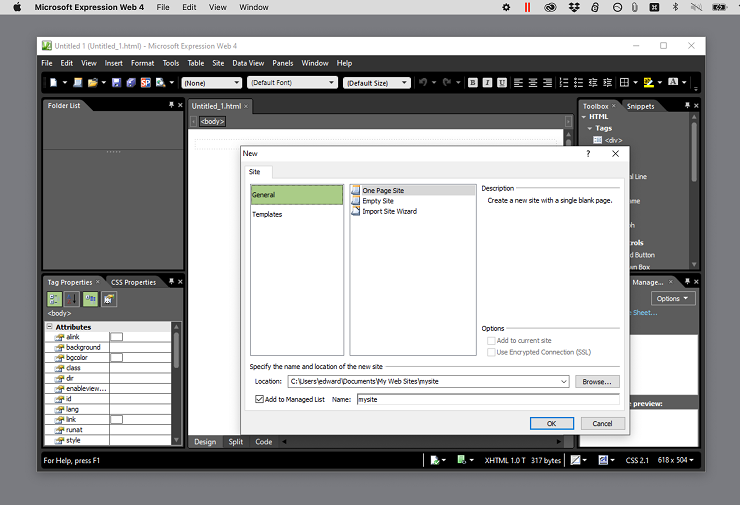
Sia Parallels che VMware Fusion ti consentono di creare un sistema virtuale clonando un sistema desktop esistente su una rete, ma è molto più semplice installare una nuova copia di Windows. Gli utenti di Mac basati su Intel possono scaricare il file ISO di Windows standard da Microsoft e fare affidamento su Parallels o Fusion per installare Windows correttamente da lì. Gli utenti M1 Mac devono registrarsi per il programma Windows Insider Preview e scaricare la versione ARM di Windows 10. Solo Parallels supporta la versione ARM, ma non ha problemi a configurare la tua VM Windows con quella versione su un Mac Apple Silicon. Parallels ha recentemente annunciato il supporto per Windows 11 su Mac M1, ma ancora una volta solo per la versione ARM.
Indipendentemente dal fatto che tu scelga Parallels o VMWare, dedica circa 20 minuti per installare Windows e 30 GB o più di spazio su disco sul tuo sistema. Non è necessario partizionare il disco, perché ciò che il tuo sistema Windows virtuale tratta come un disco è semplicemente un file sul disco rigido del tuo Mac; entrambe le app ti consentono di espandere o ridurre le dimensioni del disco virtuale di Windows ogni volta che vuoi.
Dopo aver installato Windows in un sistema virtuale, puoi installare le tue app Windows esattamente come faresti con un vero PC Windows. Scarica il programma di installazione da un browser in esecuzione nel sistema Windows o trascina un programma di installazione o una cartella nel disco virtuale del sistema Windows da un'unità USB, e-mail o ovunque tu conservi i programmi di installazione sul tuo Mac.
VirtualBox, Boot Camp e Windows 365
VirtualBox gratuito di Oracle è un'altra opzione per eseguire un sistema Windows virtuale, ma avrai bisogno di pazienza e competenza per farlo funzionare; stai lontano da questo metodo se la prospettiva di partizionare il tuo disco rigido o la RAM di sistema sembra scoraggiante. Le app non funzioneranno così rapidamente o senza intoppi come con le soluzioni commerciali e devi comunque acquistare una licenza di Windows da utilizzare con VirtualBox.
Che dire di Boot Camp, l'opzione di lunga data di Apple per eseguire un sistema Windows su una partizione separata su un Mac basato su Intel? Boot Camp esiste ancora, ma Apple ha effettivamente smesso di supportarlo. E Boot Camp ha un grosso inconveniente; devi spegnere il tuo sistema macOS e riavviarlo ogni volta che vuoi eseguire Windows. Non c'è nemmeno integrazione tra macOS e la tua partizione Windows. Boot Camp non ti consente di eseguire un'app Mac e un'app Windows contemporaneamente o di trasferire rapidamente file tra sistemi, ad esempio. Se hai un Mac Apple Silicon, non pensare nemmeno a Boot Camp. Non puoi installarlo in nessuna forma su una macchina con un chip Apple Silicon perché Boot Camp supporta solo versioni compatibili con Intel di Windows (non le versioni ARM che possono essere eseguite su dispositivi basati su Apple Silicon tramite Parallels).
Potresti ricordare che Microsoft ha recentemente annunciato un servizio incentrato sul business chiamato Windows 365 che consente agli utenti finali di accedere a una versione completa di Windows basata su cloud su quasi tutte le piattaforme. Quella piattaforma non è destinata ai consumatori, tuttavia, e il suo futuro non è chiaro dopo che Microsoft ha sospeso le prove gratuite a causa dell'elevata domanda.
Il miglior software di virtualizzazione che abbiamo testato
Emulazione del vino
Se desideri eseguire solo alcune app di Windows e nessuna di esse richiede un sistema emulato completo, puoi utilizzare metodi alternativi basati sul livello di emulazione Wine open source. Wine è il progetto di lunga data che consente di eseguire app Windows su sistemi macOS e Linux senza installare completamente Windows. Il nome Wine sta per "Wine Is Not an Emulator", che è tecnicamente corretto, ma, se come me, vuoi pensare a Wine come a un emulatore, nessuno ti fermerà.

I due metodi basati sul vino che vale la pena esplorare sono CrossOver e Wineskin Winery di CodeWeaver. Puoi anche impostare manualmente un livello Wine, ma non vale la pena quando CrossOver e Wineskin Winery esistono già.
Come accennato, Wine funziona solo con un numero limitato di app Windows e non può eseguire quelle complesse o avanzate. Ciò significa che non funzionerà con nessuna app recente di Microsoft, Adobe, Corel o di qualsiasi altro importante fornitore. Puoi installare Steam tramite Wine, ma non aspettarti di eseguire giochi recenti. Per quei giochi e app che funzionano, dovresti aspettarti prestazioni più veloci rispetto a quando li esegui da un sistema Windows virtuale.
Crossover
CrossOver di CodeWeaver costa $ 59,95 con aggiornamenti gratuiti per un anno; la sua configurazione è semplice e automatizzata. Con CrossOver, puoi cercare in un database integrato l'app che desideri eseguire o sfogliare un elenco di app compatibili. Dopo aver selezionato un'app, CrossOver la scarica o fornisce un collegamento per il download. Quindi segui alcune istruzioni e CrossOver crea una bottiglia (preparati per molta terminologia relativa al vino) che esegue la tua app.
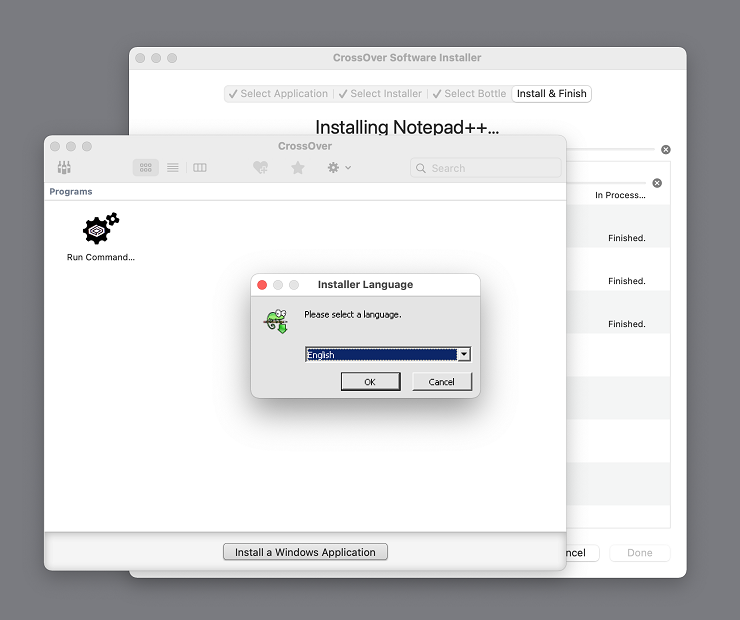
Quando CrossOver funziona, funziona magnificamente. Ad esempio, ho installato l'editor di testo di Windows Notepad++ con pochi clic e l'ho aperto all'istante. Quando CrossOver non funziona, tuttavia, sei molto frustrato perché i suoi menu sono pieni di informazioni obsolete: non puoi effettivamente utilizzare i menu per installare molte delle app che elenca. Ad esempio, ho provato a installare Axialis IconWorkshop, il miglior editor di icone per Mac che ho trovato (che è anche basato su Windows), dai menu di CrossOver. Indipendentemente da ciò che ho provato, il pulsante Installa è rimasto disattivato. Alla fine, sono stato in grado di installare l'app manualmente, ma non è stato facile e non ti consiglio di provare quel processo.
Un altro svantaggio di CrossOver è che per far funzionare le sue bottiglie, è necessario installare l'app CrossOver. In altre parole, non puoi semplicemente copiare una bottiglia per un'app su un'altra macchina; devi installare CrossOver anche sul secondo computer. Su una nota incoraggiante, CrossOver ha avuto successo nell'esecuzione di app di Windows 11.
Cantina di otre
Se sei disposto a fare parte del lavoro da solo, puoi utilizzare Wineskin Winery per creare contenitori autonomi che eseguono app Windows e funzionano come qualsiasi altra app macOS. Puoi persino copiare una di queste app autonome su un altro Mac ed eseguirla lì senza passaggi aggiuntivi. Wineskin Winery, creato da un programmatore che utilizzava lo screen name doh123 e ora mantenuto da un programmatore con lo screen name Gcenx, è un work in progress e non ben documentato. Tuttavia, di seguito è riportata una guida passo passo per ottenere un'app Windows in esecuzione con Wineskin Winery.
In questo esempio installerò l'app che ho menzionato prima, Axialis IconWorkshop. Ho utilizzato l'app su una macchina Windows per creare icone per il mio sistema Mac, ma Wineskin Winery mi consente di utilizzarla direttamente su un Mac. Lo stesso metodo di base per la creazione dell'app Axialis IconWorkshop indipendente si applica a qualsiasi app Windows che si desidera eseguire.

Innanzitutto, scarica Wineskin Winery dalla pagina GitHub di Gcenx. Scorri verso il basso fino alla sezione "Installazione manuale" (non è grammaticale, ma funziona) e fai clic sul collegamento Download. A seconda delle impostazioni di macOS, il tuo computer potrebbe estrarre automaticamente l'app Wineskin Winery. In caso contrario, è necessario aprire il download per estrarlo. Sposta l'app estratta nella cartella Applicazioni o in qualsiasi altra posizione conveniente.
Consigliato dai nostri editori
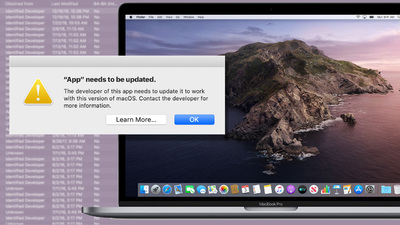
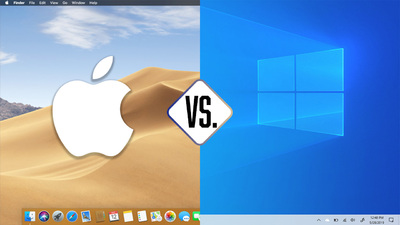

Quindi, fai clic con il pulsante destro del mouse sull'app Wineskin Winery e scegli Apri. Il tuo Mac ti dirà di spostare l'app nel cestino; ignorare il messaggio e premere Esc. Fai clic con il pulsante destro del mouse sull'app e scegli Apri ancora una volta per avviarla.
Una volta avviata l'app, fai clic sul pulsante Aggiorna per scaricare l'ultima versione di Wineskin Wrapper; questo è il software responsabile dell'avvio effettivo dei programmi. Accanto alla voce di menu Nuovi motori disponibili, fai clic sul segno più. Apparirà un motore con un nome complesso (WS11WineCX64Bit20.0.2 al momento del test). Fare clic sull'opzione Scarica e installa. L'elenco dei motori disponibili potrebbe essere diverso a seconda di quando si legge questa guida; trova quello con il numero più alto con la stringa CX64Bit nel nome e scaricalo.
Il passaggio successivo consiste nell'assicurarsi che uno dei motori nell'elenco nella parte superiore della finestra dell'app sia evidenziato. Quindi, fai clic su Crea nuovo wrapper vuoto e inserisci un nome per la tua app. Per il mio esempio, ho usato Axialis IconWorkshop. Fare clic su OK e, alla fine, viene visualizzata una finestra di dialogo; fai clic sul pulsante Visualizza wrapper nel Finder per vedere il wrapper appena creato. Se incontri un messaggio che dice che la tua app è danneggiata e dovrebbe essere spostata nel cestino, ignoralo. Per impedire a macOS di mostrare nuovamente quell'avviso, inserisci la stringa "xattr -rc" nel terminale Mac (non dimenticare lo spazio alla fine di quel codice!), trascina il tuo wrapper dal Finder nel terminale, quindi premi Accedere. Con quel problema fuori mano, puoi chiudere l'app Wineskin Winery.
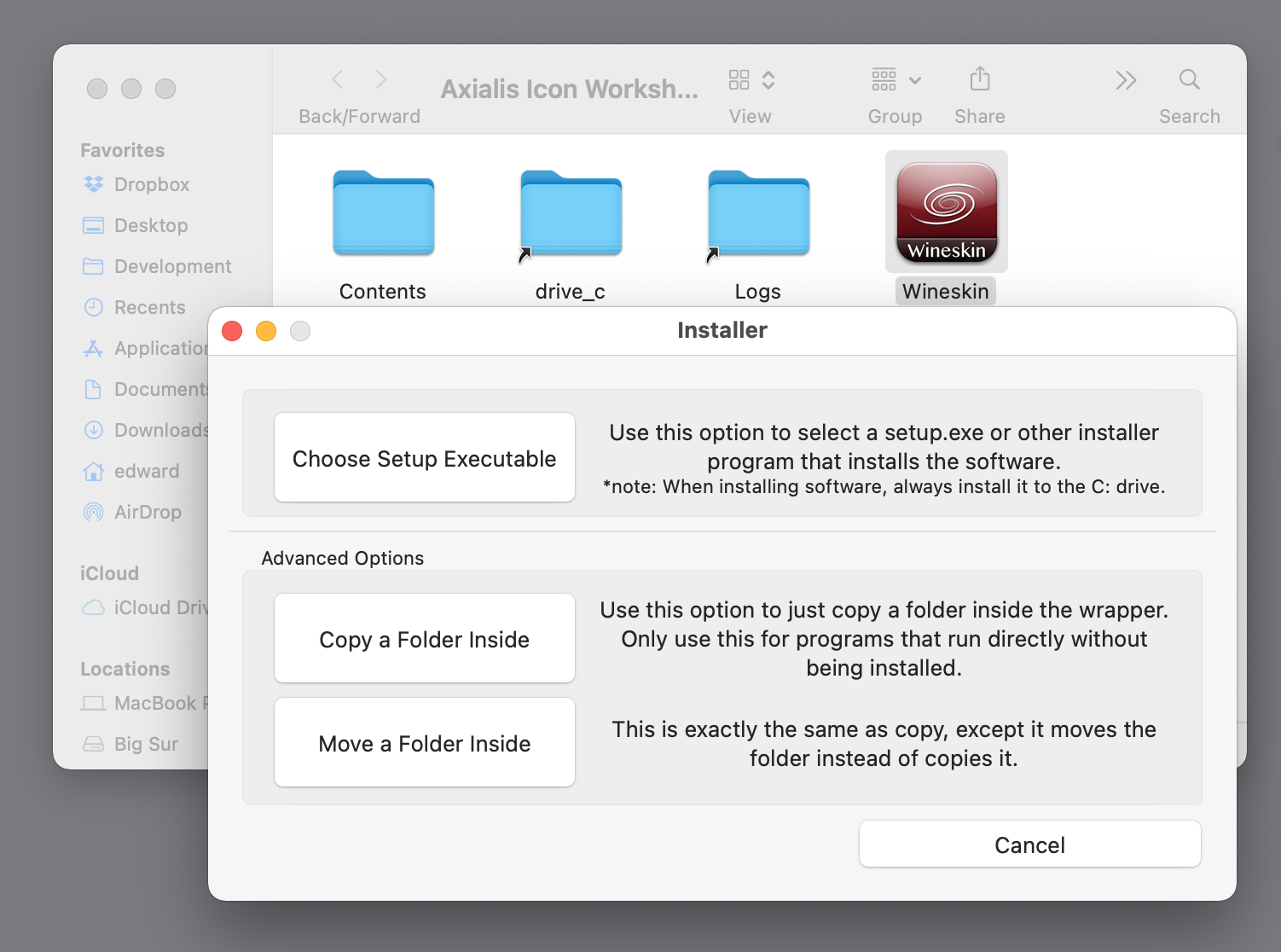
Non provare ancora ad aprire l'app appena creata: riceverai un messaggio di errore. Invece, fai clic con il pulsante destro del mouse e seleziona Mostra contenuto pacchetto. Nella finestra del Finder che si apre, fai doppio clic sull'app Wineskin (questa è l'unica parte del sistema che si chiama semplicemente Wineskin ). Scegli Installa software, quindi Installa eseguibile e vai al programma di installazione per il tuo software. Avevo già scaricato il programma di installazione di Axialis per il mio esempio, quindi l'ho scelto dalla cartella Download del mio Mac.
Dopo alcuni secondi (e alcune finestre di dialogo delle autorizzazioni da macOS), sono apparse le finestre di dialogo del programma di installazione di Windows dell'app Axialis. Ho fatto clic su alcune istruzioni per installare l'app e ho lasciato che il programma di installazione facesse il suo corso. Al termine del processo, il programma di installazione ha avviato l'app IconWorkshop. Sono quindi uscito dall'app dal suo menu File, proprio come avrei fatto su un vero sistema Windows. A questo punto del processo, sia l'app per Windows di IconWorkshop che il suo programma di installazione (in altre parole, tutto ciò di cui avevo bisogno per eseguire IconWorkshop) sono archiviati all'interno dell'app Wineskin compatibile con macOS, in una cartella drive_c .
Successivamente, Wineskin ha mostrato un menu Scegli eseguibile che per impostazione predefinita era il programma di disinstallazione di Axialis. Ho selezionato l'eseguibile corretto tramite un elenco a discesa con i tasti freccia, ho fatto clic su OK e quindi sono uscito da Wineskin Winery. Ora, l'app Axialis IconWorkshop che ho creato era pronta per il lancio. Come con qualsiasi altra app per Mac, potrei trascinarla sul Dock, nella cartella dell'applicazione del mio Mac, sul desktop o in qualsiasi altro luogo.
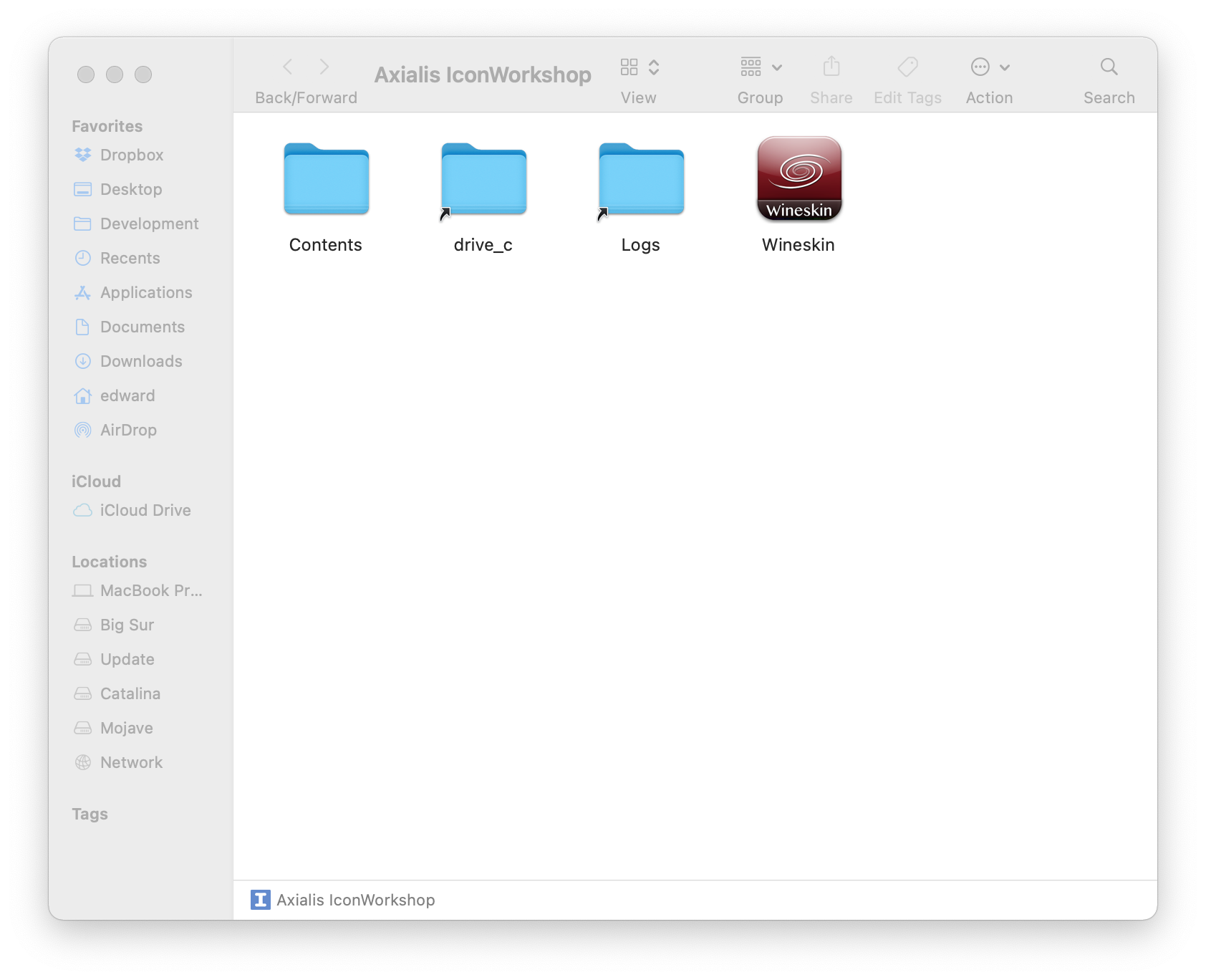
A seconda dell'app o del contenitore di giochi che crei, potrebbe essere necessario personalizzarlo in modo che possa accedere alle cartelle sul tuo sistema Mac. Per iniziare, fai clic con il pulsante destro del mouse sull'app basata su Wineskin che hai appena creato (nel mio esempio, l'app per Mac chiamata Axialis IconWorkshop) e scegli Mostra contenuto pacchetto (questa opzione è disponibile solo per app o pacchetti macOS; non sarà disponibile se si tenta di fare clic con il pulsante destro del mouse sull'app di Windows all'interno della cartella drive_c .) La finestra del Finder risultante mostra diversi elementi all'interno del pacchetto, tra cui la suddetta app Wineskin e la cartella drive_c.
Avvia nuovamente l'app Wineskin facendo doppio clic su di essa, fai clic sul pulsante Avanzate e quindi vai su Strumenti. Selezionare l'utilità di configurazione dalla scheda Strumenti; puoi usarlo, ad esempio, per assegnare l' unità D: emulata per elencare i file nella cartella Desktop o Documenti del tuo Mac quando usi le finestre di dialogo File o Apri in stile Windows all'interno dell'app Wineskin. Tieni presente che ogni app Wineskin che crei ha la propria struttura di cartelle interna con una cartella drive_c . Devi creare un'app Wineskin separata per ogni app di Windows che desideri eseguire.
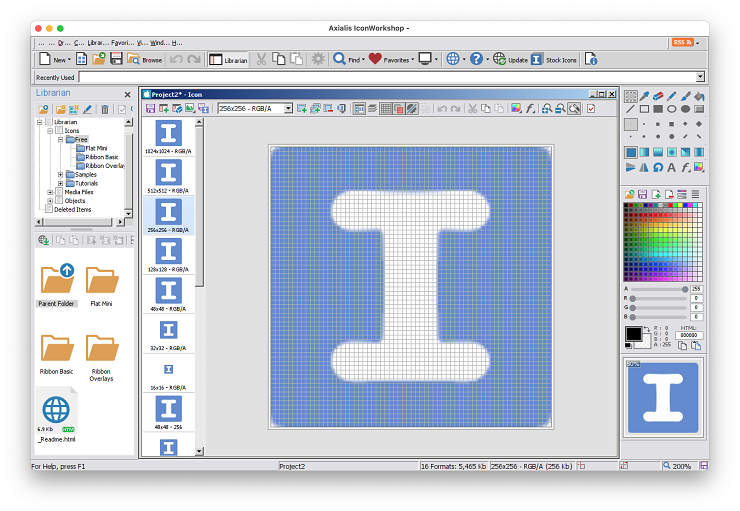
La scheda Strumenti nella tua app Wineskin ha anche un pulsante che avvia un'app chiamata Winetricks; ti consente di installare i caratteri che potrebbero essere necessari alla tua app o di modificare la versione emulata di Windows. Nella scheda Configurazione dell'app Wineskin, puoi sostituire l'icona dell'app Wineskin predefinita con qualsiasi icona tu scelga. Gli utenti esperti di Windows possono utilizzare il pulsante Regedit per modificare la versione Wine del registro di Windows in modo che un'app basata su Wine apra i file rilasciati su di essa. Sono bastati pochi minuti con Regedit per modificare la mia app Axialis in modo che aprisse automaticamente qualsiasi icona del Mac che ci fosse caduta sopra. Puoi trovare le istruzioni per modificare il Registro sul Web, ad esempio il metodo 4 in questa pagina.
Scomodo, ma non impossibile
Se desideri eseguire un'app Windows sul tuo Mac, non aspettarti che il processo di installazione sia necessariamente economico o facile. Una volta che l'app è in esecuzione, tuttavia, dovrebbe funzionare in modo fluido e affidabile. Se, d'altra parte, vuoi eseguire un'app Mac sul tuo computer Windows, lo troverai quasi impossibile o comunque non ne vale la pena. Questo è uno dei vantaggi di macOS; può eseguire quasi tutte le app che desideri con un po' di lavoro.