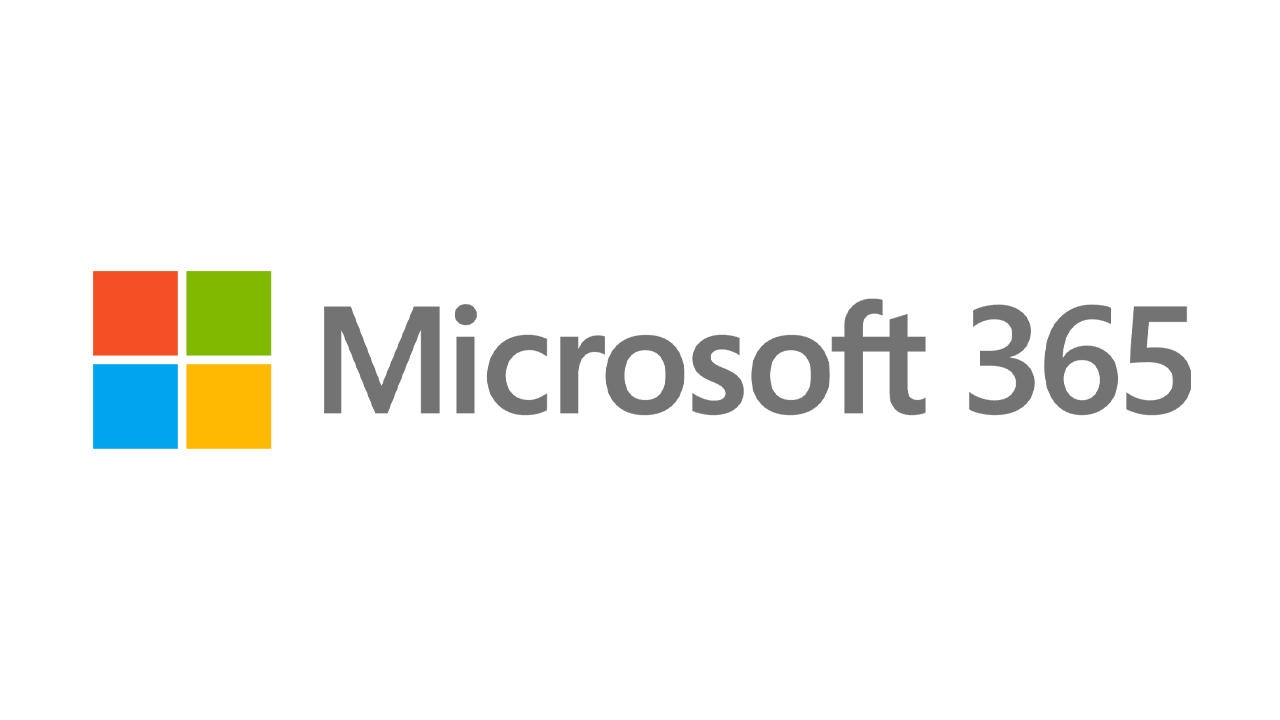Come eseguire Windows 11 in una macchina virtuale
Pubblicato: 2022-01-29Se vuoi dare un'occhiata all'edizione di anteprima Insiders di Windows 11, hai alcune opzioni su come e dove installarla. Puoi metterlo su un PC dedicato o di riserva, configurarlo come parte di un sistema dual-boot per coesistere con un'altra versione di Windows o aggiungerlo come macchina virtuale.
In un certo senso, una macchina virtuale è l'opzione più efficace perché consente di controllare la quantità di spazio su disco, memoria e altre risorse allocate per l'esecuzione del sistema operativo. Lo svantaggio principale è che, poiché non utilizza tutta la potenza del tuo PC, una macchina virtuale può essere più lenta del tuo normale sistema operativo. Tuttavia, se hai spazio di archiviazione e memoria liberi sufficienti, le prestazioni non dovrebbero essere un grosso problema.
Ho provato a creare una VM Windows 11 utilizzando sia VMware Workstation Player che Oracle VM VirtualBox. VMware Workstation ha accettato l'edizione di anteprima di Windows 11 senza problemi. Con Oracle VM VirtualBox, ho dovuto modificare alcune impostazioni per farlo funzionare. Probabilmente ti divertirai più facilmente con VMware Workstation Player, ma tratterò entrambi i programmi.
Scarica il file ISO di Windows 11
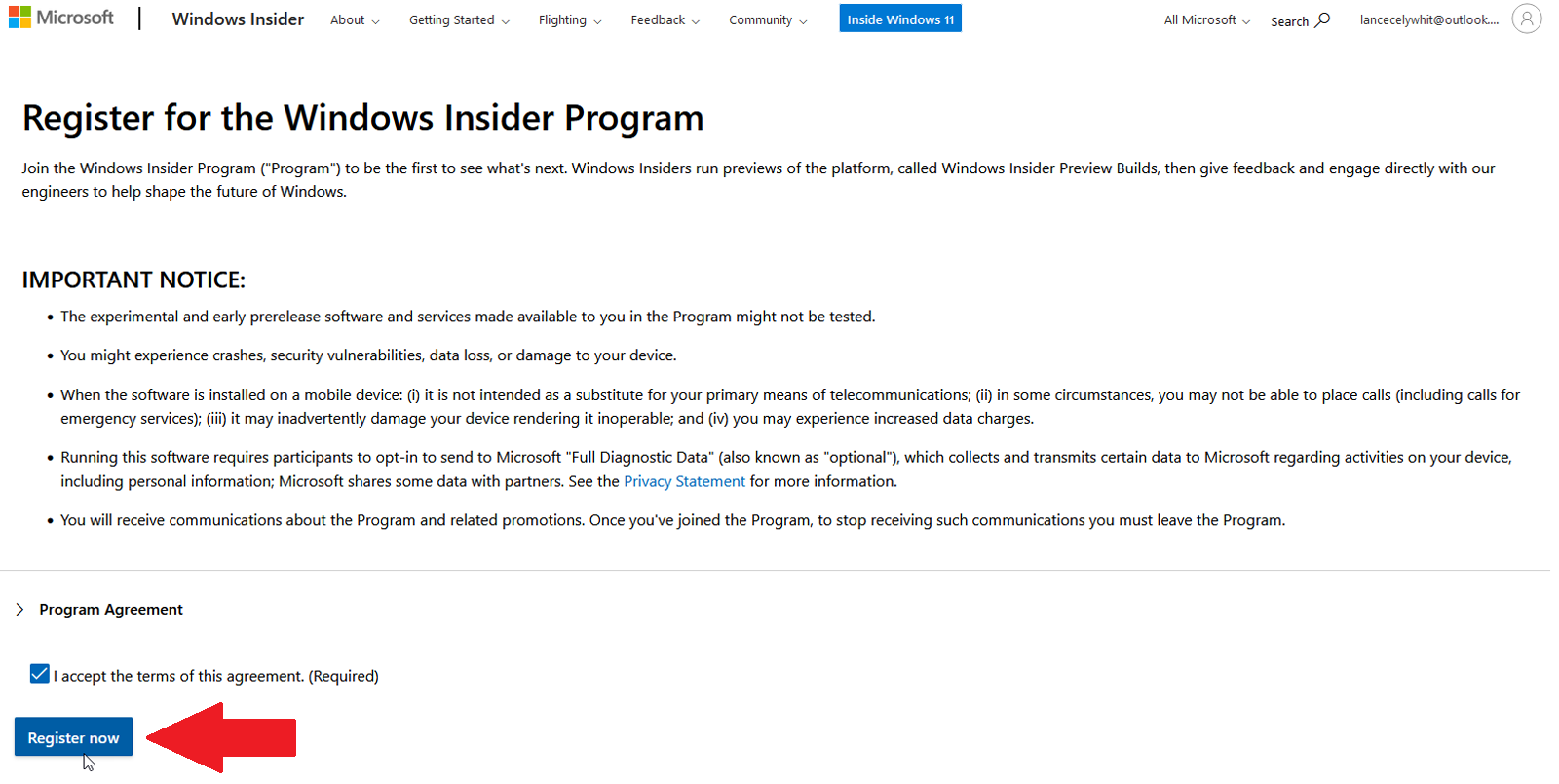
Il primo passo è scaricare il file ISO di Windows 11 di Microsoft, che puoi utilizzare direttamente per configurare la tua VM. L'acquisizione di questo file ISO richiede la registrazione con il programma Windows Insider di Microsoft, per il quale è necessario un account Microsoft. Se non hai ancora aderito al programma Insider, vai alla pagina Windows Insider e accedi con il tuo account Microsoft. Nella pagina di registrazione, seleziona la casella per accettare i termini del presente contratto e fai clic su Registrati ora .
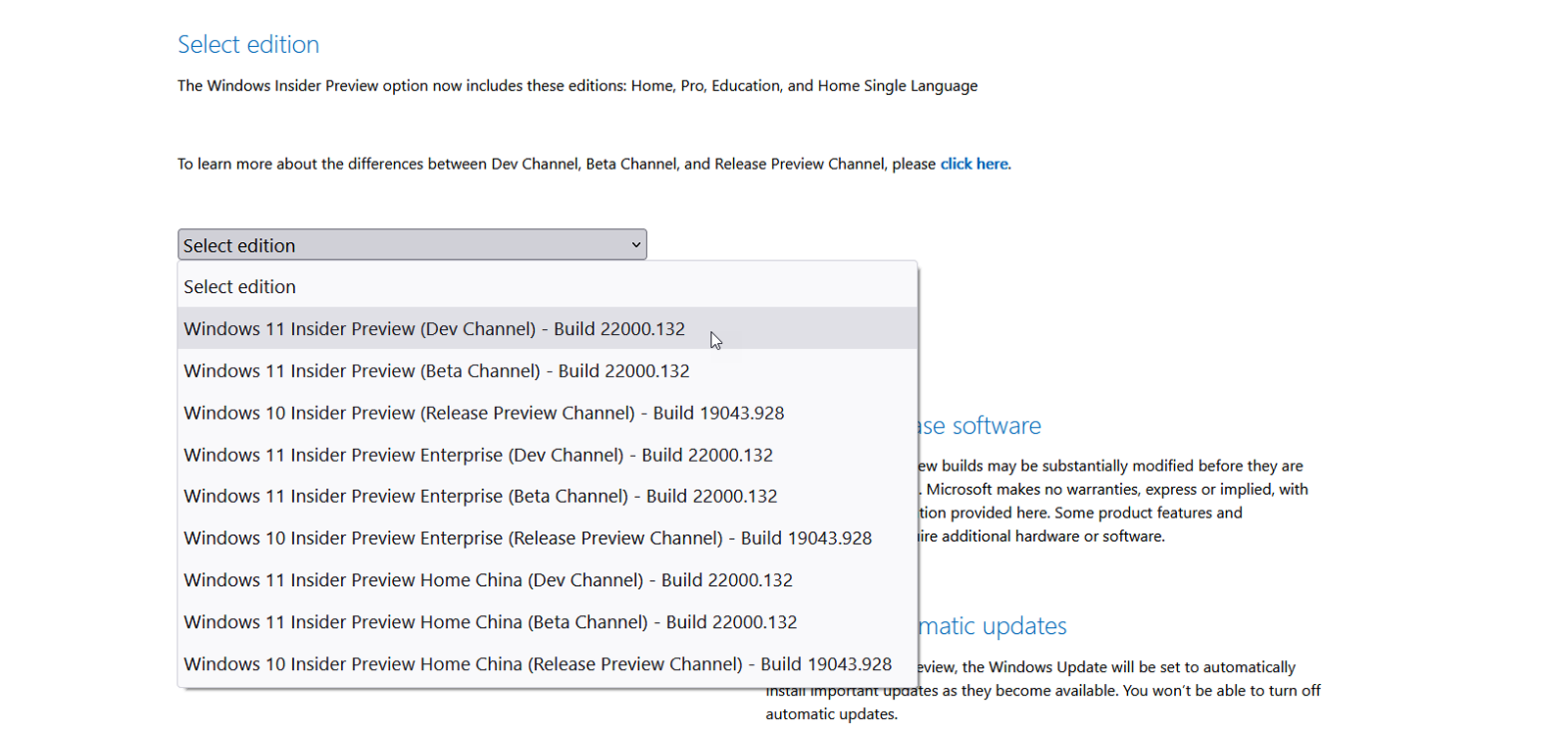
Per scaricare il file ISO effettivo, vai alla pagina Download di anteprima di Windows Insider e accedi con il tuo account Microsoft. Scorri verso il basso fino alla sezione Seleziona edizione . Fare clic sul menu a discesa per Seleziona edizione . Qui puoi scegliere Windows 11 Insider Preview (Dev Channel) o Windows 11 Insider Preview (Beta Channel) .
Il canale Beta è più stabile e conterrà solo le funzionalità che dovrebbero apparire nella versione ufficiale di Windows 11 di quest'anno. Il canale Dev è meno stabile e conterrà gli aggiornamenti e le funzionalità più recenti oltre a quelli previsti per Windows 11 entro la fine dell'anno. Seleziona il canale che desideri e poi clicca su Conferma .
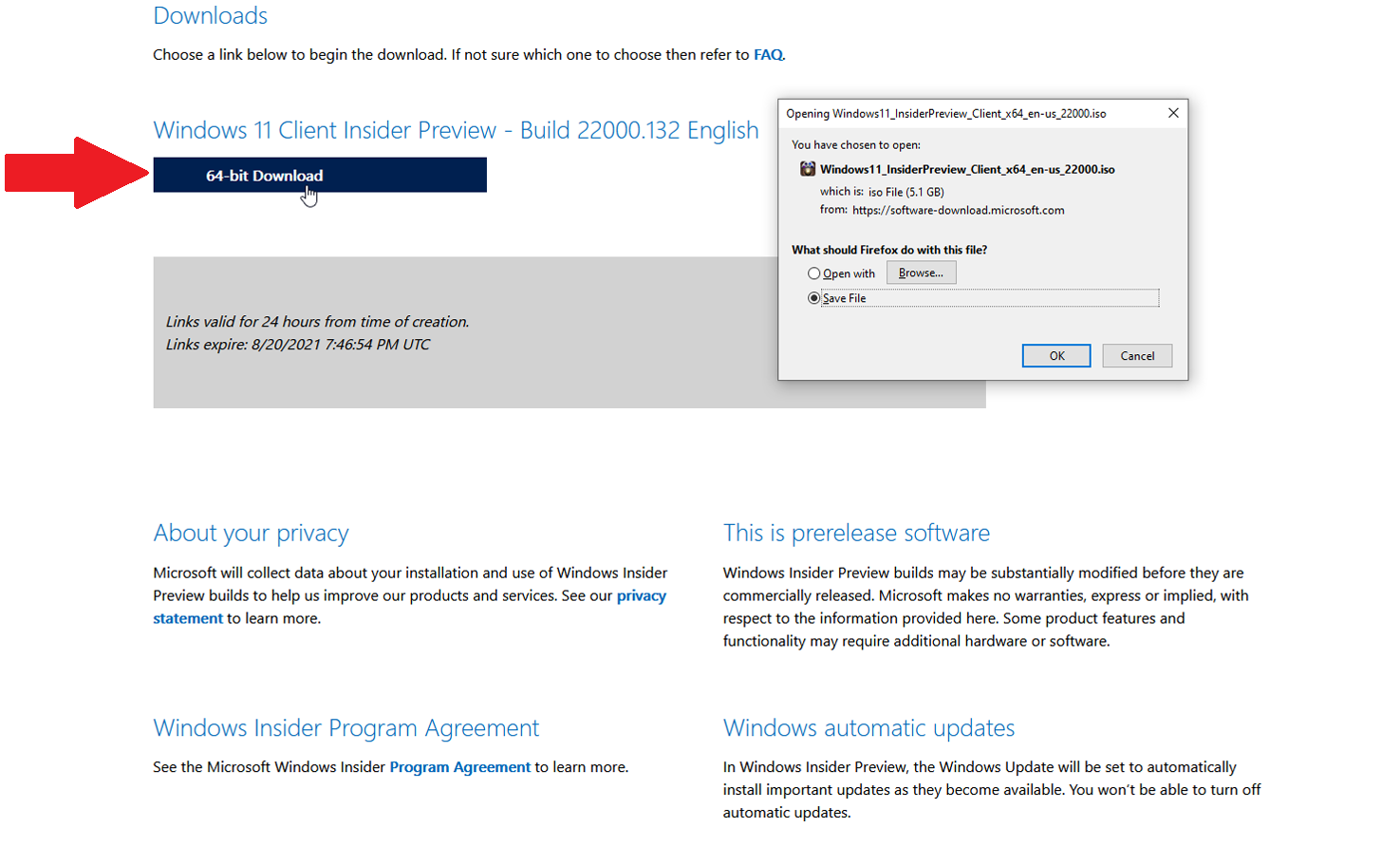
Quindi, seleziona la lingua del prodotto e fai clic su Conferma . Fai clic sul pulsante Download per la build e la lingua che hai scelto e salva il file sul tuo PC.
Accessori consigliati da PCMag per Windows 11
Lettore di workstation VMware
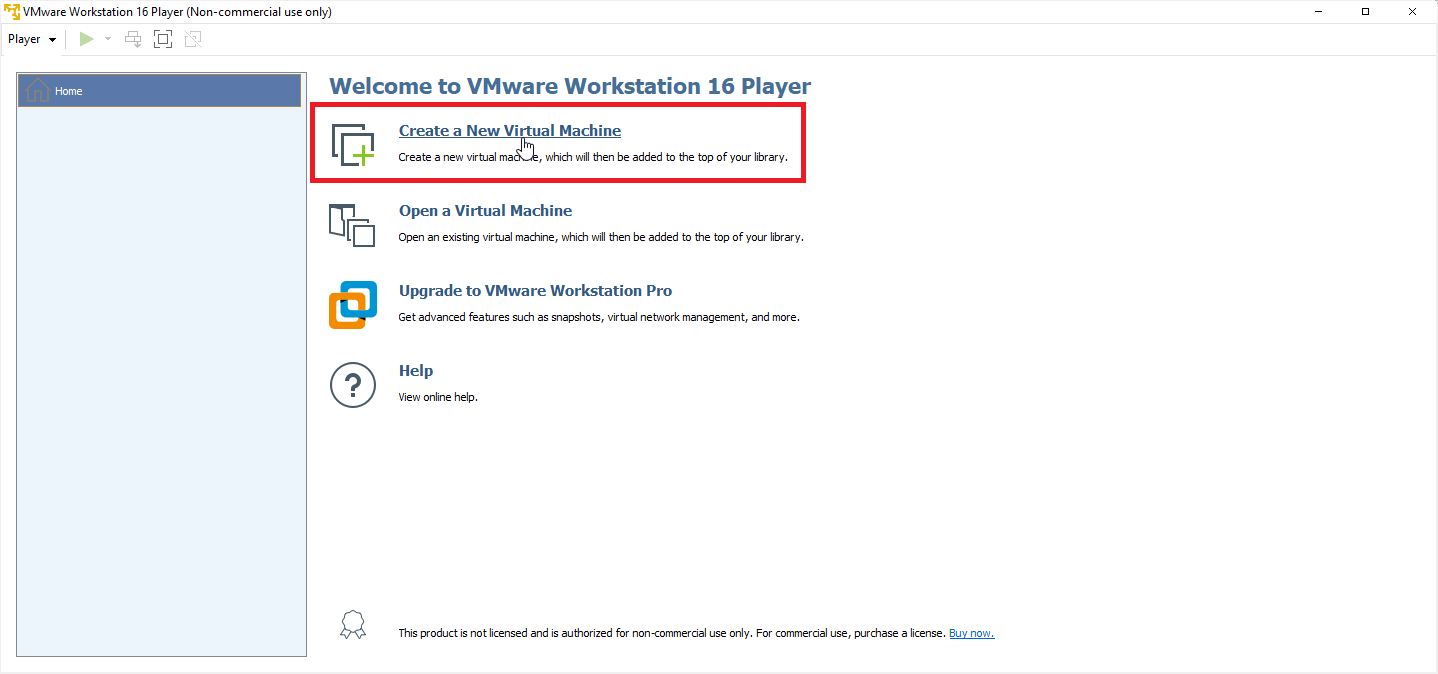
VMware Workstation Player è gratuito per utenti non commerciali, personali e domestici, studenti e organizzazioni senza scopo di lucro. Alle organizzazioni commerciali viene chiesto di acquistare una licenza per $ 149.

Prendi il programma dalla sua pagina di download facendo clic sul collegamento Scarica ora . Fare doppio clic sul file scaricato e seguire i passaggi per installarlo. Dopo l'installazione, apri il programma e fai clic sul pulsante Crea una nuova macchina virtuale .
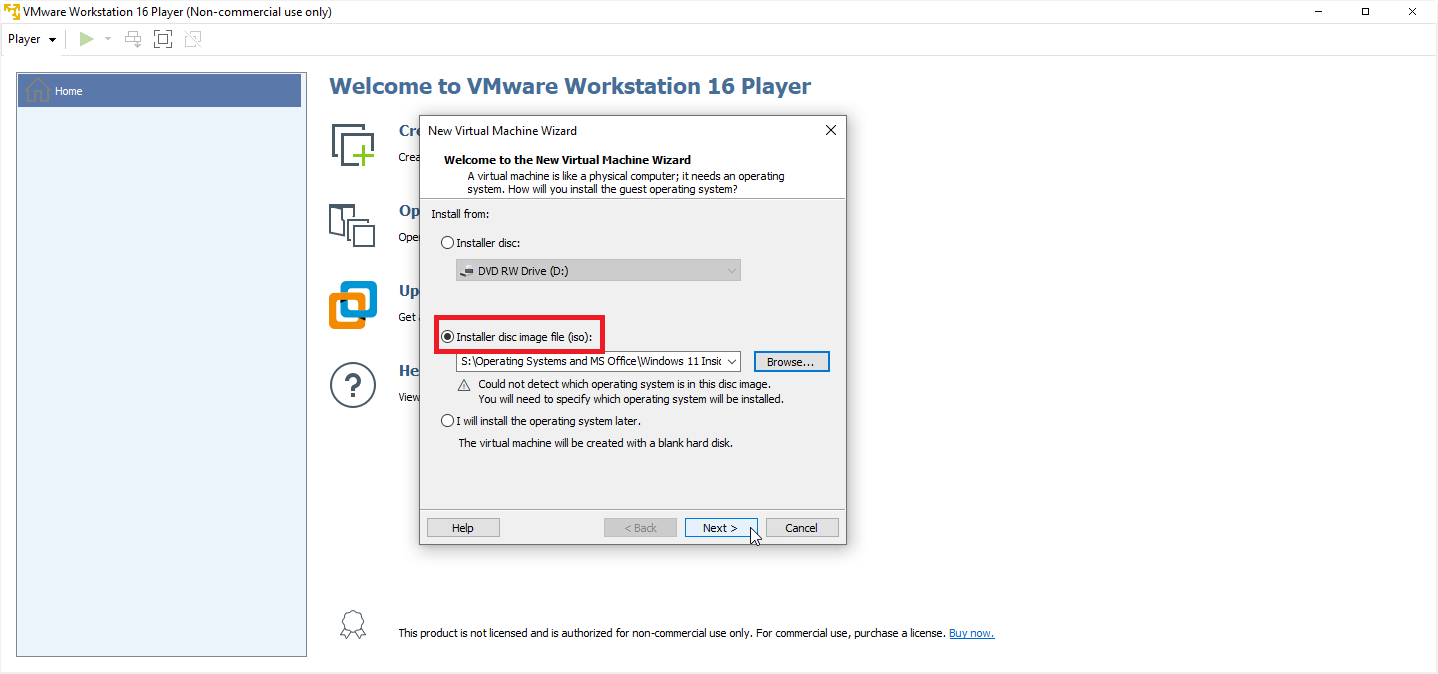
Dalla procedura guidata Nuova macchina virtuale, fai clic sull'opzione File immagine del disco di installazione (iso) , quindi cerca e seleziona il file ISO di Windows 11 scaricato. Fare clic su Avanti .
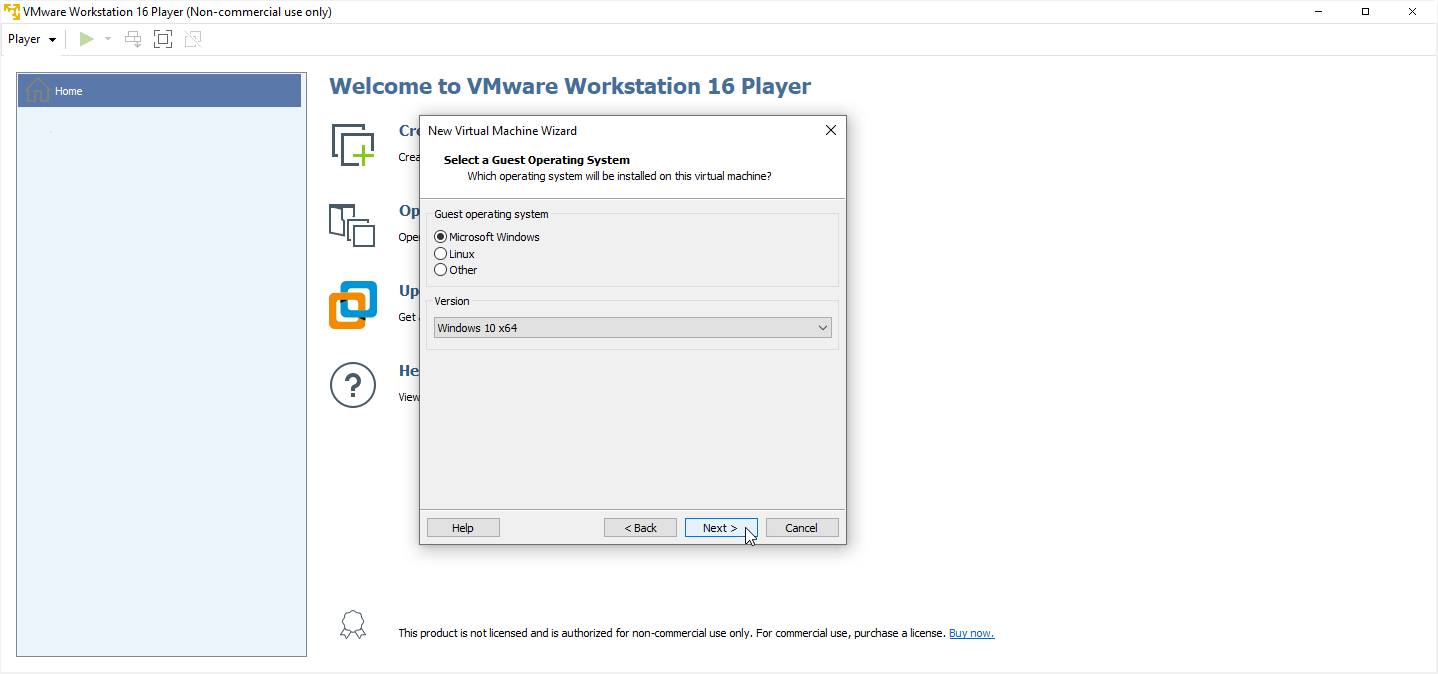
È quindi necessario selezionare un sistema operativo guest. Scegli Microsoft Windows e imposta la versione su Windows 10 x64 . Fare clic su Avanti .
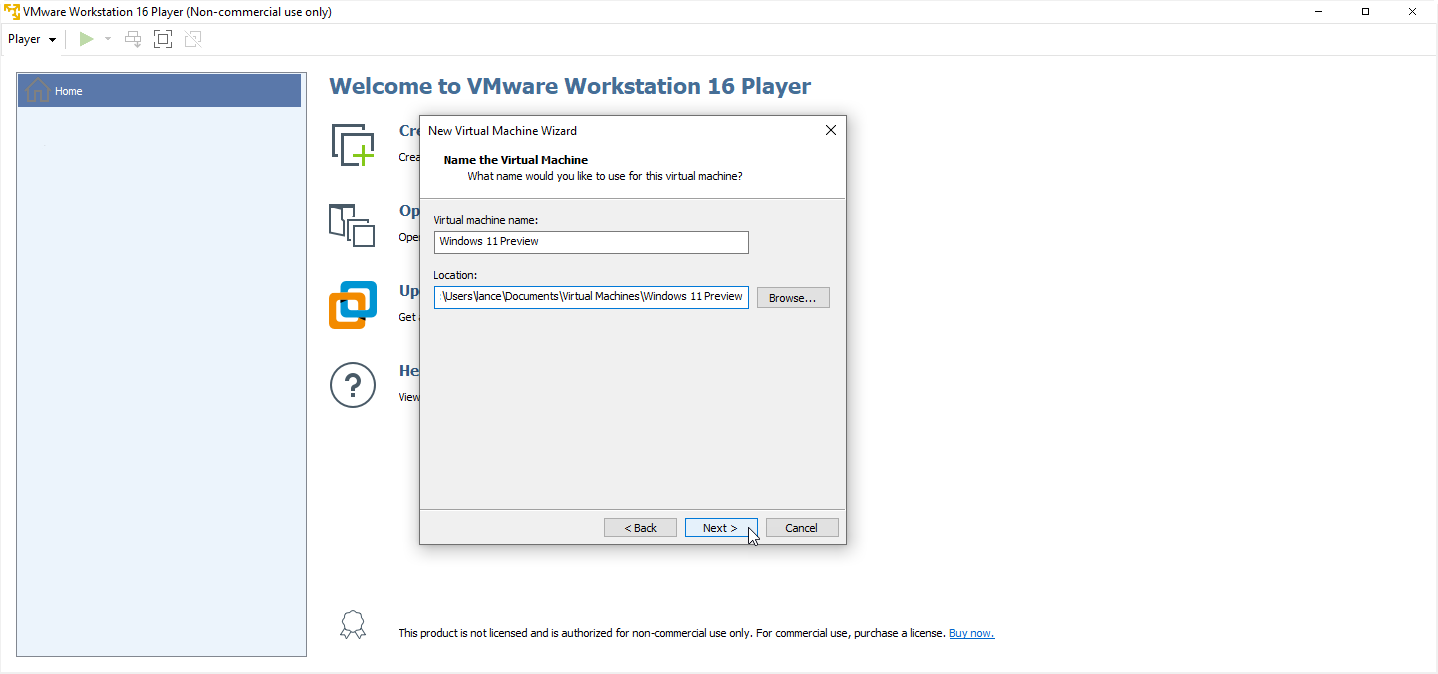
È quindi possibile assegnare un nome alla macchina virtuale. Ti consigliamo di assegnargli un nome facile da identificare, ad esempio "Anteprima di Windows 11". Scegli la posizione in cui desideri archiviare la macchina virtuale e tutti i file associati, quindi fai clic su Avanti .
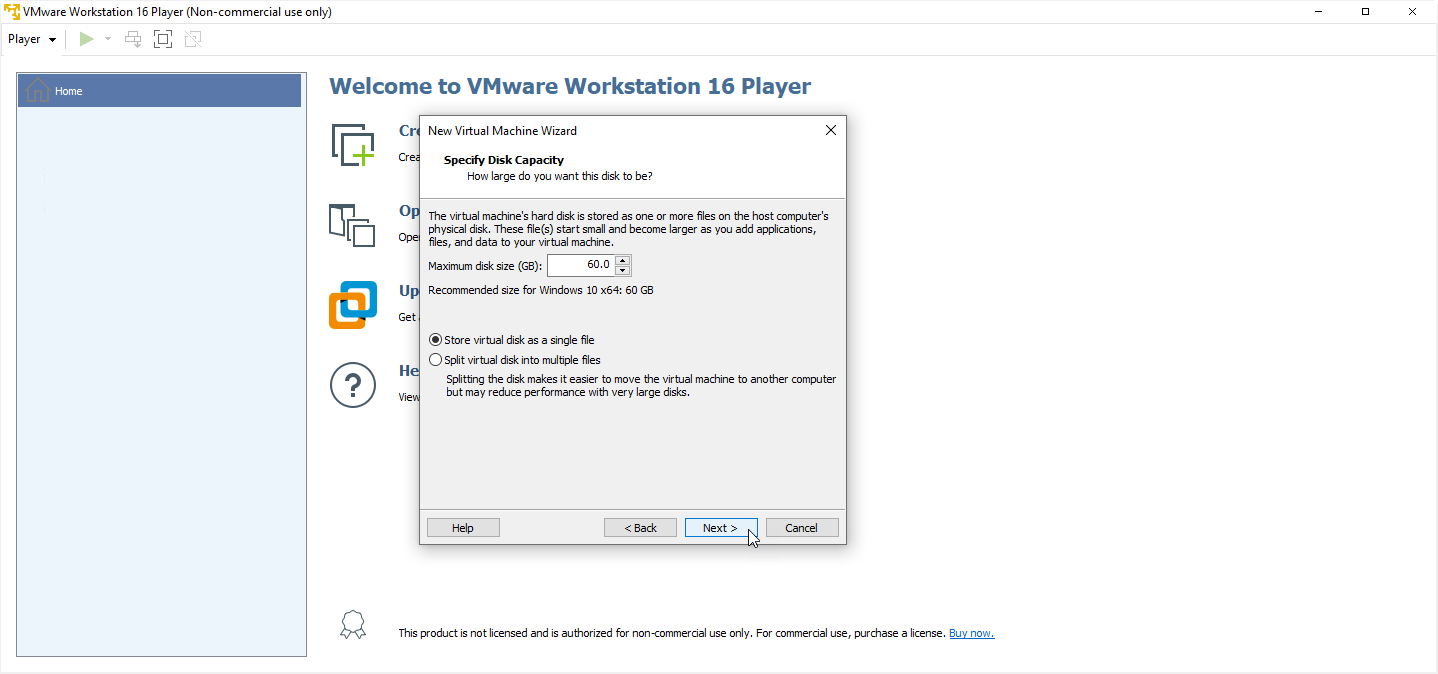
Nella finestra successiva, accetta la dimensione del disco consigliata per il tuo ambiente Windows 11. Se si prevede di mantenere la VM sul computer corrente anziché spostarla altrove, selezionare l' opzione Archivia disco virtuale come file singolo e fare clic su Avanti .
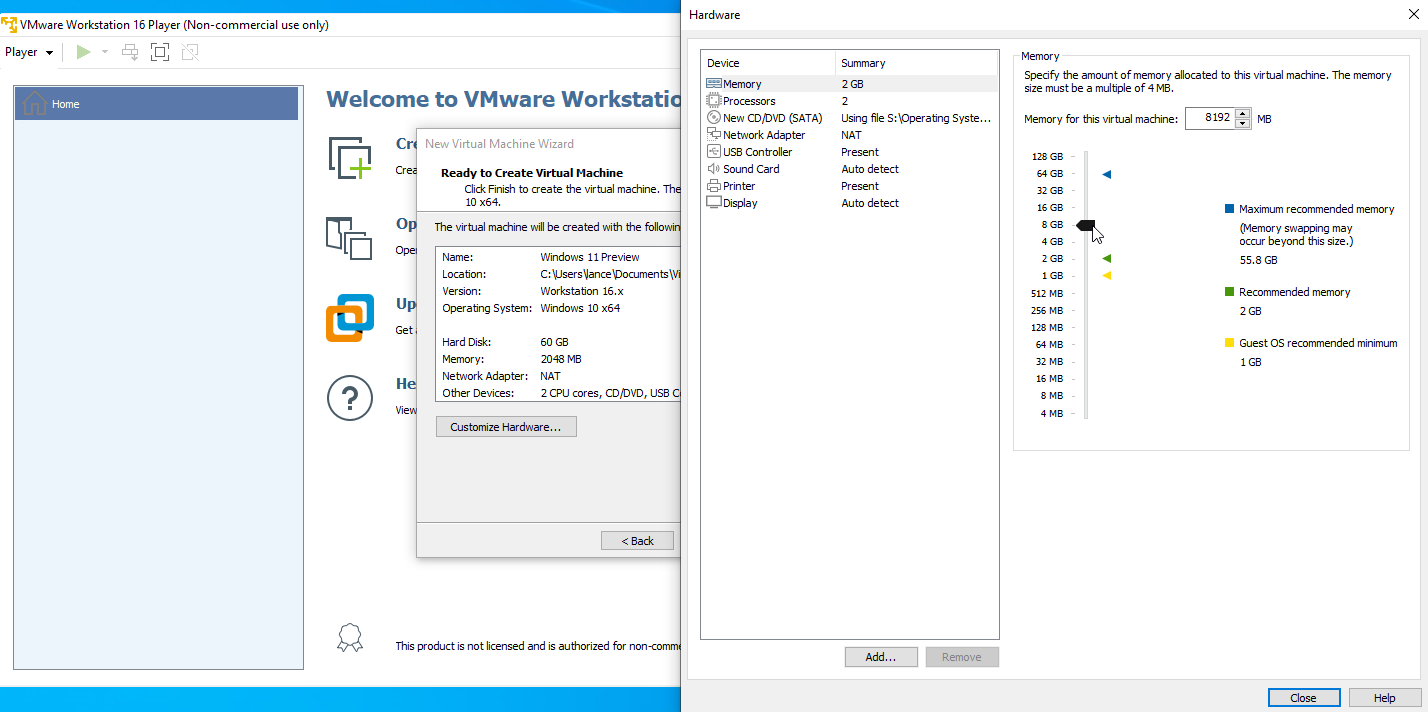
La finestra successiva mostra le impostazioni per la tua VM. Se desideri modificare qualcosa, fai clic su Personalizza hardware . Ad esempio, potresti voler aumentare la memoria a 8 GB o più se puoi risparmiarla. Fare clic su Chiudi nella finestra Hardware, quindi su Fine nella finestra principale della procedura guidata.
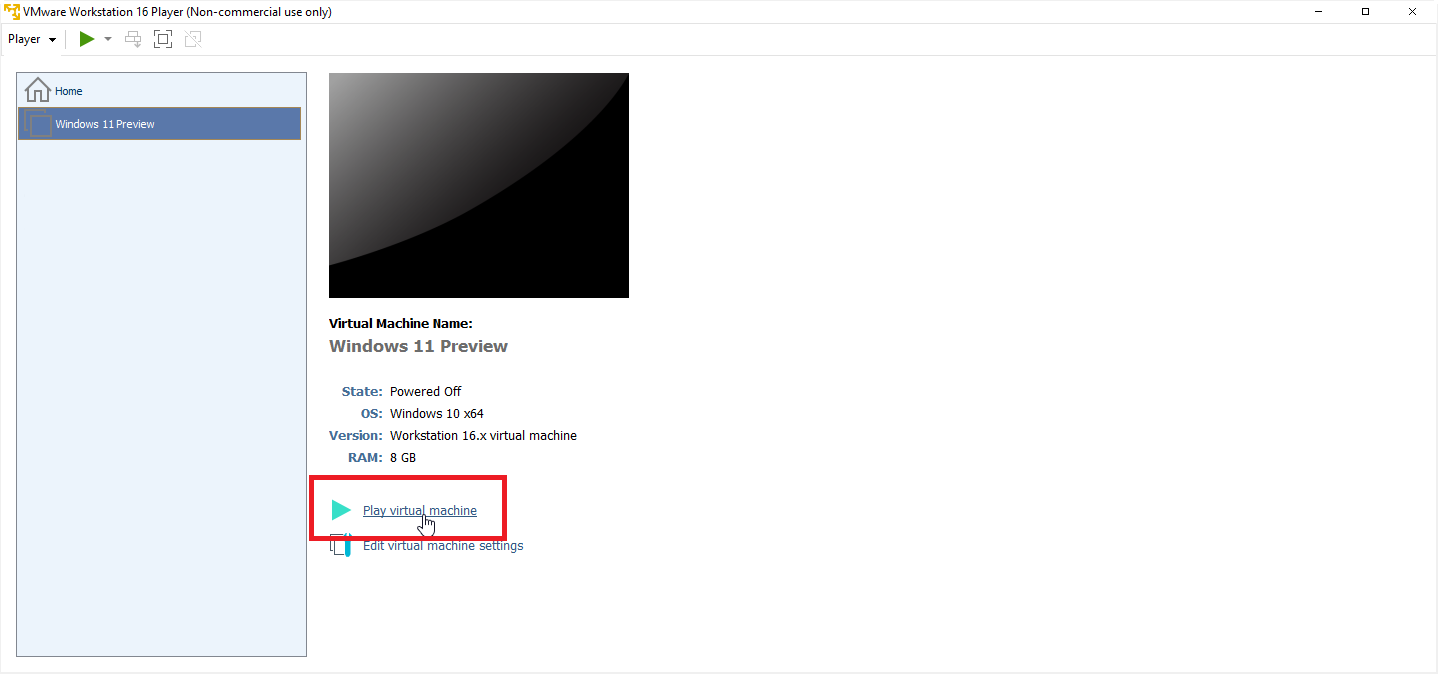
Nella schermata iniziale, assicurati che la nuova VM sia selezionata. Fare clic sul collegamento Riproduci macchina virtuale per avviare il processo di installazione di Windows.
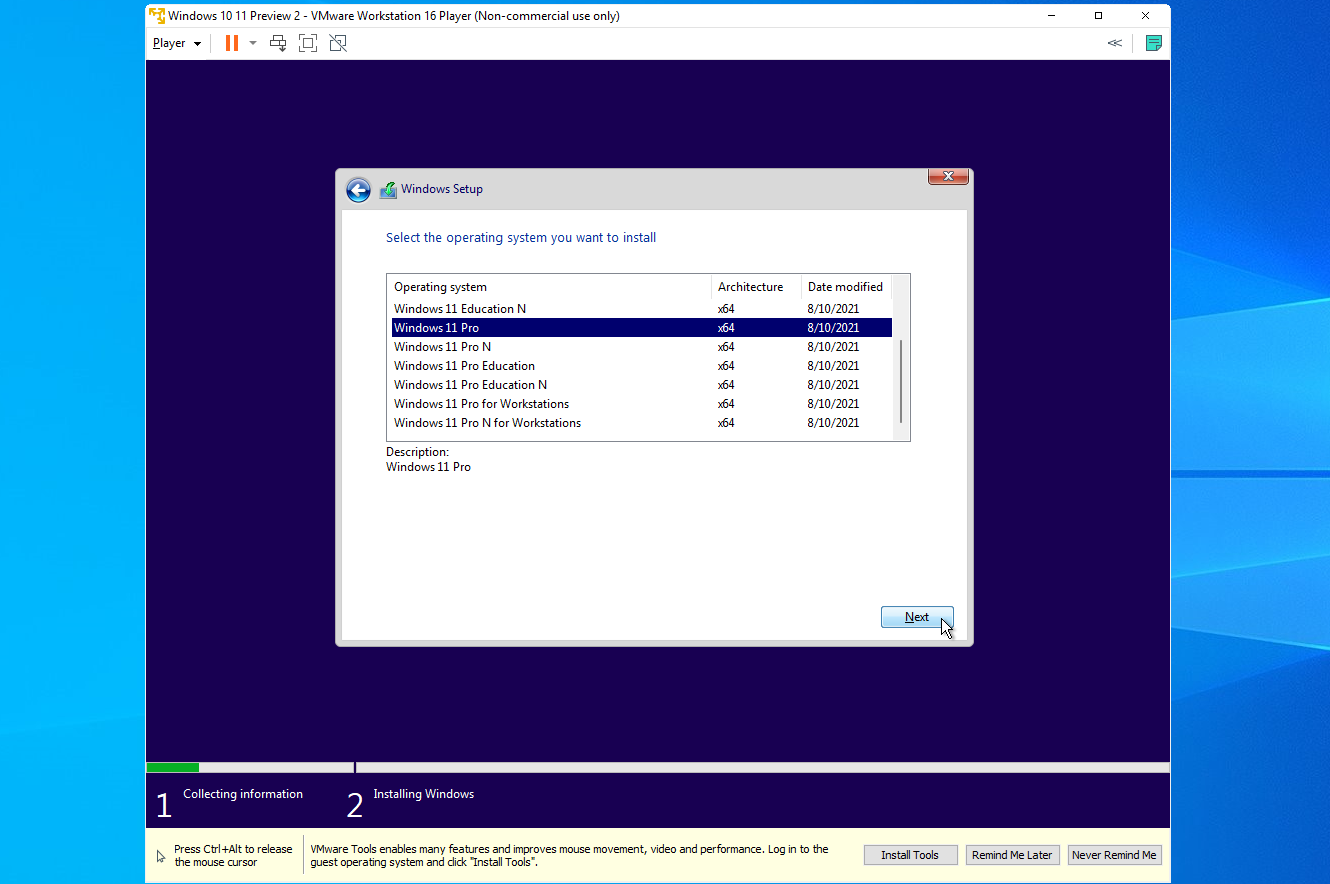
Conferma la lingua e altre impostazioni predefinite nella prima schermata, quindi fai clic su Avanti e seleziona il pulsante Installa ora . La schermata Attiva Windows richiede un codice Product Key. Se al momento non ne hai uno disponibile, fai clic sull'opzione Non ho un codice prodotto . Puoi sempre inserire una chiave in seguito per attivare Windows. Nella schermata successiva, scegli la versione di Windows 11 che desideri installare, ad esempio Windows 11 Pro, quindi fai clic su Avanti .
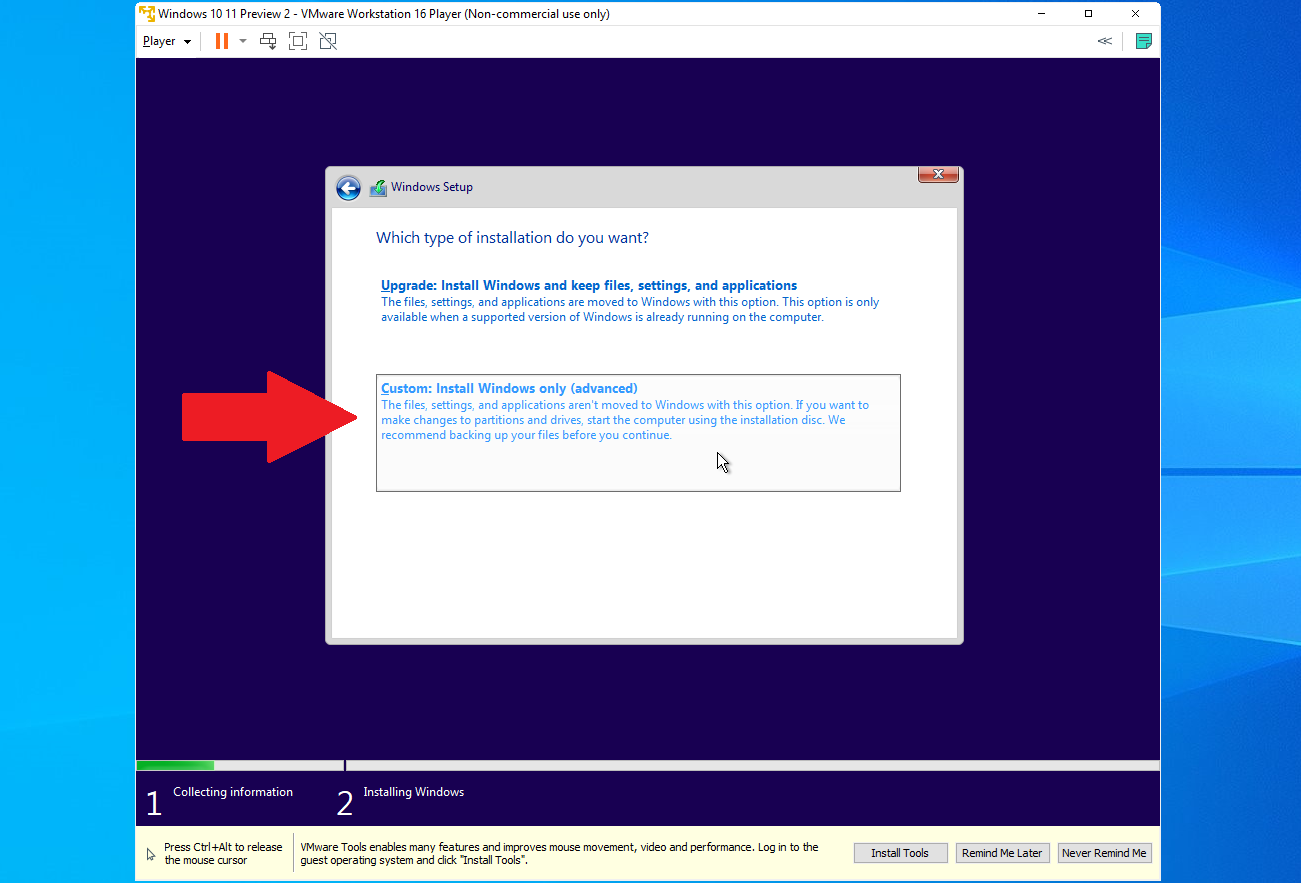
Accetta i termini della licenza. Nella finestra che ti chiede quale tipo di installazione desideri, seleziona l'opzione Personalizzata: Installa solo Windows (avanzata) .
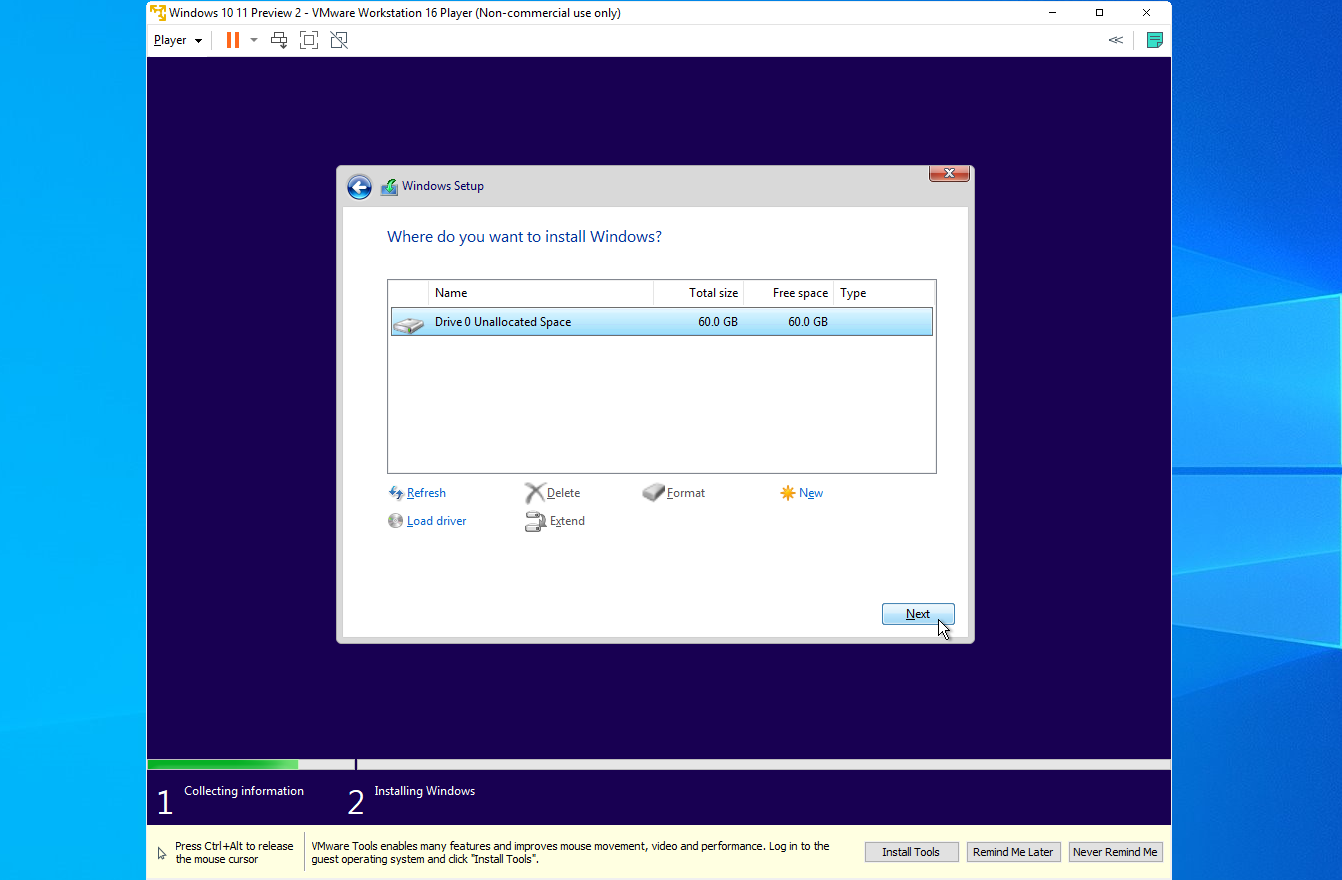
Nella schermata che ti chiede dove vuoi installare Windows, la tua unica opzione dovrebbe essere Spazio non allocato Drive 0 . Fare clic su Avanti e Windows verrà installato. Dopo l'installazione, viene eseguito il processo di installazione di Windows 11. Sarai quindi in grado di testare e provare completamente Windows 11.
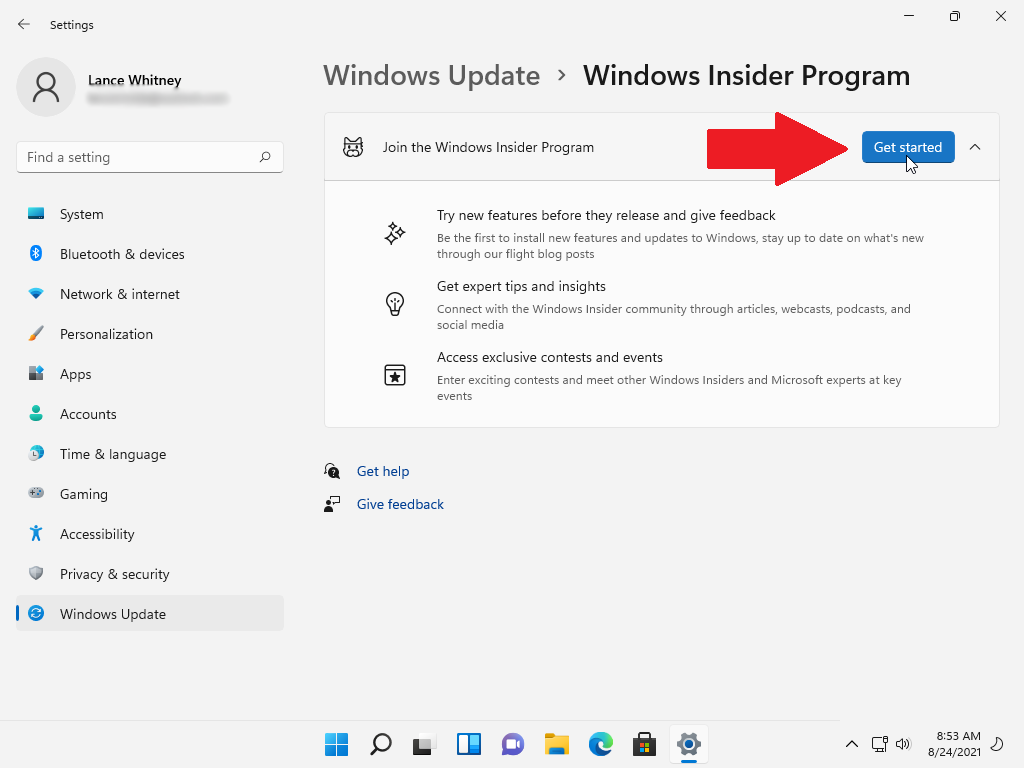
Dovresti anche registrare la tua VM nel programma Windows Insider per continuare a ricevere nuove build insider. Fallo da Impostazioni > Windows Update > Programma Windows Insider. Fare clic sul collegamento Apri diagnostica e feedback e attivare l' opzione Invia dati diagnostici facoltativi . Torna alla schermata precedente e fai clic sul pulsante Inizia .
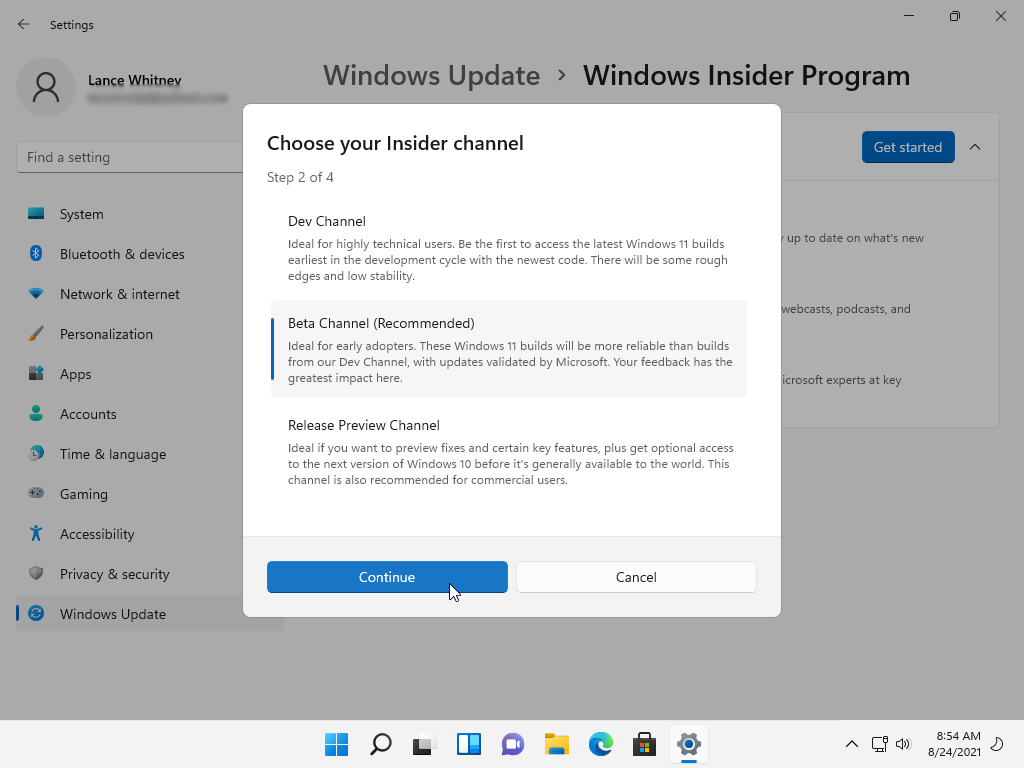
Nella finestra successiva, fai clic su Collega un account e seleziona l'account Microsoft che utilizzi per il programma Insiders. Fai clic su Continua , quindi scegli il tuo canale preferito: Dev Channel o Beta Channel . Fare clic su Continua , rivedere il contratto, quindi fare clic su Continua . Seleziona il pulsante Riavvia ora per riavviare Windows, quindi accedi nuovamente.
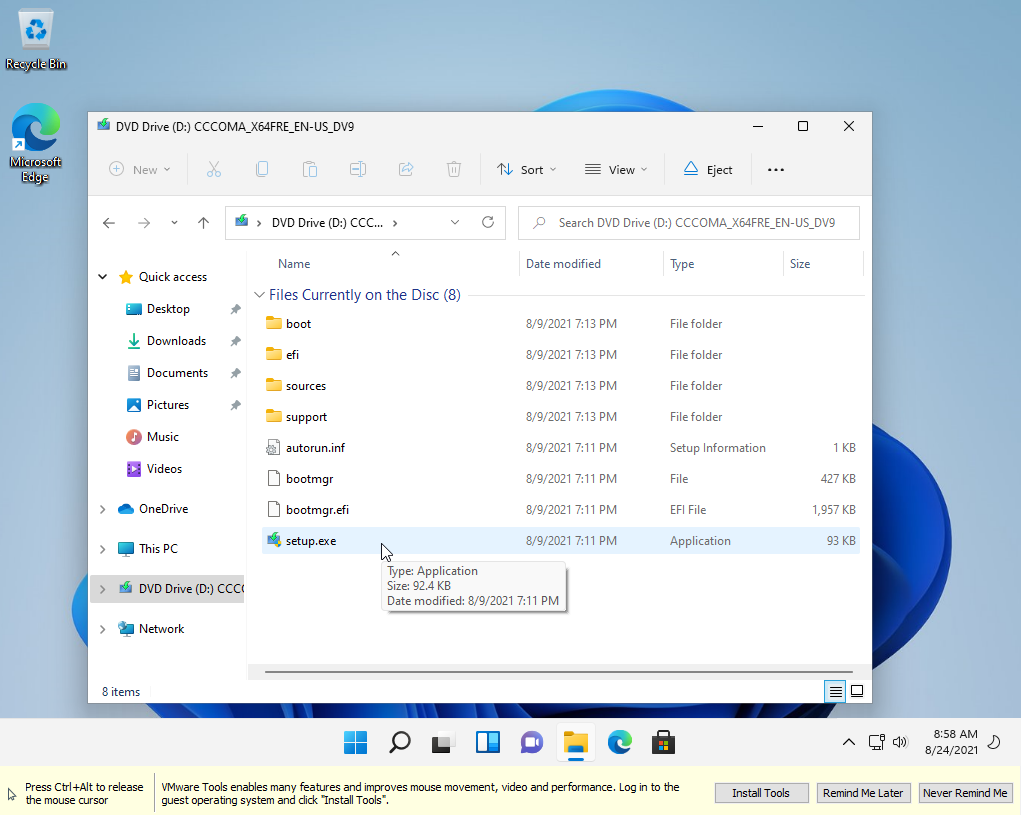
L'ultimo passaggio consiste nell'installare VMware Tools, che migliora le prestazioni e altre funzionalità della tua VM. Dovresti vedere un messaggio nella parte inferiore dello schermo che ti invita a installare VMware Tools; fare clic su Installa strumenti . In caso contrario, apri Esplora file, seleziona l' unità DVD (D:) e fai doppio clic sul file setup.exe .
Segui i passaggi di installazione, quindi riavvia il PC al termine e accedi nuovamente a Windows 11. Con VMware Tools installato, ora puoi ridimensionare la finestra della VM e Windows 11 si ridimensionerà di conseguenza.
Oracle VM VirtualBox
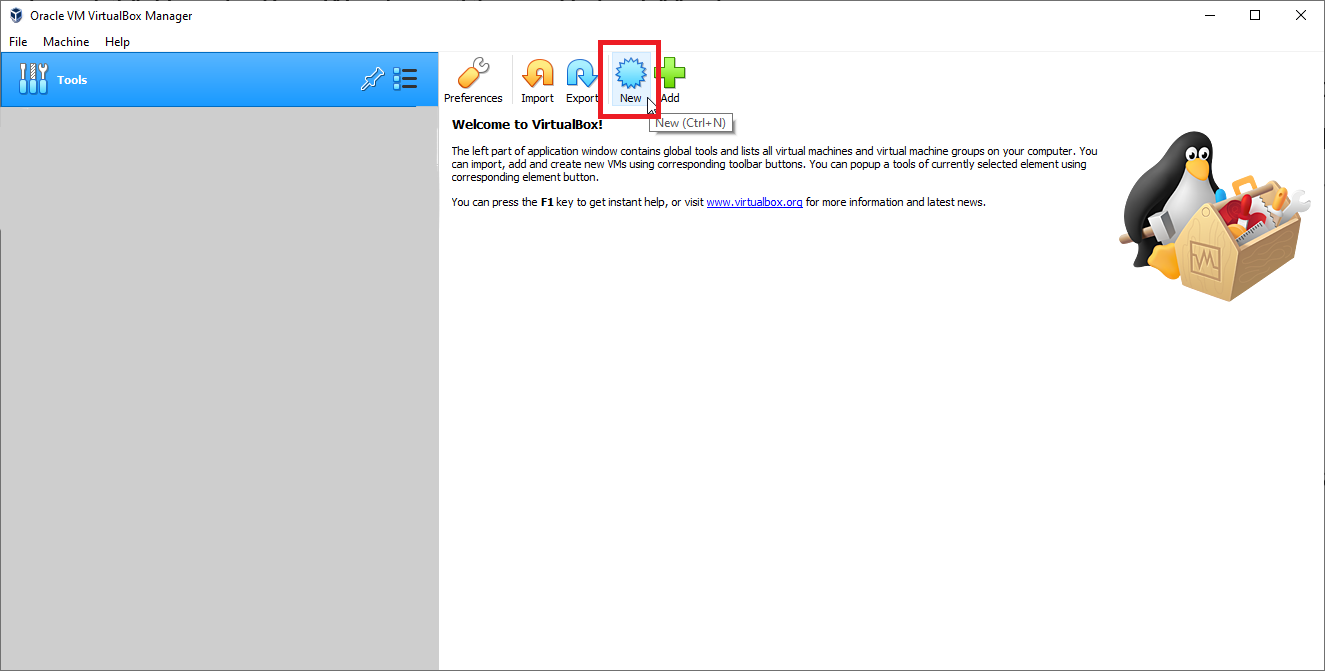
Oracle VM VirtualBox è un programma open source che chiunque può scaricare e utilizzare gratuitamente. Vai alla pagina di download del programma e fai clic sul collegamento per il tuo sistema operativo host, come Windows. Esegui il file scaricato, installa lo strumento, quindi avvia il programma. Fare clic sull'icona Nuovo nella schermata iniziale.
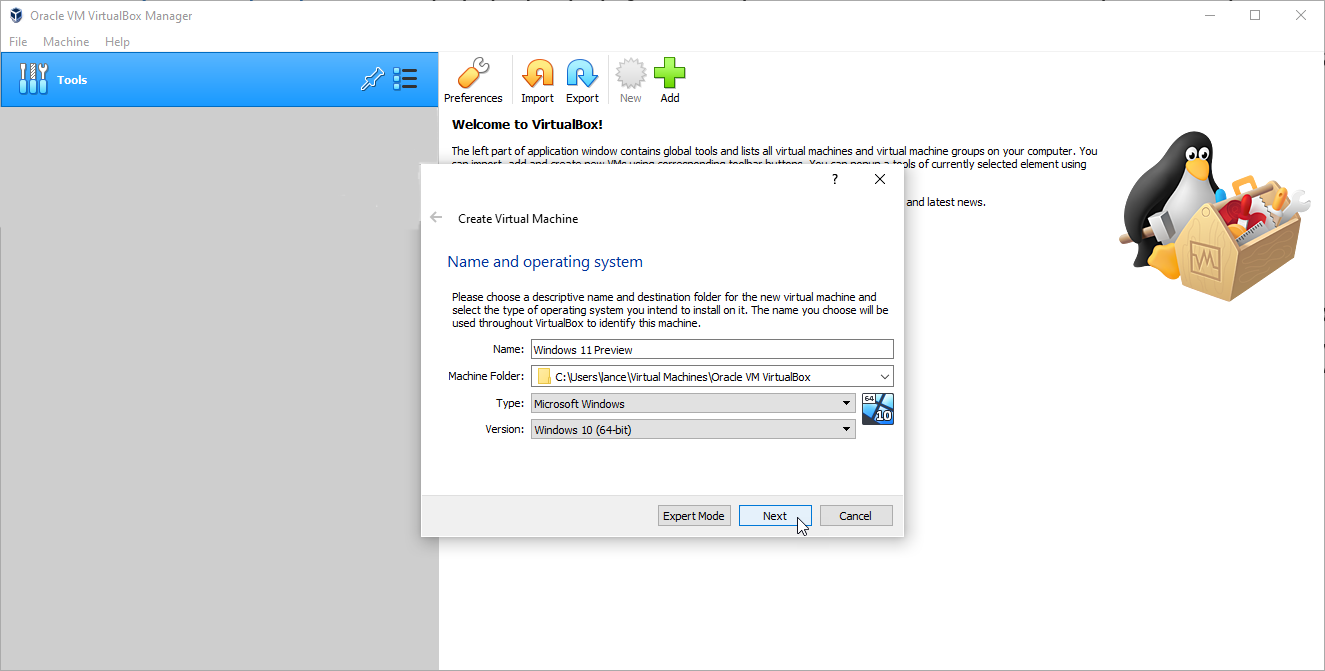
Nella prima finestra per nome e sistema operativo, digita il nome che desideri utilizzare per la VM, ad esempio Anteprima di Windows 11. Seleziona la cartella in cui desideri archiviare la VM e i file associati. Scegli o conferma Windows come sistema operativo, quindi cambia la versione in Windows 10 (64 bit) e fai clic su Avanti .
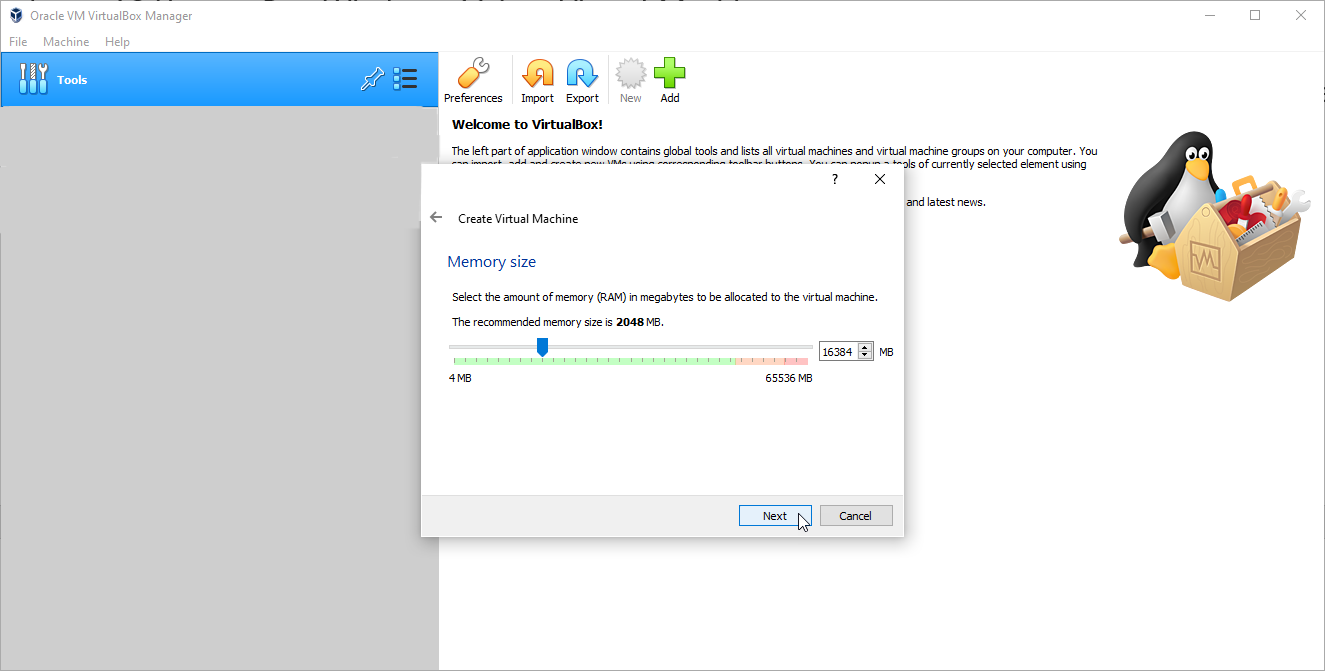
È quindi necessario scegliere la quantità di memoria che si desidera allocare alla macchina virtuale Windows 11. Avrai bisogno di 4 GB come minimo, ma puoi aumentarlo se ne hai di più. Fare clic su Avanti .
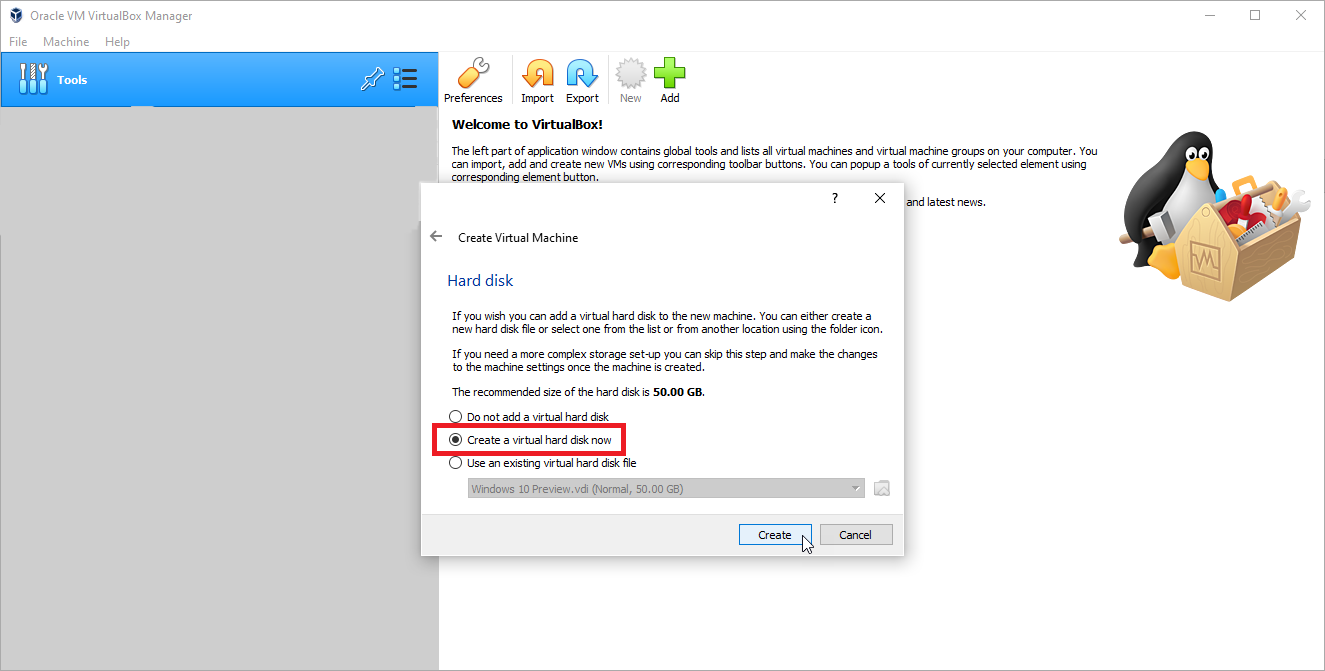
Accetta la dimensione consigliata del disco rigido e fai clic sull'opzione Crea un disco rigido virtuale ora . Quindi fare clic su Crea .
Consigliato dai nostri editori

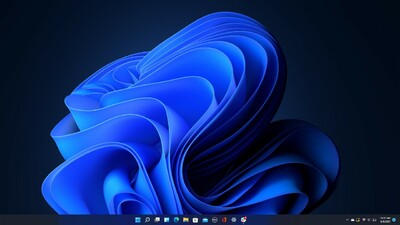
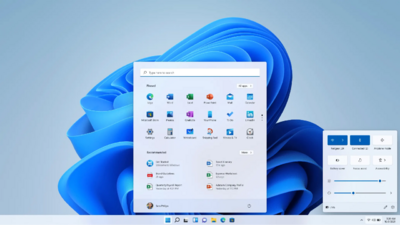
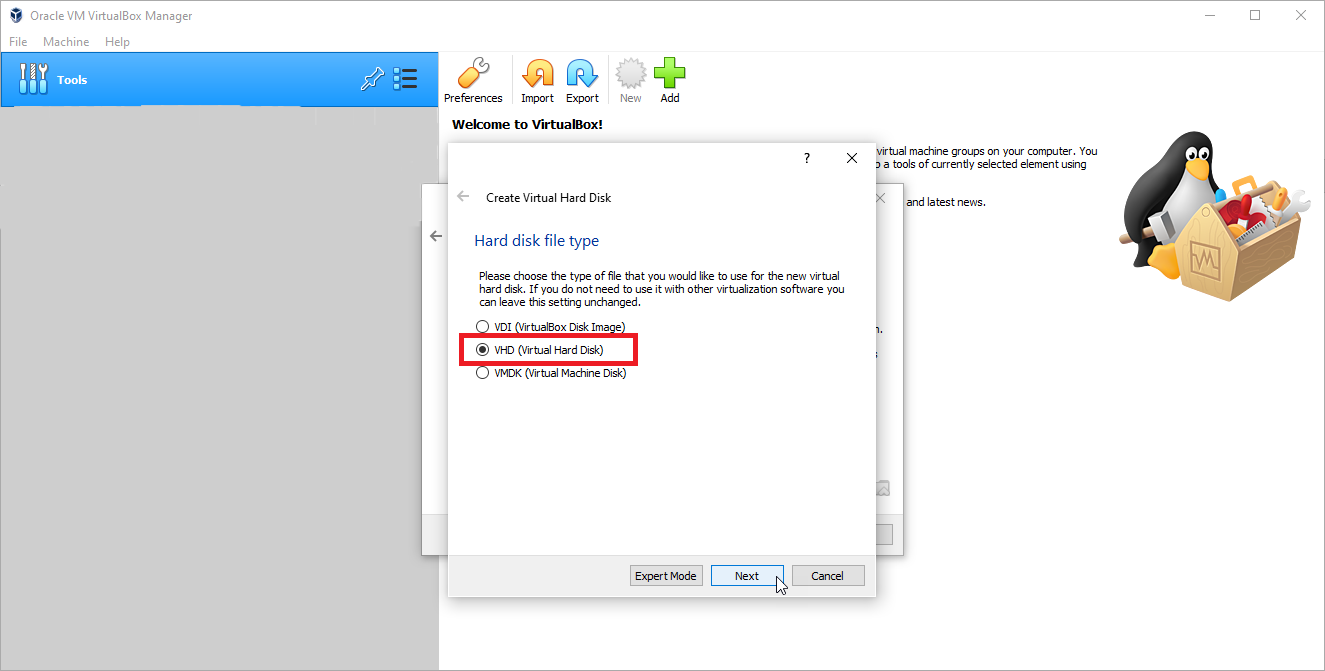
In Tipo di file del disco rigido, seleziona la seconda opzione, VHD (disco rigido virtuale) , quindi fai clic su Avanti .
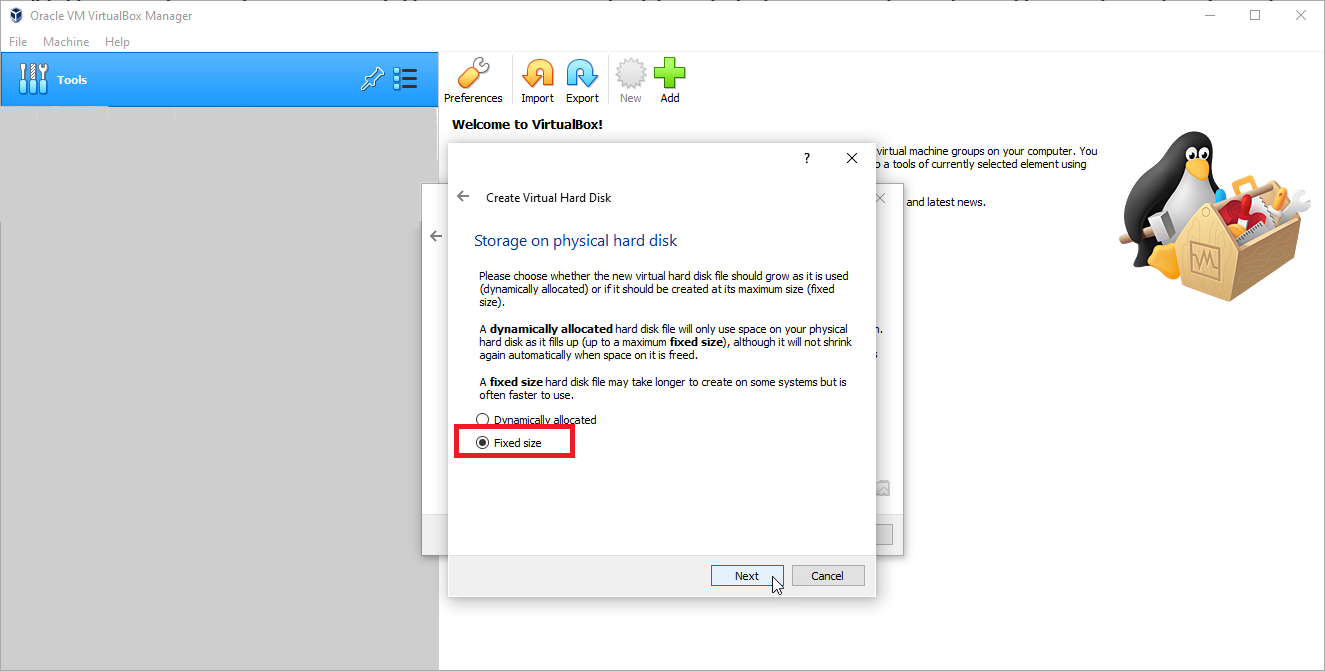
Nella finestra successiva, scegli l' opzione Dimensione fissa se hai spazio su disco sufficiente e desideri prestazioni più veloci dalla VM. Fare clic su Avanti .
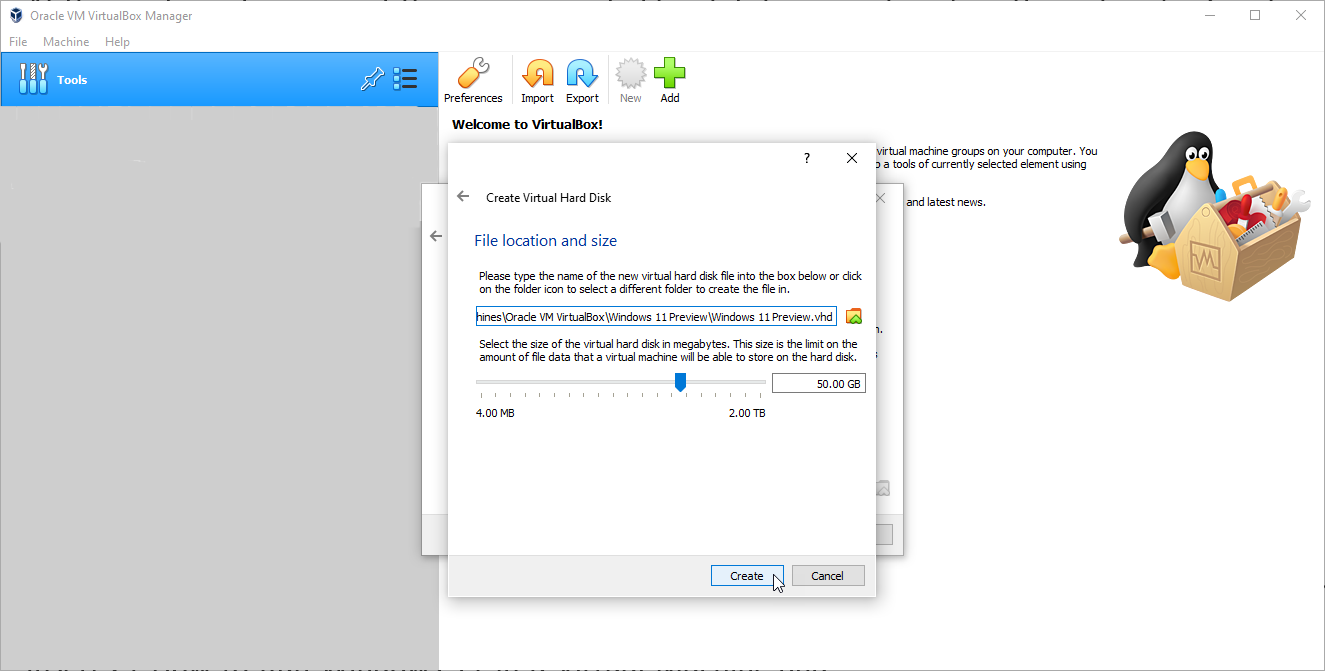
È quindi necessario confermare il percorso e il nome della macchina virtuale, nonché lo spazio su disco allocato. Fare clic su Crea e attendere la creazione della macchina virtuale.
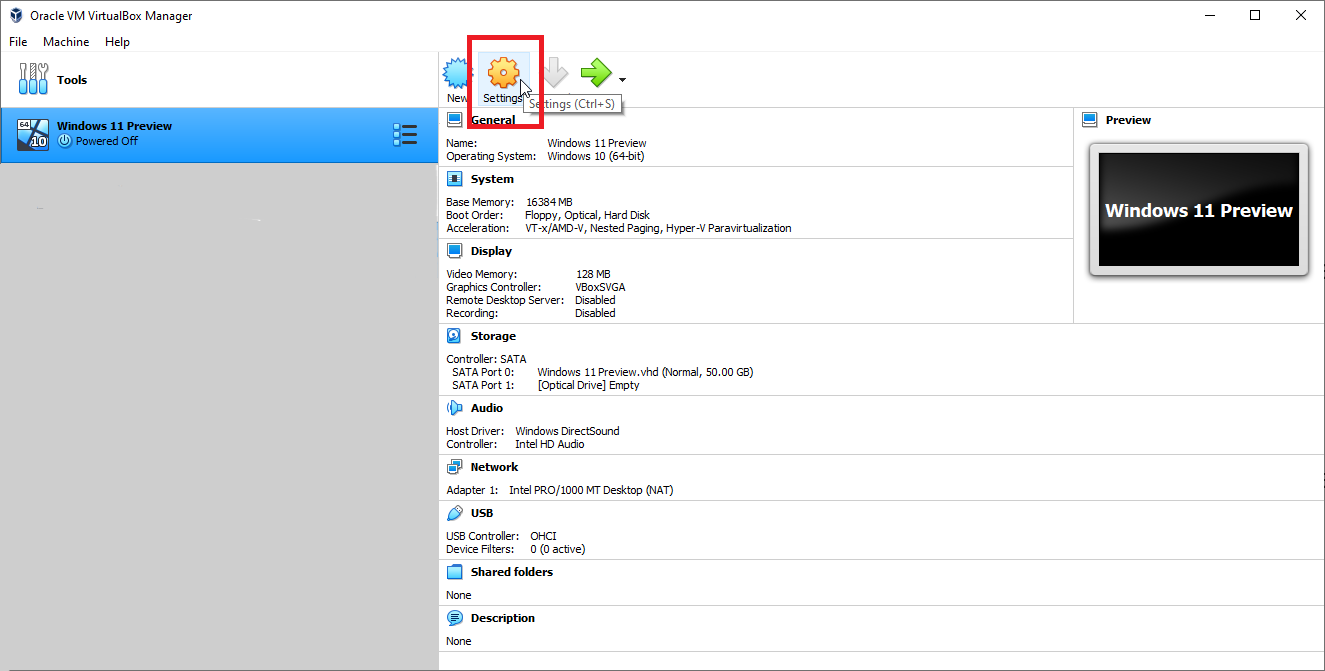
Dopo che la macchina virtuale è pronta, selezionala nella schermata principale. Prima di tentare di installare Windows 11, ci sono alcune impostazioni che puoi modificare per fare in modo che Oracle VM VirtualBox accetti Windows 11. Fai clic sull'icona Impostazioni e seleziona la scheda Sistema . Nella sezione Scheda madre, deseleziona Floppy . Dalla sezione Processor , aumenta le CPU ad almeno quattro.
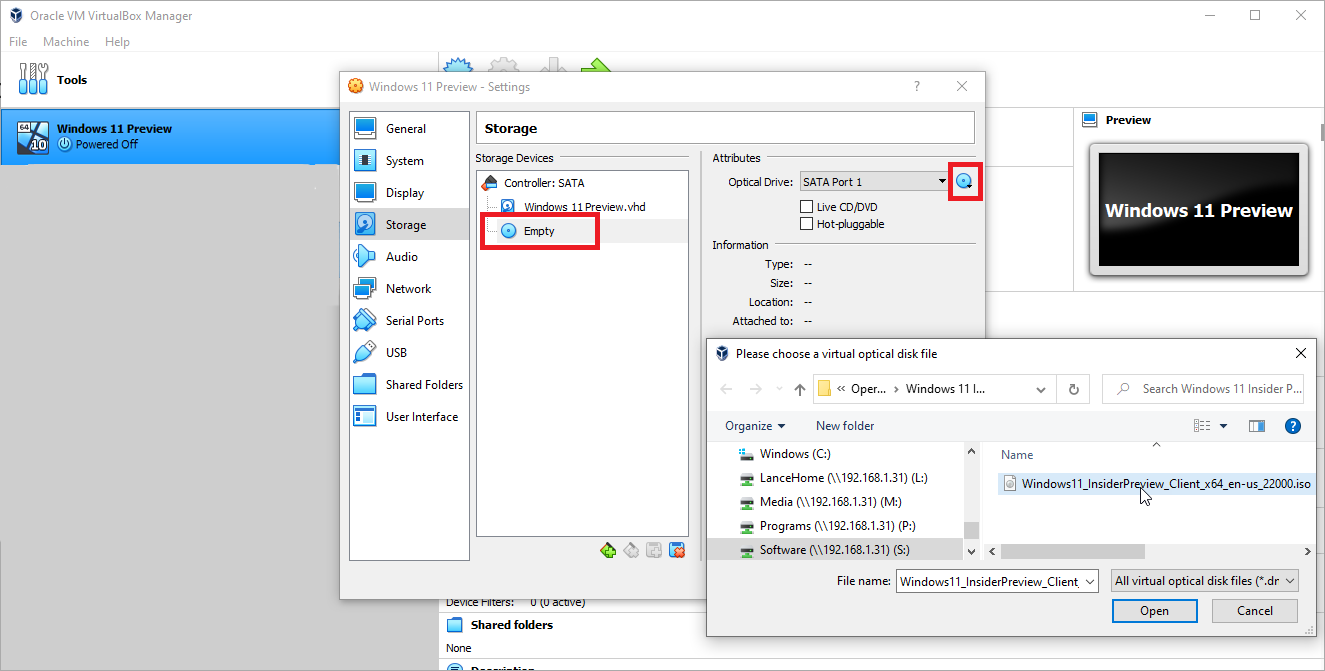
Ora fai clic sulla scheda Visualizza . Nella sezione Schermo , aumenta la memoria video a 128 GB e cambia il controller grafico in VBoxSVGA . Seleziona la scheda Archiviazione e fai clic sulla voce che dice Vuoto . Fare clic sull'icona del disco blu nella parte superiore destra della finestra e selezionare Scegli un file del disco . Cerca e seleziona il tuo file ISO di Windows 11. Fare clic su OK per chiudere la finestra Impostazioni.
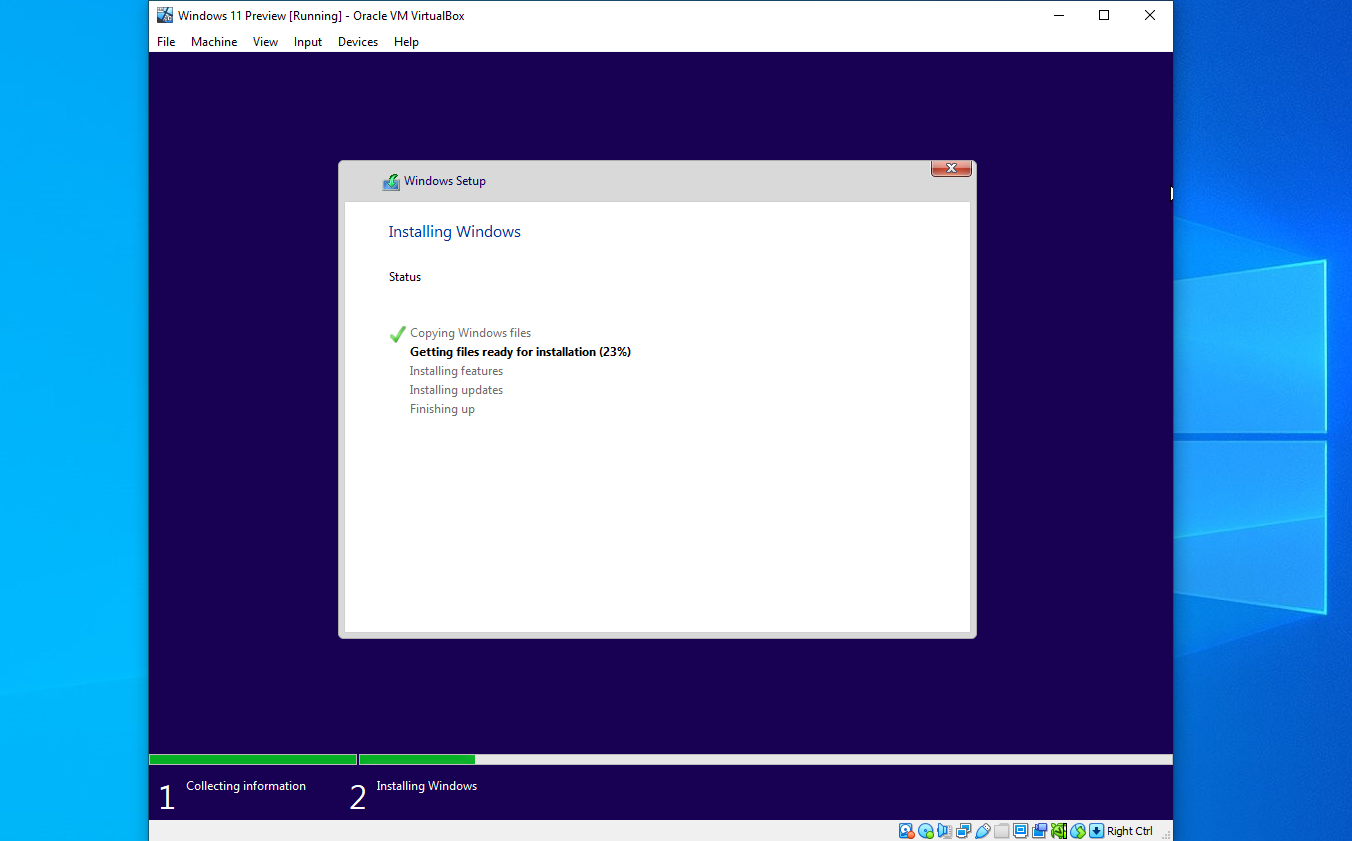
Con la tua macchina virtuale Windows 11 ancora selezionata, fai clic su Start e attendi l'inizio dell'installazione di Windows. A questo punto i passaggi e le schermate sono le stesse di VMware Workstation Player: conferma la lingua e le altre impostazioni predefinite, clicca sul pulsante Installa ora .
Inserisci un codice Product Key se ne hai uno; fare clic su Non ho un codice Product Key in caso contrario. Scegli la versione di Windows 11 che desideri installare, quindi accetta le condizioni di licenza. Seleziona Personalizzato: Installa solo Windows (avanzato) e scegli Spazio non allocato Drive 0 .
Windows dovrebbe quindi installare. Dopo l'installazione, segui il processo di installazione di Windows 11, quindi accedi a Windows.
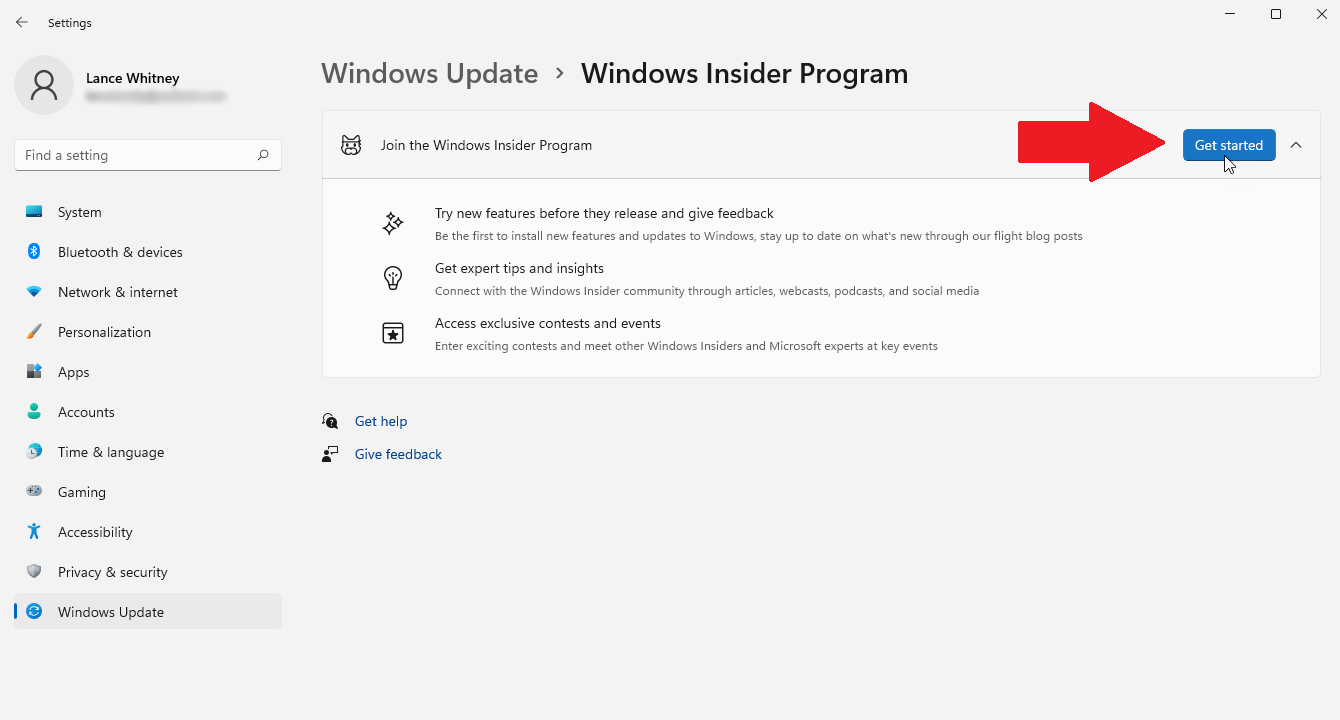
A questo punto, ti consigliamo di registrare la tua VM nel programma Windows Insider. Vai su Impostazioni > Windows Update > Programma Windows Insider . Assicurarsi di consentire la raccolta dei dati diagnostici necessari. Fai clic sul pulsante Inizia , quindi fai clic su Collega un account e seleziona l'account Microsoft che utilizzi per il programma Insiders. Fare clic su Continua .
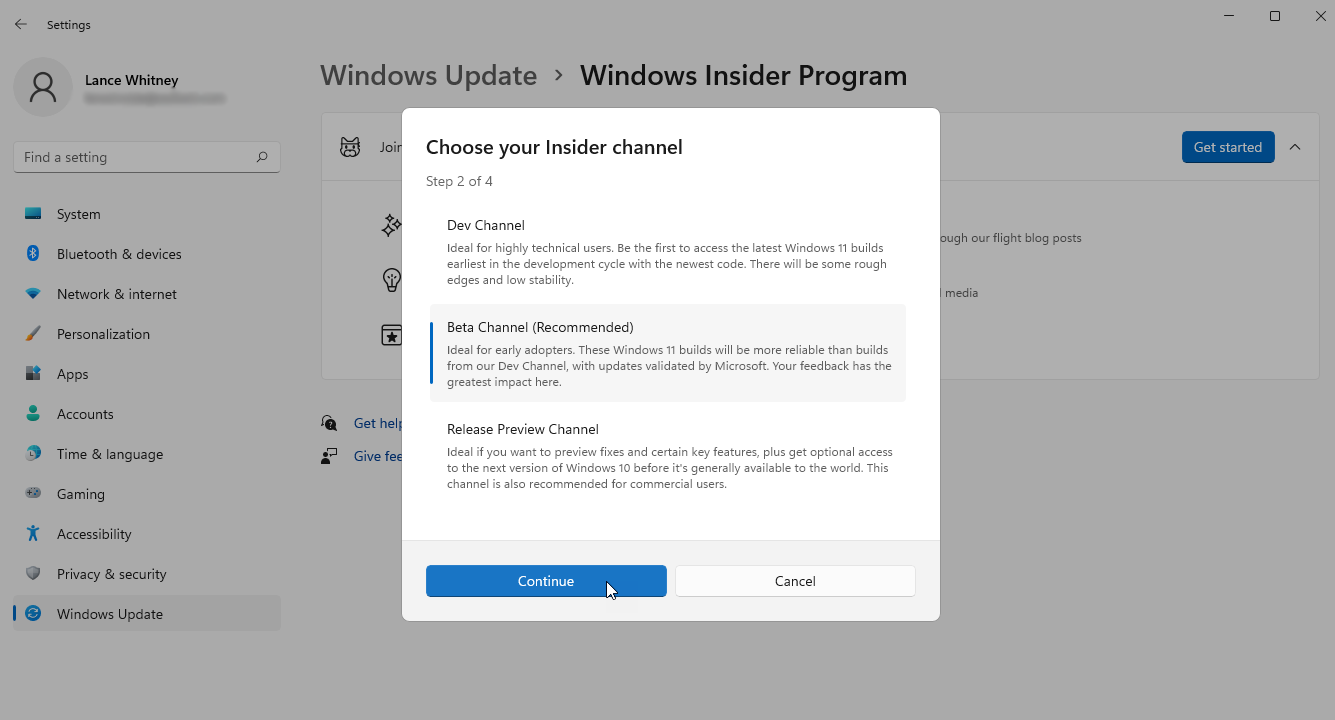
Devi quindi scegliere il tuo canale preferito. Scegli Canale Dev o Canale Beta , quindi fai clic su Continua . Rivedi il contratto, quindi fai clic su Continua e seleziona il pulsante Riavvia ora per riavviare la VM.
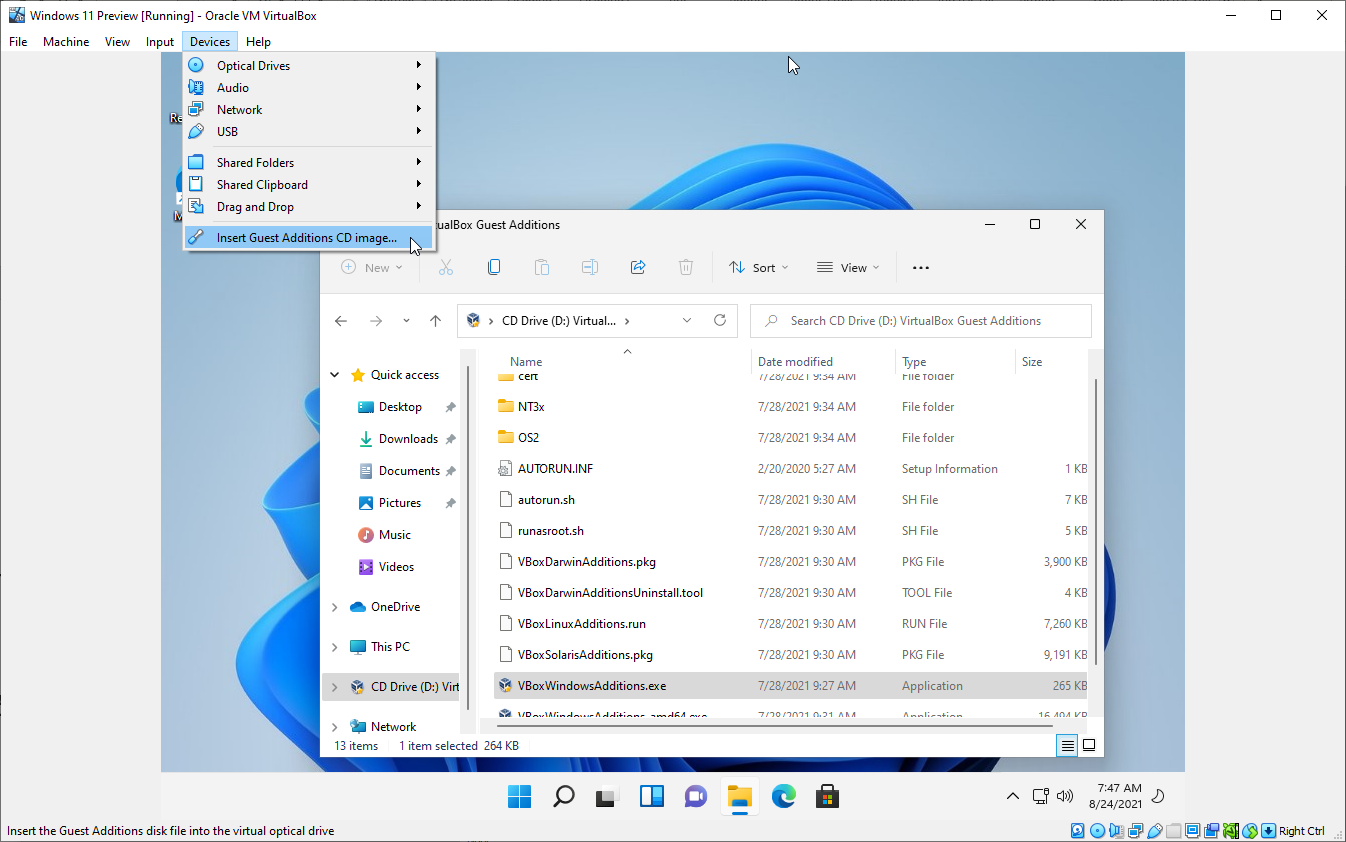
Accedi nuovamente a Windows 11, quindi installa Guest Additions per Oracle VM VirtualBox per migliorarne le prestazioni. Per fare ciò, fai clic sul menu Dispositivi e seleziona Inserisci immagine CD aggiunte guest . Attendi l'avvio dell'installazione. Se non succede nulla, apri Esplora file, seleziona la voce per CD Drive (D:) e fai doppio clic sul file VBoxWindowsAdditions.exe .
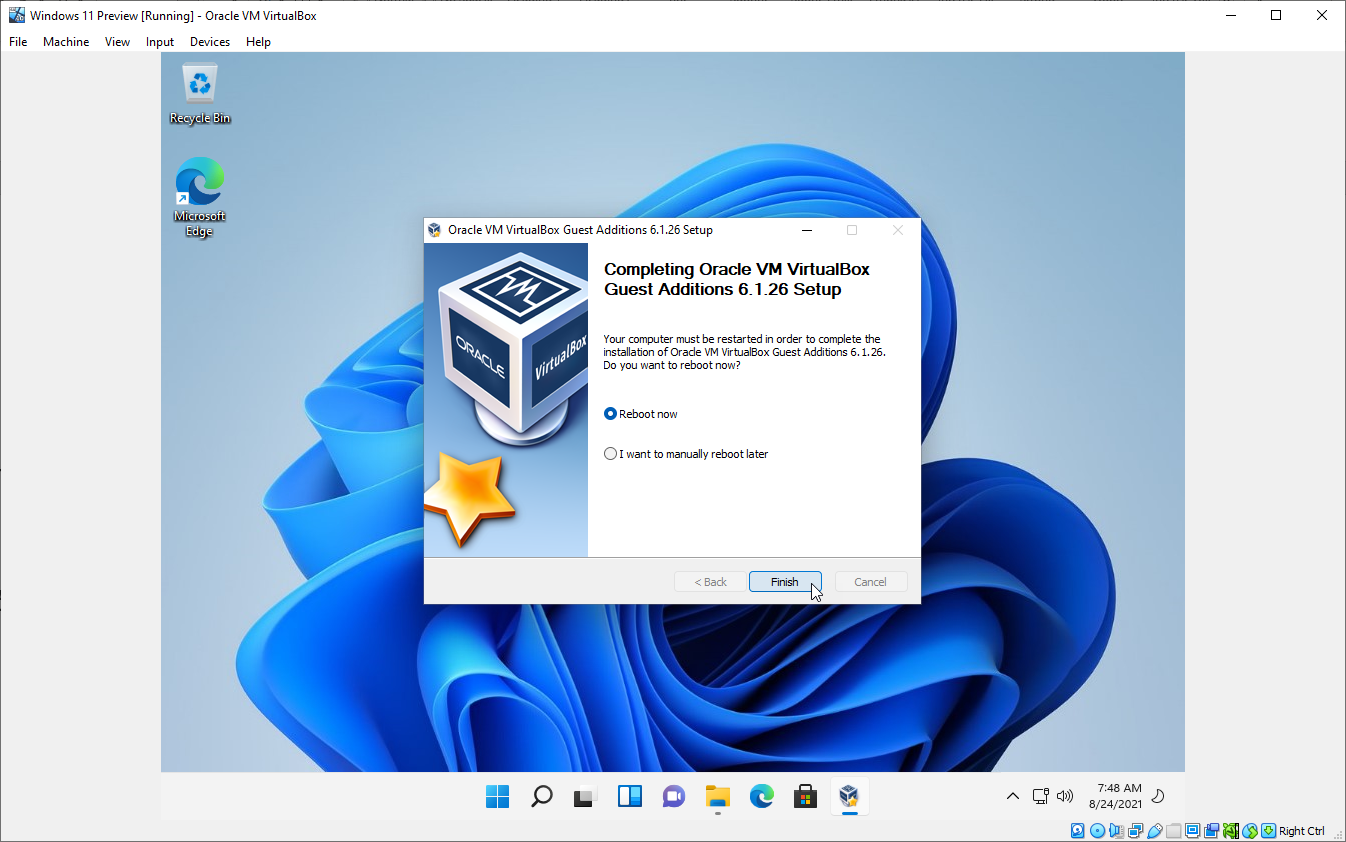
Segui i passaggi per installare le aggiunte guest. Al termine, riavvia la tua macchina virtuale Windows 11 e accedi nuovamente. Dopo aver installato le aggiunte guest, ridimensiona la finestra della macchina virtuale se lo desideri e Windows 11 sarà conforme alle nuove dimensioni.