Come eseguire la diffusione stabile sul tuo PC per generare immagini AI
Pubblicato: 2022-09-10
L'arte dell'intelligenza artificiale (AI) è attualmente di gran moda, ma la maggior parte dei generatori di immagini AI funziona nel cloud. Stable Diffusion è diverso: puoi eseguirlo sul tuo PC e generare tutte le immagini che desideri. Ecco come installare e utilizzare Stable Diffusion su Windows.
Che cos'è la diffusione stabile?
Di cosa hai bisogno per eseguire la diffusione stabile sul tuo PC?
Come installare ed eseguire Stable Diffusion su Windows
Installazione di Git
Installazione di Miniconda3
Scarica il repository GitHub a diffusione stabile e l'ultimo checkpoint
Come usare la diffusione stabile
Come creare un'immagine con diffusione stabile
Cosa significano gli argomenti nel comando?
Che cos'è la diffusione stabile?
Stable Diffusion è un modello di apprendimento automatico open source in grado di generare immagini dal testo, modificare immagini in base al testo o compilare dettagli su immagini a bassa risoluzione o con dettagli bassi. È stato addestrato su miliardi di immagini e può produrre risultati paragonabili a quelli che otterresti da DALL-E 2 e MidJourney. È sviluppato da Stability AI ed è stato rilasciato pubblicamente per la prima volta il 22 agosto 2022.
Stable Diffusion non ha un'interfaccia utente ordinata (ancora) come alcuni generatori di immagini AI, ma ha una licenza estremamente permissiva e, soprattutto, è completamente gratuito da usare sul tuo PC (o Mac.)
Non lasciarti intimidire dal fatto che Stable Diffusion viene attualmente eseguito in un'interfaccia della riga di comando (CLI). Installarlo e farlo funzionare è piuttosto semplice. Se puoi fare doppio clic su un eseguibile e digitare una casella, puoi farlo funzionare in pochi minuti.
Di cosa hai bisogno per eseguire la diffusione stabile sul tuo PC?
Stable Diffusion non funzionerà sul tuo telefono o sulla maggior parte dei laptop, ma funzionerà sul PC da gioco medio nel 2022. Ecco i requisiti:
- Una GPU con almeno 6 gigabyte (GB) di VRAM
- Ciò include la maggior parte delle moderne GPU NVIDIA
- 10 GB (ish) di spazio di archiviazione sul disco rigido o sull'unità SSD
- Il programma di installazione di Miniconda3
- I file Stable Diffusion di GitHub
- The Latest Checkpoints (versione 1.4, al momento in cui scrivo, ma 1.5 dovrebbe essere rilasciata a breve)
- Il programma di installazione Git
- Windows 8, 10 o 11
- Stable Diffusion può essere eseguito anche su Linux e macOS
Come installare ed eseguire Stable Diffusion su Windows
Sono necessari due software: Git e Miniconda3.
Nota: Git e Miniconda3 sono entrambi programmi sicuri prodotti da organizzazioni rispettabili. Non devi preoccuparti dei malware con loro a condizione che li scarichi dalle fonti ufficiali collegate in questo articolo.
Installazione di Git
Git è uno strumento che consente agli sviluppatori di gestire diverse versioni del software che stanno sviluppando. Possono mantenere più versioni del software su cui stanno lavorando in un repository centrale contemporaneamente e consentire ad altri sviluppatori di contribuire al progetto.
CORRELATI: Cos'è GitHub e a cosa serve?
Se non sei uno sviluppatore, Git fornisce un modo conveniente per accedere e scaricare questi progetti, ed è così che lo useremo in questo caso. Scarica il programma di installazione di Windows x64 dal sito Web Git, quindi eseguilo.
Ci sono diverse opzioni che ti verrà chiesto di selezionare durante l'esecuzione del programma di installazione: lasciale sulle impostazioni predefinite. Una pagina di opzioni, "Regolazione dell'ambiente PATH", è particolarmente importante. Deve essere impostato su "Git dalla riga di comando e anche da software di terze parti".
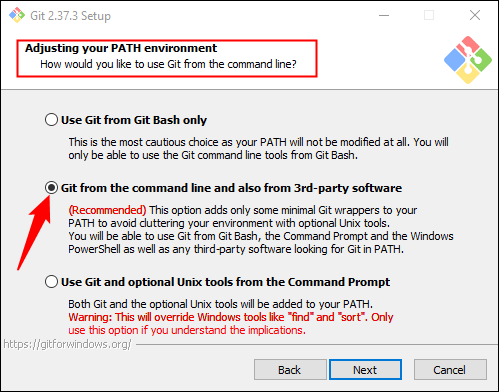
Installazione di Miniconda3
Stable Diffusion si basa su alcune librerie Python diverse. Se non sai molto di Python, non preoccuparti anche di questo: basti dire che le librerie sono solo pacchetti software che il tuo computer può utilizzare per eseguire funzioni specifiche, come trasformare un'immagine o eseguire calcoli complessi.
CORRELATI: Cos'è Python?
Miniconda3 è fondamentalmente uno strumento conveniente. Ti consente di scaricare, installare e gestire tutte le librerie necessarie per il funzionamento di Stable Diffusion senza molto intervento manuale. Sarà anche il modo in cui utilizziamo effettivamente Stable Diffusion.
Vai alla pagina di download di Miniconda3 e fai clic su "Miniconda3 Windows 64-bit" per ottenere l'ultimo programma di installazione.
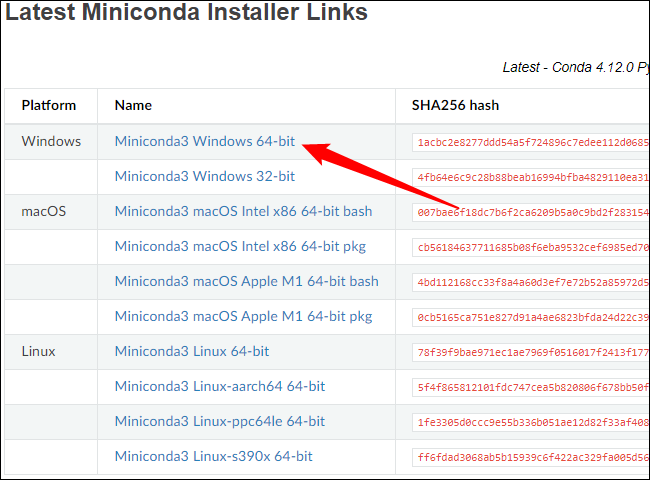
Fare doppio clic sull'eseguibile una volta scaricato per avviare l'installazione. L'installazione di Miniconda3 comporta meno clic sulle pagine rispetto a Git, ma devi fare attenzione a questa opzione:
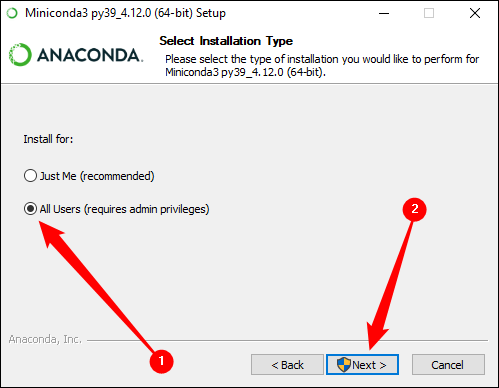
Assicurati di selezionare "Tutti gli utenti" prima di fare clic su Avanti e completare l'installazione.
Ti verrà chiesto di riavviare il computer dopo aver installato Git e Miniconda3. Non lo abbiamo ritenuto necessario, ma non farà male se lo farai.
Scarica il repository GitHub a diffusione stabile e l'ultimo checkpoint
Ora che abbiamo installato il software prerequisito, siamo pronti per scaricare e installare Stable Diffusion.
Scarica prima l'ultimo checkpoint: la versione 1.4 ha quasi 5 GB, quindi potrebbe volerci del tempo. Devi creare un account per scaricare il checkpoint, ma richiedono solo un nome e un indirizzo email. Tutto il resto è facoltativo.
Nota: al momento in cui scrivo (2 settembre 2022), l'ultimo checkpoint è la versione 1.4. Se è disponibile una versione più recente, scaricala invece.
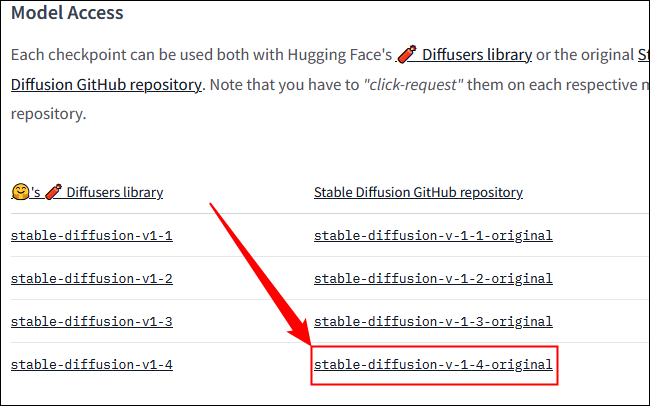
Fare clic su "sd-v1-4.ckpt" per avviare il download.
Nota: l'altro file, "sd-v1-4-full-ema.ckpt", potrebbe fornire risultati migliori, ma è circa il doppio delle dimensioni. Puoi usare entrambi.
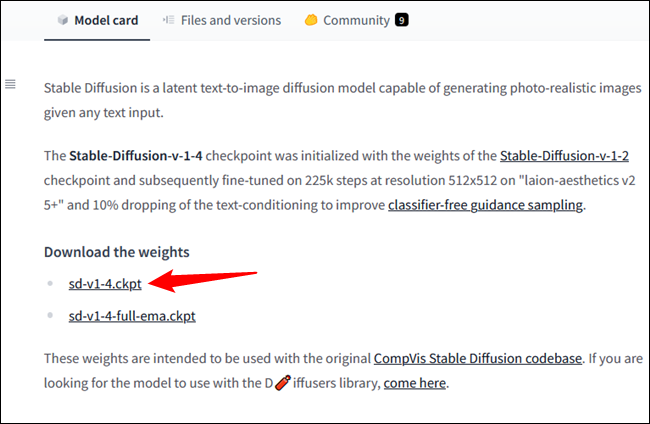
È quindi necessario scaricare Stable Diffusion da GitHub. Fare clic sul pulsante verde "Codice", quindi fare clic su "Scarica ZIP". In alternativa, puoi utilizzare questo link per il download diretto.
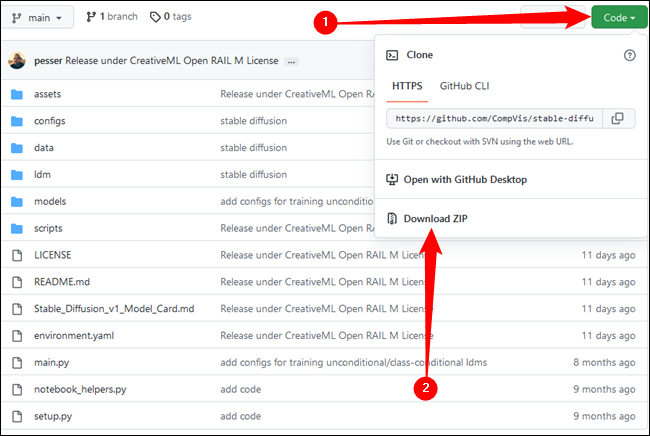
Ora dobbiamo preparare alcune cartelle in cui decomprimeremo tutti i file di Stable Diffusion. Fai clic sul pulsante Start e digita "miniconda3" nella barra di ricerca del menu Start, quindi fai clic su "Apri" o premi Invio.
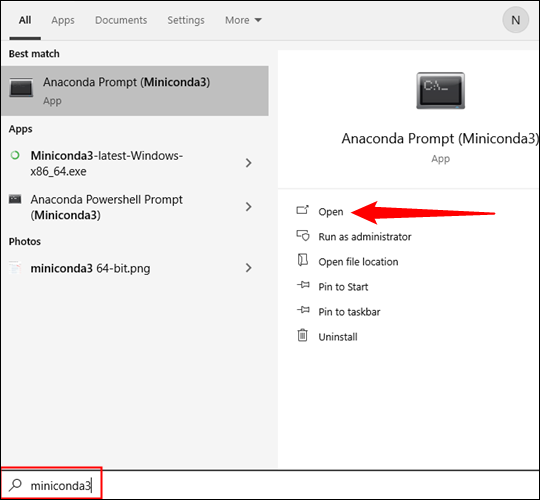
Creeremo una cartella denominata "diffusione stabile" utilizzando la riga di comando. Copia e incolla il blocco di codice qui sotto nella finestra di Miniconda3, quindi premi Invio.
Centro per la prevenzione e il controllo delle malattie:/ mkdir a diffusione stabile cd a diffusione stabile
Nota: quasi ogni volta che incolli un blocco di codice in un terminale, come Miniconda3, devi premere Invio alla fine per eseguire l'ultimo comando.
Se tutto è andato bene, vedrai qualcosa del genere:

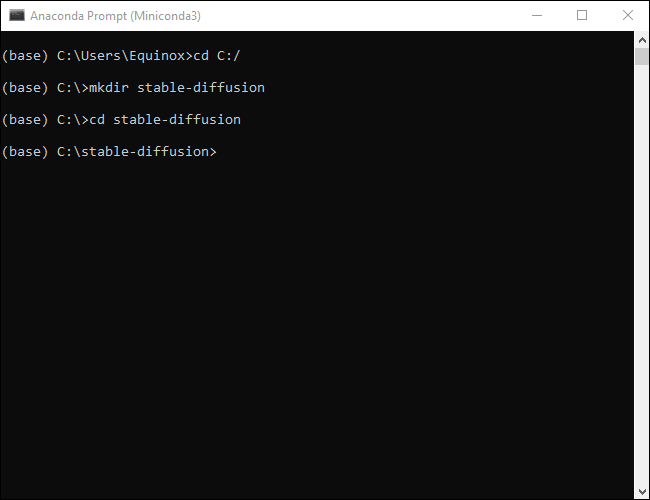
Tieni aperta la finestra di Miniconda3, ci servirà di nuovo tra un minuto.
Apri il file ZIP, "stable-diffusion-main.zip", che hai scaricato da GitHub nel tuo programma di archiviazione file preferito. In alternativa, Windows può anche aprire i file ZIP da solo se non ne hai uno. Mantieni il file ZIP aperto in una finestra, quindi apri un'altra finestra di Esplora file e vai alla cartella "C:\stable-diffusion" che abbiamo appena creato.
CORRELATI: Ottieni aiuto con Esplora file su Windows 10
Trascina e rilascia la cartella nel file ZIP, "stable-diffusion-main", nella cartella "stable-diffusion".
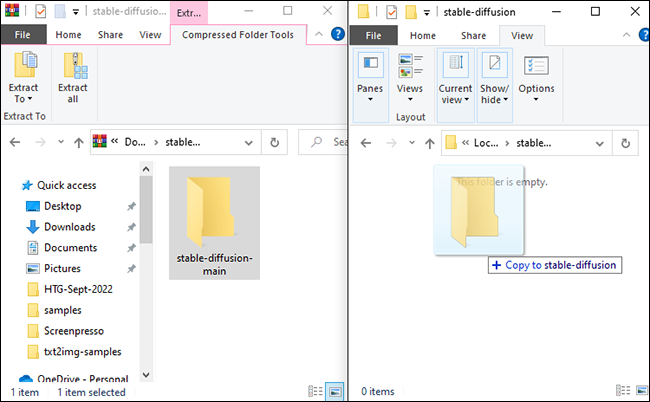
Torna a Miniconda3, quindi copia e incolla i seguenti comandi nella finestra:
cd C:\diffusione-stabile\diffusione-stabile-principale conda env create -f environment.yaml conda attivare ldm mkdir models\ldm\stable-diffusion-v1
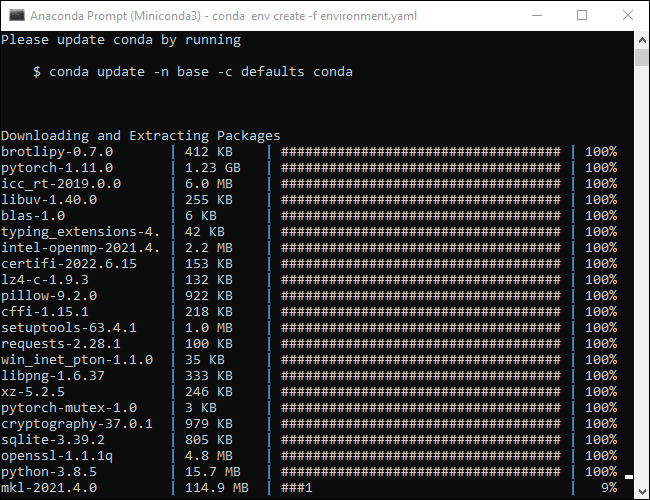
Non interrompere questo processo. Alcuni file sono più grandi di un gigabyte, quindi il download potrebbe richiedere un po' di tempo. Se interrompi il processo accidentalmente, dovrai eliminare la cartella dell'ambiente ed eseguire conda env create -f environment.yaml . In tal caso, vai a "C:\Users\(Your User Account)\.conda\envs" ed elimina la cartella "ldm", quindi esegui il comando precedente.
Nota: quindi, cosa abbiamo appena fatto? Python ti consente di ordinare i progetti di codifica in "Ambienti". Ogni ambiente è separato dagli altri ambienti, quindi puoi caricare diverse librerie Python in ambienti diversi senza doversi preoccupare di versioni in conflitto. È prezioso se stai lavorando su più progetti su un PC.Le righe che abbiamo eseguito hanno creato un nuovo ambiente chiamato "ldm", scaricato e installato tutte le librerie Python necessarie per il funzionamento di Stable Diffusion, attivato l'ambiente ldm, quindi cambiato la directory in una nuova cartella.
Siamo all'ultimo passaggio dell'installazione. Passare a "C:\stable-diffusion\stable-diffusion-main\models\ldm\stable-diffusion-v1" in Esplora file, quindi copiare e incollare il file del checkpoint (sd-v1-4.ckpt) nella cartella.
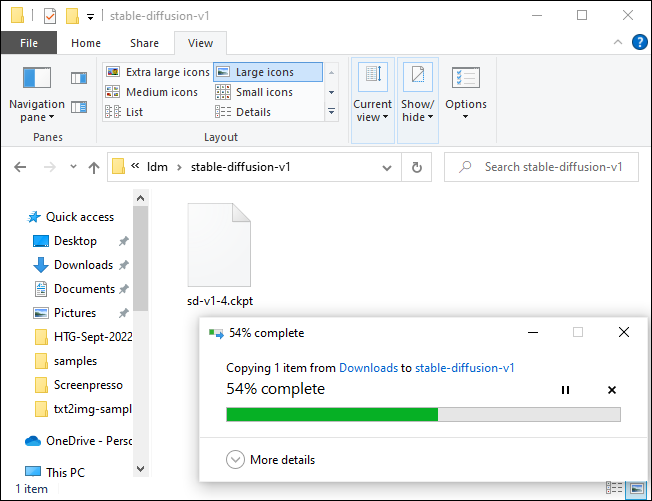
Attendi il completamento del trasferimento del file, fai clic con il pulsante destro del mouse su "sd-v1-4.ckpt" e quindi fai clic su "Rinomina". Digita "model.ckpt" nella casella evidenziata, quindi premi Invio per modificare il nome del file.
Nota: se stai utilizzando Windows 11, non vedrai "rinomina" nel menu contestuale del tasto destro del mouse. C'è invece un'icona che sembra un campo di testo in miniatura.
CORRELATI: I minuscoli pulsanti del menu contestuale di Windows 11 confonderanno le persone
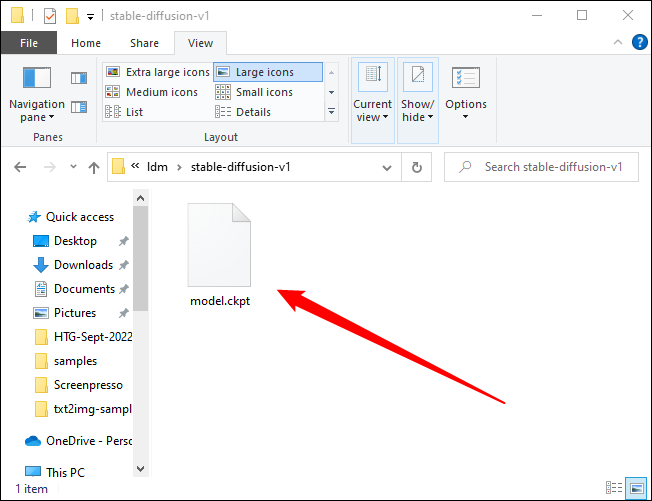
E questo è tutto: abbiamo finito. Siamo pronti per utilizzare effettivamente Stable Diffusion ora.
Come usare la diffusione stabile
L'ambiente ldm che abbiamo creato è essenziale e devi attivarlo ogni volta che vuoi utilizzare Stable Diffusion. Inserisci conda activate ldm nella finestra di Miniconda3 e premi "Invio". Il (ldm) sul lato sinistro indica che l'ambiente ldm è attivo.
Nota: devi inserire quel comando solo quando apri Miniconda3. L'ambiente ldm rimarrà attivo finché non si chiude la finestra.
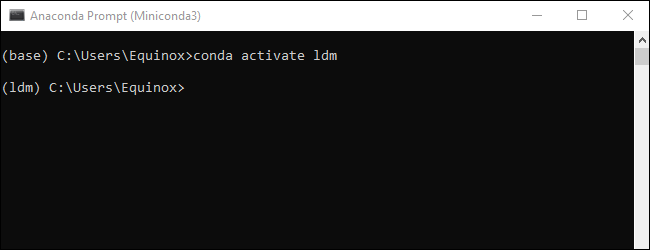
Quindi dobbiamo cambiare la directory (quindi il comando cd ) in "C:\stable-diffusion\stable-diffusion-main" prima di poter generare qualsiasi immagine. Incolla cd C:\stable-diffusion\stable-diffusion-main nella riga di comando.
Come creare un'immagine con diffusione stabile
Chiameremo uno script, txt2img.py, che ci consente di convertire i prompt di testo in immagini 512×512. Ecco un esempio. Prova questo per assicurarti che tutto funzioni correttamente:
python scripts/txt2img.py --prompt "un ritratto ravvicinato di un gatto di pablo picasso, vivido, arte astratta, colorato, vibrante" --plms --n_iter 5 --n_samples 1
La tua console ti darà un indicatore di avanzamento mentre produce le immagini.
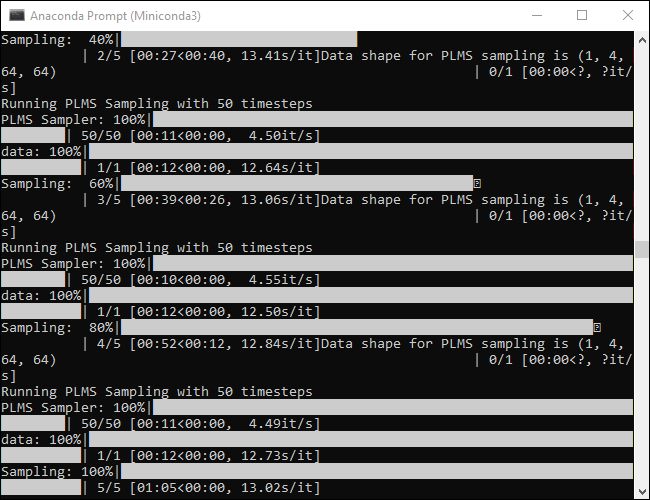
Quel comando produrrà cinque immagini di gatti, tutte situate in "C:\stable-diffusion\stable-diffusion-main\outputs\txt2img-samples\samples".
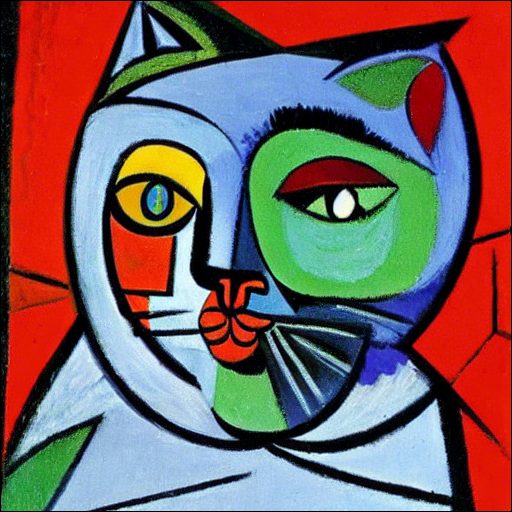
Non è perfetto, ma ricorda distintamente lo stile di Pablo Picasso, proprio come abbiamo specificato nel prompt. Le tue immagini dovrebbero apparire simili ma non necessariamente identiche.
Ogni volta che si desidera modificare l'immagine generata, è sufficiente modificare il testo contenuto tra le virgolette che seguono --prompt .
Suggerimento: non riscrivere l'intera riga ogni volta. Utilizzare i tasti freccia per spostare il cursore del testo e sostituire semplicemente il prompt.
python scripts/txt2img.py --prompt " I TUOI, DESCRIZIONI, VAI, QUI " --plms --n_iter 5 --n_samples 1
Supponiamo di voler generare un gopher dall'aspetto realistico in una foresta magica che indossa un cappello da mago. Potremmo provare il comando:
python scripts/txt2img.py --prompt "una fotografia di un gopher che indossa un cappello da mago in una foresta, vivida, fotorealistica, magica, fantasy, 8K UHD, fotografia" --plms --n_iter 5 --n_samples 1

È davvero così facile: descrivi quello che vuoi nel modo più specifico possibile. Se vuoi qualcosa di fotorealistico, assicurati di includere i termini relativi a un'immagine realistica. Se vuoi qualcosa ispirato allo stile di un artista specifico, specifica l'artista.
Stable Diffusion non si limita ai ritratti e agli animali, ma può anche produrre paesaggi sorprendenti.

Cosa significano gli argomenti nel comando?
Stable Diffusion ha un numero enorme di impostazioni e argomenti che puoi fornire per personalizzare i tuoi risultati. I pochi inclusi qui sono fondamentalmente necessari per garantire che Stable Diffusion funzioni su un computer da gioco medio.
- –plms — Specifica come verranno campionate le immagini. C'è un documento a riguardo, se vuoi controllare la matematica.
- –n_iter — specifica il numero di iterazioni che si desidera generare per ogni prompt. 5 è un numero decente per vedere che tipo di risultati stai ottenendo.
- –n_samples — specifica il numero di campioni che verranno generati. Il valore predefinito è 3, ma la maggior parte dei computer non dispone di VRAM sufficiente per supportarlo. Rimani con 1 a meno che tu non abbia un motivo specifico per cambiarlo.
Ovviamente, Stable Diffusion ha un sacco di argomenti diversi che puoi implementare per modificare i tuoi risultati. Esegui python scripts/txt2img.py --help per ottenere un elenco completo di argomenti che puoi utilizzare.
Ci sono un sacco di tentativi ed errori coinvolti nell'ottenere grandi risultati, ma questo è almeno la metà del divertimento. Assicurati di annotare o salvare argomenti e descrizioni che restituiscono risultati che ti piacciono. Se non vuoi fare tutta la sperimentazione da solo, ci sono comunità in crescita su Reddit (e altrove) dedicate allo scambio di immagini e ai suggerimenti che le hanno generate.

