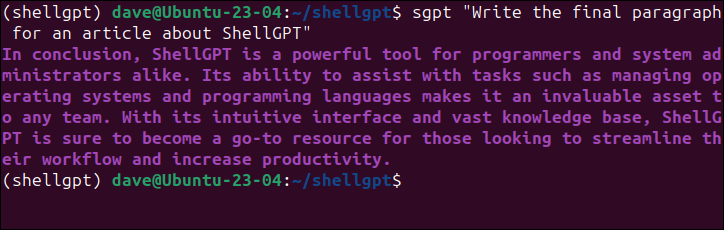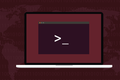Come eseguire ChatGPT utilizzando ShellGPT dal terminale Ubuntu
Pubblicato: 2023-05-13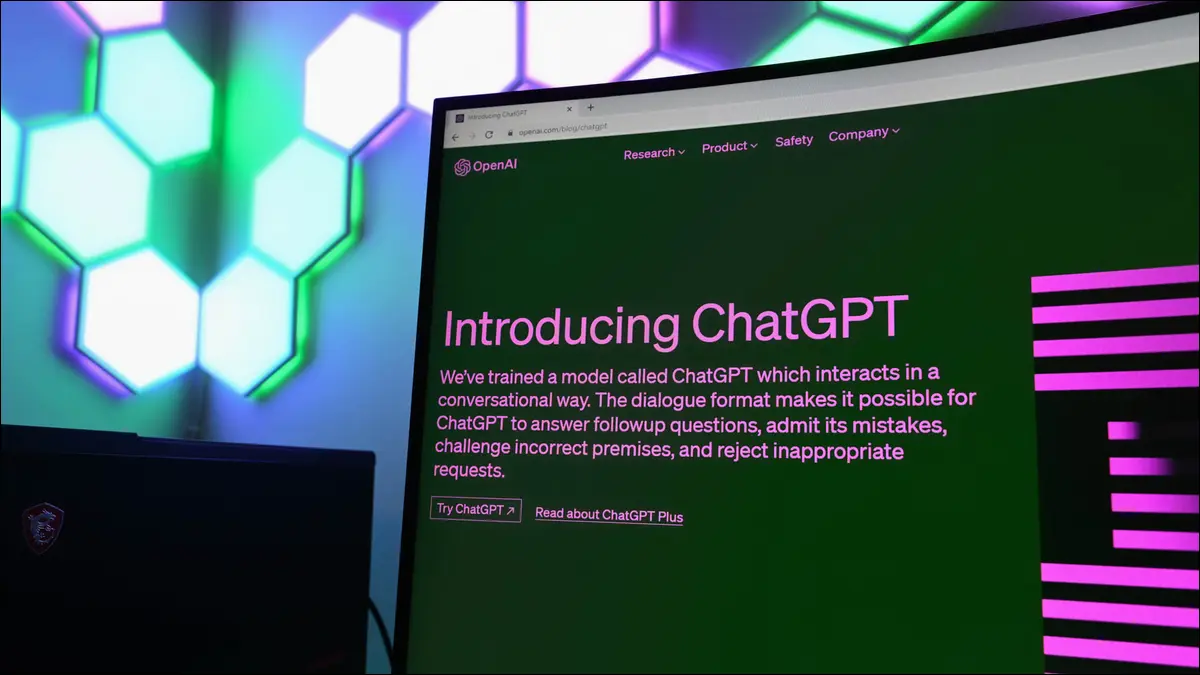
Vuoi utilizzare ChatGPT in una finestra di terminale sul tuo PC Ubuntu Linux? ShellGPT ti consente di utilizzare tutte le funzionalità del famoso chatbot AI, sulla riga di comando. Ecco come impostare ShellGPT e iniziare a usarlo.
Cos'è ShellGPT?
Passaggio 1: installa gli strumenti Python
Passaggio 2: preparare un ambiente virtuale Python
Passaggio 3: crea una chiave API ChatGPT
Passaggio 4: esporta la chiave API
Passaggio 5: installa ShellGPT
Passaggio 6: utilizzare ShellGPT
Apprendimento dei comandi ShellGPT
"Insomma"
Cos'è ShellGPT?
ShellGPT è un programma Python che ti consente di accedere a ChatGPT di OpenAI dalla riga di comando di una finestra di terminale. Invia i tuoi messaggi di testo e la tua chiave API ChatGPT a ChatGPT e stampa la risposta di ChatGPT.
È proprio come eseguire ChatGPT sul tuo computer, senza problemi e indipendentemente dalla potenza di calcolo del tuo computer. Dovrai disporre di una chiave API ChatGPT, ma bastano pochi istanti per ottenerne una e sono gratuite.
ChatGPT è probabilmente il più famoso della nuova ondata di chatbot AI basati su modelli di linguaggio di grandi dimensioni, sviluppati utilizzando tecniche di deep learning e enormi set di dati.
È in grado di tenere conversazioni convincenti e realistiche e può generare risposte in prosa e in altri formati di testo praticamente su qualsiasi argomento tu possa immaginare. Tieni presente che è una simulazione di una persona esperta e intelligente. Non è veramente intelligente e inventerà felicemente cose.
Nessuno dei seguenti passaggi è difficile e dovresti essere operativo in circa dieci minuti.
Passaggio 1: installa gli strumenti Python
Ubuntu di solito fornisce Python come standard, ma puoi verificare se è presente chiedendo il suo numero di versione.
python --versione

Se Python non è installato, puoi installarlo usando questo comando.
sudo apt install python3
Abbiamo anche bisogno di pip , il gestore di pacchetti Python.
pip --versione

Non è stato installato sul nostro computer di prova, quindi l'abbiamo aggiunto utilizzando apt .
sudo apt install python3-pip

Installeremo ShellGPT in un ambiente virtuale Python. Questo sandbox ShellGPT dai file e dalle librerie Python del tuo sistema e significa che non può interferire accidentalmente con gli altri tuoi programmi Python. È solo una precauzione sicura.
Per fare ciò, dovremo installare i pacchetti dell'ambiente virtuale Python.
sudo apt install python3-venv

Passaggio 2: preparare un ambiente virtuale Python
Crea una directory in cui installare ShellGPT. Abbiamo chiamato il nostro "shellgpt", solo per mantenere le cose ovvie. Entra nella tua nuova directory quando è stata creata.
mkdir shellgpt
cd shellgpt

Successivamente, usiamo l'opzione -m (module) ed eseguiamo il modulo dell'ambiente virtuale Python e creiamo un nuovo ambiente virtuale all'interno della nostra nuova directory. Ne abbiamo creato uno chiamato "shellgpt".
python3 -m venv shellgpt

Questo ci dà un ambiente virtuale privato chiamato "shellgpt", all'interno della nostra directory "shellgpt". Per attivarlo dobbiamo eseguire uno script chiamato "activate". Questo si trova nella directory "bin" del nostro ambiente virtuale.
sorgente shellgpt/bin/activate

Nota "(shellgpt)" davanti al prompt dei comandi.
Passaggio 3: crea una chiave API ChatGPT
Per accedere alle funzionalità di ChatGPT, avrai bisogno di una chiave API OpenAI. Puoi utilizzare una chiave API esistente se ne hai una oppure puoi crearne una sul sito web di OpenAI.
Segui il link e accedi o registrati.
Dopo aver effettuato l'accesso, fai clic sul nome del tuo account nell'angolo in alto a destra e seleziona "Visualizza chiavi API" dal menu.
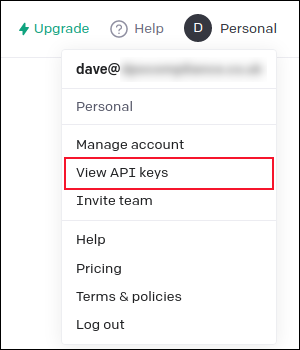
Nella pagina Web delle chiavi API, fare clic sul pulsante "Crea nuova chiave segreta".
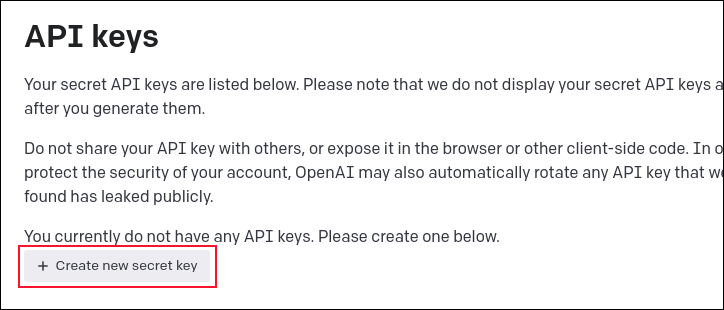
Digita un nome per la tua chiave, può essere qualsiasi cosa, quindi fai clic sul pulsante verde "Crea chiave segreta".
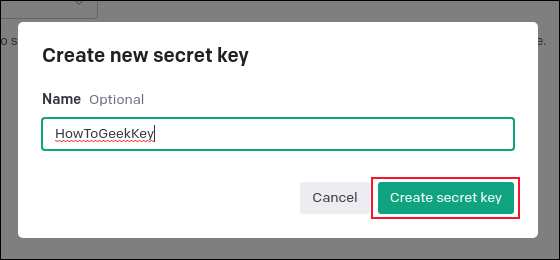

Ti viene mostrata la tua nuova chiave. Puoi vedere la tua chiave solo questa volta . Se esci e rientri, vedrai una voce per la chiave, ma non sarai in grado di visualizzare l'intera stringa della chiave. Quindi, copia la chiave e incollala in un editor e salva il file con un nome ovvio.
Passaggio 4: esporta la chiave API
Dobbiamo rendere disponibile la chiave a ShellGPT. Il modo più semplice è esportarlo come variabile di ambiente. Puoi farlo dalla riga di comando, ma dura solo fino al riavvio del PC. L'aggiunta del comando di esportazione al file ".bashrc" esporta automaticamente la variabile di ambiente per te, ogni volta che apri una finestra di terminale.
Per farlo sulla riga di comando, digita "export OPENAI_API_KEY=" e quindi incolla la tua chiave API premendo "Shift+Ctrl+v", in modo che assomigli allo screenshot qui sotto.
export OPENAI_API_KEY=<la tua chiave API segreta>

Per inserire il comando di esportazione nel tuo file ".bashrc", usa il tuo editor preferito e aggiungi il comando al tuo file.
gedit ~/.bashrc
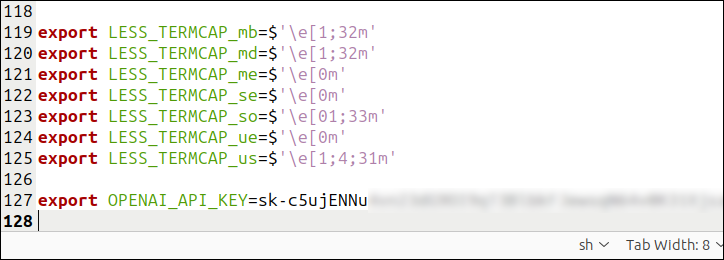
Salva le modifiche e chiudi l'editor. Per forzare la sessione del terminale a rileggere il file ".bashrc", utilizzare il comando source .
fonte ~/.bashrc

Passaggio 5: installa ShellGPT
Terminata tutta la preparazione, possiamo installare ShellGPT utilizzando il comando Python pip .
python pip shell-gpt

L'installazione inizierà e una varietà di nomi di pacchetti scorrerà nella finestra del terminale.
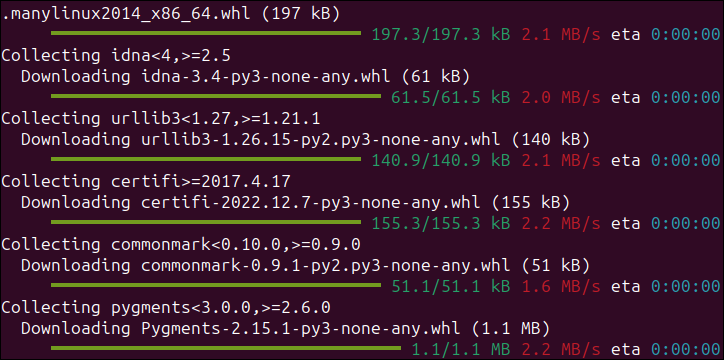
Al termine possiamo, finalmente, utilizzare ShellGPT per accedere a ChatGPT.
Passaggio 6: utilizzare ShellGPT
Il comando ShellGPT è sgpt . Forniamo i nostri prompt di testo a questo comando e premiamo "Invio".
sgpt "Da chi prende il nome giovedì?"

ShellGPT funge da intermediario tra noi e ChatGPT e mostra la risposta di ChatGPT.
È fantastico, funziona tutto. Ma è un po' prolisso dover cd alla directory in cui abbiamo creato l'ambiente virtuale e quindi emettere il comando source shellgpt/bin/activate prima di poter utilizzare ShellGPT.
Un modo migliore è creare un alias che faccia tutto questo per noi. Modifica il tuo file ".bashrc" e aggiungi questa riga.
alias chatgpt="cd ~/shellgpt/;source shellgpt/bin/activate"
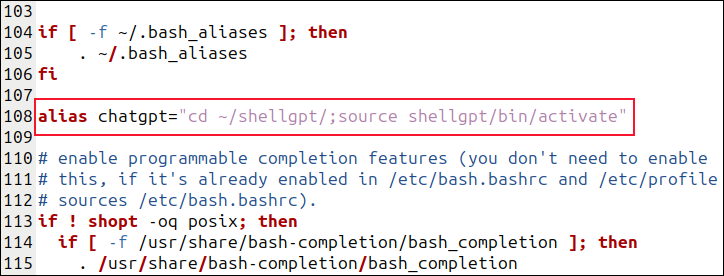
Ricorda di utilizzare i nomi della directory e dell'ambiente virtuale che hai creato. Abbiamo chiamato il nostro alias "chatgpt", ma puoi usare il nome che preferisci. Salva le modifiche e usa source per leggere nuovamente il file ".bashrc".
sorgente ~/.bashrc

Ora, in un normale prompt dei comandi, inserendo il nome del tuo alias e premendo "Invio" ti collochi nel tuo ambiente virtuale Python, che è attivato e pronto per il tuo input.
chatgpt

Apprendimento dei comandi ShellGPT
La pagina GitHub di ShellGPT contiene molte più informazioni sull'utilizzo di ShellGPT e delle sue opzioni della riga di comando.
Ad esempio, l'opzione --code limita l'output di ShellGPT per mostrare solo il codice del programma. Normalmente, se gli chiediamo di generare del codice, lo fa, ma genera anche una descrizione.
sgpt "Mostrami un esempio di una funzione ricorsiva in C"
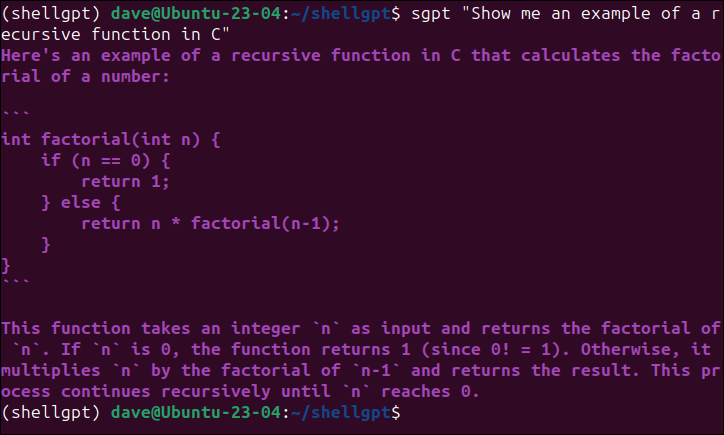
Aggiungendo l'opzione --code , la descrizione viene soppressa. Questo sarebbe utile se si desidera reindirizzare l'output in un file.
sgpt --code "Mostrami un esempio di una funzione ricorsiva in C"
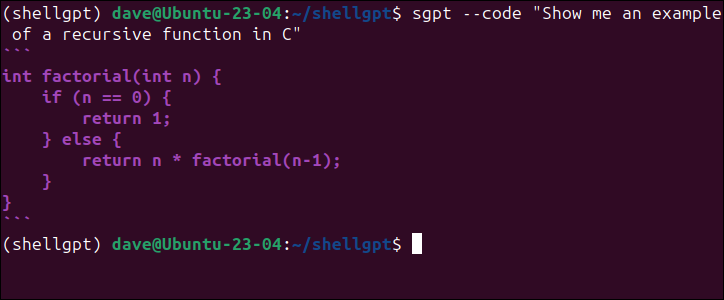
ShellGPT, tramite ChatGPT, può anche generare comandi Bash corretti dalla sintassi e script di shell.
"Insomma"
In conclusione, ShellGPT è un potente strumento sia per programmatori che per amministratori di sistema. La sua capacità di assistere con attività come la gestione dei sistemi operativi e dei linguaggi di programmazione lo rende una risorsa inestimabile per qualsiasi team. Con la sua interfaccia intuitiva e la vasta base di conoscenze, ShellGPT diventerà sicuramente una risorsa di riferimento per coloro che desiderano semplificare il proprio flusso di lavoro e aumentare la produttività.
O almeno, così dice .