Come eseguire app a 32 bit in macOS Catalina
Pubblicato: 2022-01-29L'ultima versione di macOS di Apple, 10.15 Catalina, assomiglia molto alle versioni precedenti del sistema operativo, ma è molto diversa sotto il cofano. Il cambiamento più grande è che Apple ha strappato tutto il codice che, nelle versioni precedenti, consentiva di eseguire vecchie app a 32 bit nel sistema operativo a 64 bit di Apple. Apple ci ha avvertito anni fa che questo cambiamento stava arrivando e non c'è dubbio che un sistema operativo a 64 bit come Catalina è più efficiente di un sistema operativo che esegue codice sia a 32 bit che a 64 bit. Tuttavia, per molti utenti, Catalina blocca le app su cui fanno affidamento da anni. Qui ti mostriamo come eseguire app a 32 bit su un sistema operativo non progettato per loro.
Prima di eseguire l'aggiornamento a Catalina, scopri se stai utilizzando app a 32 bit di cui non puoi fare a meno. Il modo più semplice per farlo è fare clic sull'icona Apple in alto a sinistra, quindi Informazioni su questo Mac, quindi Rapporto di sistema e scorrere fino a Software/Applicazioni. Il tuo Mac impiegherà un po' di tempo per raccogliere informazioni sulle tue app, quindi visualizzerà un elenco di tutte le app sul tuo computer. Trova la colonna intitolata "64-bit (Intel)" e fai clic sull'intestazione della colonna. Tutte le tue app a 64 bit mostreranno un Sì in questa colonna. Tutte le app a 32 bit mostreranno un No. Potresti essere sorpreso dal numero di app a 32 bit che hai. Studia questo elenco e, se trovi le app a 32 bit di cui hai bisogno, dovrai trovare un aggiornamento o una sostituzione a 64 bit, oppure puoi implementare le soluzioni alternative di seguito.
Le app a 32 bit che trovi sulla tua macchina sono in genere di due tipi: app Mac meno recenti che sono state abbandonate dai loro sviluppatori (o che gli sviluppatori sono lenti ad aggiornare) e app basate sul progetto software Wine che consente di eseguire computer Mac e Linux Software Windows. ( Wine sta per "Wine Is Not an Emulator", ma, in effetti, emula le funzionalità di Windows in modo che Mac e Linux possano eseguire alcune, ma non tutte, applicazioni Windows.)
Se è necessario eseguire un'app a 32 bit, Apple consiglia ufficiosamente di tenere a portata di mano un vecchio Mac che esegue una versione pre-Catalina del sistema operativo o di partizionare il Mac corrente in modo che possa avviarsi con un macOS precedente versione così come Catalina. Entrambi i metodi funzionano, ma entrambi mi sembrano scomodi e richiedono tempo. Ci sono, tuttavia, alternative migliori.
Il metodo più semplice è questo (ma tieni presente che costa denaro): acquista una copia di Parallels Desktop o VMware Fusion se non ne possiedi già uno. Questi programmi sono progettati principalmente per eseguire Windows su un Mac, ma puoi anche usarli per creare una macchina virtuale che esegue macOS in una finestra sul desktop del tuo Mac. Parallels è più facile da usare, ma VMware Fusion non è da meno.
I passaggi sono diversi a seconda che tu stia ancora eseguendo macOS Mojave o che tu abbia già eseguito l'aggiornamento a Catalina. Iniziamo con i passaggi da eseguire se stai ancora eseguendo Mojave. Ogni passaggio corrisponde a una schermata nella presentazione.
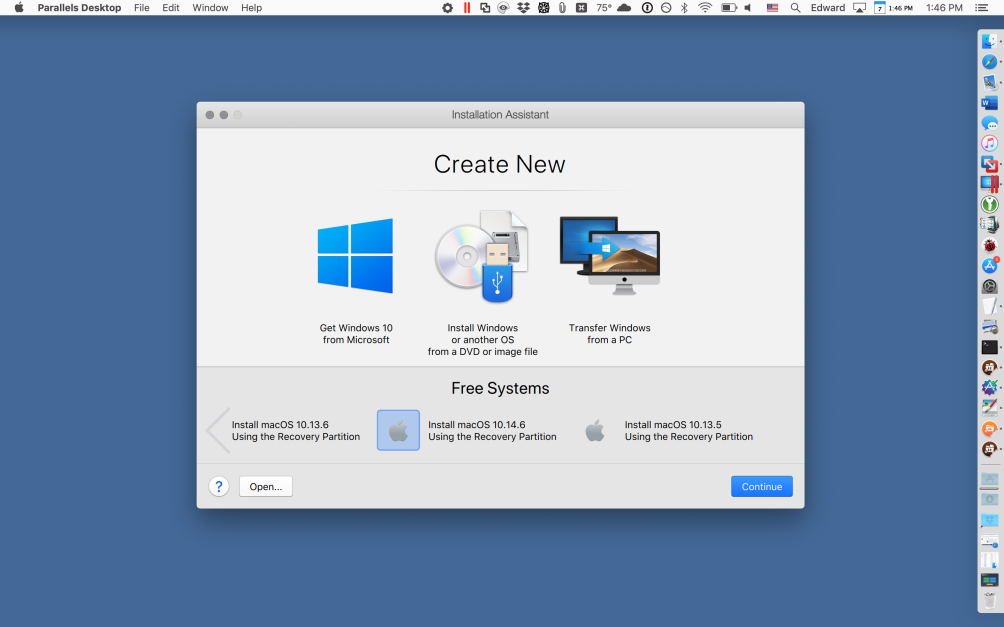
1. Avvia Parallels Desktop
Dal menu File, scegli Nuovo... per aprire il pannello dell'Assistente all'installazione. Nella sezione Sistemi gratuiti, scorri verso destra e fai clic su Installa macOS 10.14.6 utilizzando la partizione di ripristino. (Potrebbe mostrare un numero di versione diverso sul tuo sistema.) Se hai eseguito l'aggiornamento a Mojave da una versione precedente del sistema operativo, potresti visualizzare le opzioni per installare quella versione precedente. Scegli la versione con cui ti senti più a tuo agio.
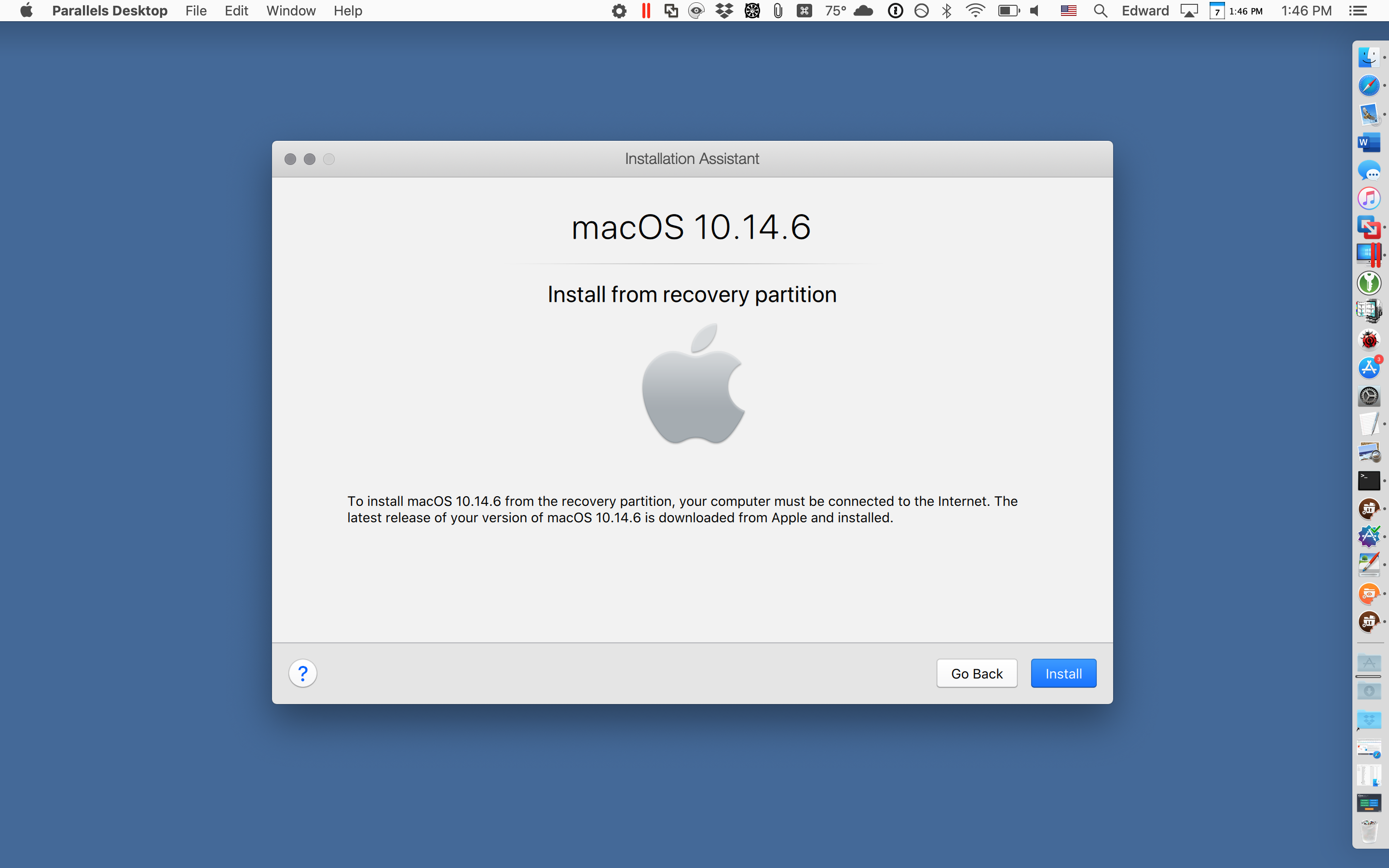
2. Crea una nuova macchina virtuale
La pagina successiva nell'Assistente è intitolata macOS 10.14.6. Fare clic sul pulsante Installa. Parallels avvia il programma di installazione di macOS e crea una nuova macchina virtuale. Al termine, viene visualizzata una schermata che ti chiede quale lingua utilizzare per interagire con il tuo Mac virtuale. Scegli la tua lingua preferita e continua.
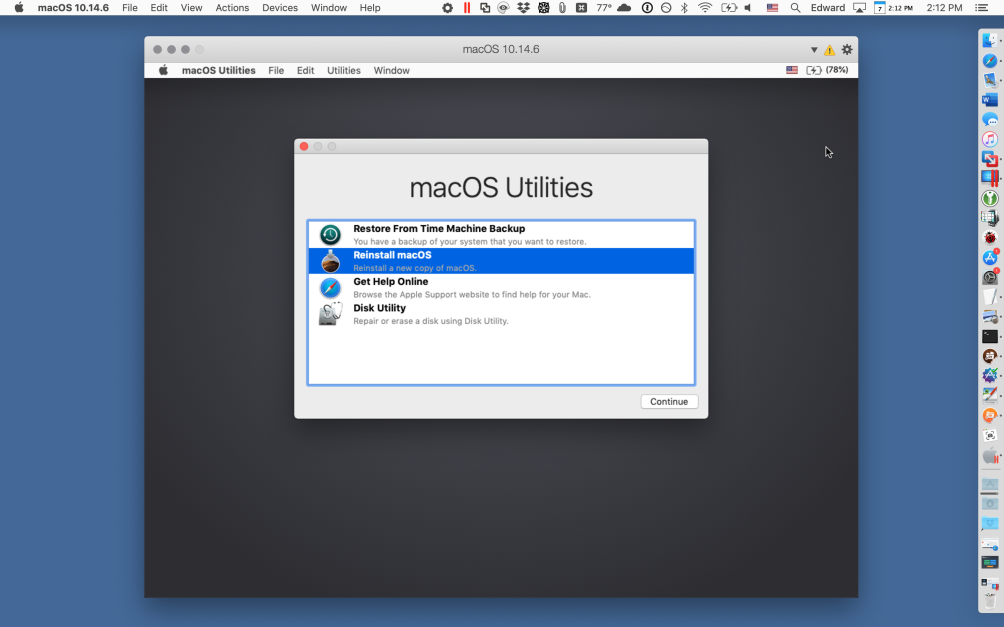
3. Prepara l' installazione di macOS Mojave
L'ambiente di ripristino di macOS ora si apre nella macchina virtuale. (Questa è la schermata visualizzata da ogni Mac quando tieni premuto Cmd-R all'avvio.) Nel menu Utilità macOS, fai clic su Reinstalla macOS. La schermata successiva offrirà l'installazione di macOS Mojave. Fare clic su Continua. Nella schermata del contratto di licenza, fare clic su Accetta, quindi fare clic sul pulsante Accetta nel menu a comparsa.
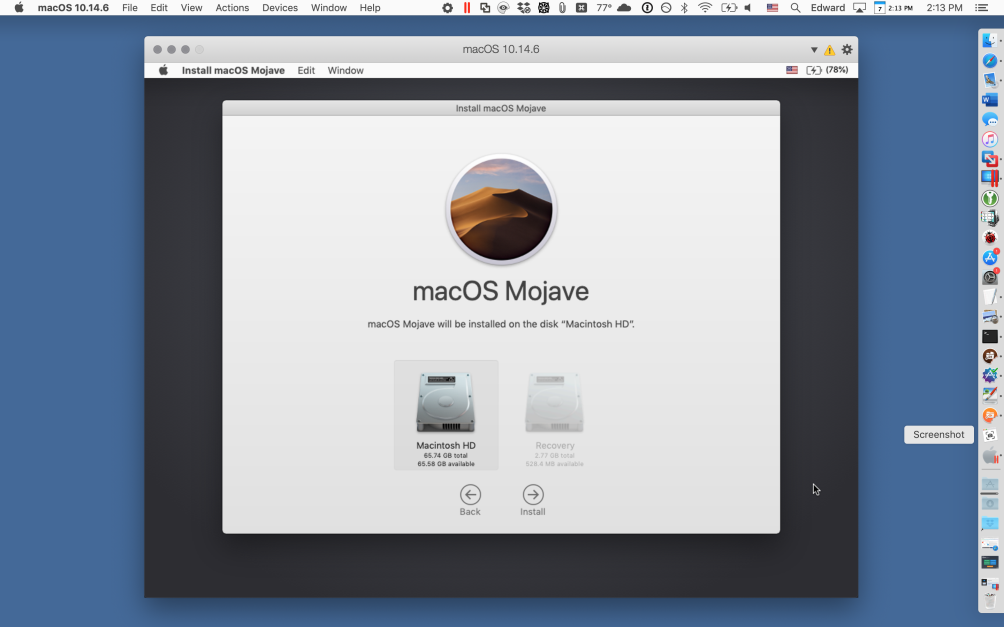
4. Installa macOS Mojave sul disco virtuale
Non essere terrorizzato dalla schermata successiva, che offre l'installazione di Mojave su un disco rigido chiamato Macintosh HD. Questo non è il disco rigido del tuo Mac, ma un disco rigido virtuale nella macchina virtuale creata da Parallels. Fare clic su Macintosh HD e quindi su Continua. Ora attendi che Mojave si installi sul disco virtuale. Questa operazione potrebbe richiedere più di mezz'ora.
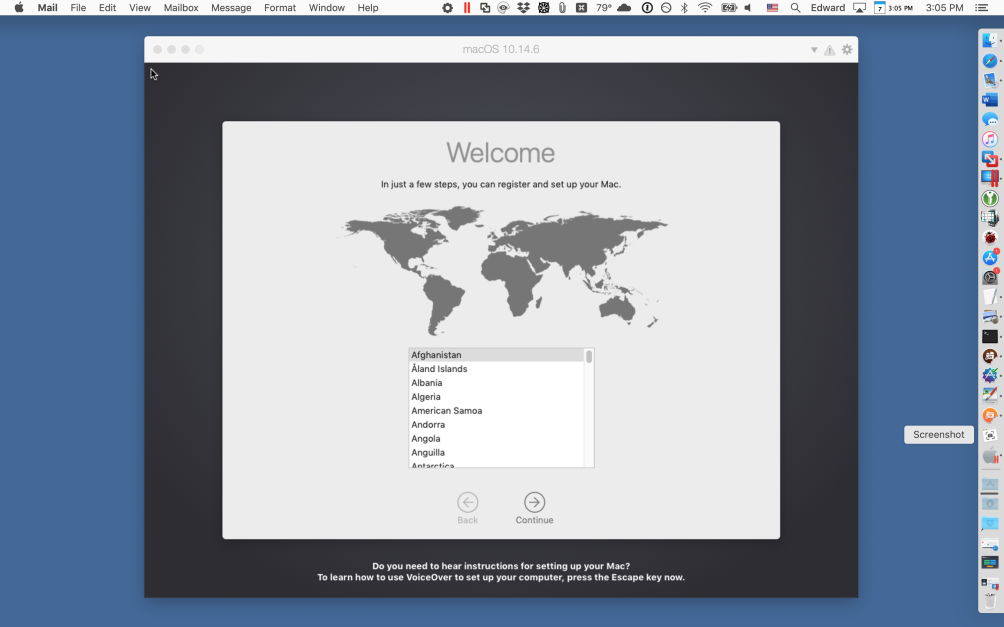
5. Configura macOS Mojave
Il Mojave virtuale visualizzerà le stesse schermate di configurazione visualizzate normalmente dal Mac quando installi un sistema operativo.
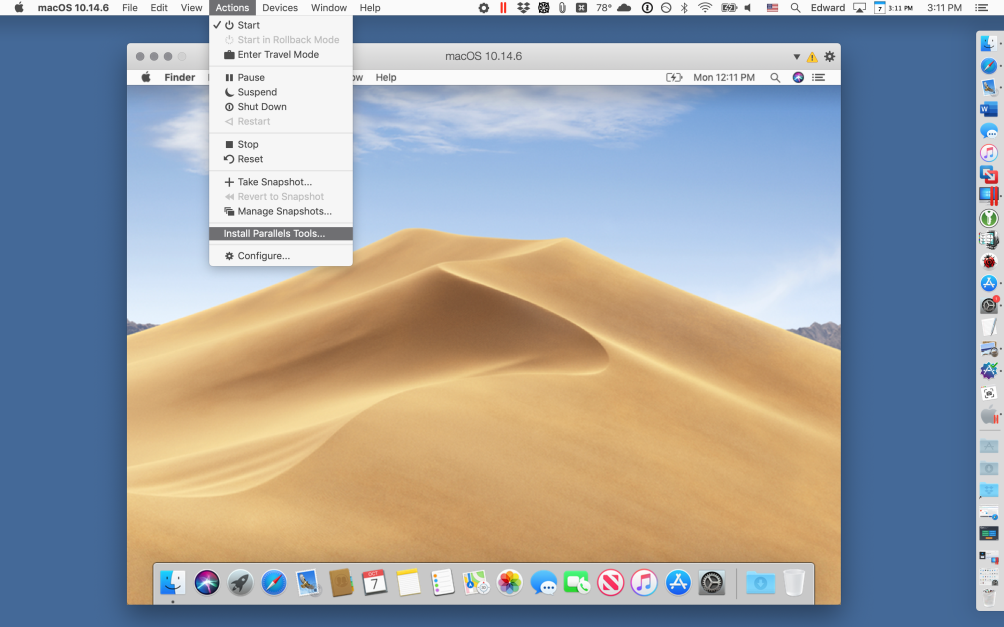
6. Completa l'installazione di macOS Mojave
Al termine dell'installazione, vedrai il desktop Mojave predefinito. Dal menu in alto del tuo Mac attuale (non il menu in alto nella macchina virtuale) scegli Azioni, quindi Installa Parallels Tools.
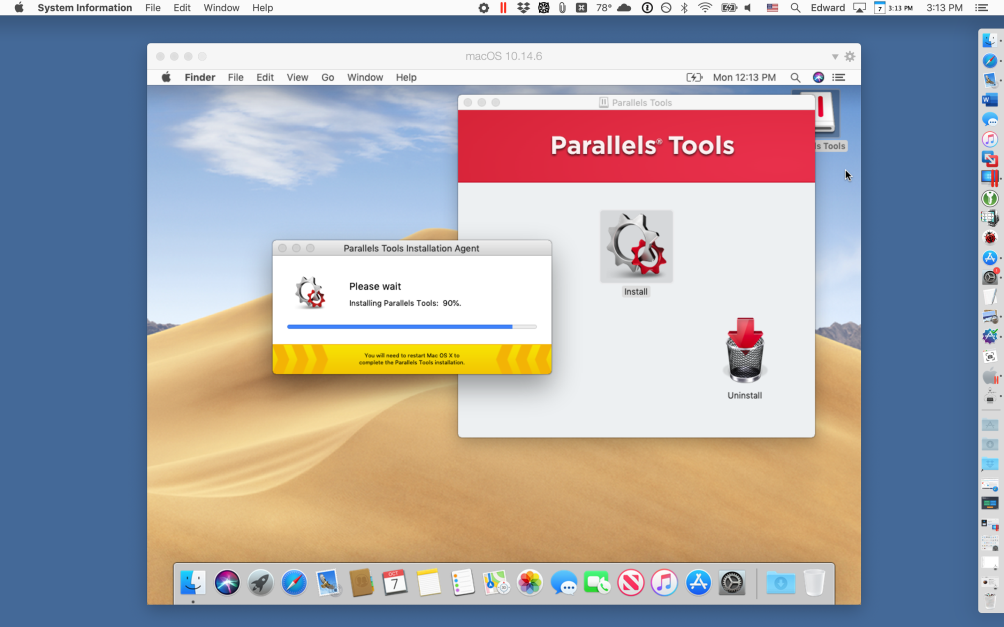
7. Installa Parallels Tools
Segui le istruzioni per installare Parallels Tools nella tua macchina virtuale Mojave, quindi riavvia la macchina virtuale.
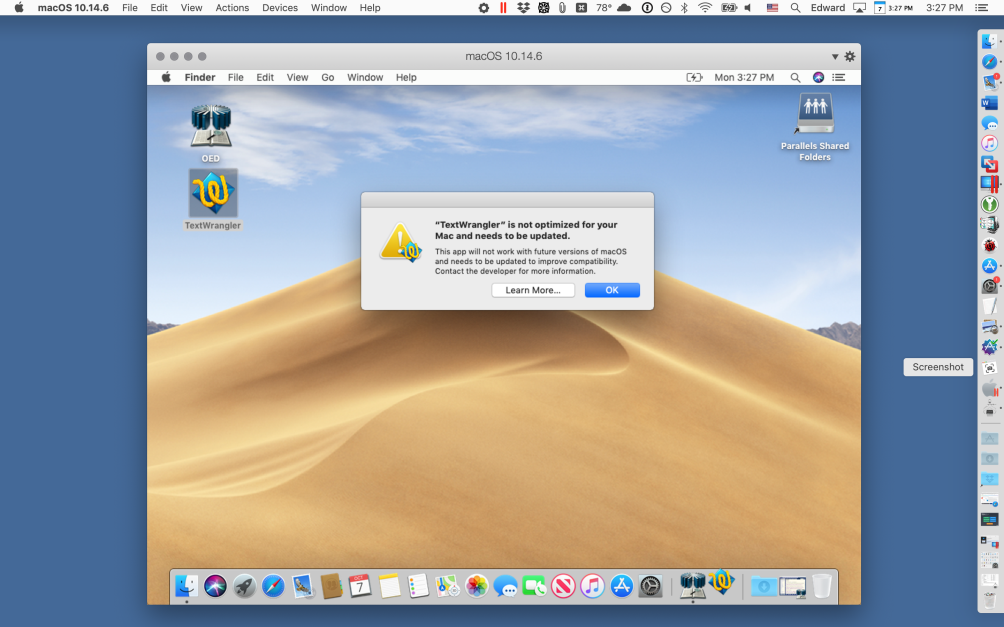
8. Trasferisci le tue app a 32 bit
Trascina le tue applicazioni a 32 bit dal tuo vero Mac nel sistema Mojave virtuale. Fare doppio clic su di essi per eseguirli. Se stai utilizzando Mojave e non una versione precedente, vedrai il familiare avviso pop-up che il tuo 32 bit non è ottimizzato per macOS e dovrà essere aggiornato. Ignora l'avviso.

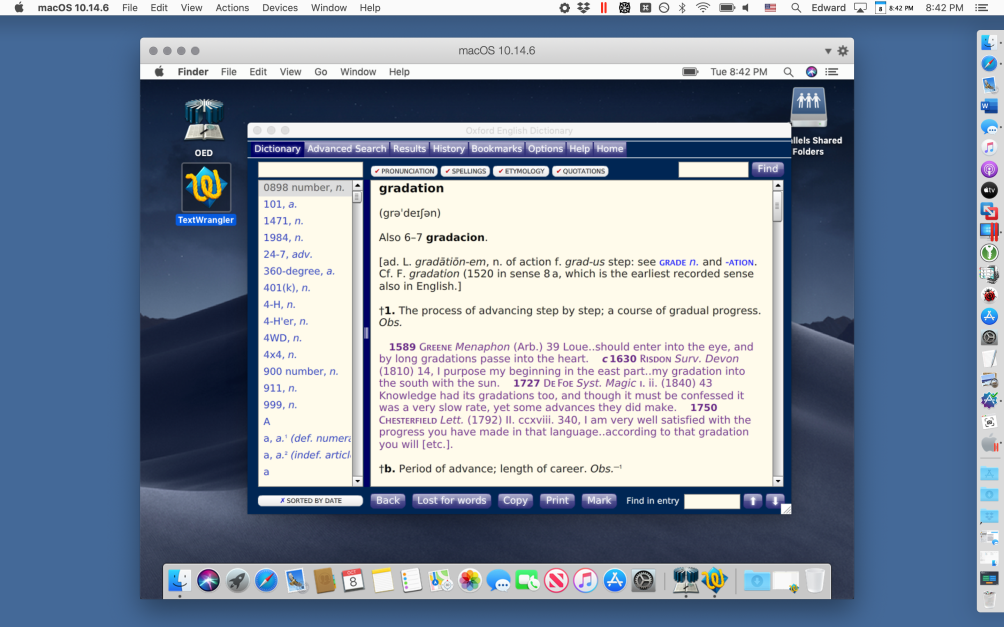
9. Aggiorna il sistema operativo
Ora puoi passare a Catalina. Al termine dell'aggiornamento, avvia Parallels Desktop e la tua macchina Mojave virtuale. (In questo screenshot, Mojave è in esecuzione di notte, quindi mostra l'immagine del desktop notturno, ma è la stessa macchina virtuale mostrata nelle schermate precedenti. Qui sto eseguendo un'app a 32 bit che non funzionerà in Catalina stessa.
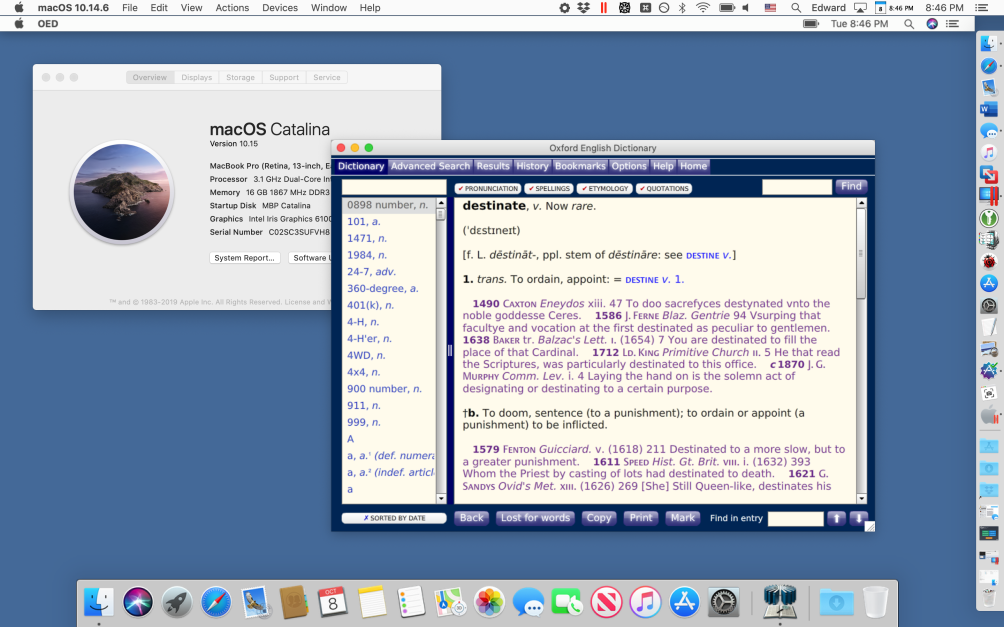
10. Avvolgilo
Con un'app a 32 bit in esecuzione, vai al menu in alto di Parallels e scegli Visualizza/Inserisci Coherence. L'app a 32 bit viene visualizzata nella propria finestra sul desktop del Mac e un secondo menu nella riga superiore (il menu per il Mac virtuale) viene visualizzato sotto il menu nella riga superiore dell'installazione principale di macOS. Come puoi vedere in questa finestra, il mio Mac esegue Catalina, ma un'app a 32 bit è in esecuzione in una finestra che assomiglia a qualsiasi altra finestra dell'app. Il dock della macchina virtuale è visibile ai piedi dello schermo, ma è facile disattivarlo dalle Preferenze di Sistema della macchina virtuale.
Ora puoi esplorare le opzioni di Parallels per un controllo preciso sulle tue app e utilizzare l'app Preferenze di Sistema nel Mojave virtuale per avviare automaticamente una o più app a 32 bit all'avvio della macchina virtuale. (Vai al pannello delle preferenze Utenti e gruppi, quindi alla scheda Elementi di accesso.)
Un'altra opzione Catalina
Ma cosa succede se hai già eseguito l'aggiornamento a Catalina o hai un nuovo Mac che esegue solo Catalina e non puoi installare Mojave in Parallels con la partizione di ripristino del tuo Mac. Non è tutto perduto. Dovrai scaricare il programma di installazione di Mojave dal Mac App Store e usarlo per installare Mojave in Parallels.
Ora che Catalina è stato rilasciato, Apple non mostra un'opzione per scaricare Mojave dall'App Store, ma è ancora sui server di Apple. Se cerchi abbastanza a fondo sul sito web di Apple, puoi trovare l'indirizzo web che apre la pagina dell'App Store dove puoi scaricare il programma di installazione di Mojave. Ho fatto la ricerca in modo che tu non debba. Basta visitare questa pagina di Mojave e l'App Store offrirà il programma di installazione di Mojave per il download. Oppure, se preferisci scaricare e installare il precedente sistema operativo, visita la pagina di High Sierra.
Scegli l'icona del cloud per scaricare il programma di installazione. Il tuo Mac ti chiederà se vuoi davvero scaricarlo; conferma di averlo fatto e attendi fino a quando non viene scaricato nella cartella Applicazioni. Non eseguirlo! Invece, avvia Parallels Desktop, usa il menu File/Nuovo... per aprire l'Assistente di installazione. Fare clic sull'icona centrale, "Installa Windows o altro sistema operativo da un DVD o da un file immagine". La schermata successiva potrebbe mostrare il programma di installazione Install macOS Mojave; in caso contrario, trascina il programma di installazione nella finestra e segui le istruzioni per creare e utilizzare una macchina virtuale Mojave, come nei passaggi da 4 a 10 precedenti.
Se hai VMware Fusion, dovrai utilizzare la stessa procedura indipendentemente dal fatto che tu abbia aggiornato o meno a Catalina. Avvia Fusion, fai clic su Nuovo... nel menu per aprire "Seleziona il metodo di installazione". Vedrai un'opzione per "Installa macOS dalla partizione di ripristino". Non essere tentato di usarlo, perché ti dirà che non è riuscito a trovare alcuna partizione di ripristino, anche se sai perfettamente che è presente una partizione di ripristino. Ho chiesto a VMware di questo bug e forse verrà risolto in una versione futura.
Quindi, invece di utilizzare la partizione di ripristino, dovrai scaricare un programma di installazione Mojave o High Sierra, come descritto sopra, e trascinarlo nella finestra Seleziona l'installazione. Segui le istruzioni per installare una macchina virtuale. All'avvio del nuovo sistema virtuale, utilizzare il menu Macchina virtuale/Installa VMware Tools per installare VMware Tools. Dopo aver riavviato la macchina virtuale, trascina le tue app a 32 bit al suo interno ed eseguile nello stesso modo in cui puoi eseguirle in Parallels. VMware utilizza il nome Unity per la stessa opzione che Parallels chiama Coherence; esegue un'app in una macchina virtuale in un modo che sembra che il programma sia in esecuzione in una finestra dell'installazione principale di macOS.
Puoi anche eseguire app basate sul vino
Cosa succede se utilizzi un'app basata su Wine per eseguire un gioco o un'app Windows? In quasi tutti i casi, l'app basata su Wine non verrà eseguita in Catalina. La soluzione più semplice è installare Windows in Parallels Desktop o VMware Fusion ed eseguire l'app in Windows. Questo costa denaro - devi pagare per una copia di Windows - e può essere lento e complicato, ma è l'unica soluzione in questo momento. Il più importante fornitore di software Wine-based, CodeWeavers, prevede di rilasciare una versione compatibile con Catalina, ma il lavoro non è facile e non è chiaro quando arriverà la nuova versione.
C'è un'eccezione alla regola per cui le app basate su Wine non verranno eseguite in Catalina: se e solo se stai eseguendo Wine a 64 bit e se e solo se la tua app di Windows è un'app a 64 bit e uno che è abbastanza semplice da funzionare sotto Wine, quindi Wine può eseguirlo in una finestra sotto Catalina. Il modo più efficace che ho trovato per raggiungere questo obiettivo è utilizzare la brillante app Wineskin Winery, un progetto open source di un programmatore che usa il nome doh123, nella forma del suo aggiornamento non ufficiale da parte di un programmatore che usa il nome Gcenx. (L'originale Wineskin Winery non funzionerà con Catalina.) Se c'è abbastanza interesse per questo argomento, pubblicheremo qui una guida pratica, ma probabilmente ci sono troppe poche app Windows a 64 bit utilizzabili in Wine per fai in modo che ne valga la pena. I lettori interessati possono cercare "Aggiornamento non ufficiale di Wineskin" per iniziare, ma preparati a sbattere la testa sul tavolo un paio di volte finché non lo capisci.
Apple non ha semplificato l'esecuzione di app a 32 bit in Catalina, ma è ancora possibile. Se hai trovato altri modi per realizzarlo, faccelo sapere nella sezione commenti qui sotto.
