Come copiare dischi Blu-ray sul tuo PC
Pubblicato: 2022-01-29Lo streaming è conveniente, ma Blu-ray offre la migliore qualità video e audio che puoi ottenere nel tuo home theater. L'unico problema: alzarsi dal divano per cambiare disco è così 2006.
Se preferisci archiviare quei film Blu-ray di alta qualità su un PC e riprodurli tramite qualcosa come Kodi (o se vuoi semplicemente eseguirne il backup in caso di graffi futuri), puoi "ripparli" sul tuo computer utilizzando un semplice programma gratuito chiamato MakeMKV. Ecco come farlo.
Trova un'unità Blu-ray

Per copiare quei film sul tuo PC, avrai bisogno di un'unità ottica nel tuo PC in grado di leggere i dischi Blu-ray: un'unità DVD non è sufficiente. Puoi acquistarne uno esterno che si collega tramite USB o uno interno per il tuo desktop, va bene.
Se vuoi copiare Blu-ray UHD 4K, tuttavia, le tue scelte sono più limitate. Grazie alla loro protezione avanzata contro la copia, i Blu-ray 4K UHD non possono essere rippati sulla maggior parte delle unità Blu-ray 4K. Invece, vorrai una normale unità Blu-ray considerata "compatibile con 4K".
Se hai già un'unità Blu-ray, puoi dare un'occhiata ai forum MakeMKV per vedere se è utilizzabile per Blu-ray 4K, oppure puoi acquistare una delle loro unità consigliate. Potrebbe essere necessario eseguire il flashing del firmware personalizzato o ripristinare una versione del firmware precedente per leggere quei dischi 4K. Questo può essere un po' snervante, ma l'ho fatto due volte senza rompere nulla, quindi può essere fatto.
Puoi leggere l'unità più aggiornata per eseguire il flashing del nuovo firmware qui. Ho usato un LG WH16NS40 con firmware patchato per la versione più recente di questa guida.
Imposta MakeMKV
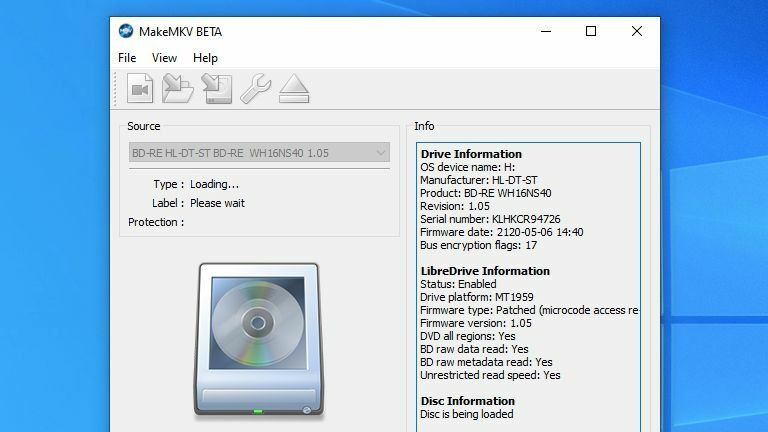
MakeMKV è un programma per Windows, macOS e Linux in grado di copiare dischi DVD e Blu-ray nel versatile formato video MKV. Esistono altri programmi a pagamento che offrono più funzionalità, come DeUHD e AnyDVD, ma utilizzeremo MakeMKV per questo tutorial, poiché è gratuito.
Tecnicamente, è gratuito solo durante la versione beta, ma è "in versione beta" da circa 10 anni. Devi solo utilizzare l'ultima chiave beta ogni volta che ti chiede di registrarti, che è circa una volta al mese. Puoi acquistare una licenza per $ 50 se vuoi evitare questo fastidio. Installa MakeMKV e apri il programma, quindi inserisci la chiave quando richiesto (o inseriscila in un secondo momento nel menu Guida > Registra ).
Se stai solo copiando i tradizionali Blu-ray, è tutto ciò che devi fare. Tuttavia, se disponi di un'unità compatibile con 4K e desideri eseguire il ripping di un disco 4K UHD, dovrai aprire MakeMKV e verificare se l'unità è compatibile con i dischi 4K: di nuovo, consulta il forum MakeMKV per ulteriori informazioni. Su alcune unità, potrebbe essere necessario eseguire un altro passaggio.
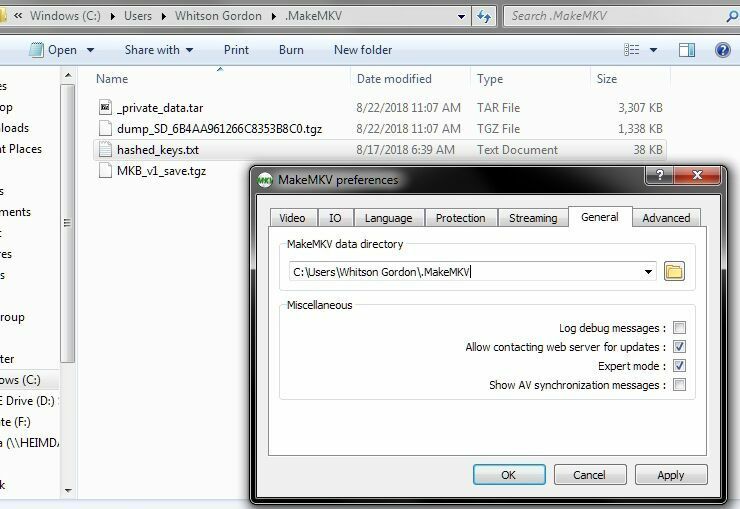
MakeMKV non può violare la protezione dalla copia da solo, quindi è necessaria una chiave di decrittazione hash per il disco in questione. Puoi scaricare un elenco di chiavi hash attualmente conosciute, che puoi trovare tramite una rapida ricerca su Google. In generale, questo metodo è considerato obsoleto, ma se hai un'unità precedente che non è compatibile con il nuovo metodo di ripping "LibreDrive", potrebbe comunque essere rilevante per te.
Se hai bisogno di chiavi hash, puoi scaricarle, quindi andare alle preferenze di MakeMKV, andare alla scheda Generale e scegliere una directory "dati" per MakeMKV (o prendere nota del percorso della directory predefinita). Copia il file di testo delle chiavi hash in quella directory e riavvia MakeMKV. Sarà quindi in grado di fare riferimento a quei tasti durante il ripping di Blu-ray 4K UHD. Potrebbe essere necessario aggiornare periodicamente questo file di testo quando vengono rilasciati nuovi film su Blu-ray 4K.
Inserisci e copia il tuo disco
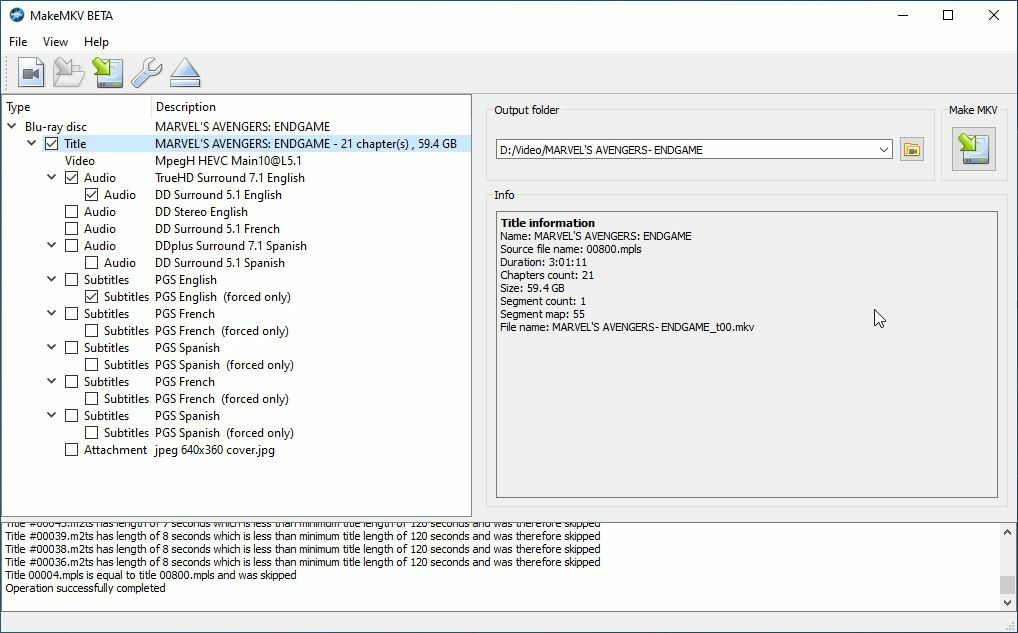
All'avvio, MakeMKV eseguirà la scansione del computer alla ricerca di unità ottiche, quindi ti presenterà le informazioni sull'unità e il nome del disco al suo interno. (Se viene visualizzato un errore, potrebbe essere necessario fare clic con il pulsante destro del mouse sul collegamento ed eseguirlo come amministratore.) Se tutto sembra corretto, fare clic sul grande pulsante Blu-ray per aprire il disco per il ripping.
Una volta che il disco è stato scansionato, MakeMKV ti presenterà un elenco di "titoli" sul disco. Almeno uno di questi sarà il film completo, mentre altri titoli potrebbero essere contenuti speciali o altri filmati. Fai clic sui diversi titoli e cercane uno che corrisponda alla lunghezza e al conteggio dei capitoli del film stesso, quindi deseleziona le altre caselle. Puoi anche espandere un determinato titolo per aggiungere o rimuovere tracce audio e sottotitoli, sebbene per la maggior parte degli utenti le scelte predefinite andranno bene qui.
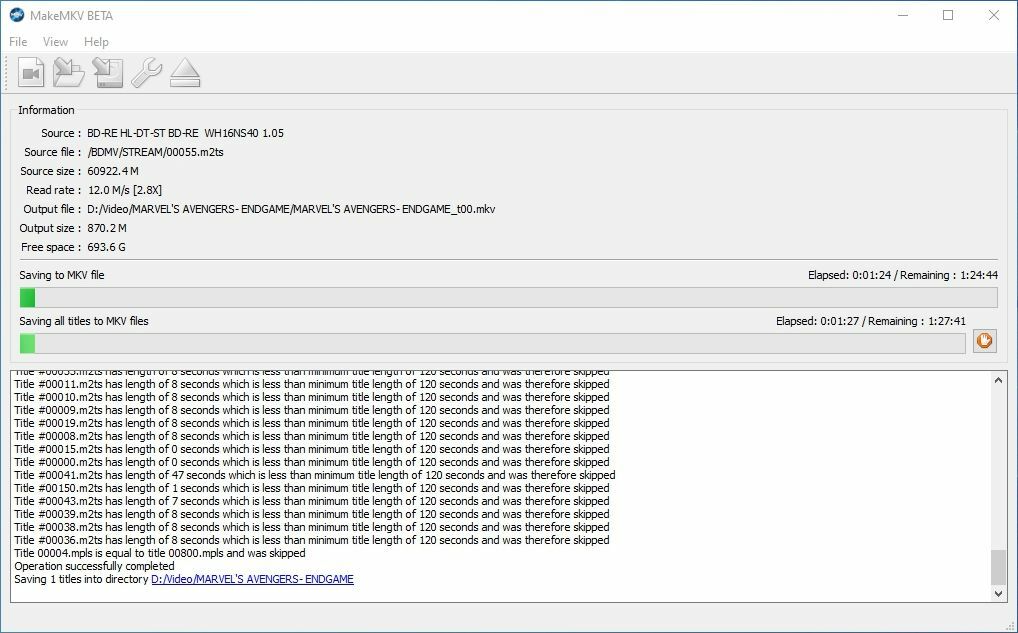
Nel riquadro di destra, fai clic sull'icona della cartella per scegliere la cartella in cui desideri visualizzare il video risultante, quindi fai clic sul pulsante "Crea MKV". Il film impiegherà probabilmente un po' di tempo per essere copiato, a seconda delle dimensioni del film e della velocità del tuo lettore. Preparati ad andare a fare qualcos'altro per un'ora mentre aspetti. Una volta terminato il processo, tuttavia, avrai un file MKV che puoi aprire in un lettore video come VLC o PotPlayer.

Tieni presente che MakeMKV non garantisce il ripping di tutti i dischi e il tuo chilometraggio può variare a seconda del disco, dell'unità e del resto della configurazione. Alcuni dischi potrebbero avere schemi di protezione dalla copia più recenti che non sono stati ancora violati, oppure il tuo disco potrebbe essere troppo danneggiato per essere copiato.
Il ripping dei dischi può essere più complicato che riprodurli, quindi anche se un disco funziona correttamente su Xbox One, non c'è alcuna garanzia che riparerà in modo affidabile. Se riscontri un errore, prova a pulire bene il disco o prova a rimuovere alcuni dei graffi. Se non funziona, potresti aver bisogno di un nuovo disco o di una versione successiva di MakeMKV.
Consigliato dai nostri editori



Comprimi il tuo video (opzionale)
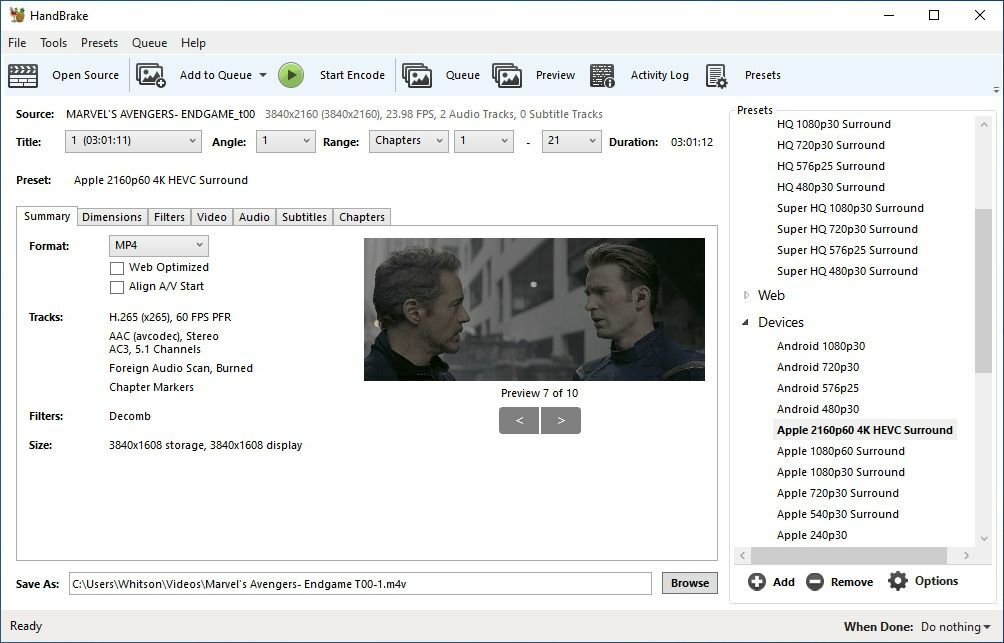
Un tipico film Blu-ray di solito varia da 15 GB a 30 GB, con Blu-ray UHD 4K di circa 50 GB o più. È molto spazio ed è facile riempire il disco rigido dopo aver strappato solo una piccola parte della tua raccolta.
Puoi sempre acquistare alcune unità di grandi dimensioni per archiviare i tuoi film, dopotutto, lo spazio di archiviazione è piuttosto conveniente di questi tempi, oppure puoi comprimere quei film fino a dimensioni più gestibili. Perderai un po' di qualità video, quindi questo potrebbe non essere l'ideale per quei Blu-ray 4K HDR, ma questo può essere uno sforzo utile per commedie e altri film visivamente insignificanti.
Se scegli di comprimere i tuoi filmati, Handbrake è un programma gratuito che può prendere un file video e comprimerlo in un file di dimensioni inferiori. Ciò comporta una perdita di qualità video, ma il programma ha molte impostazioni che puoi utilizzare per trovare il perfetto equilibrio tra qualità e risparmio di spazio se lo spazio su disco è limitato.
In Freno a mano, nel menu Selezione sorgente visualizzato, fai clic su File e cerca la posizione del tuo file MKV appena strappato. Il freno a mano lo aprirà e lo preparerà per la conversione. Fare clic sul pulsante Sfoglia nella parte inferiore della finestra per scegliere la destinazione per il file video finale e selezionare le impostazioni di qualità.
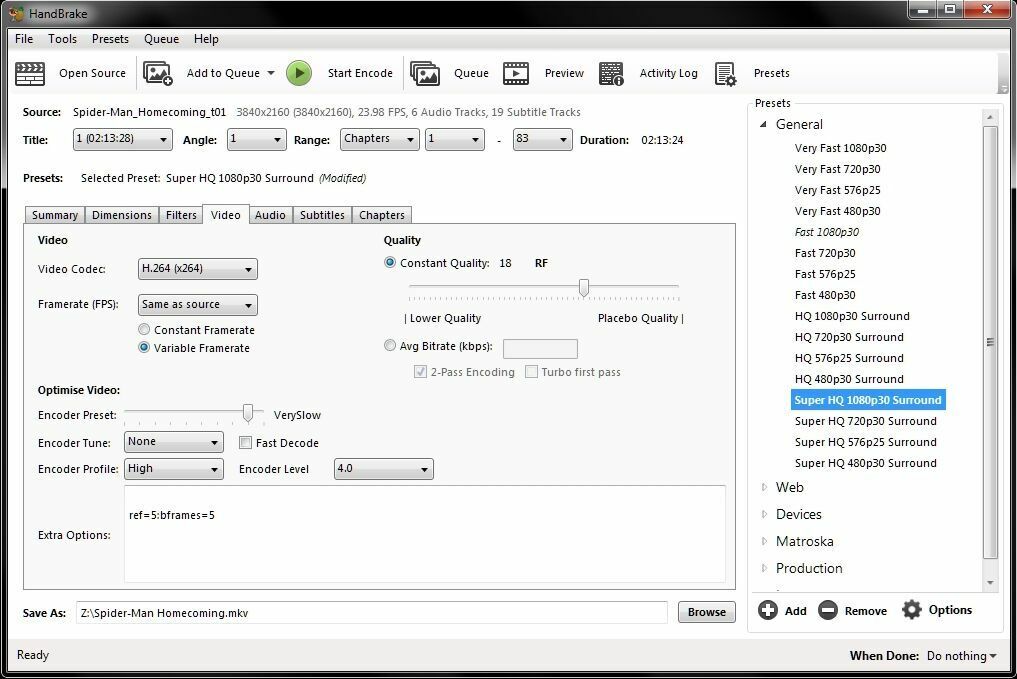
Questo può diventare complesso, ma puoi risparmiare tempo facendo clic sul pulsante "Predefinito" nella barra degli strumenti e scegliendo un'opzione dalla barra laterale che appare. Ovviamente "Super HQ 1080p30 Surround" ti darà un risultato di qualità superiore rispetto a "Fast 720p30", quindi scegli ciò che ti suona bene per quel film. (Ci sono anche preset per dispositivi specifici, come Roku o Apple TV.)
Qualunque sia il preset che scegli, tuttavia, ti consiglio di andare alla scheda "Video" e di cambiare il framerate in "Come sorgente". Se lo stai guardando in un home theater con audio di alta qualità, potresti anche voler andare alla scheda "Audio" e trascinare l'opzione "Passthru" in cima all'elenco. Da lì, sentiti libero di modificare qualsiasi altra cosa tu voglia. Scegli un formato video nella scheda Riepilogo (MKV ha più funzionalità, ma MP4 è più compatibile con alcuni dispositivi meno recenti) e fai clic su "Avvia codifica".
Anche in questo caso, il completamento dell'operazione richiederà un po' di tempo, ma una volta terminato, avrai un file video molto più piccolo che puoi archiviare in sicurezza sul tuo computer, prendere l'aereo con un'unità USB o guardare a casa di un amico.
