Come risolvere SharePoint Modifica web part non consentita
Pubblicato: 2023-02-20
SharePoint è un importante strumento Microsoft che ti aiuta a organizzare le tue attività e salvare le informazioni in un unico posto. Molte organizzazioni utilizzano questo strumento anche per creare siti Web e caricare informazioni importanti per mantenere aggiornati tutti i membri del team. SharePoint consente di modificare il sito e modificare le web part per rendere flessibile l'esperienza. Tuttavia, molte volte, gli utenti incontrano un errore Web part di modifica di SharePoint non consentito. Questo errore può verificarsi per vari motivi, ma è principalmente dovuto a impostazioni errate. Se riscontri lo stesso problema e non sai perché non posso modificare su SharePoint, questa è la guida perfetta per te. Abbiamo raccolto tutte le migliori soluzioni per questo errore qui.
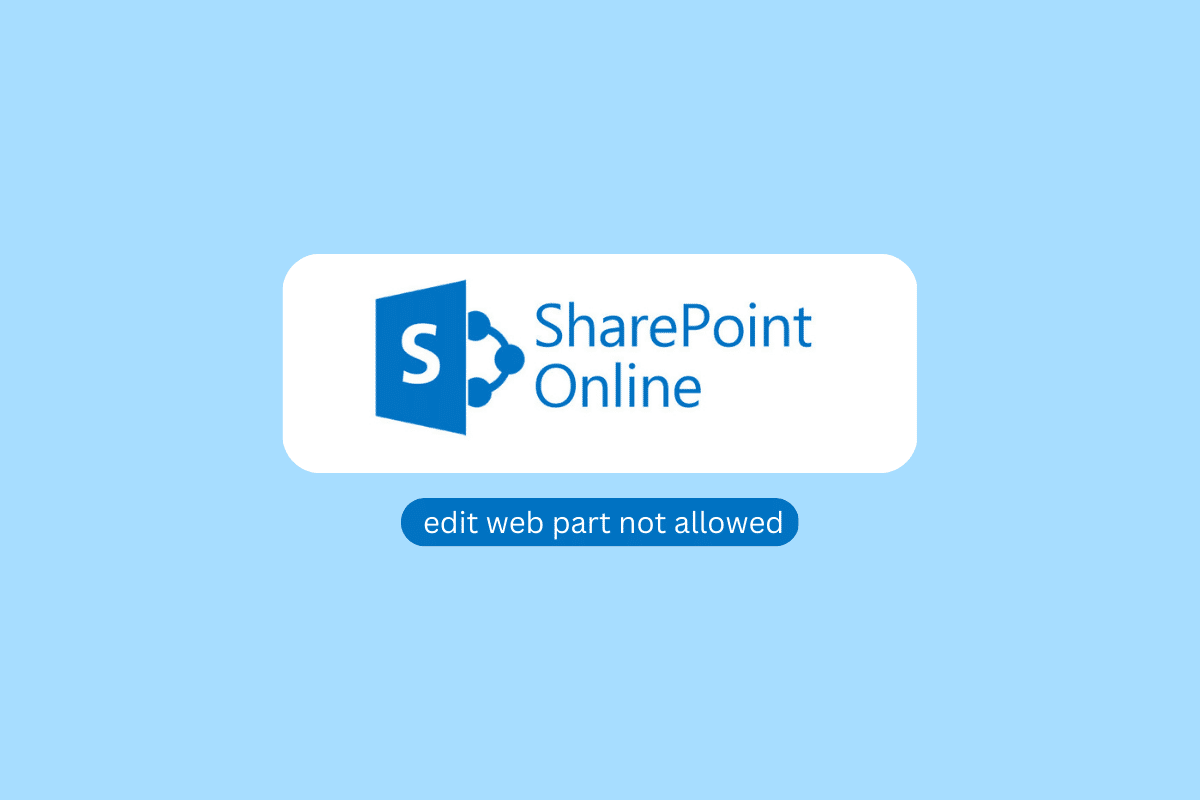
Come risolvere SharePoint Modifica web part non consentita
Ci possono essere diverse ragioni per questo problema. Alcuni dei motivi importanti sono menzionati qui.
- Le autorizzazioni del sito improprie sono motivi comuni per questo problema.
- Se la web part del sito è bloccata, non potrai modificarla.
- Anche opzioni disattivate come Infrastruttura di pubblicazione di SharePoint Server e Pubblicazione di SharePoint Server possono causare questo problema.
- Anche i cookie danneggiati e i dati della cache nel browser possono causare questo problema.
- Anche un'estensione del browser corrotta o che funziona in modo improprio può causare questo problema.
- Anche vari problemi sottostanti con SharePoint o Microsoft Office possono causare questo problema.
In questa guida, ti aiuteremo a capire come abilitare la web part dell'editor di contenuto in SharePoint online.
Metodo 1: modificare le autorizzazioni del sito
Le autorizzazioni app improprie sono una delle cause più comuni di questo problema di SharePoint. È possibile modificare le autorizzazioni di SharePoint dalle impostazioni. Segui questi semplici passaggi per risolvere il problema.
1. Apri il browser Web e visita SharePoint e accedi con le credenziali corrette.
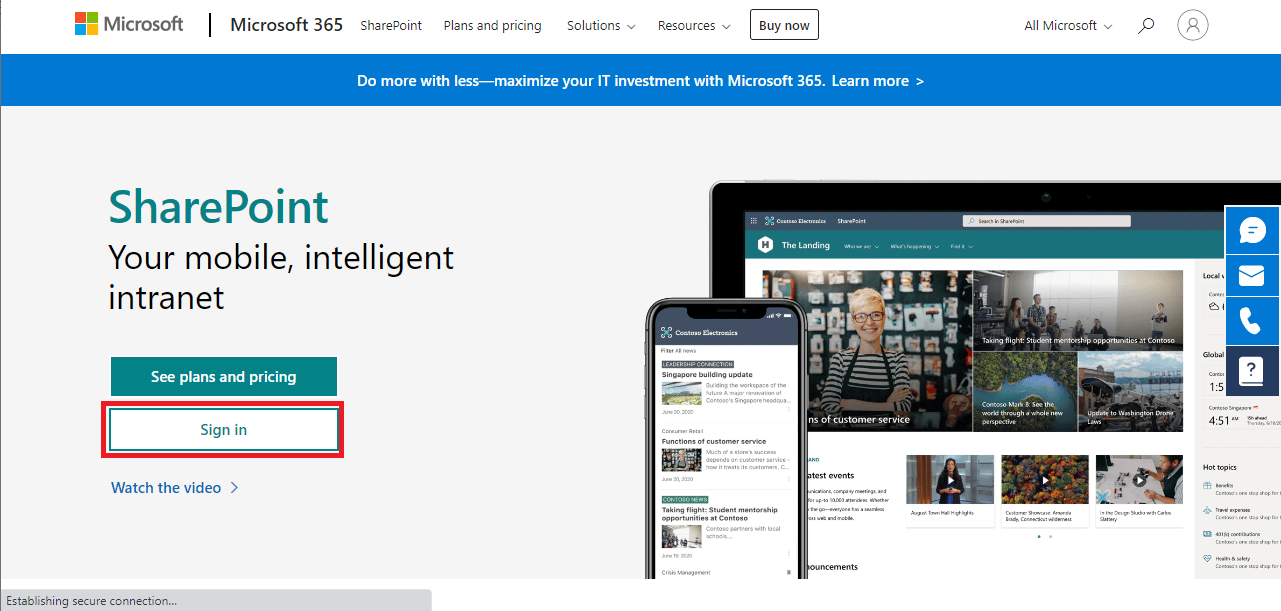
2. Ora, dall'angolo in alto a destra dello schermo, fai clic sull'icona a forma di ingranaggio e seleziona Impostazioni sito .
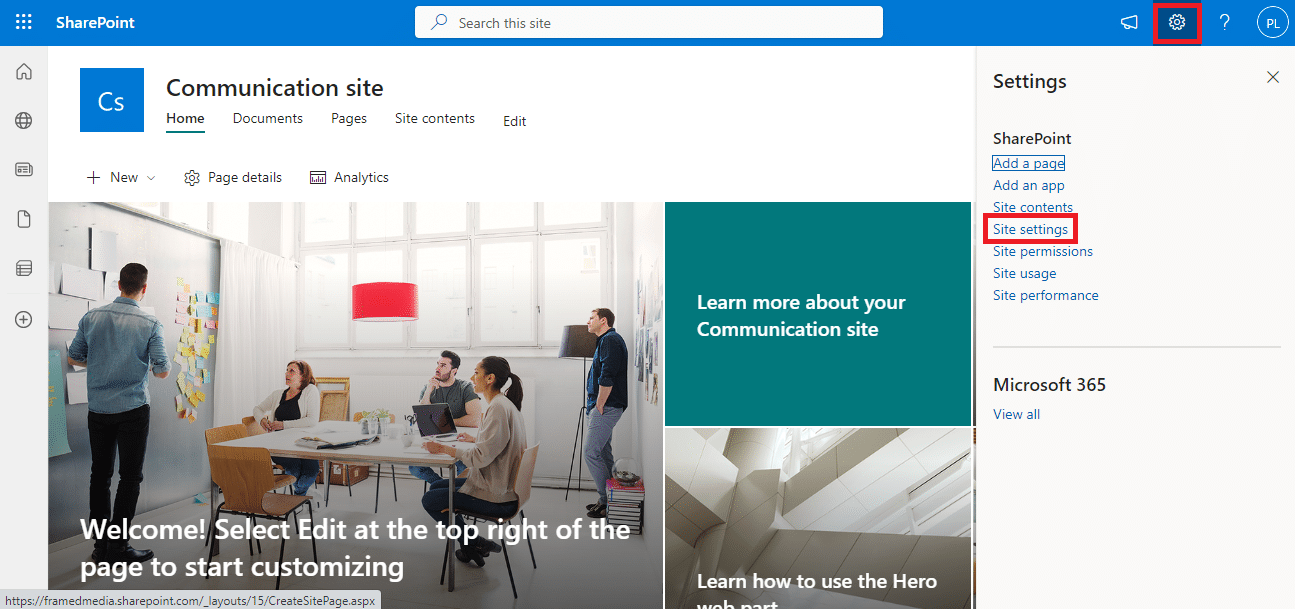
3. Nella sezione Utente e autorizzazioni , fare clic su Autorizzazioni sito .
4. Nella scheda Autorizzazioni , fare clic su Controlla autorizzazioni .
5. Nella nuova finestra di dialogo, inserire un nome utente o e-mail per Utente/Gruppo e fare clic su Controlla ora.
Nota: se non si dispone delle autorizzazioni necessarie per SharePoint, passare ai passaggi successivi.
6. Ora, nella scheda Autorizzazioni , vai a Livelli di autorizzazione .
7. Selezionare ora Aggiungi un livello di autorizzazione e aggiungere l'autorizzazione per abilitare la web part di modifica , quindi fare clic su Crea .
Se questo metodo non aiuta e non sai perché non posso modificare su SharePoint, prova il metodo successivo.
Leggi anche: Correggi l'errore Microsoft 0x80070032 in Windows 10
Metodo 2: sbloccare la web part
Un altro motivo comune per cui potresti riscontrare questo problema è che la web part in SharePoint è stata bloccata. Se la tua web part è bloccata, non sarai in grado di modificarla e dovrai contattare il supporto di SharePoint per risolvere il problema. Tuttavia, dovrai prima verificare e confermare se questo è il caso. Puoi seguire questi semplici passaggi per capire come abilitare la web part dell'editor di contenuto in SharePoint online.
1. Apri il browser Web e visita SharePoint e accedi con le credenziali corrette.
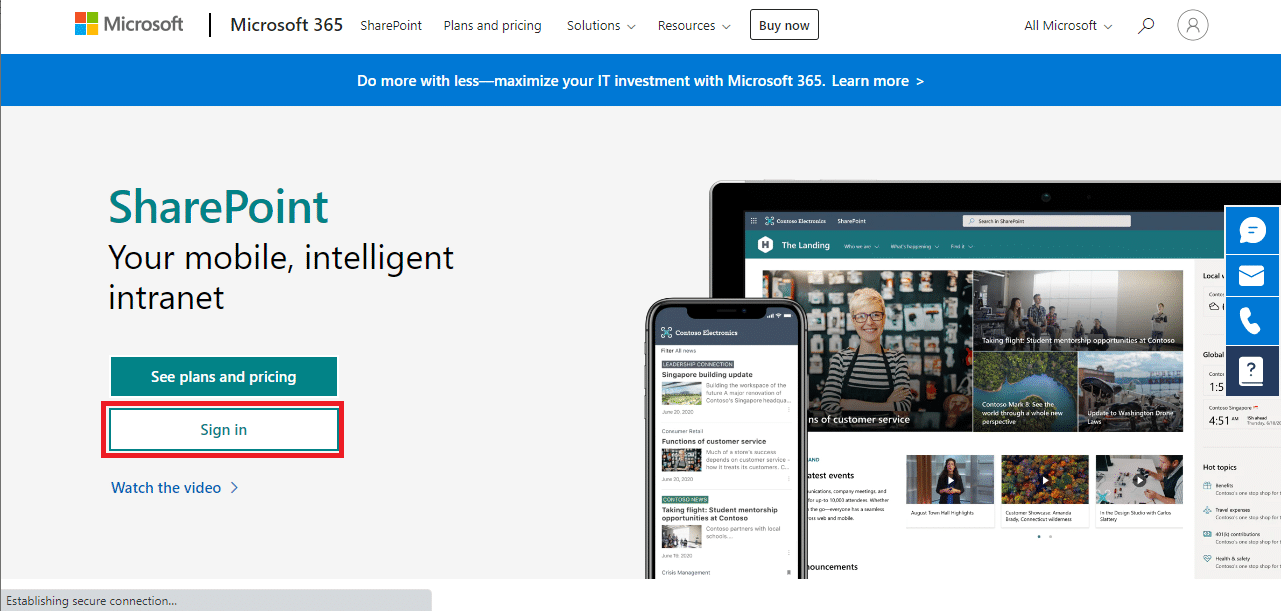
2. Nel sito, fare clic sull'icona Modifica .
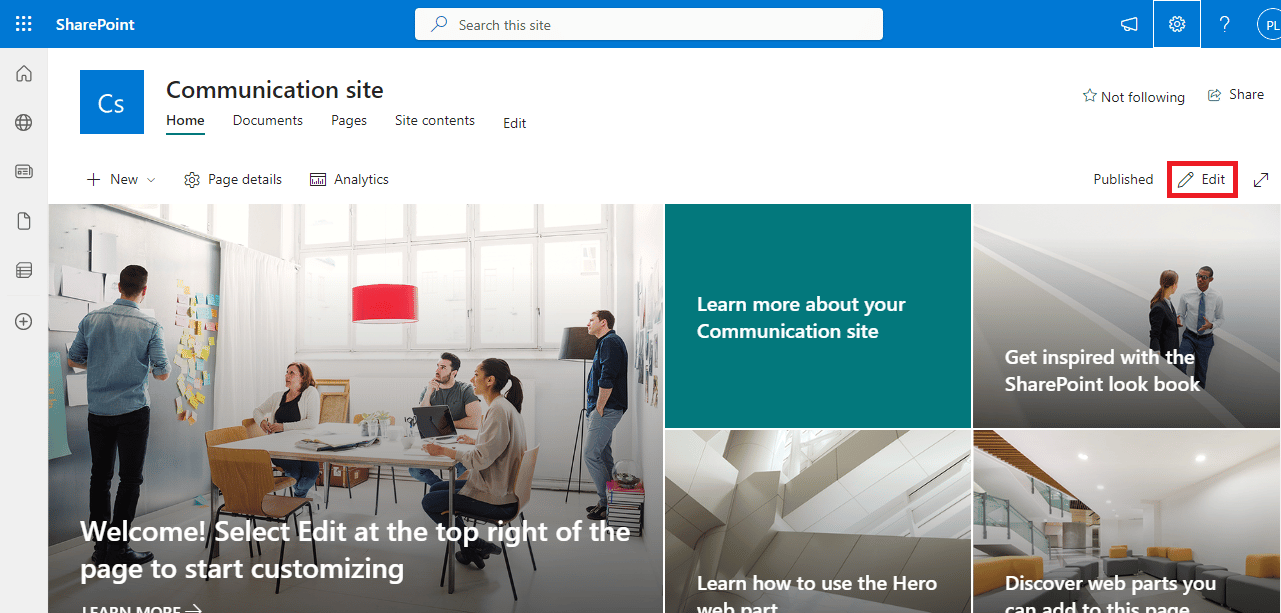
3. Selezionare ora la web part che si desidera modificare.
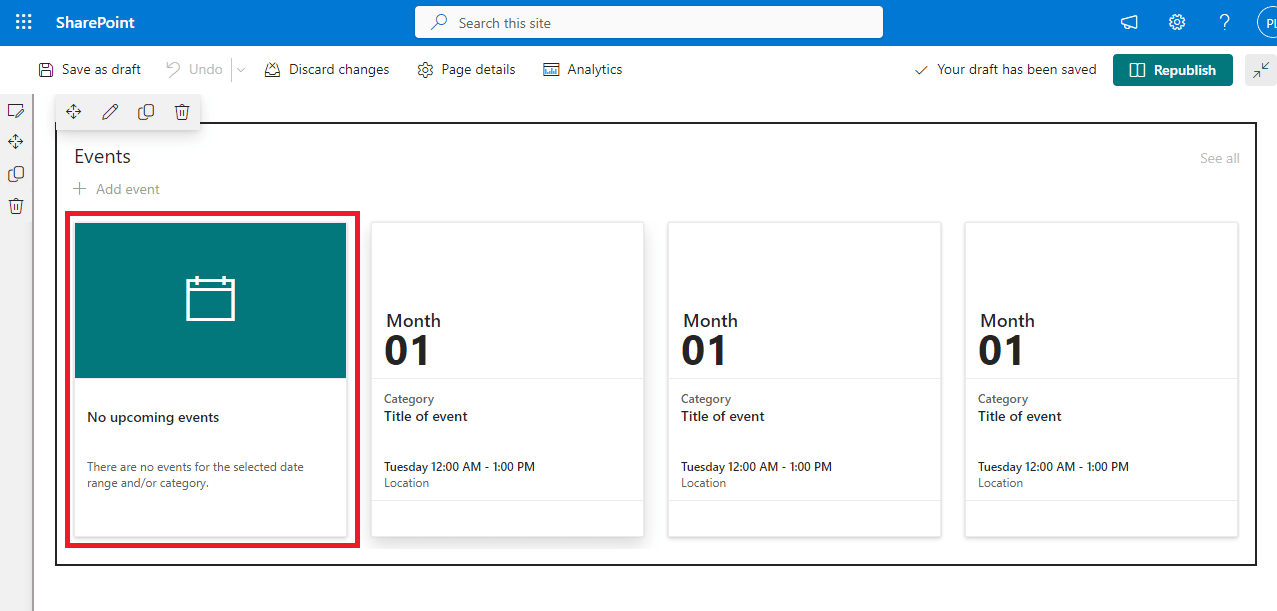
4. Ora dovresti essere in grado di vedere le icone Sposta, Modifica, Duplica ed Elimina .
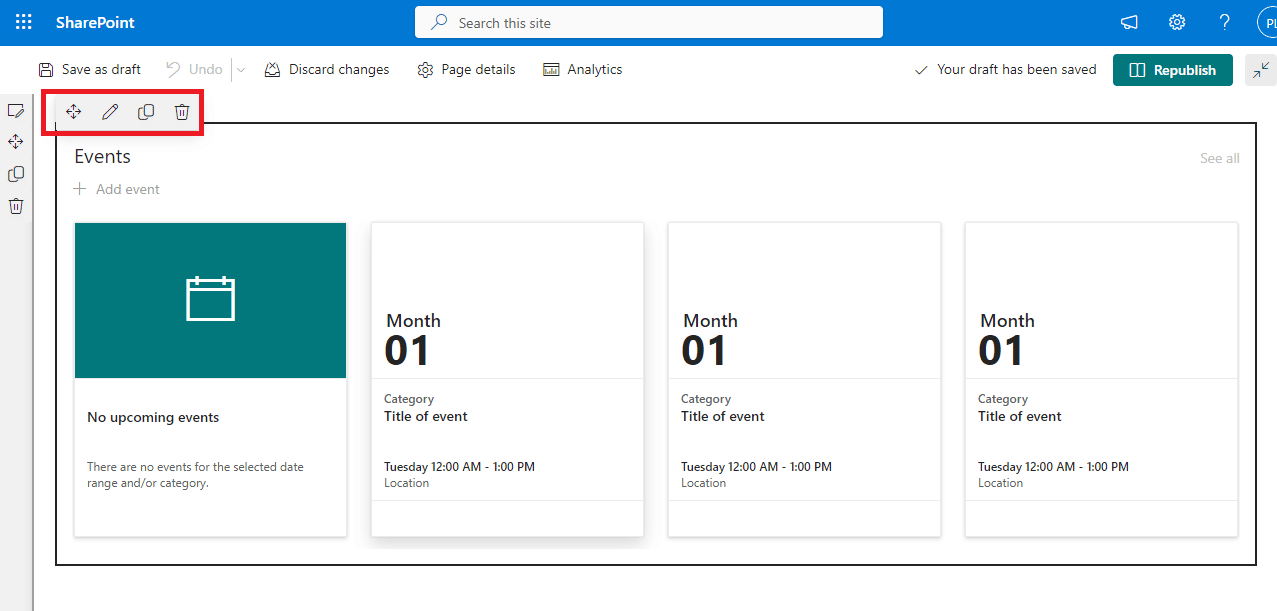
5. Se trovi che la parte è bloccata o l'icona personalizzata qui, dovrai sbloccarla per modificare la web part.
6. Contattare l' amministratore del sito di SharePoint per richiedere di sbloccare la web part.
Leggi anche: Correggi l'errore 70003 di Office 365: la tua organizzazione ha eliminato questo dispositivo
Metodo 3: attivare l'infrastruttura di pubblicazione di SharePoint Server
Le impostazioni del sito errate su Share Point sono un motivo comune per questo problema. Se l'opzione Infrastruttura di pubblicazione di SharePoint Server è disattivata in SharePoint, non sarà possibile modificare la web part nel sito di SharePoint. Puoi attivare questa opzione seguendo questi semplici passaggi.
1. Apri il browser Web e accedi al tuo account SharePoint .
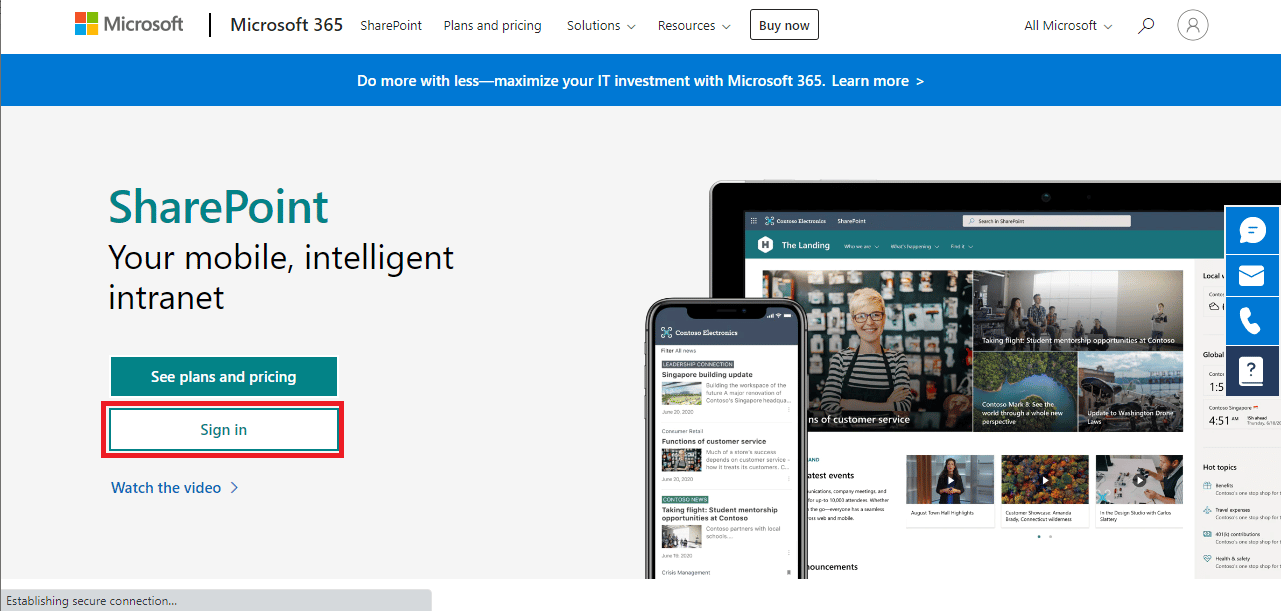
2. Ora, fai clic sull'icona a forma di ingranaggio nell'angolo in alto a destra dello schermo, quindi fai clic su Impostazioni sito .
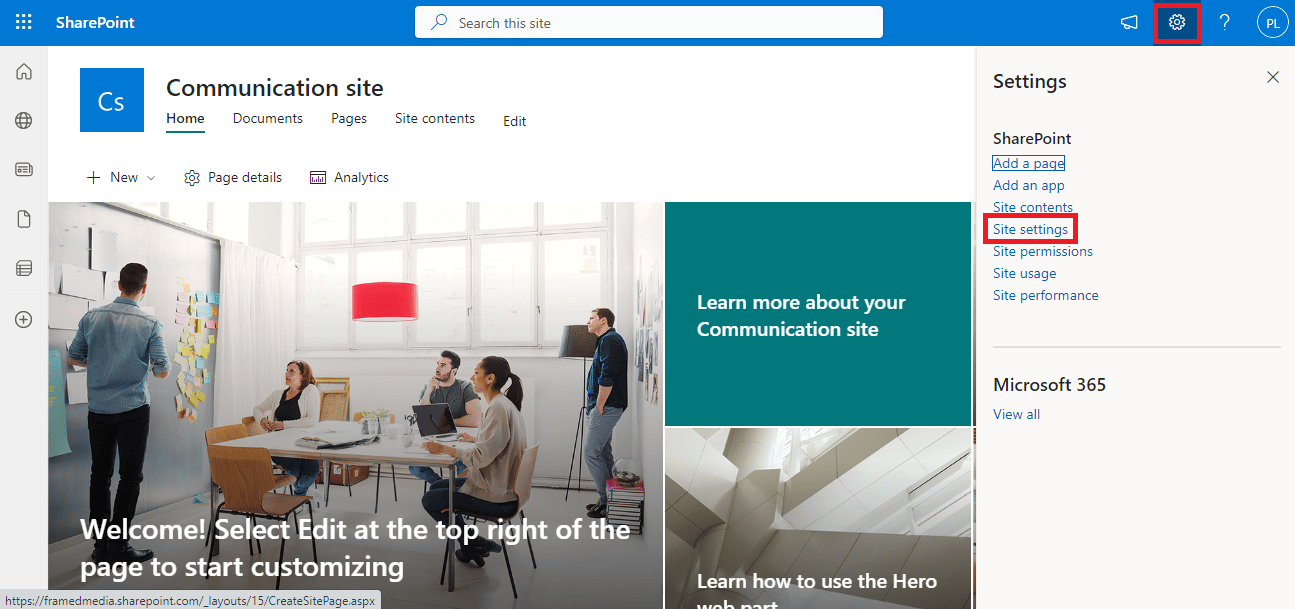

3. In Amministrazione raccolta siti, fare clic su Funzionalità raccolta siti .
4. Ora individuare Infrastruttura di pubblicazione di SharePoint Server e quindi fare clic su Attiva.
Se questo metodo non funziona e ancora non sai perché non posso modificare su SharePoint, prova il metodo successivo.
Metodo 4: attivare la pubblicazione di SharePoint Server
Se l'opzione Pubblicazione su SharePoint Server è disattivata nelle impostazioni del sito, non sarà possibile modificare le web part sui propri siti web. Pertanto, sarà necessario attivare l'opzione di pubblicazione di SharePoint Server dalle impostazioni per risolvere questo problema. Segui questi semplici passaggi per capire come abilitare la web part dell'editor di contenuto in SharePoint online.
1. Apri il browser Web e accedi al tuo account SharePoint .
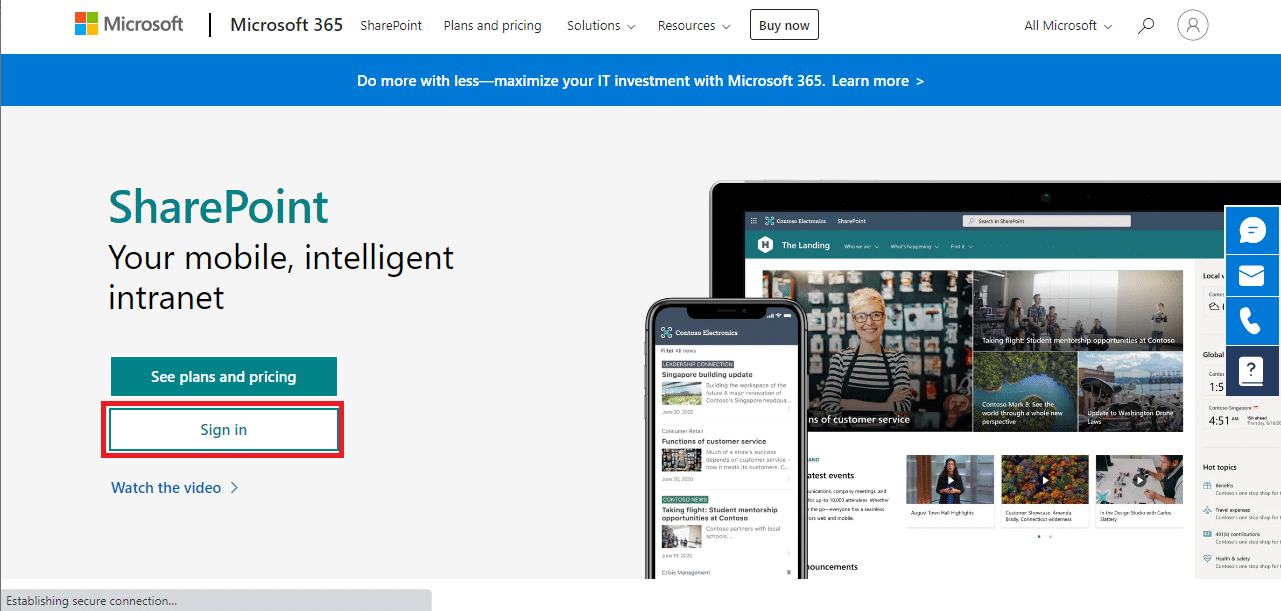
2. Ora, fai clic sull'icona a forma di ingranaggio nell'angolo in alto a destra dello schermo, quindi fai clic su Impostazioni sito .
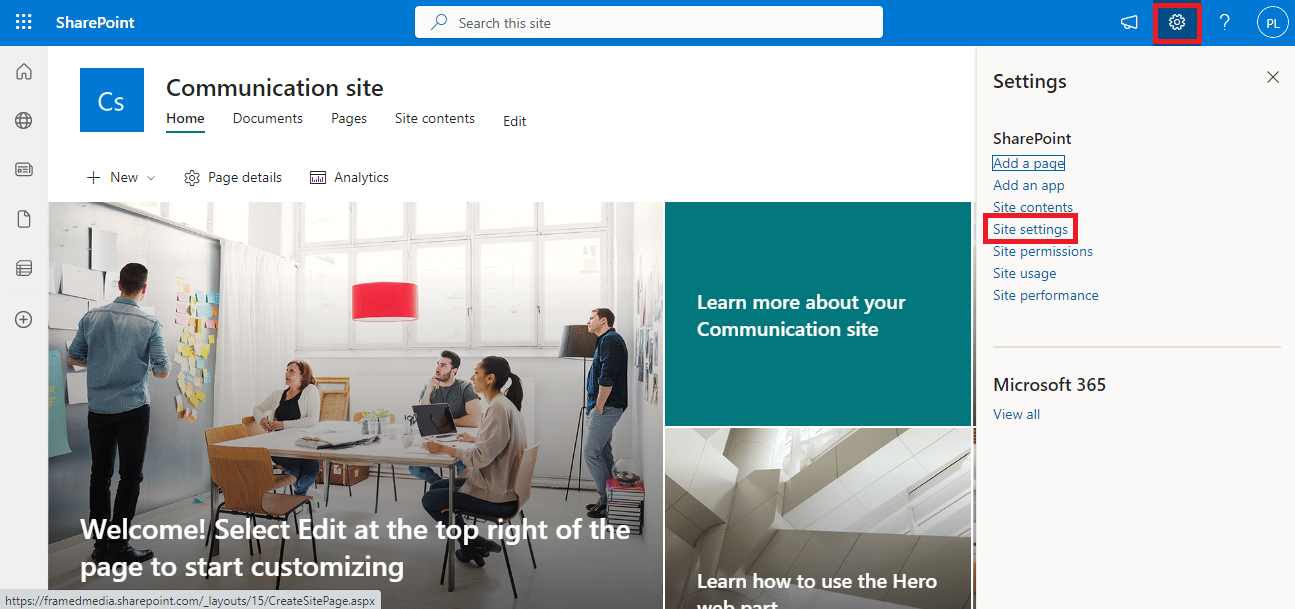
3. Ora, in Azioni sito, fai clic su Gestisci funzionalità sito .
4. Ora, individua SharePoint Server Publishing e fai clic su Attiva .
Leggi anche: Correggi l'amministratore di Microsoft Exchange che ha bloccato questa versione di Outlook
Metodo 5: eliminare la cache e i cookie del browser
Il problema potrebbe essere causato da una cache corrotta e dai dati di navigazione salvati sul tuo browser web. Se si dispone di cache in eccesso e dati dei cookie archiviati, può causare un caricamento improprio del sito e talvolta causare questo problema con SharePoint. Pertanto, la cancellazione di questi dati non necessari è un buon metodo per risolvere il problema. Se utilizzi il browser Google Chrome, puoi consultare la guida Come cancellare cache e cookie in Google Chrome per risolvere il problema.
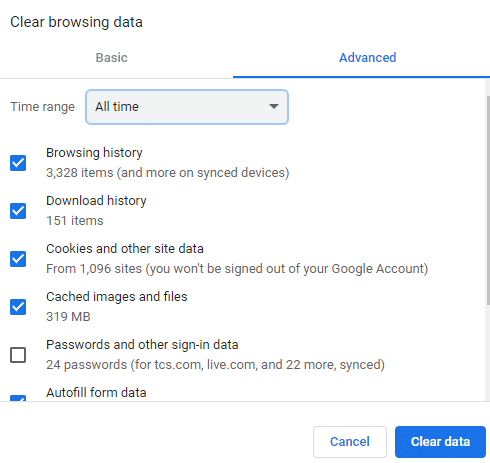
Metodo 6: disabilitare l'estensione del browser
Se si utilizzano estensioni nel browser Web, anch'esse possono causare vari errori con SharePoint. Se una delle estensioni del tuo browser è danneggiata o non funziona correttamente, potresti riscontrare questo problema in SharePoint. Segui questi semplici passaggi per disabilitare un'estensione del browser per risolvere questo problema.
1. Aprire il browser Web dal menu Start . (ad esempio, Google Chrome).
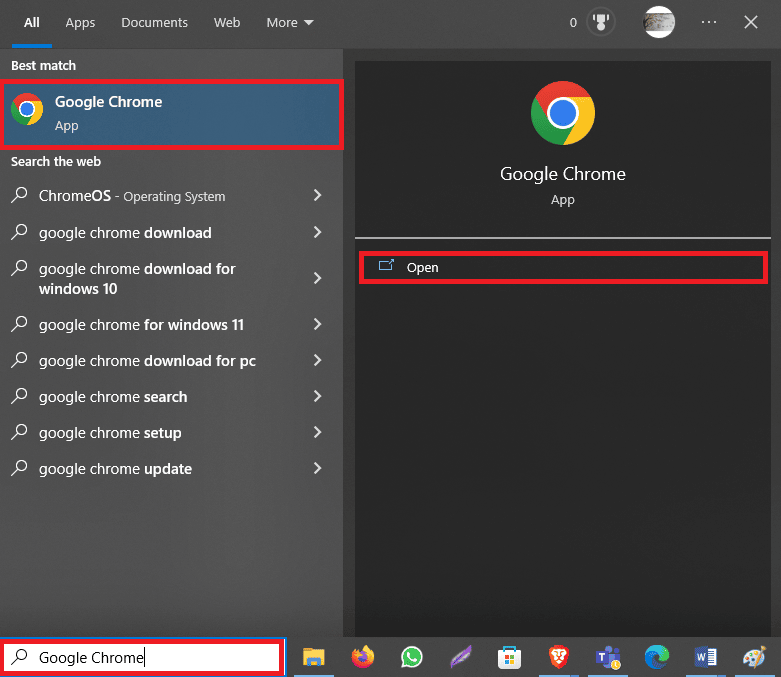
2. Fare clic sull'icona a tre punti in alto a destra dello schermo e fare clic su Altri strumenti .
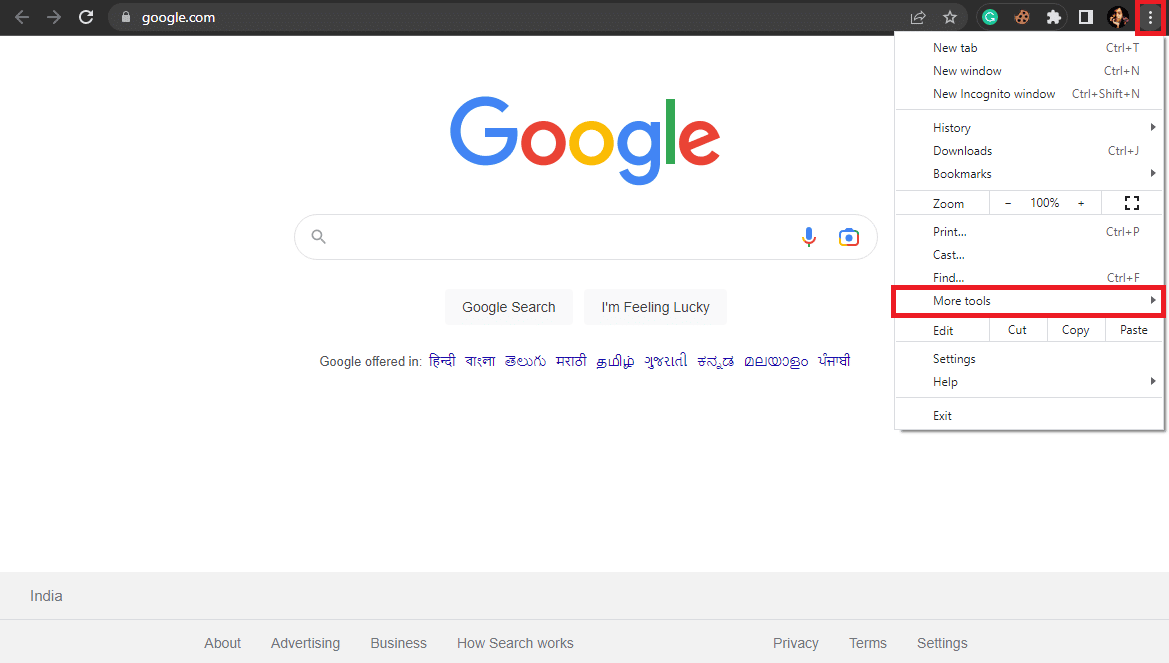
3. Ora, fai clic su Estensioni .
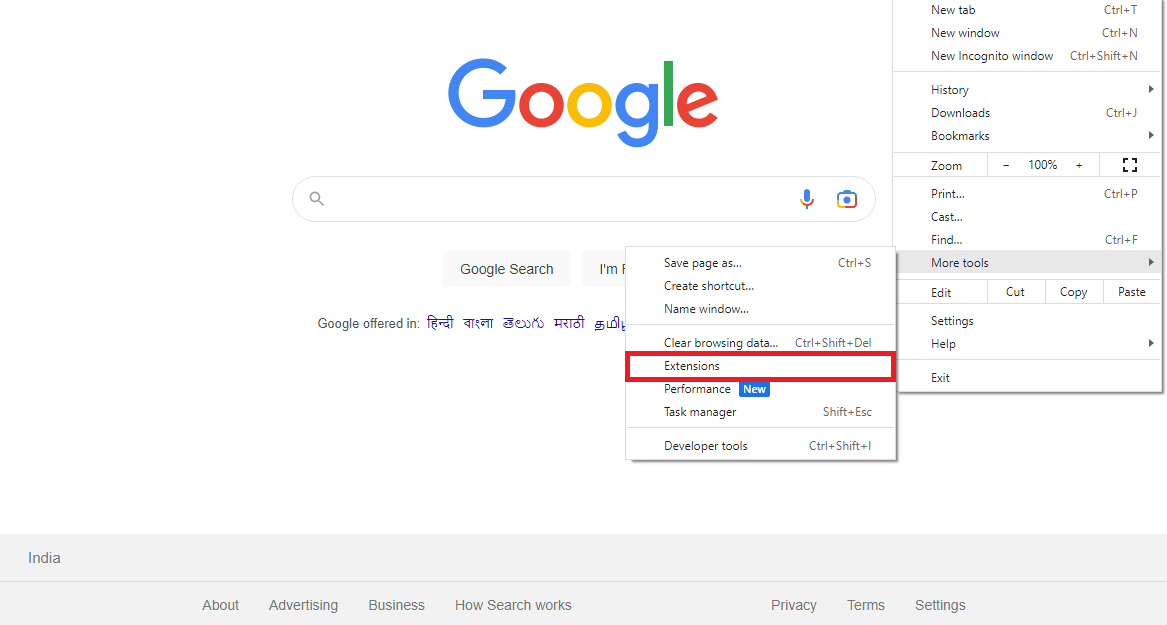
4. Individua l'estensione problematica e disattiva l' interruttore per disattivarla.

Leggi anche: 10 modi per correggere l'errore di Google Chrome 0xc00000a5
Metodo 7: contattare l'amministratore di SharePoint
Se la modifica delle impostazioni del sito non aiuta e il problema persiste, dovresti prendere in considerazione la possibilità di contattare l'amministratore di SharePoint tramite posta elettronica o qualsiasi altro canale fornito dal sito. Assicurati di spiegare tutti i tuoi problemi in dettaglio in modo che possano fornirti le migliori soluzioni possibili.
Metodo 8: contattare il supporto Microsoft
Se nulla aiuta e il problema non scompare, puoi provare a contattare il supporto Microsoft per capire una possibile causa e risoluzione del problema. Puoi presentare un reclamo a Microsoft 365 e fornire tutte le informazioni relative al problema.
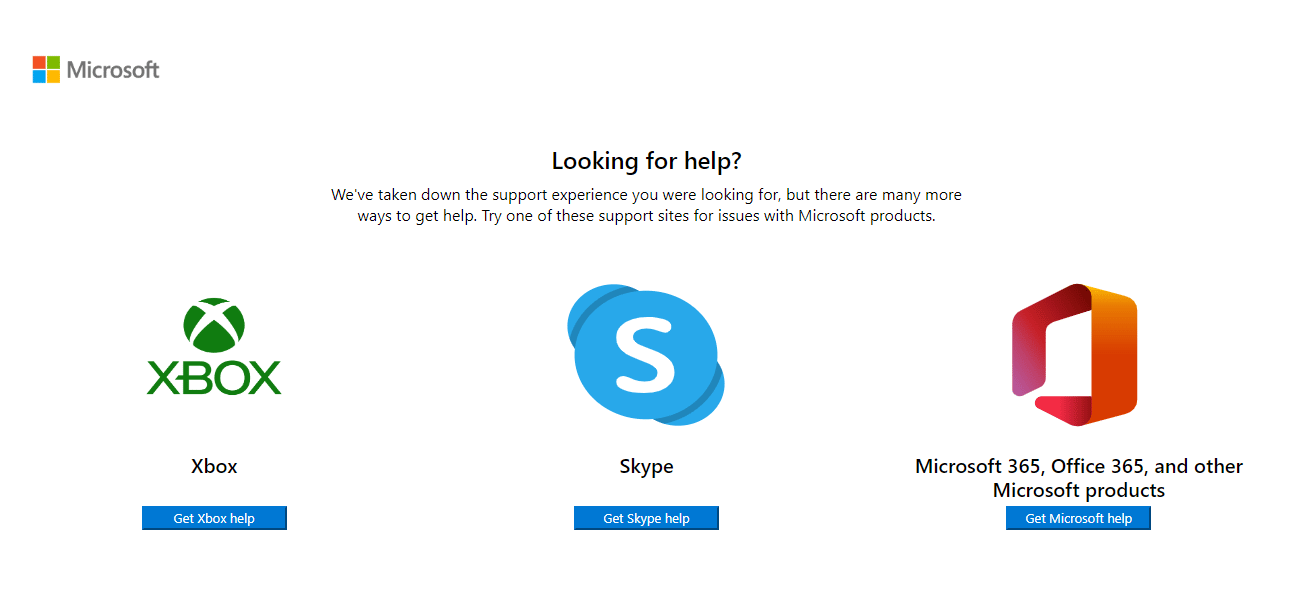
Metodo aggiuntivo
Di seguito è riportato un metodo aggiuntivo per risolvere questo problema.
Metodo 1: utilizzare lo strumento di riparazione di terze parti
Nota: non approviamo né sponsorizziamo nessuna delle app elencate nel documento. Gli utenti dovrebbero garantire la protezione dei dati per la privacy o per prevenire la perdita di dati.
A volte, potrebbe essere possibile che il problema sia stato causato da problemi con il tuo computer. Ciò può verificarsi quando mancano repository e file Windows sul computer. Risolvere tali problemi può essere complicato e potresti aver bisogno dell'aiuto di alcuni strumenti di riparazione. Vari strumenti di riparazione sono disponibili su Internet, come lo strumento di riparazione Restoro. Puoi installare ed eseguire questo strumento per correggere vari file e repository di Windows corrotti.
Domande frequenti (FAQ)
Q1. Che cos'è Microsoft SharePoint?
Risposta. Microsoft SharePoint è uno strumento multiuso che può aiutarti a organizzare, archiviare, condividere e accedere alle informazioni da qualsiasi dispositivo. Le aziende utilizzano SharePoint anche per creare siti Web.
D2. SharePoint è gratuito?
Risposta. No, Microsoft SharePoint non è gratuito. Microsoft offre tre diversi piani, SharePoint Online Piano 1, SharePoint Online Parte 2 e Office 365 E3.
D3. Perché non riesco a modificare le web part nel sito di SharePoint?
Risposta. Le ragioni di questo problema possono essere molteplici, ad esempio impostazioni del sito errate o cache danneggiata e dati dei cookie.
Consigliato:
- Correggi nessun suono su Spotify su Android
- Come ottenere la modalità oscura su Spyder IDE
- Come archiviare in Outlook 365
- Correggi il codice di errore di Office 1058 13 in Windows 10
Ci auguriamo che questa guida ti sia stata utile e che tu sia stato in grado di risolvere il problema relativo alla modifica della web part di SharePoint non consentita . Facci sapere quale metodo ha funzionato per te. Se hai suggerimenti o domande per noi, faccelo sapere nella sezione commenti.
