Come sostituire il cielo in una foto con Photoshop
Pubblicato: 2022-01-29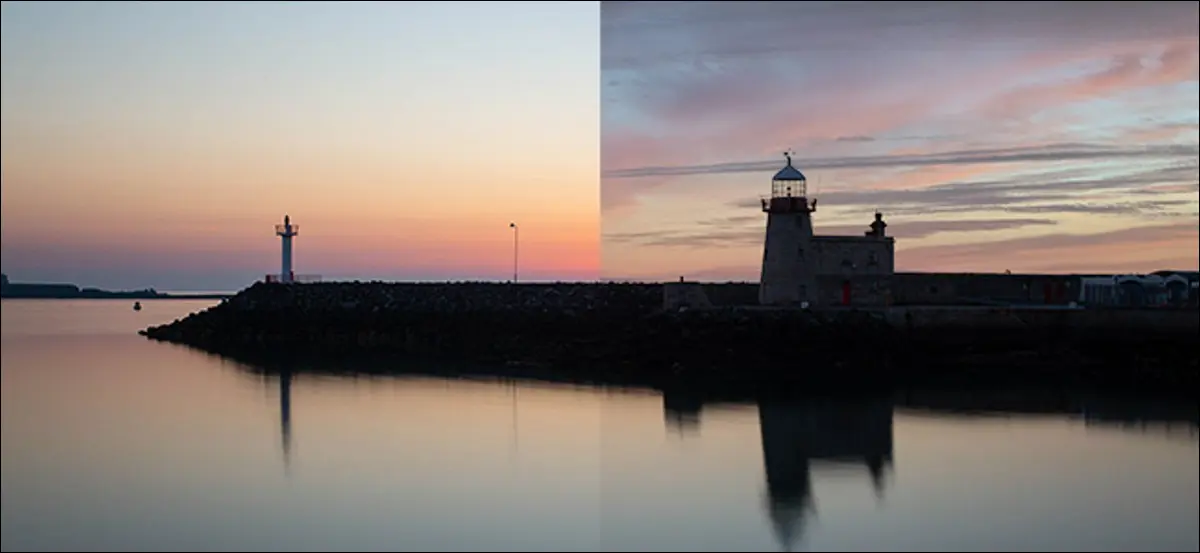
Adobe ha aggiunto la sostituzione del cielo basata sull'intelligenza artificiale a Photoshop alla fine del 2020. Puoi sostituire rapidamente e facilmente il cielo in qualsiasi foto con una diversa. È una caratteristica piuttosto ordinata, ma ha alcune stranezze. Ecco come usarlo per fare una foto credibile.
Questo tutorial è un po' diviso in due. In primo luogo, tratteremo i meccanismi effettivi dello strumento, quindi esamineremo alcuni dei problemi che potresti incontrare quando provi a creare immagini credibili. Sky-swapping non è una novità per i fotografi, ma lo strumento automatizzato di Photoshop lo rende molto più accessibile per i principianti e più veloce per gli esperti. Scendiamo!
Come utilizzare lo strumento di sostituzione del cielo di Photoshop

Per iniziare, apri la foto che desideri modificare in Photoshop. Stiamo usando l'inquadratura sopra di un faro. Il cielo nell'immagine sembra a posto, ma potrebbe essere necessario un po 'di pugno.
Se fai clic su Modifica > Sostituzione del cielo, sei nello strumento Sostituzione del cielo. La maggior parte del lavoro pesante viene svolto dagli algoritmi di intelligenza artificiale/apprendimento automatico di Adobe (chiamati Sensei), ma ci sono ancora alcune opzioni da analizzare qui.
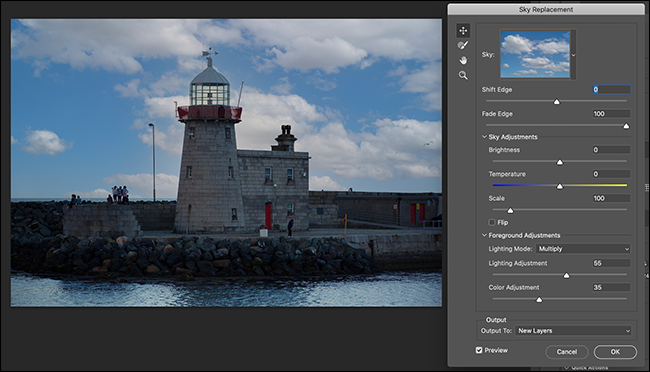
Per selezionare un cielo, fai semplicemente clic sull'immagine di anteprima del cielo, quindi fai clic su una delle opzioni. Lo strumento viene fornito con circa 25 cieli predefiniti in tre categorie: "Cieli blu", "Spettacolari" e "Tramonti".
Sono tutti abbastanza decenti. Tuttavia, tieni presente che sono i cieli predefiniti integrati in Photoshop, quindi diventeranno molto popolari.
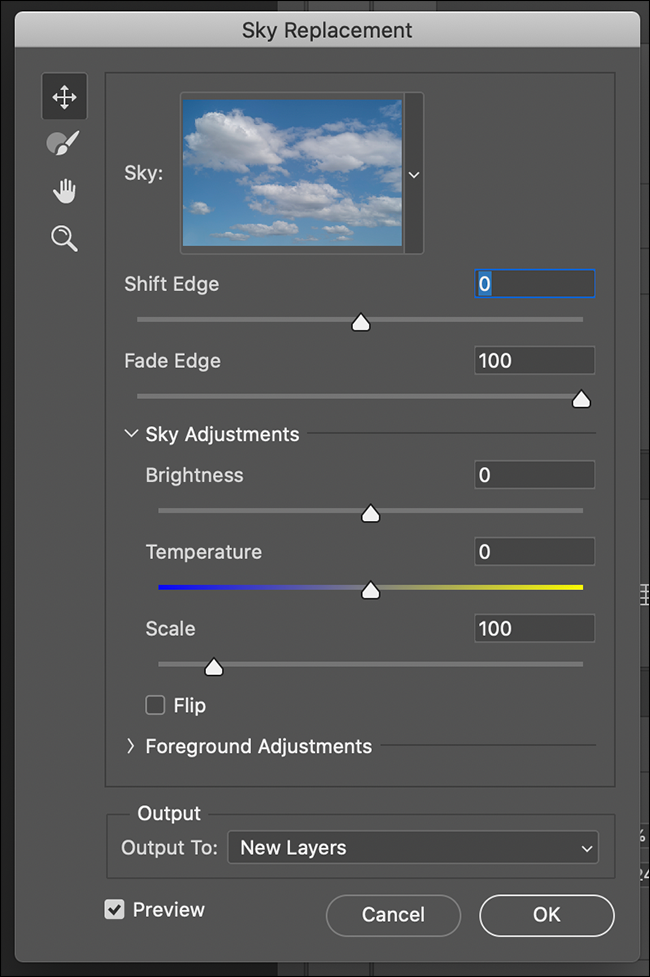
Un'opzione migliore è andare con il tuo cielo. Per farlo, fai clic su "Crea nuovo cielo" in basso a destra. Passa a qualsiasi foto che hai scattato (o trovato su un sito come Unsplash) con un cielo drammatico, quindi fai clic su "Apri". Il cielo che selezioni apparirà immediatamente nella tua immagine.
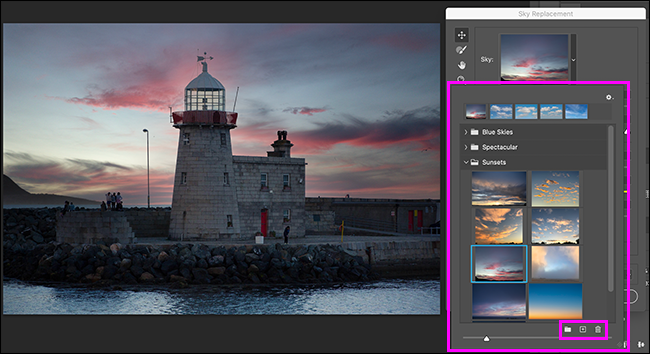
Modificare la sostituzione del cielo
Il resto delle opzioni nello strumento Sky Replacement serve a modificare le cose per rendere naturale l'immagine complessiva. Vedrai i seguenti strumenti sulla sinistra:
- Strumento Sky Move (scorciatoia da tastiera V): funziona proprio come il normale strumento di spostamento. Puoi fare clic e trascinare il cielo per riposizionarlo nella foto. Nelle immagini sopra, il cielo che ho selezionato ha aggiunto un'isola misteriosa sullo sfondo, quindi userò lo strumento di spostamento per liberarmene.
- Strumento Sky Brush (scorciatoia da tastiera B): questo è un po' diverso dal normale strumento pennello. Ti consente di dipingere su qualsiasi area e di dire a Photoshop che vuoi aggiungere più nuovo cielo all'immagine. Puoi anche tenere premuto Alt (Opzione su Mac) e dipingere per dire a Photoshop di rimuovere parte del nuovo cielo. Non hai un controllo preciso, ma è utile per correggere eventuali piccoli errori commessi dall'IA.
- Strumenti Mano (scorciatoia da tastiera H) e Zoom (scorciatoia da tastiera Z): sono come gli strumenti normali. È possibile fare clic e trascinare con lo strumento Mano per spostarsi all'interno dell'immagine o fare clic sullo strumento Zoom per ingrandire. Tenere premuto Alt o Opzione, quindi fare clic per ridurre.
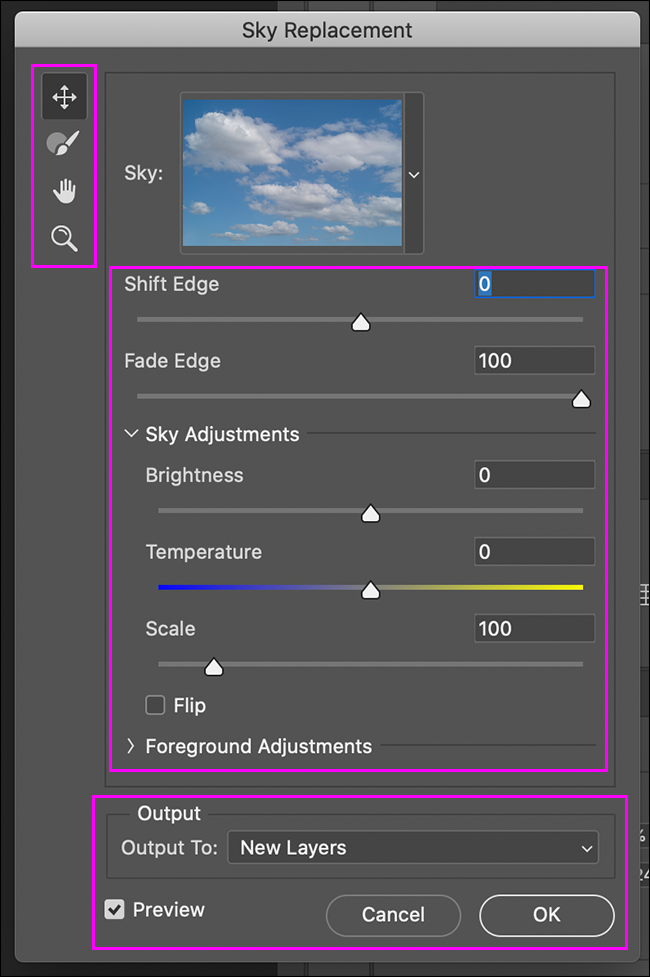
Sono disponibili ulteriori dispositivi di scorrimento, caselle di controllo e menu a discesa, tra cui:
- "Sposta bordo": sposta il confine tra il nuovo cielo e il primo piano. I numeri negativi aggiungono più primo piano, mentre i numeri positivi aggiungono più cielo.
- “Fade Edge”: sfoca e sfuma il confine tra il nuovo cielo e il primo piano. Usa un numero più alto quando la transizione è più sfocata e un numero più basso quando è più delineata.
- “Regolazioni cielo”: il cursore “Luminosità” scurisce o schiarisce il nuovo cielo, mentre il cursore “Temperatura” ne altera il bilanciamento del bianco. Il cursore "Scala" cambia la dimensione dell'immagine di sfondo e la casella di controllo "Capovolgi" la capovolge attorno al suo asse orizzontale.
- "Regolazioni in primo piano": "Modalità illuminazione" ti dà una scelta tra "Moltiplica" (il cielo scurirà il primo piano dove si sovrappongono) e "Schermo" (il cielo schiarisce il primo piano dove si sovrappongono). “Regolazione illuminazione” controlla l'intensità della schiaritura o dell'oscuramento. "Regolazione colore" controlla la forza della ricolorazione del primo piano basata sull'intelligenza artificiale di Photoshop in base al nuovo cielo.
- "Output": qui puoi "Output to New Layers" (la scelta migliore), che crea livelli separati per tutti gli effetti. Se selezioni "Emetti su livello duplicato", unisce tutto in un unico livello piatto.
- "Anteprima": selezionando questa casella di controllo si attiva o disattiva l'anteprima dell'immagine. È fantastico per vedere come il tuo nuovo cielo è paragonabile a quello vecchio.
L'unico modo per avere davvero un'idea dei cursori e delle opzioni è giocare con loro e vedere come influenzano il cielo nella tua immagine. Quando sei soddisfatto di tutto, fai semplicemente clic su "OK".
Le insidie delle sostituzioni del cielo
Da un punto di vista tecnico, la sostituzione del cielo in Photoshop ora è davvero semplice. Basta aprire un'immagine, giocare con alcuni cursori e boom! Cielo nuovo.

Di seguito sono riportate le versioni prima e dopo della nostra immagine.
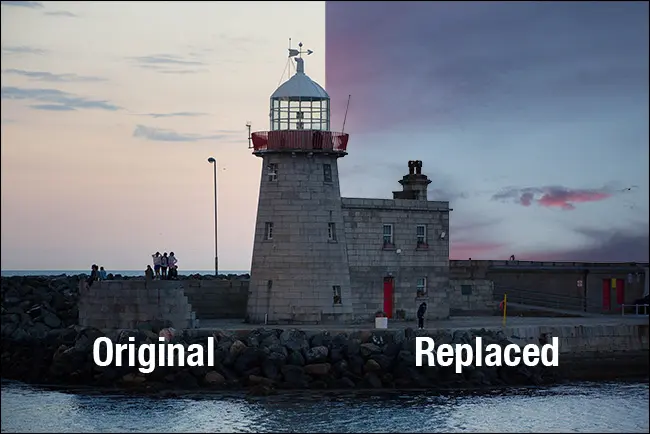
Anche quando ingrandisci molto vicino, vedrai che Photoshop fa davvero un buon lavoro. Nella nostra immagine qui sotto, il vetro attraverso il centro del faro sembra un po' spento e alcuni fili e uno degli uccelli sono scomparsi, ma stiamo cercando problemi. Puoi principalmente guardare l'immagine modificata senza orrore.
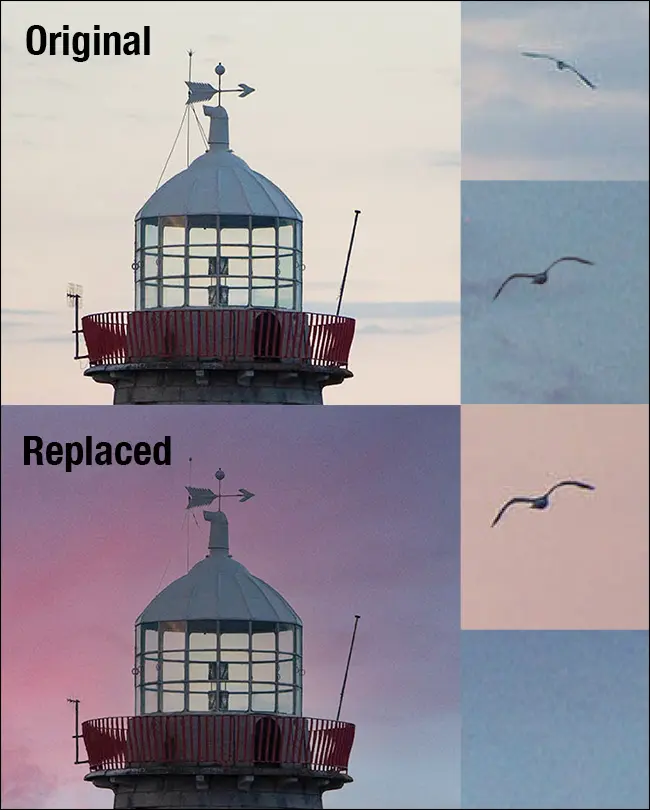
Lo stesso non si può dire, però, per ogni immagine. Di seguito un'altra inquadratura dello stesso faro. Riesci a individuare il problema?
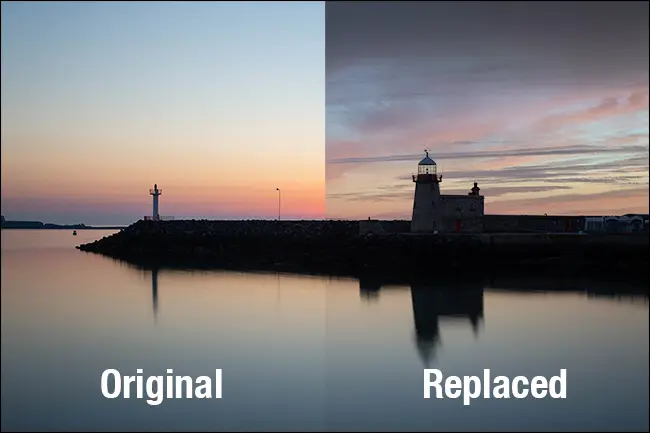
Che ne dici di questo scatto di un faro diverso? Il problema qui è un po' più facile da individuare.
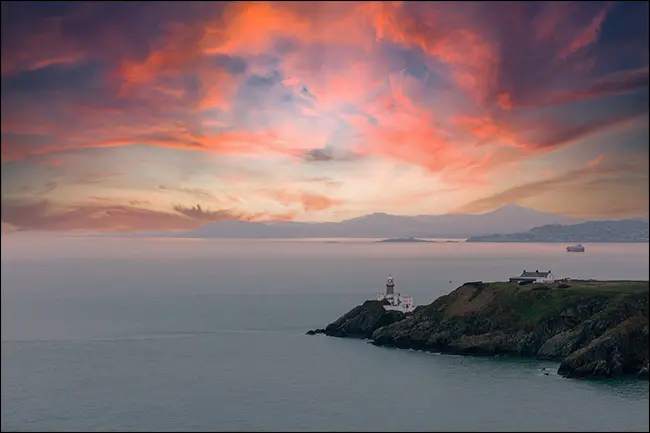
Che ne dici dell'immagine qui sotto? In realtà è di Adobe e presenta alcuni gravi difetti.

Li hai individuati tutti? Ecco cosa abbiamo trovato:
- Nella prima immagine, il vecchio cielo è ancora riflesso nell'acqua liscia.
- Nella seconda immagine, il cielo è troppo sopra le righe per il primo piano. Nessuna quantità di apprendimento automatico può risolverlo.
- Nella terza immagine, la posizione del sole si è spostata molto più in basso ea sinistra. Ciò significa che l'illuminazione drammatica sul surfista e sulla sua tavola è in contrasto con la direzione della luce.
Ecco un esempio ancora peggiore di quell'ultimo problema.
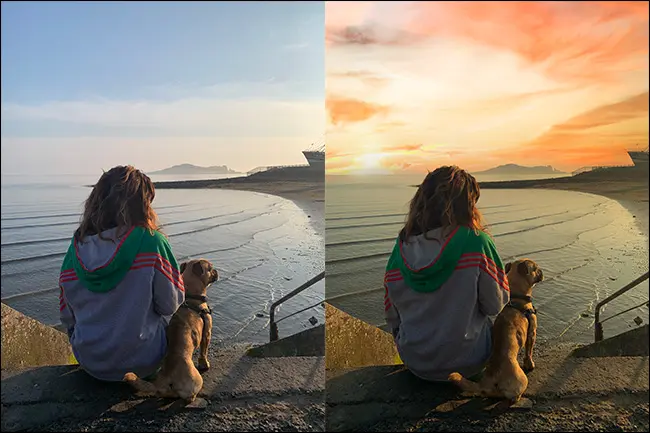
I colori in realtà si fondono abbastanza bene qui, nonostante quanto sia drammatico il cielo. Tuttavia, il sole è chiaramente nella parte sinistra dell'inquadratura, mentre le ombre e le luci sulla donna e sul suo cane provengono da un sole che sta sorgendo da qualche parte a destra.
È fantastico che lo strumento Sky Replacement sia così veloce e facile da usare. Tuttavia, ciò significa anche che puoi usarlo senza pensarci troppo. Ci sono molte potenziali insidie che derivano dalla sostituzione di un enorme pezzo di un'immagine, specialmente se vuoi che sembri realistica.
E il realismo è importante. La maggior parte delle persone rileverà che qualcosa non va bene in un'immagine quando la direzione della luce è sbagliata o i colori non corrispondono. Potrebbero non essere in grado di spiegare esattamente perché le cose non vanno, ma lo sapranno.
Come ottenere la sostituzione Sky giusta

La regola d'oro per la sostituzione del cielo è che più il cielo che cambi è simile a quello che stai sostituendo, meglio è. Invece di cercare un cielo ridicolmente drammatico, prova a trovare qualcosa che assomigli a quello nell'immagine, ma migliore.
Le due cose più importanti da cercare sono la direzione della luce e il colore. Se la direzione della luce è diversa, non puoi fare nulla in Photoshop per aggiustarla. Nessuna quantità di gioco con i cursori può cambiare la direzione delle ombre in primo piano. Quindi, inizia con un cielo che ha una direzione della luce simile e usa lo strumento Sposta e le opzioni Scala e Capovolgi per allinearlo.
I colori sono un po' più facili da correggere perché, se hai abilità con Photoshop, puoi regolarli parecchio. Tuttavia, c'è un limite. Se hai un primo piano molto contrastato e saturo, scegli un cielo contrastato, saturo e drammatico. Se il primo piano è un po' più tenue, un cielo altrettanto sottovalutato funzionerà meglio.
Inoltre, la luce ha colori diversi in diversi momenti della giornata. Se la tua immagine è delle ore blu prima dell'alba, un tramonto dorato sembrerà semplicemente sbagliato. Più i colori del cielo e del primo piano sono simili all'inizio, migliore sarà l'aspetto dell'immagine finale.
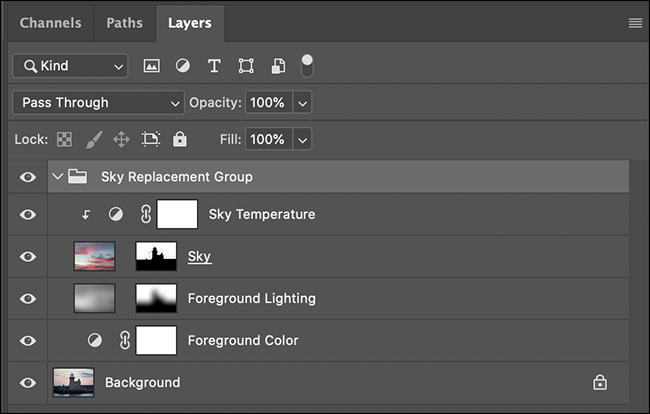
La cosa migliore dello strumento Sky Replacement di Photoshop è che, se selezioni "Output to New Layers", tutte le modifiche automatiche vengono aggiunte come livelli e maschere modificabili. Ciò significa che puoi entrare e modificare le cose con gli strumenti manuali in seguito e utilizzare tutta la potenza di Photoshop sulla tua immagine.
Come praticamente tutto, l'unico modo per diventare bravo con la fotografia e Photoshop è la pratica. È bello che sostituire un cielo in Photoshop non sia più una sfida tecnica, ma creativa. Quindi, assicurati di provare cose diverse. Spingi le tue immagini troppo oltre e, quando tutto sembra sbagliato, cerca di capire perché.
