Come rimuovere la protezione da scrittura su Windows 10
Pubblicato: 2022-01-29
Hai ricevuto un errore "disco protetto da scrittura" durante il tentativo di copiare file o formattare l'unità? Questo può essere un problema problematico. Quindi cosa lo sta causando e come rimuovi questo errore? Oggi lo scopriremo.
Sommario
- Qual è l'errore di protezione da scrittura?
- Attiva o disattiva l'interruttore di blocco
- Utilizzare l'utilità DiskPart
- Utilizzare l'editor del registro
Qual è l'errore di protezione da scrittura e quali sono le cause?
L'errore di protezione da scrittura viene visualizzato quando si tenta di copiare o modificare il contenuto di un dispositivo di archiviazione protetto da scrittura. Questo errore è causato da una serie di motivi. Potrebbe essere intenzionale, in quanto il proprietario potrebbe aver abilitato la funzione di sola lettura del dispositivo per proteggerne il contenuto. Potrebbe anche essere causato da virus o strumenti di crittografia.
Qualunque sia il motivo, non ricorrere immediatamente alla formattazione dei dispositivi di archiviazione. La protezione da scrittura può essere facilmente riparata in vari modi.
Utilizzo dell'interruttore di blocco del dispositivo di archiviazione
Alcuni dispositivi di archiviazione hanno un interruttore di blocco che può essere attivato per abilitare o disabilitare la funzione di protezione da scrittura. La prima cosa che devi fare quando si verifica un errore che dice che l'unità è protetta da scrittura è esaminare fisicamente l'unità se ha un interruttore di blocco.
In tal caso, basta attivarlo e reinserire l'unità nella porta appropriata. Questo dovrebbe risolvere il problema della protezione da scrittura. Se il problema persiste o l'unità non dispone dell'interruttore fisico di protezione da scrittura, passare al metodo successivo.
CORRELATI: quale file system dovrei usare per la mia unità USB?
Utilizzando l'utilità DiskPart
È possibile utilizzare l'utilità DiskPart di Windows per sbloccare il dispositivo di archiviazione. Questo metodo richiede lo scripting cmd, ma non preoccuparti se non hai familiarità con gli script cmd avanzati perché verrai guidato lungo il processo. Basta seguire i passaggi seguenti.
Per iniziare, assicurati che il tuo computer rilevi il dispositivo di archiviazione che intendi riparare. Inserisci il tuo dispositivo nella sua porta appropriata e controlla se il tuo computer lo riconosce tramite Esplora file. Nell'esempio seguente, un'unità flash protetta da scrittura denominata "USB Drive (G:)" è inserita in un computer.
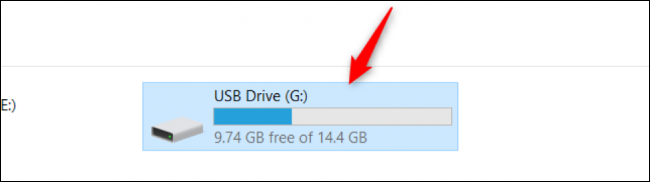
Se hai molte partizioni di archiviazione, puoi prendere nota della memoria del tuo dispositivo di archiviazione per aiutarti in seguito per una facile identificazione. Nel nostro caso sopra, la memoria dell'unità flash è di almeno 14 GB.
Dopo aver confermato il dispositivo di archiviazione, è necessario eseguire lo strumento diskpart. Questo strumento è un programma Windows integrato, quindi non è necessario installarlo. Puoi semplicemente aprirlo tramite il comando Esegui. Apri il programma Esegui premendo Windows+R. Quando viene visualizzata la casella Windows Run, digita "diskpart" e premi il tasto Invio.
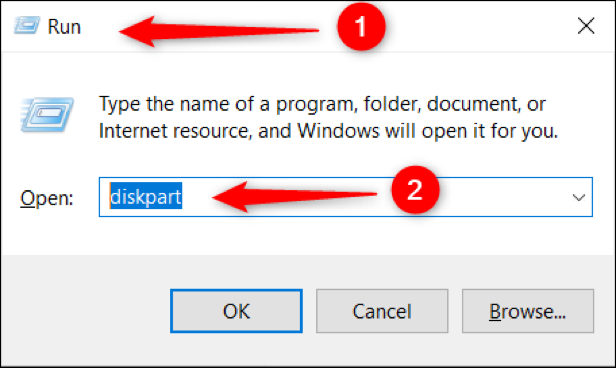
Una volta completati i passaggi precedenti, dovresti vedere la finestra dell'utilità diskpart come questa:
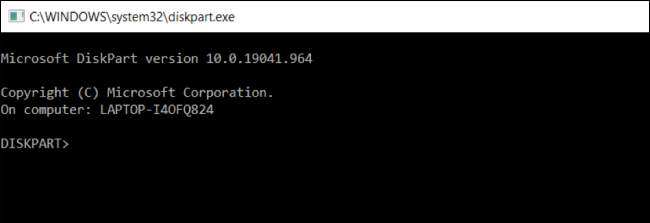
Nell'utilità diskpart, digita il list disk dei comandi e premi immediatamente Invio. Questo comando visualizzerà tutti i dispositivi di archiviazione disponibili nel tuo computer. Di seguito, vedrai che il computer ha due dischi montati: "Disco 0", che è il disco rigido, e "Disco 1", che è l'unità flash inserita in precedenza.
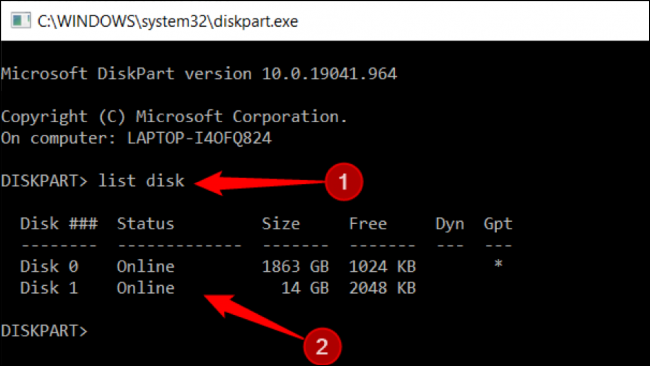
Dall'elenco dei dischi, noterai il numero assegnato del tuo dispositivo di archiviazione. Avrai bisogno di questa proprietà per selezionare il tuo dispositivo. Nella riga di comando successiva, digita select disk [disk number] . Nel caso seguente, il disco 1 è il dispositivo che deve essere selezionato. ![Digita "seleziona disco [numero disco]" o il dispositivo che deve essere selezionato](/uploads/article/3120/W1HgausFRK8rHZeE.png)
Premi il tasto Invio e noterai che l'utilità diskpart ti informa che il disco è ora selezionato.
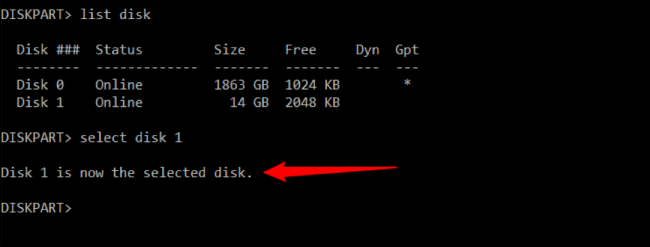
Sebbene tu possa saltare questo passaggio, è buona norma visualizzare gli attributi del disco selezionato per visualizzare lo stato generale del dispositivo di archiviazione. Dalla riga di comando, digita il comando attributes disk . Lasciati guidare dall'esempio seguente.

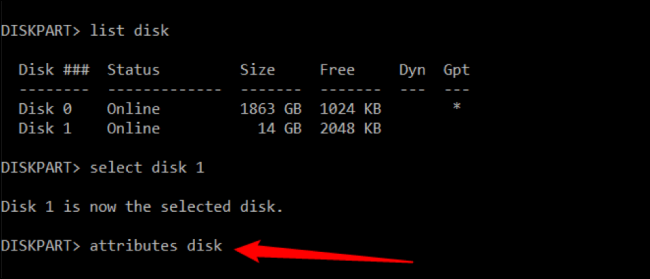
Immediatamente dopo aver digitato il comando, premi il tasto Invio per visualizzare tutti gli attributi del disco selezionato. Si noti che nell'esempio seguente, l'attributo Sola lettura è impostato su "Sì".
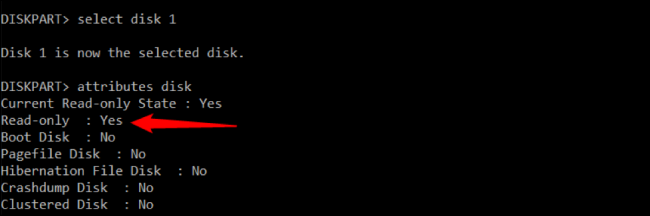
Quando l'attributo di sola lettura di un disco è configurato su Sì, significa che non consente modifiche sul dispositivo. Se il tuo disco è configurato in questo modo, il tuo dispositivo di archiviazione è protetto da scrittura.
L'ultima cosa che dovresti fare è cancellare l'attributo di sola lettura del tuo disco. Cancellarlo significa commutare lo stato su "No" in modo che la protezione da scrittura venga disabilitata. Per ottenere ciò, digita il comando attributes disk clear readonly ed esegui il comando.
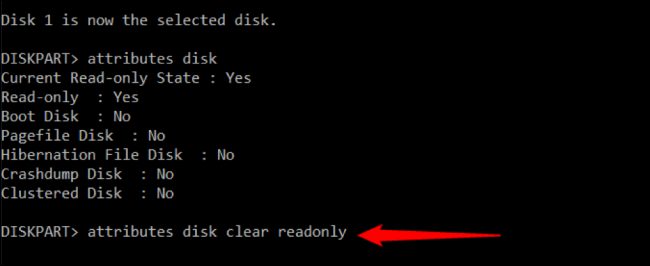
Riceverai una notifica che l'attributo è stato cancellato con successo. Prova a eseguire nuovamente il comando del attributes disk e vedrai che l'attributo di sola lettura è ora impostato su "No".
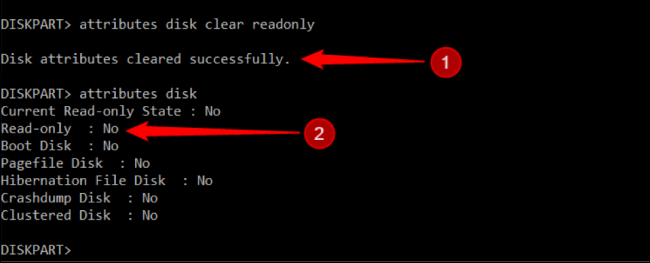
Una volta terminato, puoi uscire dall'utilità diskpart usando il comando exit . Ora dovresti essere in grado di copiare file e apportare modifiche al tuo dispositivo di archiviazione senza l'errore "Il disco è protetto da scrittura".
Utilizzando l'editor del registro
Per gli utenti avanzati, l'editor del registro è lo strumento definitivo per rimuovere l'errore protetto da scrittura nei dispositivi di archiviazione. Questa tecnica non è consigliata se sei ancora un principiante poiché potresti incasinare altri registri di sistema. Ma, se stai esaurendo le opzioni, abbiamo semplificato i passaggi per te.
Dopo aver collegato il dispositivo di archiviazione, avviare l'editor del registro. Il modo più semplice per aprire questo strumento è tramite il comando Esegui. Premere i tasti di scelta rapida Windows+R per visualizzare la casella Esegui Windows. Qui, digita "regedit" e premi Invio.
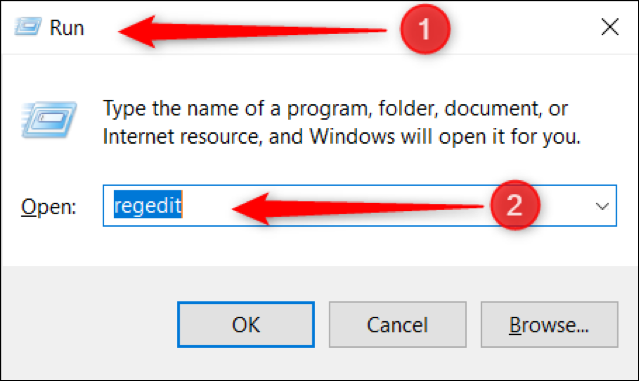
Ora dovresti vedere la finestra dell'Editor del Registro di sistema sullo schermo.
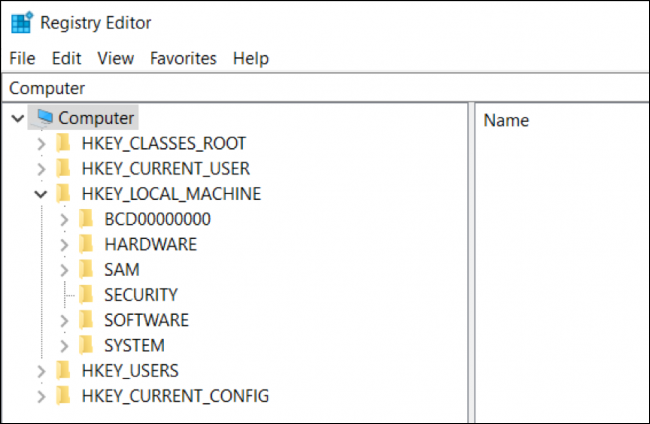
Nel pannello di sinistra dell'Editor del Registro di sistema, vai al percorso
"HKEY_LOCAL_MACHINE\SYSTEM\CurrentControlSet\Control".
Da qui, conferma se esiste una cartella "StorageDevicePolicies". Se sì, puoi saltare il resto di questa istruzione e procedere con il passaggio successivo. In caso contrario, dovrai creare manualmente la cartella.
Fare clic con il tasto destro sulla cartella denominata "Control". Passa il puntatore del mouse su "Nuovo" e seleziona "Chiave".
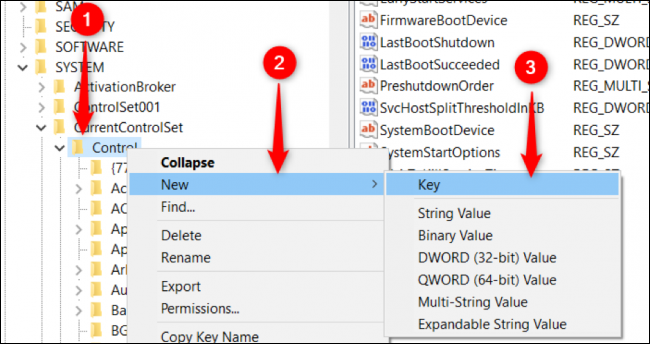
Dopo aver creato una nuova cartella o chiave, rinominarla in "StorageDevicePolicies".
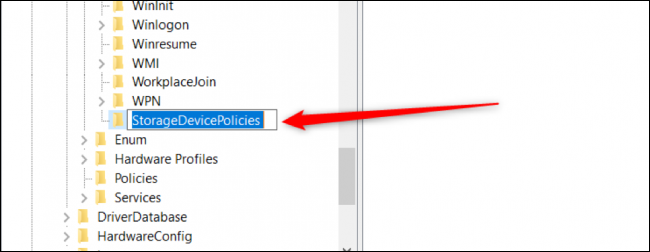
Affinché "StorageDevicePolicies" funzioni, è necessario creare una voce DWORD denominata "WriteProtect". Seleziona la cartella "StorageDevicePolicies" e fai clic con il pulsante destro del mouse sul pannello di sinistra per visualizzare il menu di scelta rapida. Sposta il puntatore del mouse su "Nuovo" e fai clic sull'opzione "Valore DWORD (32 bit)".
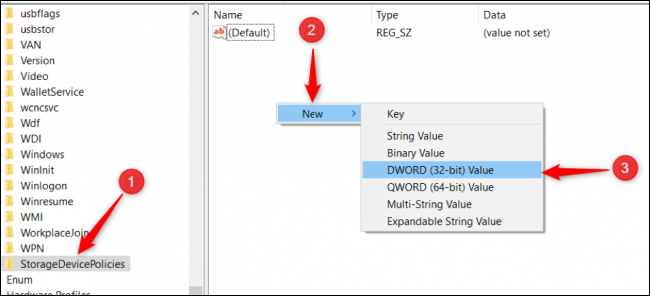
Rinominare la nuova voce DWORD come "WriteProtect" come nell'esempio seguente.
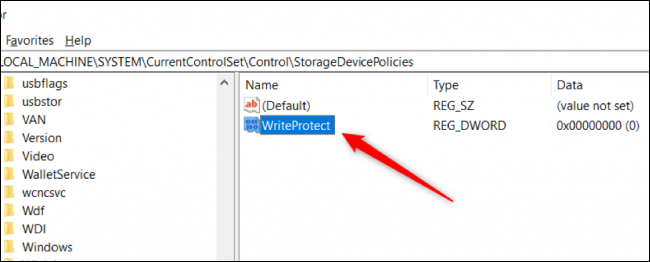
Ora che abbiamo la voce "WriteProtect", dobbiamo modificare i suoi dati di valore su "0". In questo modo puoi disabilitare la protezione da scrittura del tuo dispositivo di archiviazione. Per ottenere ciò, fai doppio clic sulla voce "WriteProtect" e modifica il suo valore su "0" se non è ancora in questo stato.
Per completare il processo, riavvia il computer e conferma se la protezione da scrittura è stata rimossa dal dispositivo di archiviazione.
Il caso peggiore che potresti incontrare è quando hai già provato tutti i metodi ma il problema di protezione da scrittura persiste. In questo caso, potresti voler esaminare la possibilità di formattare l'unità.
CORRELATI: I 10 migliori hack del registro per Windows 10
