Come rimuovere il pulsante chat di Bing da Microsoft Edge
Pubblicato: 2023-03-28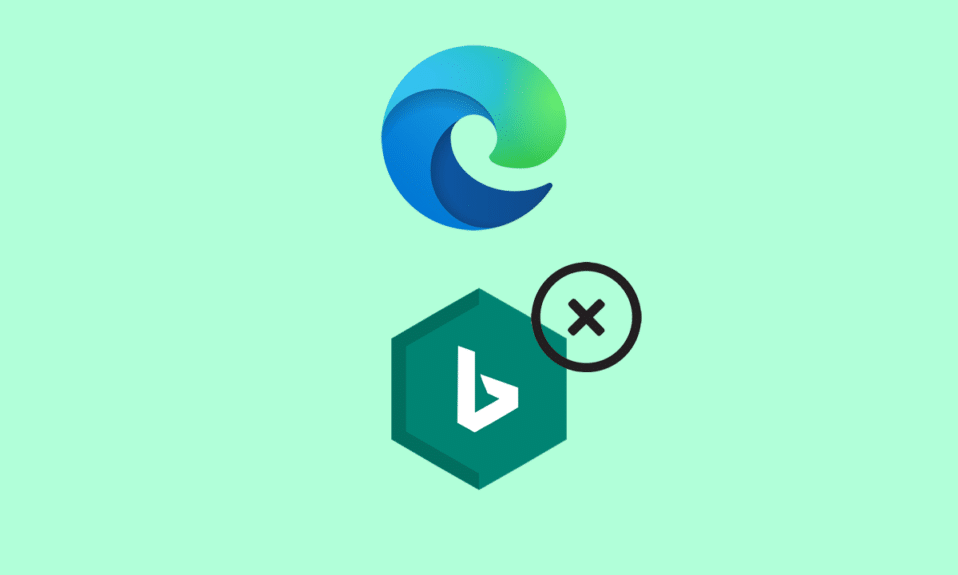
Microsoft Edge non ha ricevuto molto apprezzamento o ammirazione rispetto ad altri concorrenti di browser Web come Google Chrome o Brave Browser. Tuttavia, il mese scorso, Microsoft ha deciso di alzare il livello dopo aver investito miliardi di dollari per collaborare con OpenAI e introdurre ChatGPT nei suoi prodotti, incluso il browser Microsoft Edge. Ciò ha consentito a Microsoft di integrare l'intelligenza artificiale nel browser per migliorare senza problemi l'esperienza di navigazione. Per sua sfortuna, non tutti lo cercavano. D'ora in poi, molti utenti sollevano la domanda su come rimuovere il pulsante chat di Bing da Microsoft Edge. Questo articolo ti insegnerà come rimuovere il pulsante Scopri la chat di Bing in Microsoft Edge.
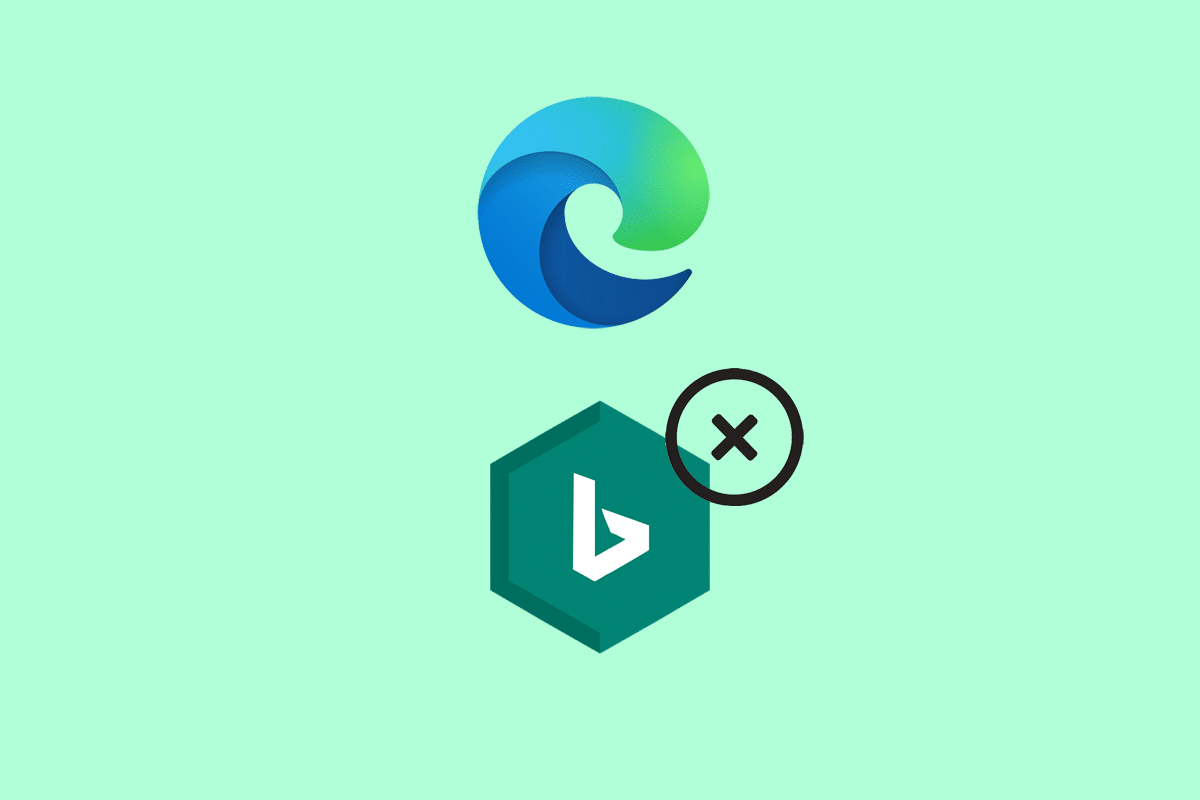
Sommario
- Come rimuovere il pulsante chat di Bing da Microsoft Edge
- Metodo 1: rimuovere la barra laterale dall'editor del registro
- Metodo 2: utilizzare il prompt dei comandi
- Metodo 3: disabilitare il pulsante Bing utilizzando Windows PowerShell
- Metodo 4: Modifica scorciatoia Edge
Come rimuovere il pulsante chat di Bing da Microsoft Edge
ChatGPT in particolare è un modello linguistico in grado di generare risposte simili a quelle umane a conversazioni basate su testo. Introducendo il chatbot Bing AI Sydney in una barra laterale, Edge Co-pilot mira ad aiutare gli utenti con due funzionalità principali: chat e composizione. La funzione di chat consente agli utenti di porre domande multiple e complesse a cui il chatbot risponde in modo riassuntivo. Compose imita un assistente alla scrittura che genera testi, e-mail, articoli, discorsi e molto altro. La collaborazione di OpenAI e Microsoft è davvero entusiasmante per assistere a come questa tecnologia si evolve nel tempo. Tuttavia, molti utenti desiderano disabilitare il pulsante Bing per motivi personalizzati. Anche se al momento non esiste un modo diretto che consenta a un utente di disabilitarlo, esaminiamo alcuni metodi esagerati che possono aiutarti nello stesso.
Risposta rapida
Per rimuovere il pulsante Chat di Bing da Microsoft Edge, puoi seguire questi passaggi:
1. Apri il browser Microsoft Edge .
2. Fare clic sull'icona dei tre puntini e selezionare l'opzione Impostazioni .
3. Scorri verso il basso e fai clic sull'opzione Aspetto .
4. Disattiva l'interruttore accanto al pulsante Mostra chat Bing .
5. Chiudere la scheda Impostazioni .
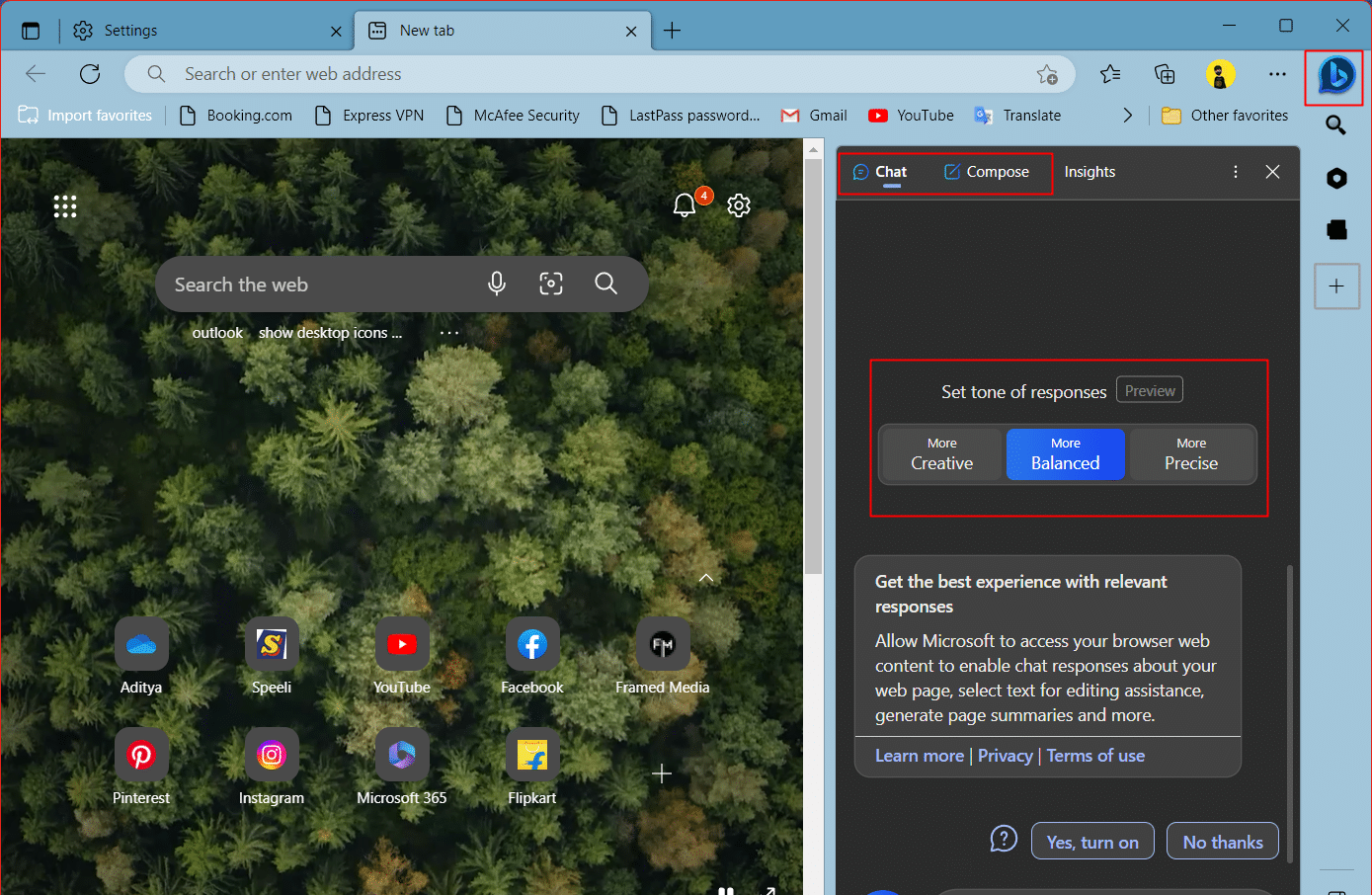
Di seguito sono riportati i metodi che possono aiutarti se non desideri Edge Co-pilot nella barra laterale del browser Microsoft Edge.
Metodo 1: rimuovere la barra laterale dall'editor del registro
Il modo più appropriato per disabilitare il pulsante Scopri Bing dal browser Microsoft Edge, considerando che l'aggiunta di quello nella barra laterale non solo è fastidiosa, ma riduce anche la larghezza dello schermo, è utilizzare l'editor del registro di Windows. In definitiva, che l'Editor del Registro di sistema è la casa delle configurazioni, questo rimuoverà la barra laterale stessa.
1. Premi insieme i tasti Windows + R per avviare la finestra di dialogo Esegui .
2. Digitare regedit nella finestra di dialogo Esegui e fare clic su OK .
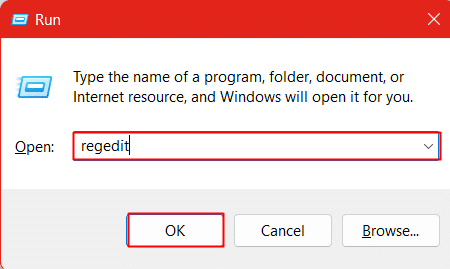
3. Fare clic su Sì nel prompt UAC.
4. Copia e incolla il seguente indirizzo nella barra degli indirizzi.
HKEY_LOCAL_MACHINE\SOFTWARE\Policies\Microsoft
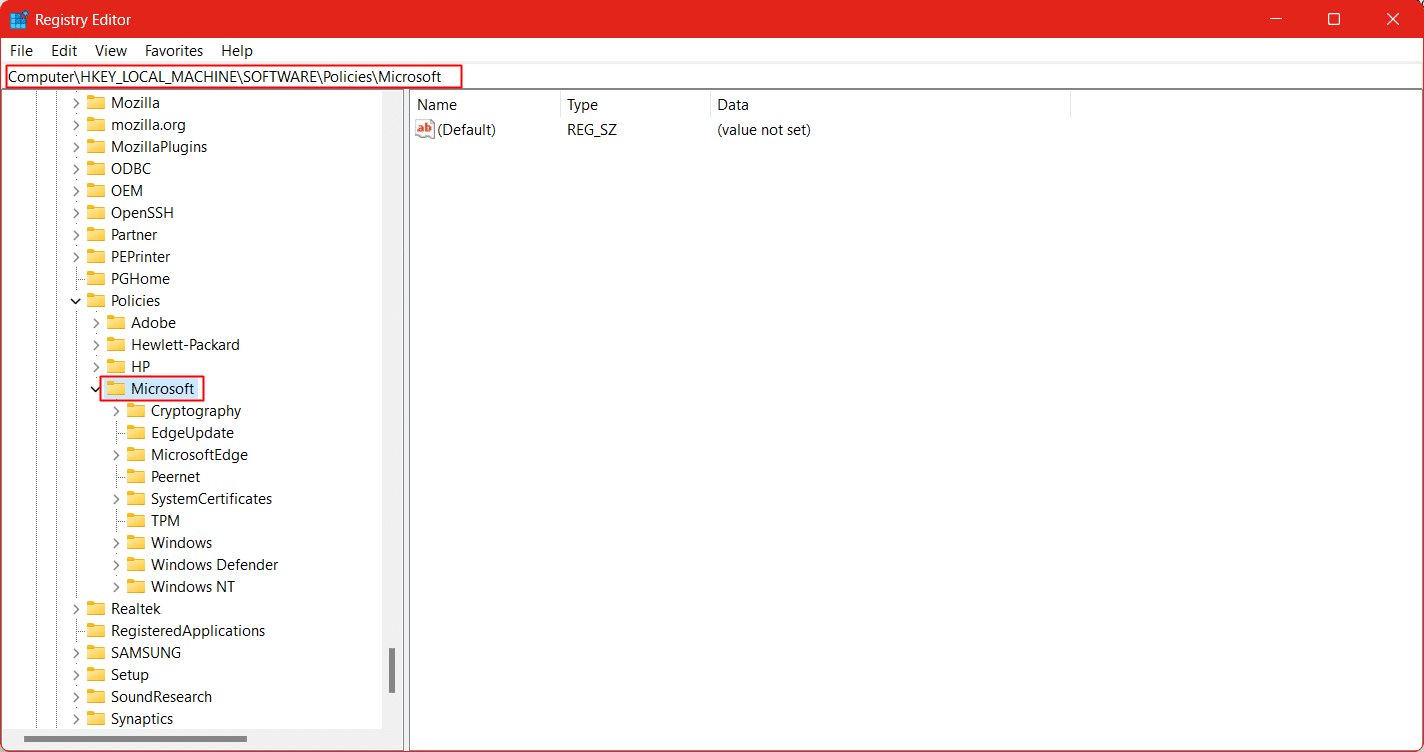
5. Fare clic con il tasto destro sulla chiave Microsoft , fare clic su Nuovo e selezionare Chiave per creare una nuova chiave.
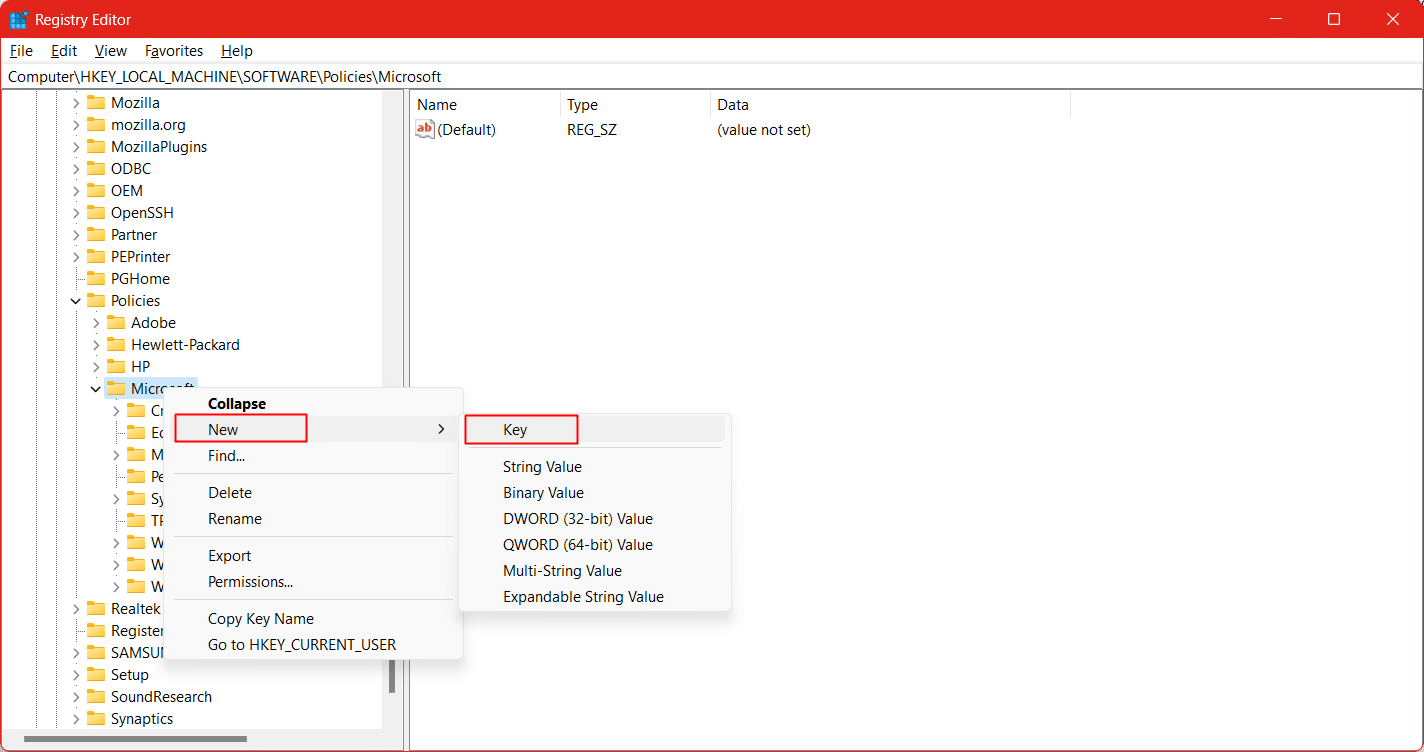
6. Denominare la nuova chiave come Edge .
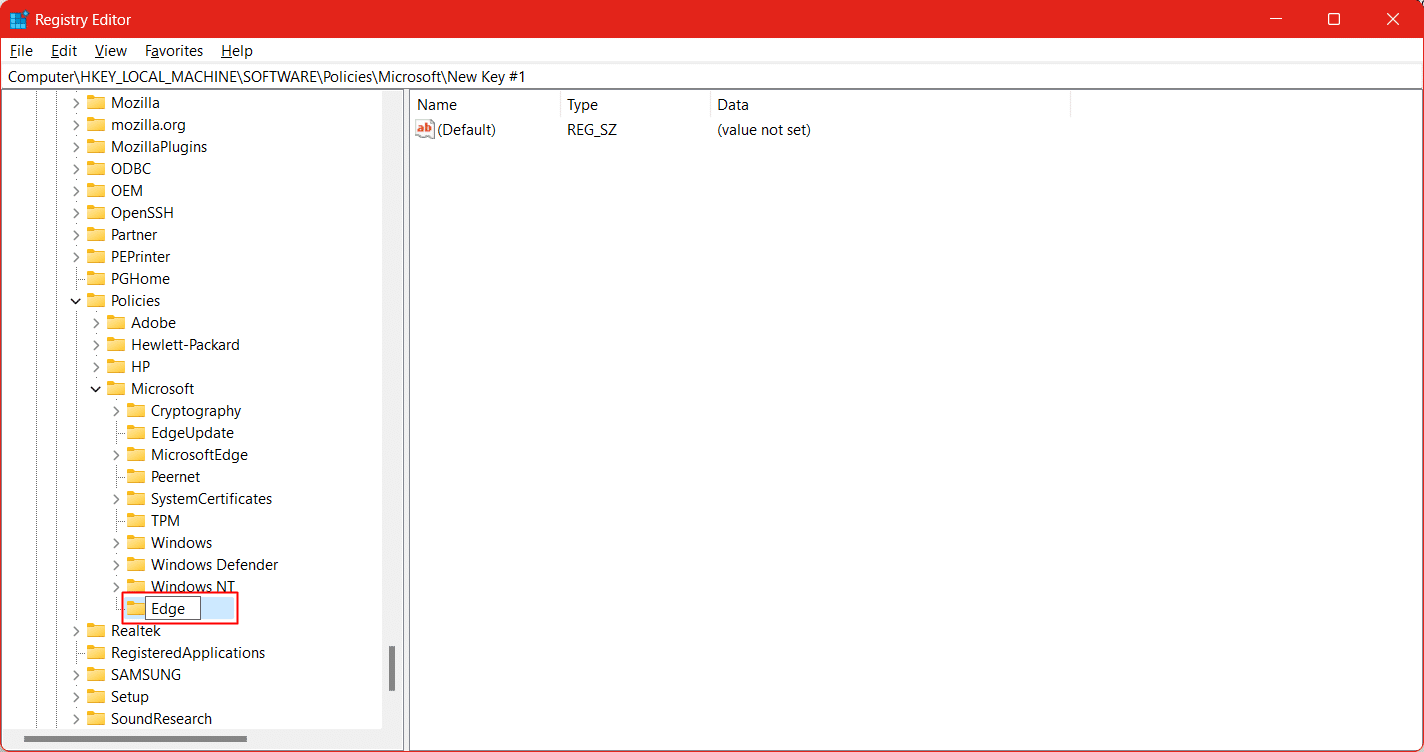
7. Fare clic sul tasto Edge . Nel riquadro di destra, fare clic con il pulsante destro del mouse e selezionare Nuovo , quindi Valore DWORD (32 bit) .
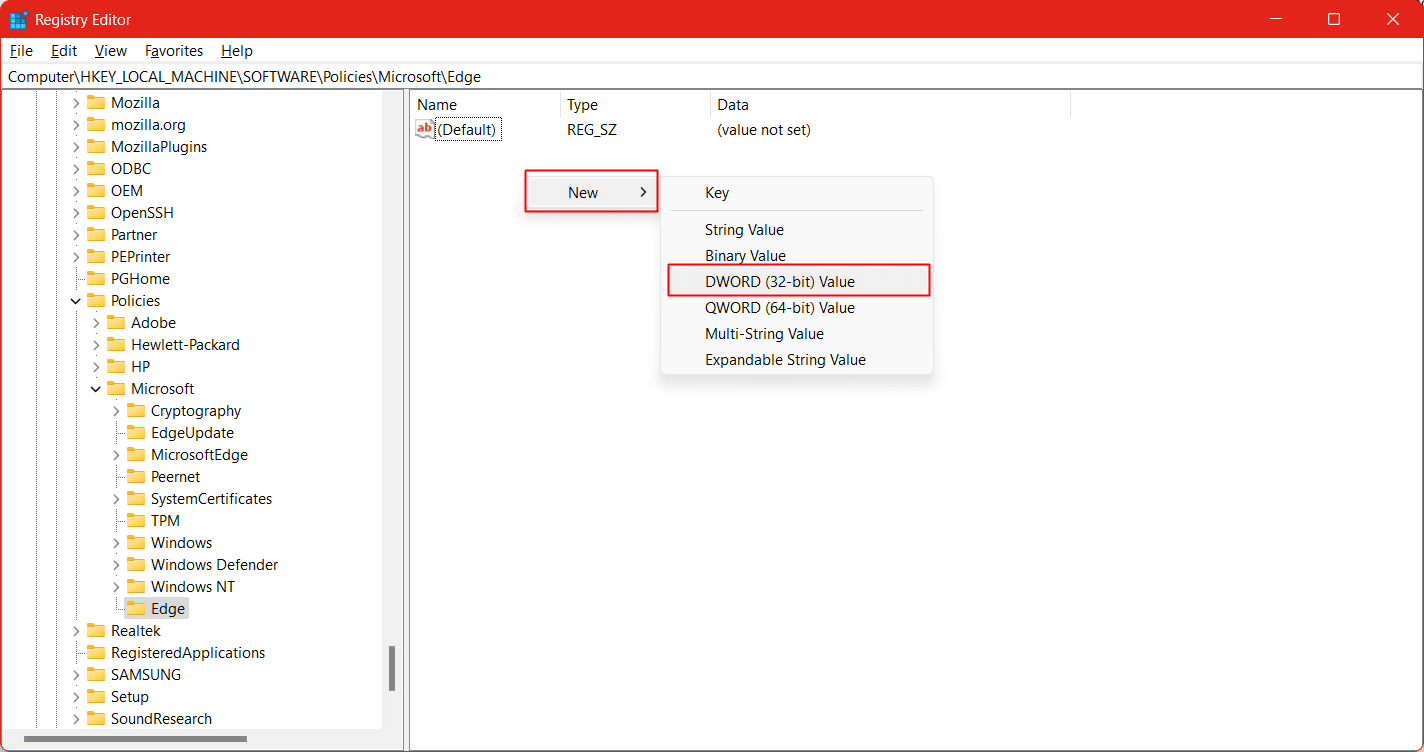
8. Denominare il nuovo DWORD come HubsSidebarEnabled .
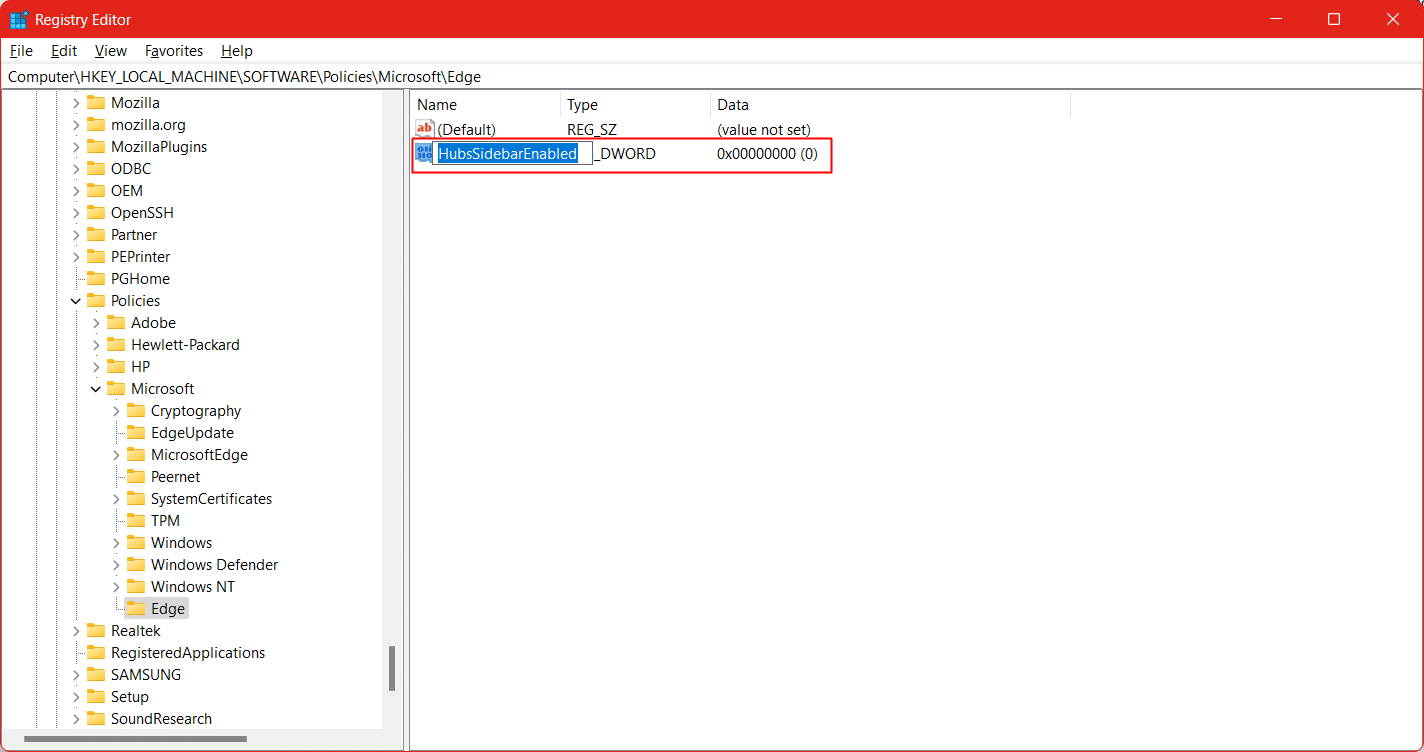
9. Ora riavvia il browser Edge .
Leggi anche: Fix Microsoft Edge ERR NETWORK CAMBIATO in Windows 10
Metodo 2: utilizzare il prompt dei comandi
Nel caso in cui non riuscissi a seguire la procedura dell'Editor del Registro di sistema, non preoccuparti. Abbiamo un altro modo per te seguendo i passaggi in cui puoi aggiungere una nuova chiave al registro di Windows e rimuovere la barra laterale dal browser Edge.
Nota: assicurati di creare un backup del registro di Windows per situazioni strane che interrompono qualsiasi funzione nel PC e causano anomalie. Puoi sempre tornare alla fase di backup.
1. Avvia il prompt dei comandi sul tuo PC in modalità amministratore.
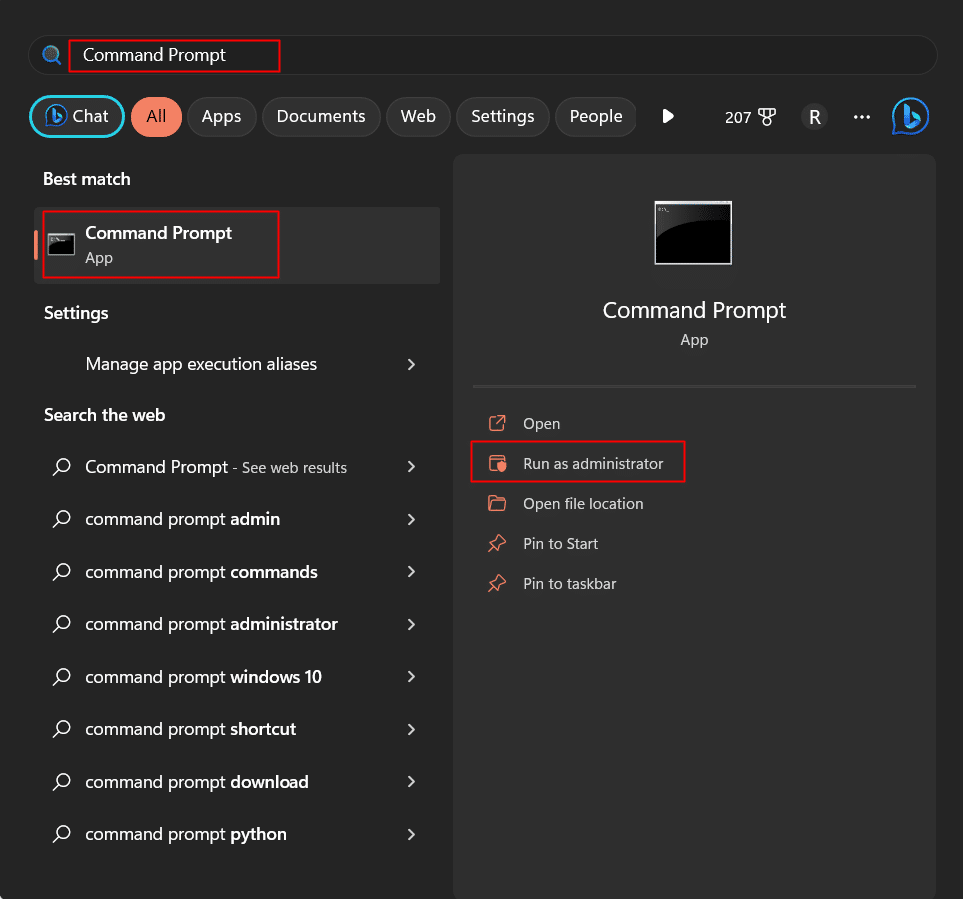
2. Fare clic su Sì quando viene visualizzata la richiesta di controllo dell'account utente .
3. Digitare il seguente comando nel terminale e premere il tasto Invio .
reg aggiungi "HKEY_LOCAL_MACHINE\SOFTWARE\Policies\Microsoft\Edge"
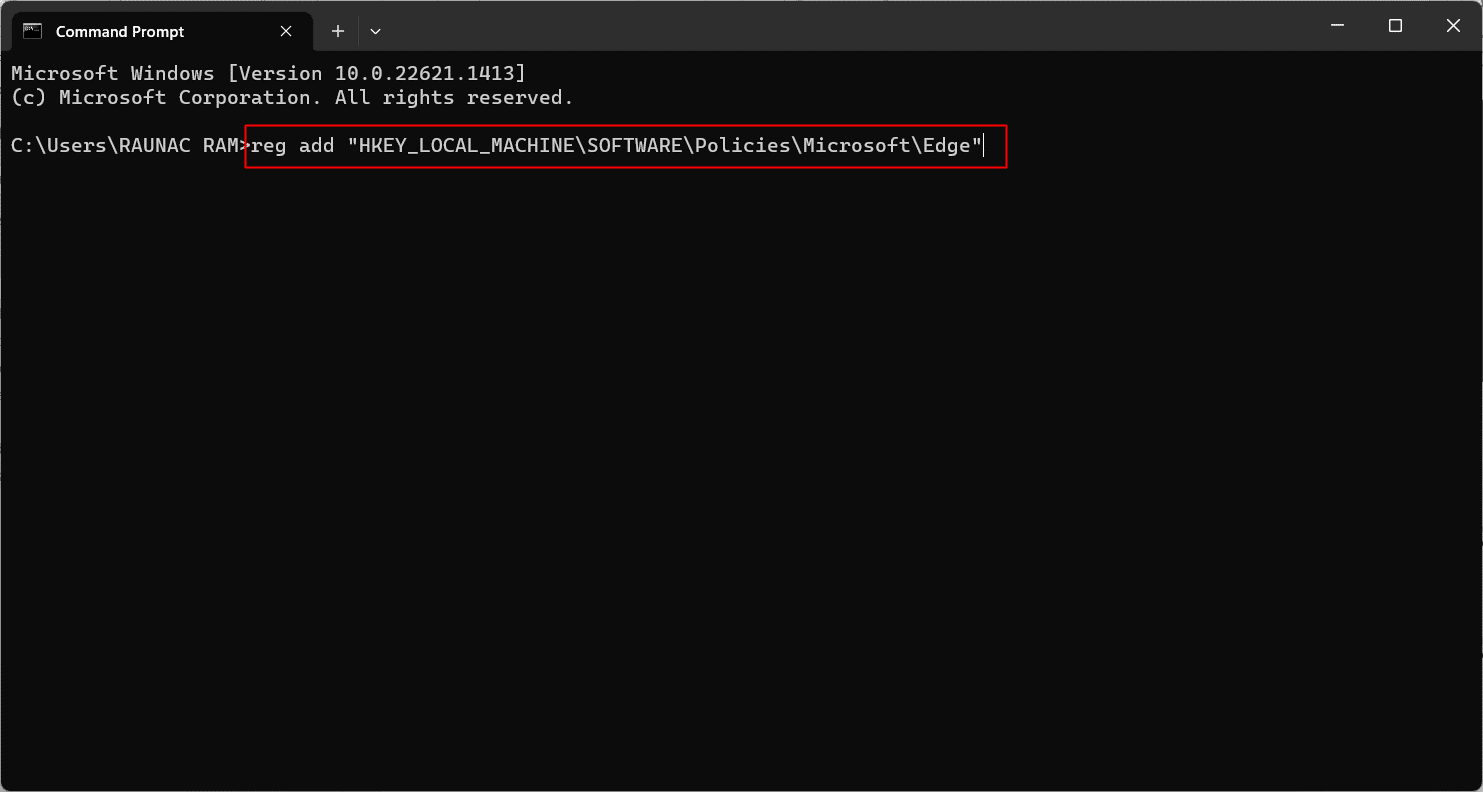

4. Digitare nuovamente il comando sottoindicato e premere il tasto Invio per eseguirlo.
reg add "HKEY_LOCAL_MACHINE\SOFTWARE\Policies\Microsoft\Edge" /v HubsSidebarEnabled /t REG_DWORD /d 00000000 /f
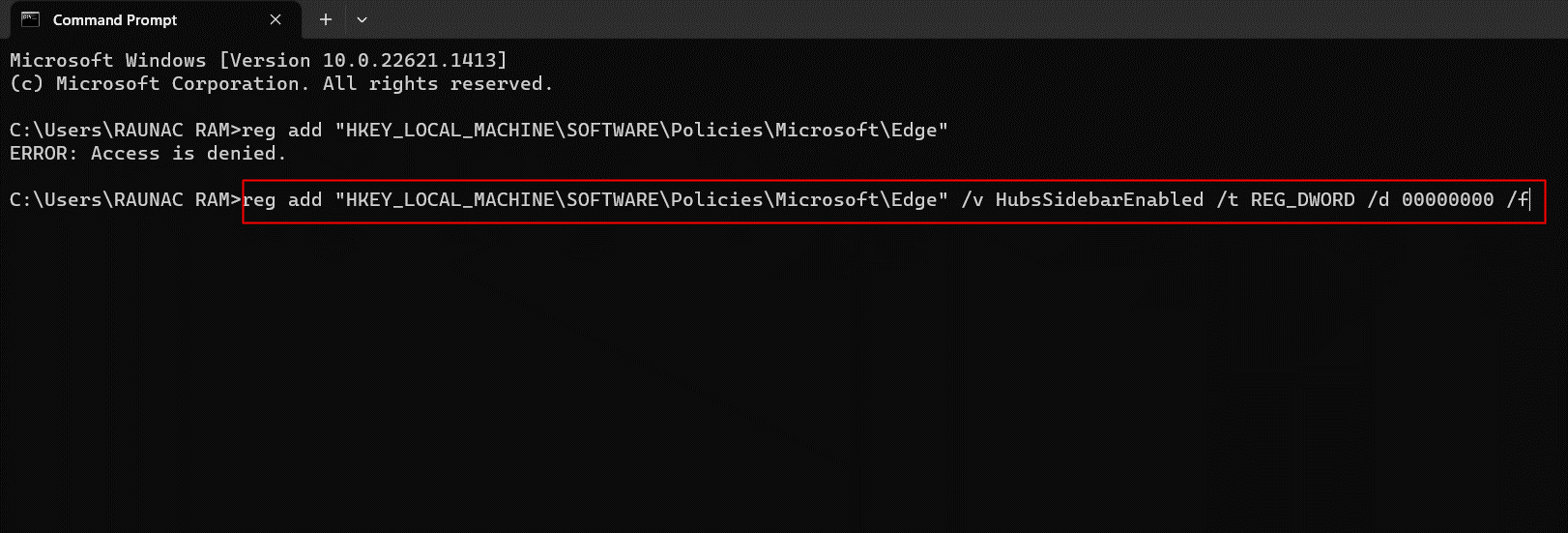
5. Uscire e riavviare il PC .
Leggi anche: Risolvi il problema di sicurezza INET E in Microsoft Edge
Metodo 3: disabilitare il pulsante Bing utilizzando Windows PowerShell
PowerShell è uno strumento di automazione, un motore di gestione della configurazione, linguaggio di script progettato da Microsoft per l'amministrazione del sistema. Se stai cercando un metodo su come rimuovere il pulsante chat di Bing da Microsoft Edge, puoi farlo eseguendo un comando nel terminale PowerShell.
1. Premi il tasto Windows e cerca Windows PowerShell .
2. Nel riquadro di destra fare clic su Esegui come amministratore .
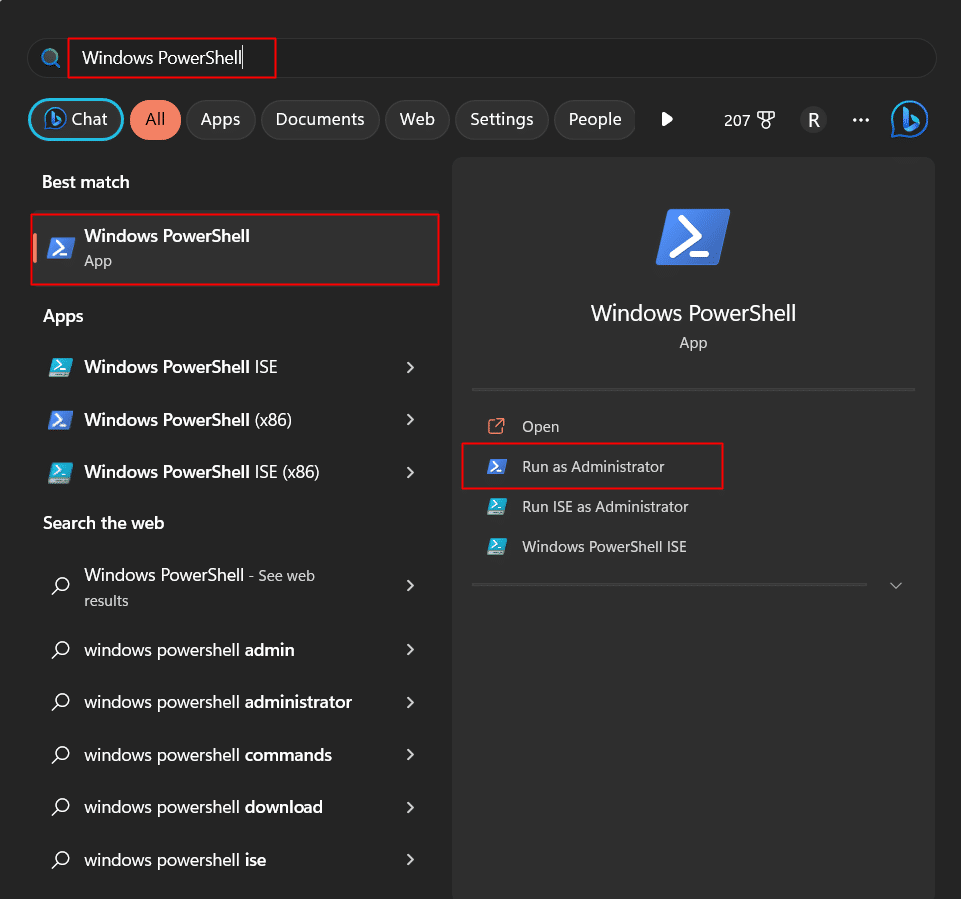
3. Nella finestra a comparsa Controllo account utente, fare clic su Sì .
4. Nel terminale di Windows PowerShell digitare il seguente comando . Premere il tasto Invio .
avvia msedge --disable-features=msUndersideButton
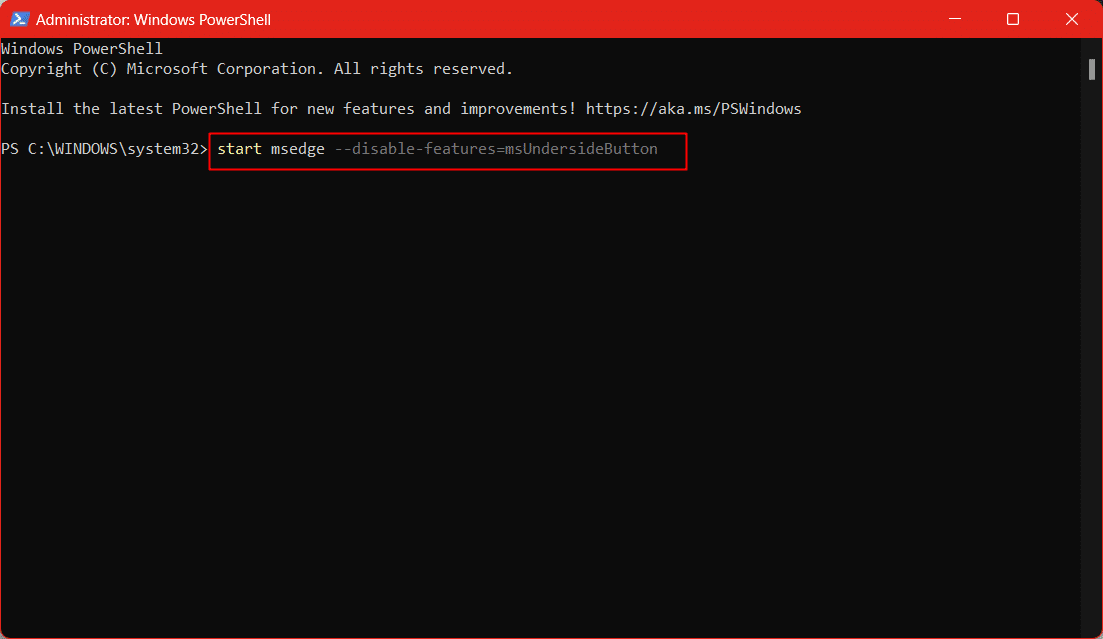
5. Attendere fino all'esecuzione del comando. Uscire dall'app di Windows PowerShell.
6. Infine, avvia il browser Microsoft Edge .
Leggi anche: Correggi l'errore STATUS BREAKPOINT in Microsoft Edge
Metodo 4: Modifica scorciatoia Edge
Questa è una soluzione temporanea che può rimuovere il pulsante Scopri chat di Bing in Microsoft Edge. Tuttavia, l'unica lacuna è che si tratta di una modifica delle impostazioni e qualsiasi futuro aggiornamento del browser può disabilitare la modifica apportata e d'ora in poi riportare il pulsante "Scopri" AI.
1. Sul desktop , fai clic con il pulsante destro del mouse sul collegamento Microsoft Edge .
2. Scegliere l'opzione Proprietà dal menu a discesa.
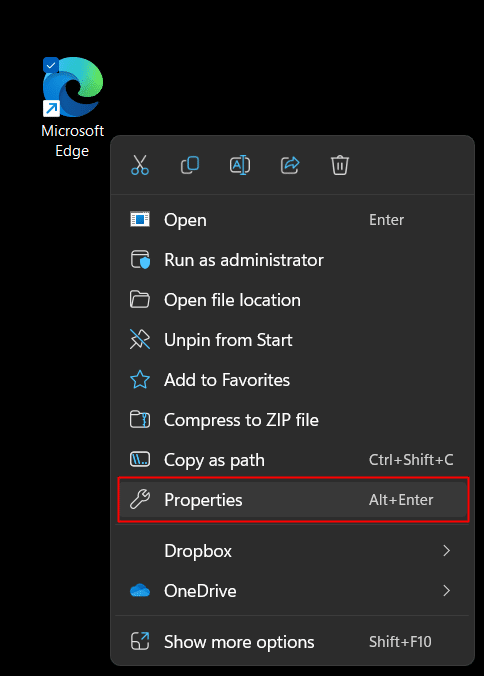
3. Fare clic sull'opzione Destinazione e sostituire il percorso preimpostato con il seguente:
"C:\Programmi (x86)\Microsoft\Edge\Application\msedge.exe" --disable-features=msUndersideButton
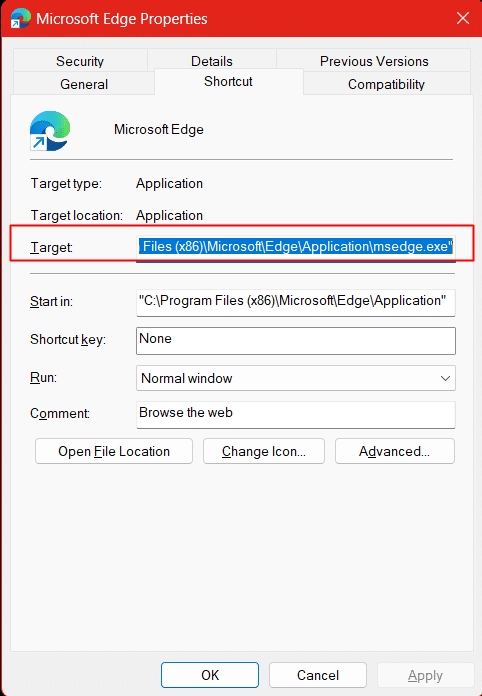
4. Fare clic su Applica per abilitare il percorso.
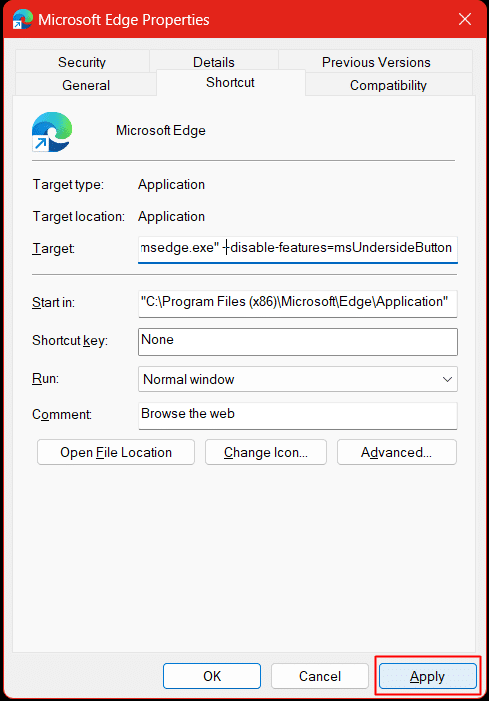
5. La richiesta ti chiederà di fornire l'autorizzazione dell'amministratore per modificare le impostazioni. Fare clic su Continua .
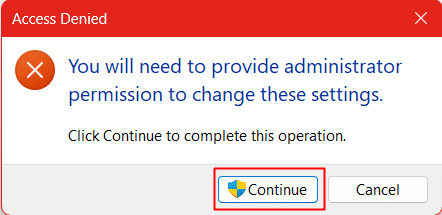
6. Fare clic su OK per salvare le impostazioni.
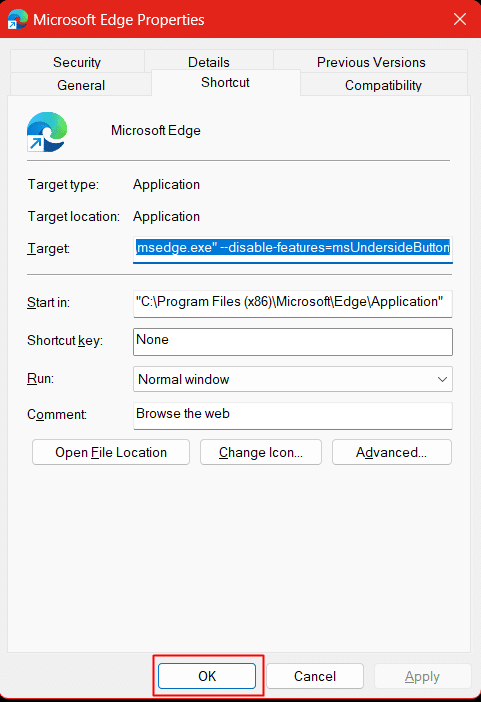
7. Avvia il browser Microsoft Edge .
Nota: potrebbe esserci la possibilità che i passaggi precedenti non abbiano ancora rimosso il pulsante di chat Bing Discover AI. Ciò è dovuto allo Startup Boost che garantisce che Microsoft Edge continui a funzionare in background e quindi la riga dei parametri per modificare il collegamento del bordo non ha funzionato. Per risolvere questo problema, continua con i seguenti passaggi.
8. Fare clic sull'icona con i puntini di sospensione (tre puntini orizzontali) nell'angolo in alto a destra dello schermo.
9. Dall'elenco a discesa delle opzioni, scegliere Impostazioni .
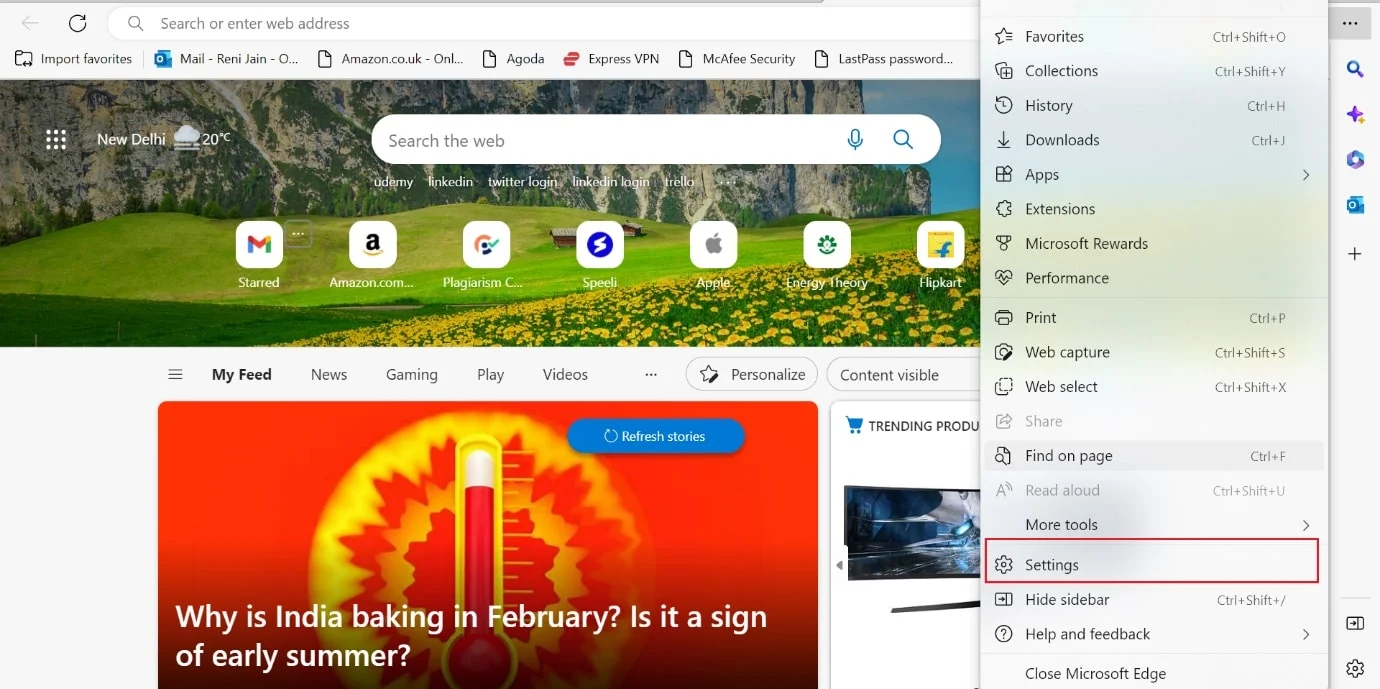
10. Fare clic su Sistema e prestazioni nel riquadro a sinistra.
11. Sul lato destro, disabilita l'interruttore per il potenziamento all'avvio .
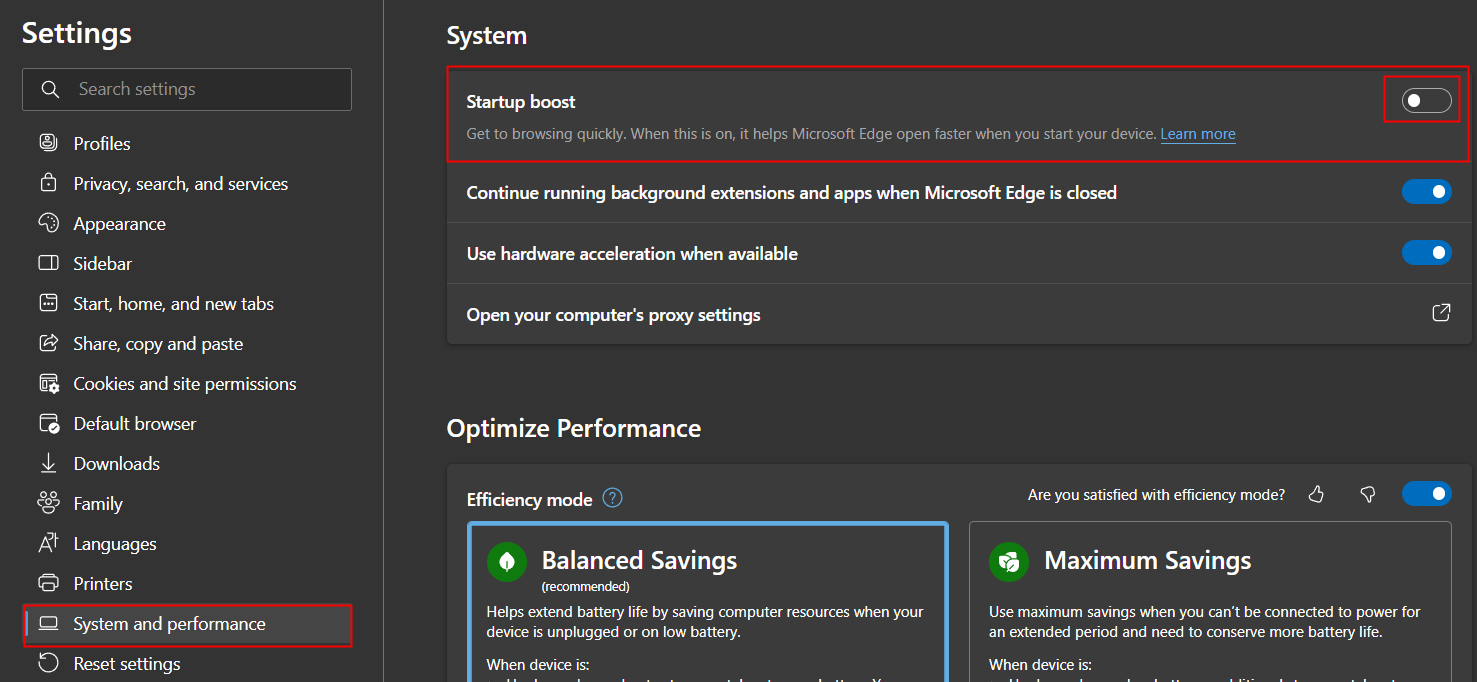
12. Disabilita anche Continua a eseguire estensioni e app in background quando Microsoft Edge è chiuso dall'interruttore.
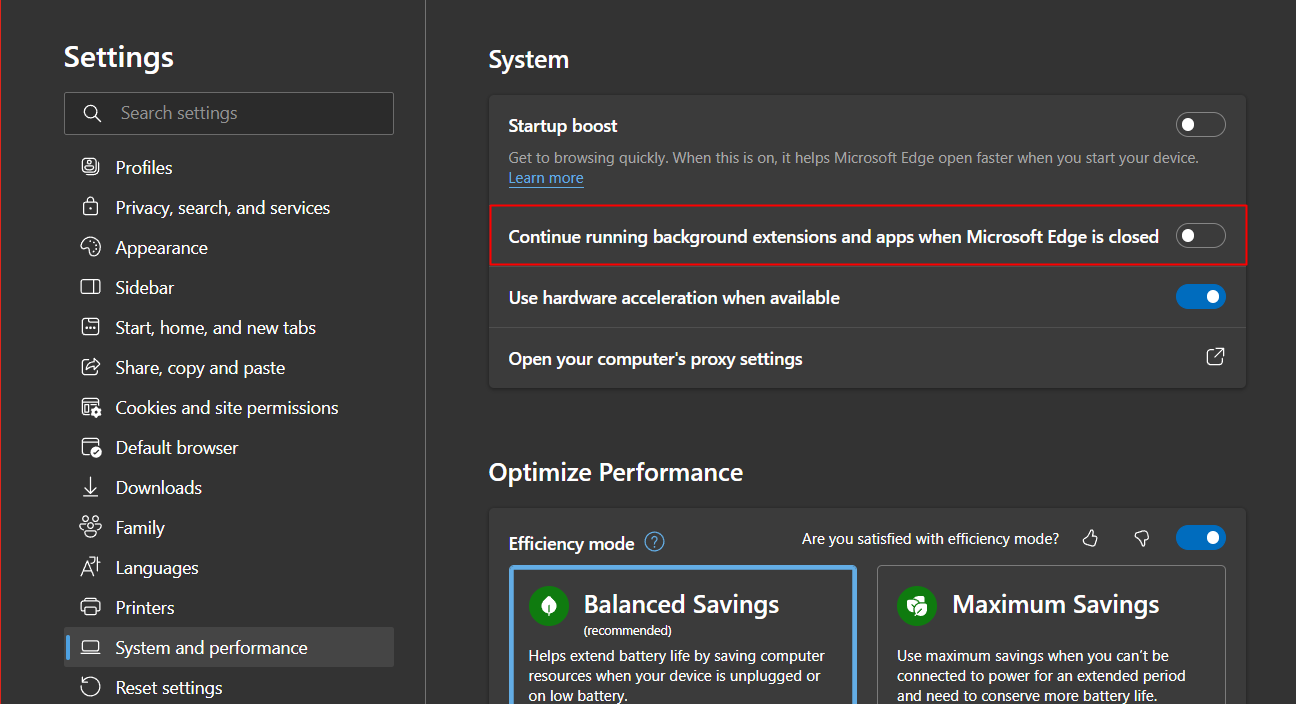
13. Chiudere il browser e riavviarlo.
Consigliato:
- Come ottenere le medaglie della lega in Clash of Clans
- Come cancellare la formattazione in Google Documenti
- Come cancellare cache e cookie su Microsoft Edge
- Risolto il problema con Microsoft Edge Shortcut che continua ad apparire sul desktop
Con questo esauriamo i possibili metodi attraverso i quali puoi sbarazzarti del pulsante di chat AI introdotto da Microsoft nel suo browser web. In definitiva, l'intento di Microsoft sembra abbastanza chiaro che vogliono che gli utenti sperimentino il loro investimento multimiliardario. Inoltre, poiché non esiste un'opzione diretta per l'utente di rifiutarlo, è abbastanza evidente che attualmente l'azienda vuole che gli utenti raccolgano i frutti di una navigazione artificiale e intelligente. Ci auguriamo che questa guida sia stata utile e che tu sia stato in grado di imparare come rimuovere il pulsante chat di Bing da Microsoft Edge. Facci sapere quale metodo ha funzionato meglio per te. Se hai domande o suggerimenti, sentiti libero di lasciarli cadere nella sezione commenti qui sotto.
