Come reinstallare facilmente Windows 10 Store?
Pubblicato: 2021-01-21Occasionalmente, alcuni utenti si lamentano del fatto che l'applicazione Microsoft Store non funziona correttamente sui propri PC. Nota anche come Windows Store, questa app è un componente essenziale del sistema Windows in cui puoi ottenere app, strumenti, estensioni e altro per migliorare la tua esperienza. Quindi, è comprensibile il motivo per cui molte persone sono frustrate dal problema. Oltre ad essere il più grande mercato per tutto ciò che riguarda Windows, Microsoft Store è anche il luogo in cui puoi leggere le recensioni degli utenti per le app e confrontare le valutazioni degli utenti. Pertanto, avere un facile accesso ad esso sul tuo PC è sicuramente una comodità utile.
Quindi, perché Windows Store manca su un computer? Può accadere a causa di una serie di motivi diversi:
- L'applicazione potrebbe essere stata danneggiata o eliminata accidentalmente dall'utente;
- Potrebbe essere diventato inutilizzabile a causa di una cache di memoria sovraccarica;
- Le impostazioni di data e ora sul tuo PC potrebbero non essere sincronizzate;
Fortunatamente, ci sono diverse cose che puoi provare a riparare o reinstallare l'app di Windows Store. Questi includono:
- Esecuzione dello strumento di risoluzione dei problemi delle app di Windows Store
- Ripristino della cache di Windows Store
- Controllo della sincronizzazione dei dati e dell'ora del sistema
- Spegnimento del proxy
- Disinstallazione della tua VPN
- Reinstallare il tuo Windows Store
- Ripristino del PC.
Correzione uno: esegui lo strumento di risoluzione dei problemi delle app di Windows Store
Come riparare l'archivio di Windows? Puoi utilizzare lo strumento di risoluzione dei problemi delle app di Windows Store, che analizzerà il tuo sistema e identificherà qualsiasi problema che potrebbe causare un errore di Microsoft Store. Se viene rilevato un problema come questo, verrà risolto automaticamente dal programma. Ecco come utilizzare lo strumento di risoluzione dei problemi delle app di Windows Store:
- Premi il pulsante Windows (o fai clic sull'icona Start).
- Fare clic sull'icona Impostazioni. Puoi anche digitare le impostazioni e premere il tasto Invio.
- Scorri verso il basso e fai clic sull'opzione Aggiornamento e sicurezza.
- Nella finestra Aggiornamento e sicurezza, seleziona Risoluzione dei problemi.
- Nella finestra Risoluzione dei problemi, seleziona Windows Store.
- Premi il pulsante Esegui lo strumento di risoluzione dei problemi.
- Verrà visualizzata la finestra delle app di Windows Store e verrà avviato il processo di rilevamento dei problemi. Non dovrebbero volerci più minuti.
Se vengono rilevati problemi, verranno automaticamente risolti. Se sono disponibili più soluzioni, ti verrà chiesto di prendere in considerazione una di esse.
Lo strumento di risoluzione dei problemi delle app di Windows Store potrebbe non risolvere tutti i problemi di Windows Store, ma è un ottimo punto di partenza. Se non riesci ancora a utilizzare correttamente l'app di Windows Store dopo aver eseguito lo strumento di risoluzione dei problemi, procedi con la correzione successiva.
Correzione due: reimposta la cache di Windows Store
Nel tempo, la cache dell'app di Windows Store potrebbe diventare ingombra e, quindi, difettosa. Per risolvere questo problema, dovrai svuotare la cache di Windows Store: ecco come farlo:
- Premi il pulsante Windows (o fai clic sull'icona Start).
- Digita Esegui e premi Invio.
- Nella finestra Esegui, digita il comando "wsreset".
- Fare clic su OK (o premere Invio).
- Apparirà un prompt dei comandi vuoto, rimarrà per qualche tempo e poi scomparirà.
- Se non ci sono altri problemi verrà avviata l'applicazione Microsoft Store.
Tuttavia, se il problema persiste, dovrai passare alla correzione successiva nell'elenco.
Correzione tre: controlla la sincronizzazione dei dati e dell'ora del sistema
È piuttosto interessante notare che a volte Microsoft Store non funziona correttamente semplicemente perché la data e l'ora del tuo PC non sono sincronizzate. Ecco come verificare se è davvero così:
- Premi il tasto Windows + la combinazione di tasti I. (In alternativa, puoi premere il tasto Windows e fare clic sull'icona Impostazioni).
- Scorri verso il basso e fai clic sull'opzione Ora e lingua.
- Seleziona Data e ora.
- Assicurati che il fuso orario sia impostato correttamente.
- Deseleziona la casella Imposta ora automaticamente.
- Dagli qualche secondo.
- Riattiva la casella Imposta ora automaticamente.,
- Chiudi la finestra Data e ora.
La tua data e ora dovrebbero essere di nuovo sincronizzate ora. Prova ad aprire nuovamente Windows Store: se l'app continua a non aprirsi, procedi con la soluzione successiva.
Correzione quattro: spegnere il server proxy
Controlla le impostazioni del server proxy del tuo PC. Se l'opzione Usa un server proxy è attiva, disattivarla. Ecco i dettagli:
- Sulla tastiera, premi il tasto Win + I. (In alternativa, puoi premere il tasto Win e fare clic sull'icona Impostazioni).
- Nella finestra Impostazioni di Windows, fai clic sull'opzione Rete e Internet.
- Scegli l'opzione Proxy dall'elenco.
- Scorri verso il basso e trova l'opzione Usa un server proxy.
- Deselezionalo.
- Chiudi la finestra del proxy.
Correzione cinque: disinstalla la tua VPN
Se stai utilizzando una VPN sul tuo PC per aggirare le normative Web aziendali o accedere a siti Web geograficamente limitati, potrebbe essere necessario disinstallarla affinché Windows Store funzioni correttamente. Ecco come disinstallare la tua VPN:

- Sulla tastiera, usa la combinazione di tasti Win + I. (In alternativa, premere il tasto Win e fare clic sull'icona Impostazioni).
- Nella finestra Impostazioni di Windows, fai clic su App.
- Seleziona VPN e scegli Disinstalla.
- Chiudi la finestra.
Correzione sei: reinstallare Windows Store
Se nessuna delle soluzioni precedenti ha funzionato, potrebbe essere necessario reinstallare l'app di Windows Store per risolverla. Come reinstallare Windows Store se manca in Windows 10?
Per reinstallare l'app di Windows Store in Windows 10, segui i passaggi seguenti:
- Sulla tastiera, premi il tasto Win o fai clic sul pulsante Start.
- Fare clic sull'icona Impostazioni o digitare impostazioni e premere il tasto Invio.
- Scorri verso il basso e scegli l'opzione App.
- Nella finestra App, seleziona l'opzione App e funzionalità.
- Nella finestra App e funzionalità, trova Microsoft Store e fai clic su di esso.
- Vai a Opzioni avanzate.
- Nella finestra di Microsoft Store, scorri verso il basso e premi il pulsante Ripristina.
Il gioco è fatto: ora Windows Store verrà reinstallato con le impostazioni predefinite in atto.
Esiste anche un altro modo per reinstallare l'applicazione Windows Store, utilizzando Windows PowerShell. Ecco come:
- Premi il tasto Win sulla tastiera o fai clic su Start.
- Digita powershell.
- Fare clic con il pulsante destro del mouse su Windows PowerShell e selezionare l'opzione Esegui come amministratore.
- Premi il pulsante Sì.
- Nella finestra di Windows PowerShell, eseguire il comando seguente: Get-Appxpackage –Allusers.
- Premere Invio.
- Ora vedrai una finestra con tutti i pacchetti dell'applicazione.
- Scorri verso il basso e seleziona il pacchetto Microsoft Store.
- Copialo usando la scorciatoia Ctrl+C.
- Digita il seguente comando:
- Add-AppxPackage -registra "C:\Programmi\WindowsApps\XXXX\AppxManifest.xml" -DisableDevelopmentMode
- Nota: ricordarsi di sostituire "XXXX" con i dati copiati.
- Premere Invio.
- Riavvia il tuo PC.
Correzione sette: ripristina il PC
Se nessuna delle soluzioni precedenti ha avuto successo, puoi provare a ripristinare il PC. Ciò che farà questa procedura è aggiornare Windows 10 come una nuova installazione. Se sei pronto a provare questa opzione, procedi con i passaggi seguenti. Nota: hai la possibilità di mantenere intatti i tuoi file di sistema durante tutto il processo.
- Premi il tasto Win o fai clic su Avvia.
- Digita ripristina questo PC e premi Invio.
- Nella finestra Ripristino, fai clic sul pulsante Inizia.
- Scegli l'opzione Mantieni i miei file.
- Al termine del processo, il PC si riavvierà automaticamente.
C'è un altro modo per ripristinare il PC:
- Premi il tasto Win o fai clic su Avvia.
- Tieni premuto il tasto Maiusc e fai clic su Riavvia.
- Seleziona l'opzione Risoluzione dei problemi.
- Nella finestra Risoluzione dei problemi, fai clic su Ripristina questo PC.
- Nella finestra Ripristina questo PC, seleziona l'opzione Mantieni i miei file.
- Il tuo PC ora si riavvierà e si ripristinerà.
Ecco fatto: speriamo che una delle soluzioni di cui sopra sia stata efficace e ora sai come riparare i problemi di Windows Store sul tuo PC. Quale delle soluzioni precedenti ha funzionato sul tuo computer?
Solo un'altra cosa prima di andare. Se si verificano spesso problemi, errori e rallentamenti sul PC, questi potrebbero essere causati da un driver obsoleto. In effetti, un driver obsoleto può essere la causa di molti problemi sul tuo computer.
Questo è il motivo per cui è essenziale mantenere aggiornati i driver di sistema e ci sono due metodi che puoi utilizzare per farlo: manualmente o automaticamente.
L'aggiornamento manuale dei driver è più adatto per utenti esperti in quanto può essere un'attività che richiede molto tempo e richiede una conoscenza avanzata dei processi di sistema.
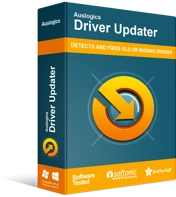
Risolvi i problemi del PC con Driver Updater
Le prestazioni instabili del PC sono spesso causate da driver obsoleti o corrotti. Auslogics Driver Updater diagnostica i problemi dei driver e ti consente di aggiornare i vecchi driver tutti in una volta o uno alla volta per far funzionare il tuo PC in modo più fluido
Se non hai mai aggiornato i driver prima e non hai voglia di correre rischi, puoi utilizzare un software specializzato per fare il lavoro per te. Auslogics Driver Updater, ad esempio, può eseguire un controllo automatico dei driver di sistema individuando problemi esistenti e rilevando potenziali problemi, quindi aggiorna automaticamente i driver alle ultime versioni. Tutto in un solo clic.
