Come reinstallare il sistema operativo Steam su un deck Steam
Pubblicato: 2023-04-03
- Scarica l'immagine di ripristino di SteamOS.
- Scrivi l'ISO di SteamOS Recovery su un'unità USB con Rufus o Balena Etcher.
- Avvia SteamOS Recovery.
- Seleziona "Reinstalla SteamOS".
Se il tuo Steam Deck soffre di problemi relativi a SteamOS (mancato avvio, mancata risposta o qualsiasi altro problema simile), potresti voler reinstallare o ricreare l'immagine di SteamOS. Sapere come ripristinare SteamOS è utile anche quando vuoi tornare da Windows a SteamOS. Ecco come farlo.
Di cosa avrai bisogno per un ripristino del deck di Steam
Come ripristinare SteamOS sul tuo Steam Deck
Passaggio 1: scarica l'immagine di ripristino del sistema operativo Steam
Passaggio 2: crea l'ISO di ripristino di SteamOS con Rufus o Balena Etcher
Passaggio 3: avvia il ripristino di SteamOS
Passaggio 4: reinstallare SteamOS
Passaggio 5: passare attraverso il processo di installazione di SteamOS
Di cosa avrai bisogno per un ripristino del deck di Steam
Per reinstallare SteamOS, avrai bisogno di una chiavetta USB da 16 GB o più grande o di una scheda microSD da utilizzare come unità avviabile. L'unità di avvio deve avere una capacità di almeno 16 GB poiché l'immagine di ripristino di SteamOS occupa più di 8 GB di spazio sull'unità di avvio.
Avviso: tutto ciò che è attualmente memorizzato sull'unità USB o sulla scheda SD che utilizzi verrà cancellato, quindi assicurati di eseguire il backup di tutti i dati esistenti se non vuoi perderli.
Se disponi di una chiavetta USB-C, puoi collegarla direttamente al tuo Steam Deck. Lo stesso vale se hai una scheda microSD in giro. Se non ne hai uno, avrai bisogno di un dock USB o di un adattatore da USB-A a USB-C.
Puoi anche usare un mouse, ma non è necessario poiché puoi utilizzare il touch screen di Steam Deck durante l'installazione. La procedura di installazione include comunque solo tre o quattro clic o tocchi.
CORRELATO: Come risolvere l'assenza di audio in TV su un deck Steam con Windows
Come ripristinare SteamOS sul tuo Steam Deck
Passaggio 1: scarica l'immagine di ripristino del sistema operativo Steam
Puoi scaricare l'immagine di ripristino visitando la pagina delle istruzioni per il recupero del deck di Steam di Valve.
Una volta che sei lì, puoi trovare l'immagine di ripristino di Steam Deck sotto il primo passaggio della parte "Istruzioni per il ripristino di Steam Deck" della pagina. Fare clic sul collegamento fornito e scaricare l'immagine di ripristino di SteamOS.
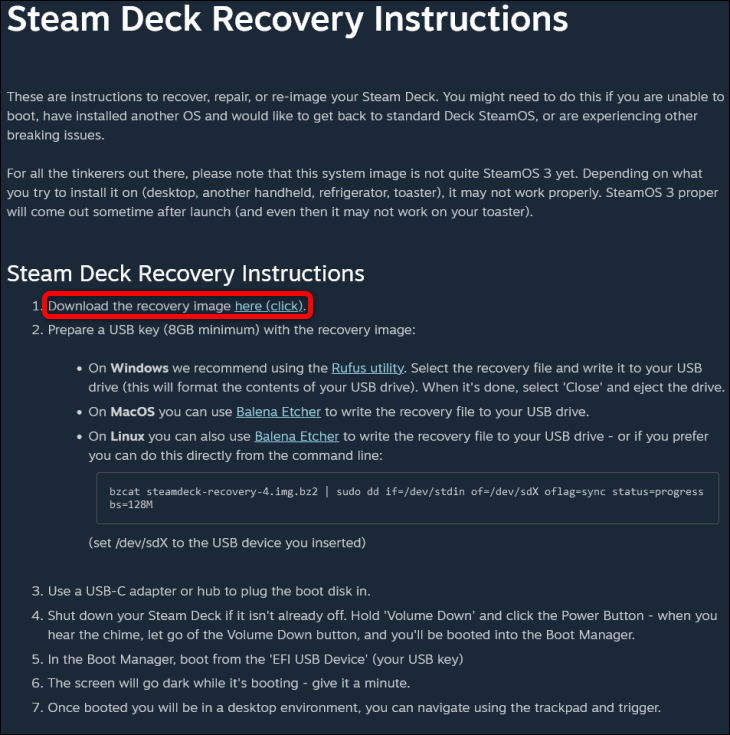
Successivamente, devi decomprimere l'archivio dell'immagine di ripristino di SteamOS con WinRAR, 7-Zip o qualsiasi altro strumento di decompressione che preferisci. Una volta che l'app decomprime l'immagine, passa al secondo passaggio.
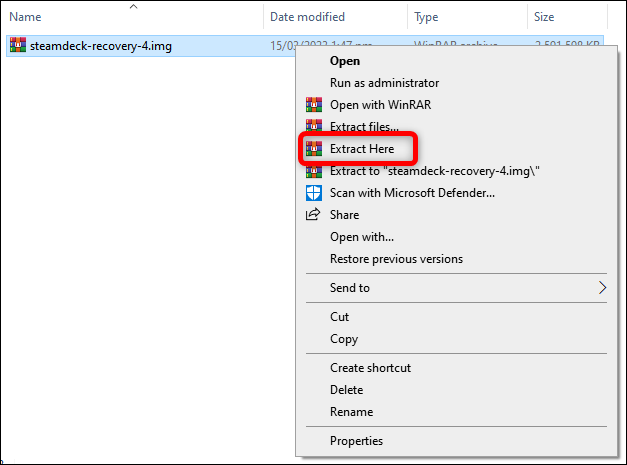
Passaggio 2: crea l'ISO di ripristino di SteamOS con Rufus o Balena Etcher
Ora dovresti scaricare Rufus o avviare l'app se l'hai già installata sul tuo PC. Tieni presente che puoi utilizzare altri strumenti per creare un'unità avviabile: Valve consiglia Balena Etcher nel caso tu sia su MacOS o Linux. In questa guida, copriamo solo il processo con Rufus.
Una volta entrato in Rufus, seleziona la tua scheda flash USB o microSD come dispositivo.
Nel menu "Selezione di avvio", seleziona "Disco o immagine ISO", quindi fai clic sul pulsante "Seleziona" e individua il file dell'immagine di ripristino di SteamOS.
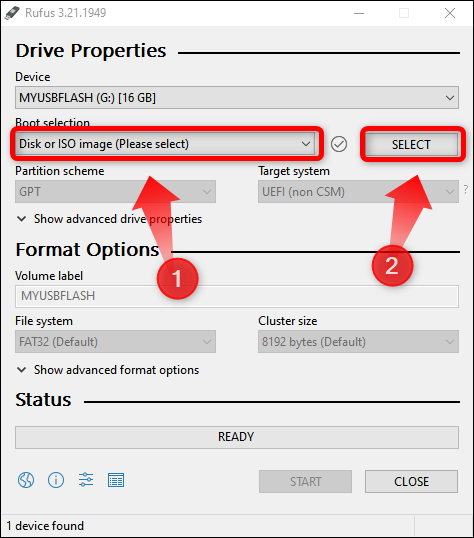
Successivamente, premi il pulsante "Avvia".
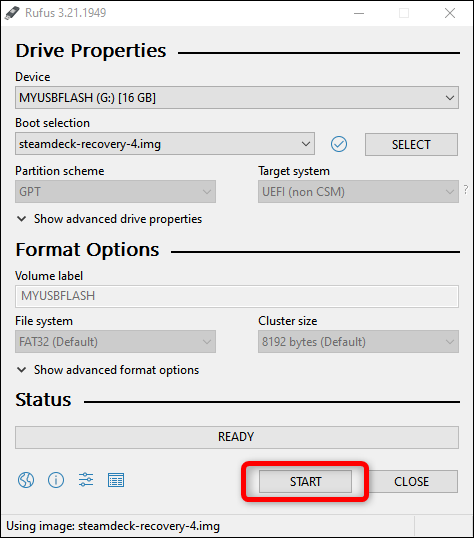
Quindi fai clic sul pulsante "OK" una volta che Rufus ti avvisa che eliminerà tutti i dati sull'unità di archiviazione durante il processo di creazione di un'unità avviabile e attenderà il completamento. Di solito ci vogliono circa 15-20 minuti, a seconda della velocità dell'unità di archiviazione.
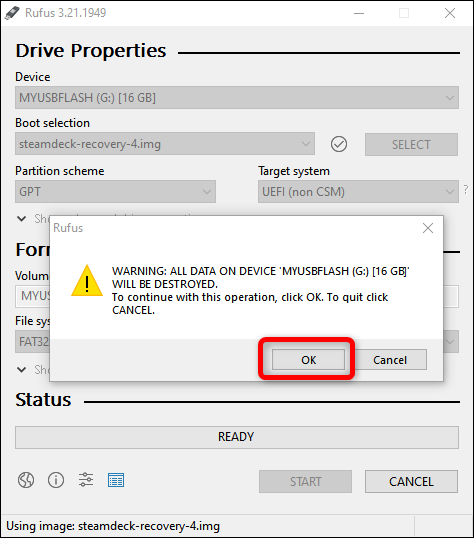

Passaggio 3: avvia il ripristino di SteamOS
Dopo che Rufus ha finito di creare un'unità avviabile, rimuovi in sicurezza la chiavetta USB o la microSD e spegni Steam Deck.
Una volta spento il tuo Deck, premi il pulsante di accensione mentre tieni premuto il pulsante Volume giù. Una volta sentito il suono, rilascia entrambi i pulsanti e dovresti accedere al menu "Boot Manager" di Steam Deck e scegliere l'unità di archiviazione come dispositivo di avvio.
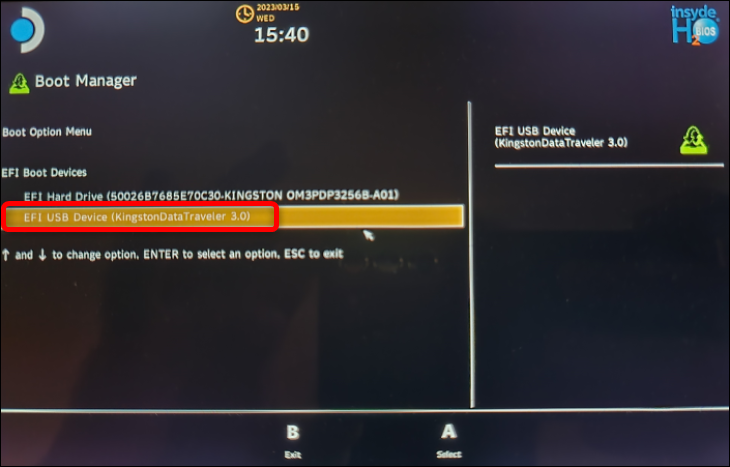
Importante: a volte, ci saranno tre opzioni tra cui scegliere. Oltre all'SSD interno di Steam Deck e all'unità di archiviazione, il menu "Boot Manager" mostrerà anche una terza opzione di immagine di avvio che ha "SteamOS" all'inizio del nome. Non scegliere quell'opzione poiché può portare a un ciclo di installazione infinito, che non vuoi sperimentare.
Dopo aver selezionato l'opzione dell'immagine di avvio corretta, l'unità di archiviazione senza SteamOS davanti al suo nome, attendi che si avvii nel ripristino di SteamOS.
Questo processo può richiedere ore se la tua chiavetta USB è lenta. Se non succede nulla dopo 30-40 minuti, ottenere un flash USB più veloce o una scheda microSD e creare una nuova unità avviabile potrebbe essere una buona idea. Durante i nostri test, abbiamo atteso circa 10-15 minuti per l'avvio dell'ambiente di ripristino di Steam.
CORRELATO: Come acquistare una scheda SD: spiegazioni su classi di velocità, dimensioni e capacità
Passaggio 4: reinstallare SteamOS
Una volta avviato l'ambiente di ripristino di SteamOS, ti verrà presentato un desktop SteamOS predefinito con quattro icone, come mostrato di seguito.
Nota: al momento della scrittura, sembra che l'attuale immagine di ripristino di SteamOS sul sito Web di Valve presenti una versione precedente di SteamOS incompatibile con i driver del controller più recenti.In altre parole, dovrai utilizzare il touchscreen poiché gli elementi del controller, come le levette analogiche e i touchpad, non funzioneranno. Ancora una volta, puoi usare un mouse se stai usando un dock USB, ma non è necessario.
Se desideri eseguire un'installazione pulita che cancellerà tutti i tuoi dati, tocca l'icona "Reimage Steam Deck". Per installare SteamOS mantenendo i file e le impostazioni, tocca l'icona "Reinstalla Steam OS".
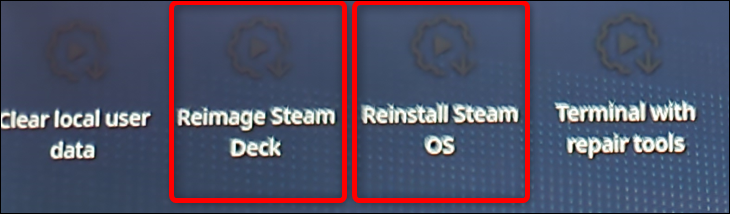
Nota che Valve afferma che selezionando l'opzione "Reinstalla SteamOS" "reinstallerà SteamOS sul tuo Steam Deck mentre tenti di preservare i tuoi giochi e contenuti personali". In altre parole, Valve non garantisce che avrai i tuoi giochi e le tue impostazioni ad aspettarti dopo aver ripristinato il sistema operativo.
Ti consigliamo di eseguire un'installazione pulita se riscontri problemi importanti con l'installazione di SteamOS.
Tuttavia, puoi utilizzare prima l'opzione "Reinstalla Steam OS" per provare a mantenere i tuoi giochi e le tue impostazioni. Se la reinstallazione di SteamOS non risolve il problema, prova a eseguire un'installazione pulita selezionando l'icona "Reimage Steam Deck" sul desktop.
Se puoi utilizzare la modalità desktop SteamOS, puoi eseguire il backup del tuo Steam Deck prima di reinstallare il sistema operativo. Abbiamo una guida su come eseguire il backup del tuo Steam Deck che puoi leggere.
Dopo aver toccato l'icona appropriata, vedrai avviarsi una o due finestre e presto verrai accolto con la finestra di dialogo mostrata di seguito. Tocca o fai clic sul pulsante "Procedi".
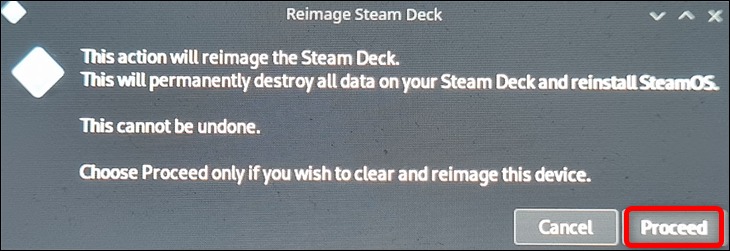
Una volta visualizzata la seconda finestra di dialogo, che ti informa che il processo di reimaging è terminato, tocca nuovamente il pulsante "Procedi" e attendi il riavvio del tuo Steam Deck. Il processo di riavvio può richiedere del tempo. Abbiamo aspettato circa 35-40 minuti, ma il tuo chilometraggio può variare a seconda della velocità dell'unità di avvio. Abbiamo usato un flash USB di oltre 10 anni; dovresti aspettare meno se stai usando un'unità più nuova e più veloce.
Passaggio 5: passare attraverso il processo di installazione di SteamOS
Una volta che SteamOS si riavvia e vieni accolto con la finestra di selezione della lingua, la stessa che hai visto quando hai acceso il tuo Steam Deck per la prima volta. Esegui di nuovo il processo di installazione e hai finito di ripristinare SteamOS. Questo è tutto!
Se vuoi fare di più con il tuo Deck, scopri come ottimizzare Steam Deck per una maggiore durata della batteria.
