Come recuperare i file cancellati su Windows?
Pubblicato: 2022-03-26Possiamo eliminare accidentalmente file in diversi scenari. Ad esempio, potresti aver eliminato una cartella senza spostare alcuni file importanti o selezionato un batch e incluso file di cui hai ancora bisogno. Ancora peggio è quando si preme il pulsante Maiusc durante l'eliminazione o lo svuotamento del cestino senza ricontrollare.
Potresti anche perdere file a causa di un attacco di virus o di un arresto anomalo del sistema.
Ma non preoccuparti. Puoi far rivivere i tuoi file utilizzando un'applicazione di terze parti o Microsoft e ti mostreremo come.
Come recuperare i file cancellati
Esistono diversi modi per recuperare i file su Windows, dall'utilizzo degli strumenti di ripristino integrati alle applicazioni standalone di Microsoft e di terze parti. Questo articolo ti mostrerà come utilizzare lo strumento di recupero file di Windows di Microsoft e il software di terze parti. Vedrai anche come utilizzare le opzioni Cronologia file e Versioni cartella.
Utilizzo di Auslogics File Recovery
Auslogics File Recovery è uno strumento di ripristino affidabile e conveniente che ripristina i file eliminati da schede SD, unità flash USB, SSD e unità meccaniche. Supporta tutti i principali file system e può recuperare diversi tipi di file.
Ti consente di recuperare i file in modo semplice a differenza dello strumento di ripristino file di Windows che prevede l'immissione di comandi e opzioni alquanto complicati.
Lo strumento include anche altre funzionalità come:
- Recupero di file da partizioni perse
- Distruzione sicura dei file
- Ordinamento avanzato
- Creazione dell'immagine del disco
Segui questi passaggi per utilizzare il programma:
- Vai su https://www.auslogics.com/en/software/file-recovery/ e fai clic sul pulsante Scarica ora. Puoi fare clic sul pulsante Prezzo di oggi per acquistare la versione pro.
- Aprire il file di installazione e fare clic su Sì nel prompt UAC.
- Nella prima pagina della procedura guidata di installazione, seleziona le tue preferenze e fai clic su "Accetta e installa".
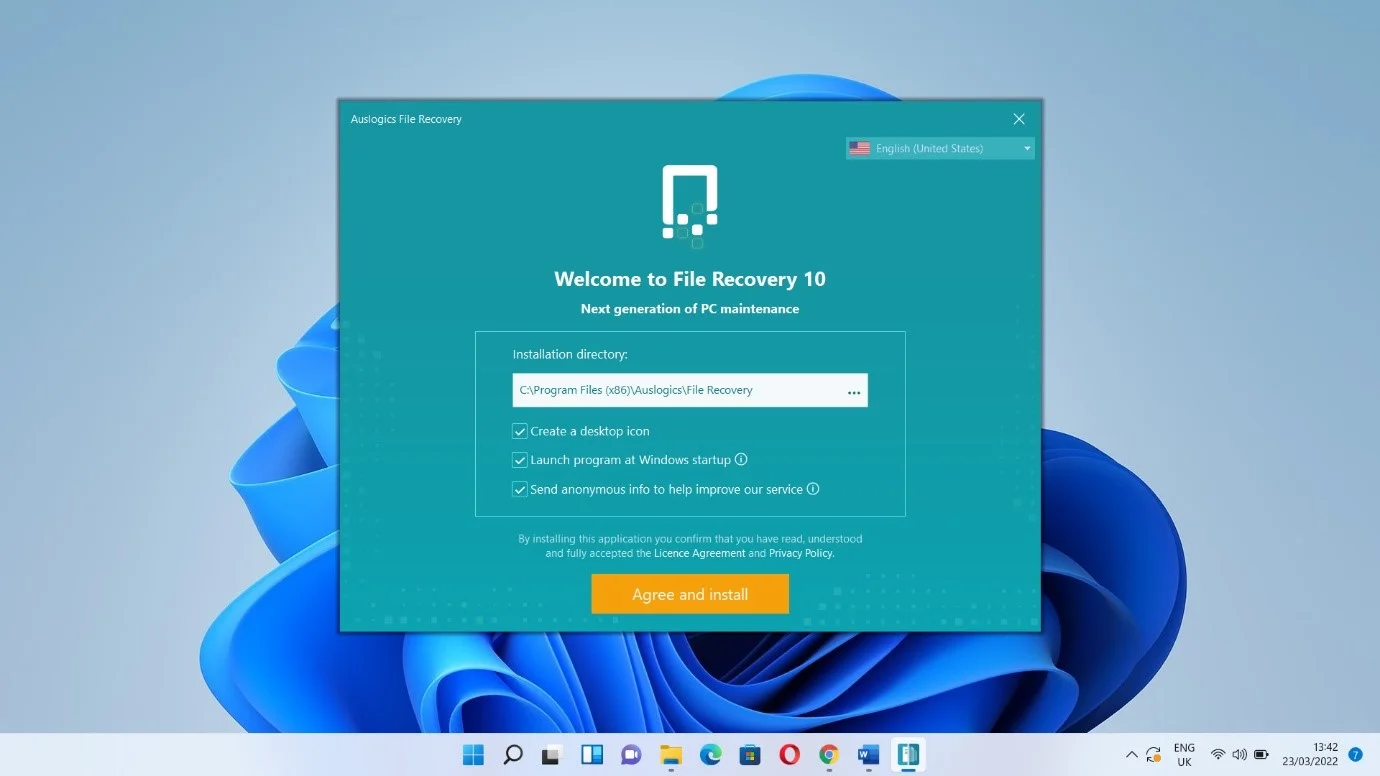
- Fare clic su Accetta.
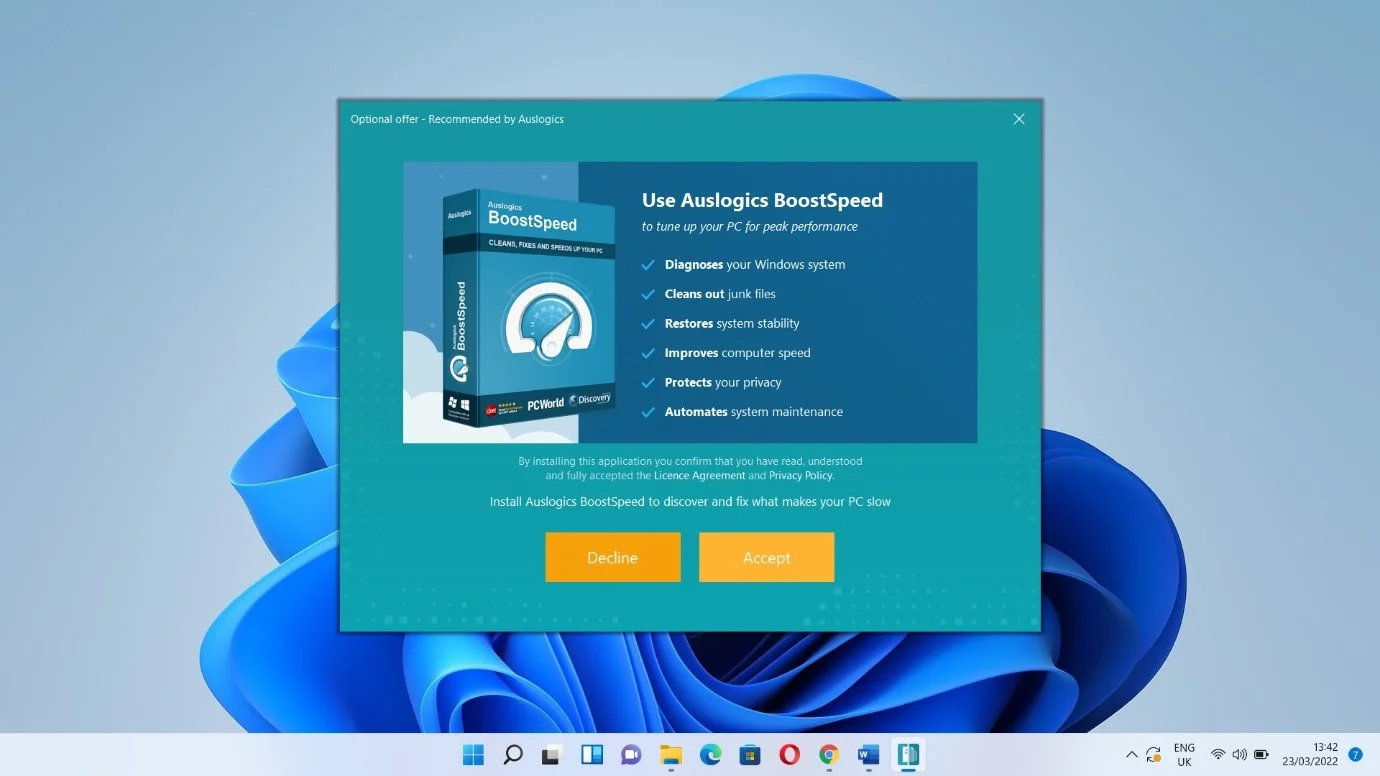
- Fare clic su Fine e consentire l'avvio dello strumento.
- Una volta aperto il programma, seleziona l'unità in cui sono stati eliminati i file. Puoi cercare i file eliminati in più di un'unità alla volta.
- Quindi, seleziona i tipi di file che desideri recuperare e fai clic su Cerca.
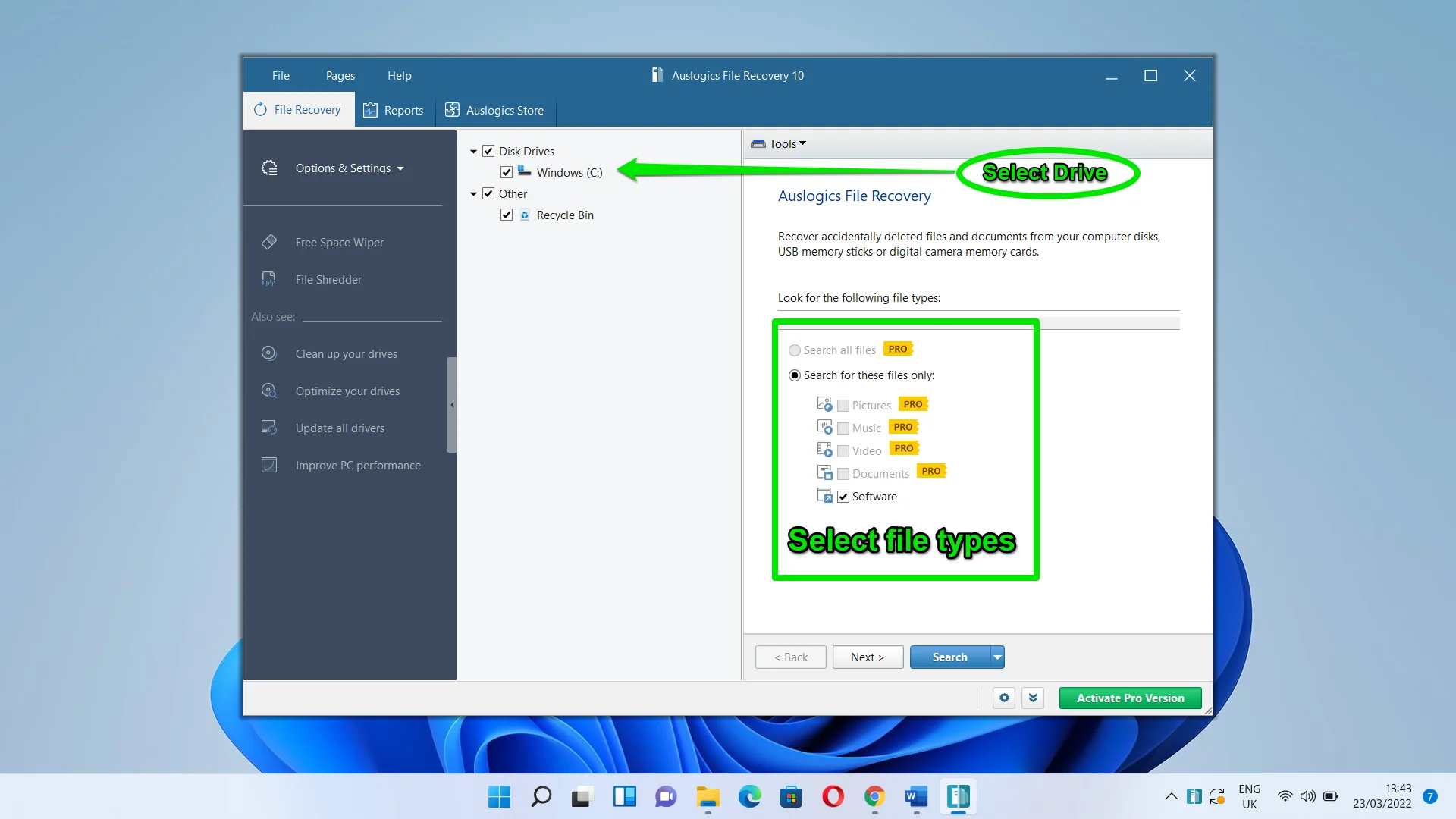
Puoi andare sul lato sinistro della finestra per controllare altre opzioni.
Come recuperare file cancellati utilizzando Windows File Recovery
Windows File Recovery è un'applicazione della riga di comando che ripristina i file persi in modo permanente da dispositivi USB (come una chiavetta USB), unità esterne e unità interne. Lo strumento può recuperare diversi tipi di file, da file di applicazioni e di sistema a foto, video e documenti. Supporta diversi file system, inclusi NTFS, exFAT e FAT.
Si noti che i file system FAT ed exFAT vengono in genere utilizzati per unità flash e schede di memoria che in genere hanno meno di 4 GB di spazio di archiviazione. D'altra parte, le unità disco rigido (unità meccaniche), gli SSD e le unità esterne utilizzano solitamente NTFS.
Lo strumento Windows File Recovery utilizza diverse modalità durante il ripristino dei file. Dovrai specificare quale modalità utilizzare quando avvii l'utilità. Loro includono:
Modalità normale : questa è la modalità adatta per le unità NTFS che non hanno subito danni. Sebbene abbia il vantaggio di essere veloce, potrebbe non far rivivere il file che stai cercando, soprattutto se lo hai perso molto tempo fa.
Modalità estesa : la modalità estesa è adatta per ogni unità e tipo di file. In genere richiede più tempo mentre tenta di ripristinare i file che potrebbero essere stati eliminati molto tempo fa. Funziona anche su unità danneggiate e dispositivi di archiviazione che sono stati riformattati.
Nota: l'utilizzo dello strumento Recupero file di Windows può sembrare opprimente a causa dei comandi che dovrai digitare. Se non ti senti a tuo agio a utilizzare il tuo computer tramite il prompt dei comandi, puoi chiedere aiuto a un esperto o passare al metodo successivo, che ti mostra come utilizzare uno strumento di terze parti con una GUI.
Installazione dello strumento
L'app Windows File Recovery non supporta build di Windows 10 precedenti alla versione di maggio 2020. Quindi, assicurati di utilizzare la build di maggio 2020 (2004) o successiva. Sarebbe meglio installare l'ultima versione di Windows 10. Se stai utilizzando una versione precedente, cerca Windows Update nel menu Start, fai clic su "Verifica aggiornamenti" e consenti al computer di scaricare e installare gli ultimi aggiornamenti.
Lo strumento funziona anche su Windows 11.
Ora, segui questi passaggi per installare lo strumento:
- Avvia Microsoft Store. Se non hai l'icona fissata sulla barra delle applicazioni, apri il menu Start e cercala.
- Dopo l'apertura del negozio, vai alla barra di ricerca e inserisci "Ripristino file di Windows".
- Fare clic sul pulsante Ottieni una volta visualizzata l'applicazione.
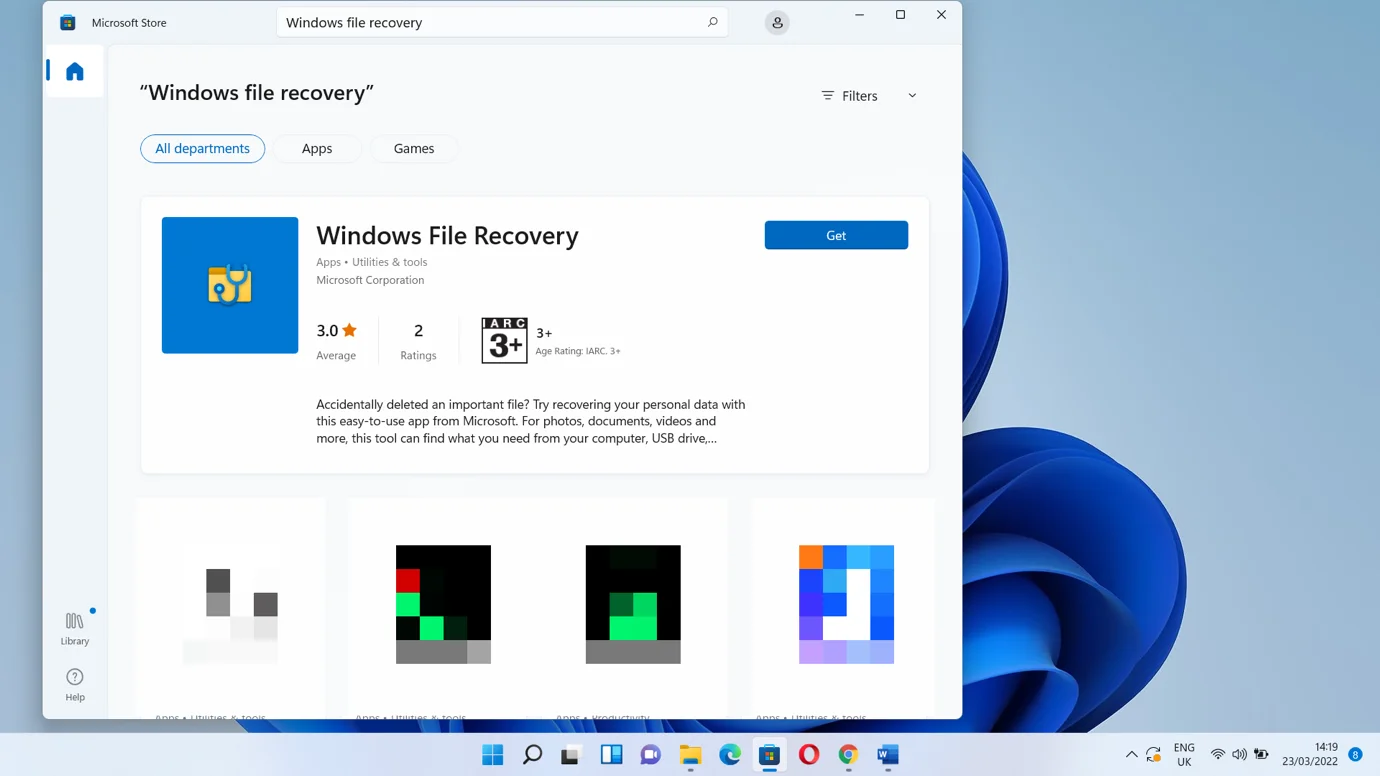

Facendo clic sul pulsante Apri verrà avviata una finestra di comando, ma prima dovrai fare clic su Sì nel pop-up UAC. Puoi anche aprire la sezione Tutte le app nel menu Start (Windows 11) o cercare l'app per aprirla.
Una volta visualizzata la finestra del prompt dei comandi, vedrai un elenco di comandi e sintassi per guidarti su come utilizzare lo strumento. Questo è il comando di base:
drive-origine winfr: drive-destinazione: [/mode] [/switches]
![Inserisci winfr source-drive: destination-drive: [/mode] [/switches]](/uploads/article/4736/FJ6xXDKYnSBjgpyT.png)
Comprensione delle sintassi di base
Ci sono diverse sintassi nel comando di base. Analizziamoli.
source-drive: – rappresenta l'unità in cui hai perso i file. Ad esempio, se stai cercando di recuperare un file che hai eliminato sull'unità principale, utilizzerai C: al posto di source:drive:. Non deve essere uguale all'unità di destinazione.
unità di destinazione: – rappresenta l'unità a cui lo strumento invierà il file recuperato. Ad esempio, se si desidera trasferire il file recuperato su un'unità USB, utilizzare E: (se la lettera dell'unità è E) al posto dell'unità di destinazione: .
[/mode] – questo è il segnaposto per la modalità che si desidera eseguire. Digitare /regular per eseguire la modalità normale e digitare /extensive per eseguire la modalità estesa.
[/interruttori] – qui è dove digiterai diversi interruttori che indicano allo strumento cosa fare. Ad esempio, puoi utilizzare l'opzione /n per indicare allo strumento di recuperare un tipo di file specifico da una cartella specifica. Ad esempio, la seguente opzione indica allo strumento di trovare un documento nella cartella Documenti:
/n \utenti\<nomeutente>\Documenti\WindowsRecovery.docx
Appunti:
- Assicurati di inserire una barra rovesciata alla fine del nome di una cartella se desideri cercare tutti i file eliminati in una cartella. Ad esempio /n \utenti\<nomeutente>\Documenti\
- Se sono presenti spazi nel percorso del file o della cartella, assicurati che il percorso sia racchiuso tra virgolette. Ad esempio /n “\utenti\<nomeutente>\Documenti\Windows Recovery.docx”
Esecuzione di una ricerca regolare
Ora, eseguiamo una ricerca regolare per un file eliminato di recente denominato WindowsRecovery.docx nella cartella dei miei documenti. Apro lo strumento di ripristino file di Windows e inserisco il seguente comando:
winfr C: E: /regolare /n C:\Utenti\Sam\Documenti\WindowsRecovery.docx
Dopo aver premuto il tasto Invio, lo strumento mostrerà un prompt. Digita Y per continuare. Ora eseguirà la scansione dell'unità per cercare il file. L'app proverà a recuperare il file se lo trova. Se il processo ha esito positivo, il file verrà inviato a una cartella appena creata – Recovery_<ora e data> – nell'unità di destinazione.
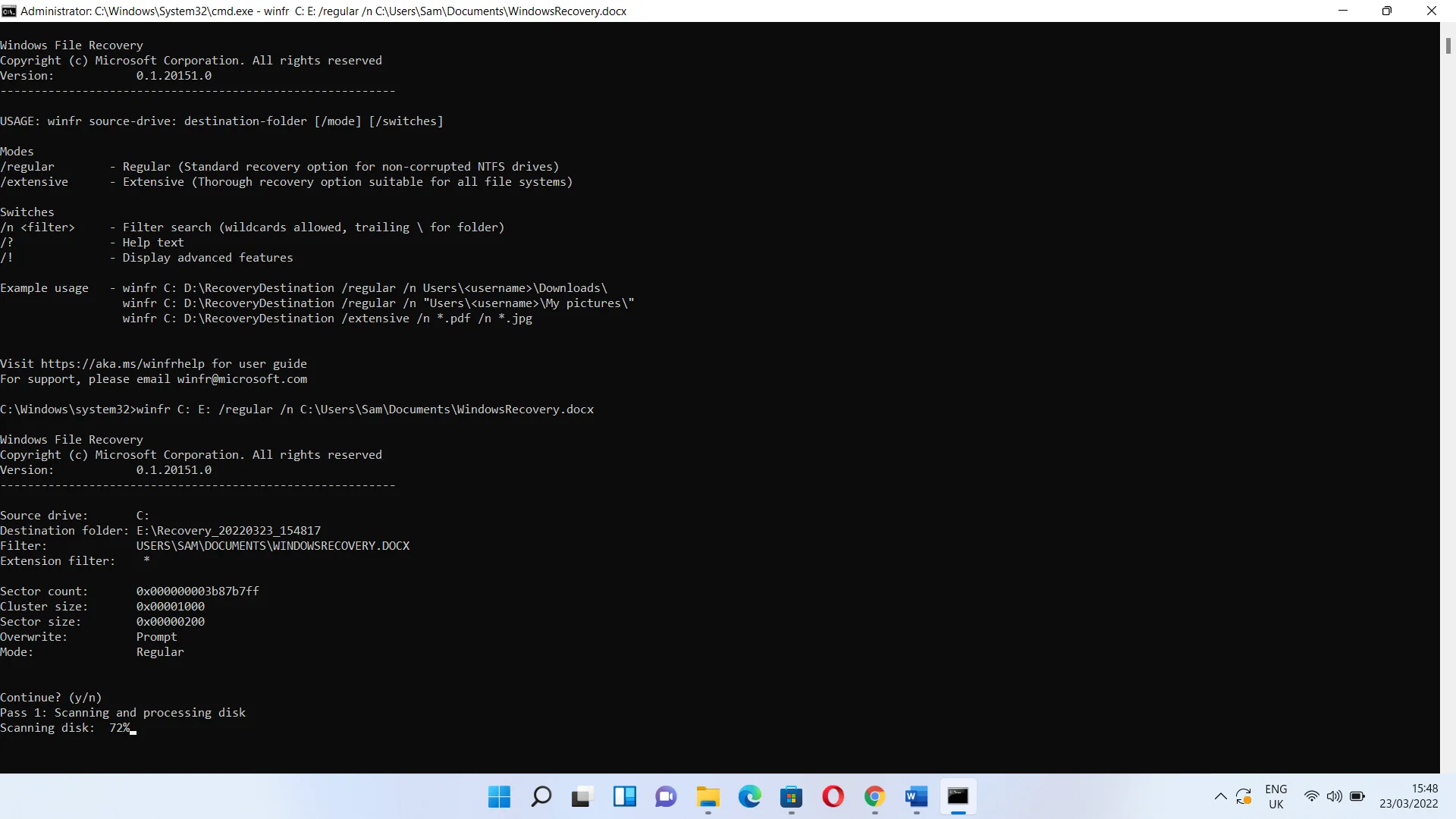
Se non riesci a trovare il file, esegui una ricerca nell'intera cartella utilizzando invece un comando come questo:
winfr C: E: /normale /n C:\Utenti\Sam\Documenti\
Se esiste già un file, puoi saltare, sovrascrivere o conservare entrambi inserendo la lettera tra parentesi.
Fare clic su Y se si desidera visualizzare il file recuperato.
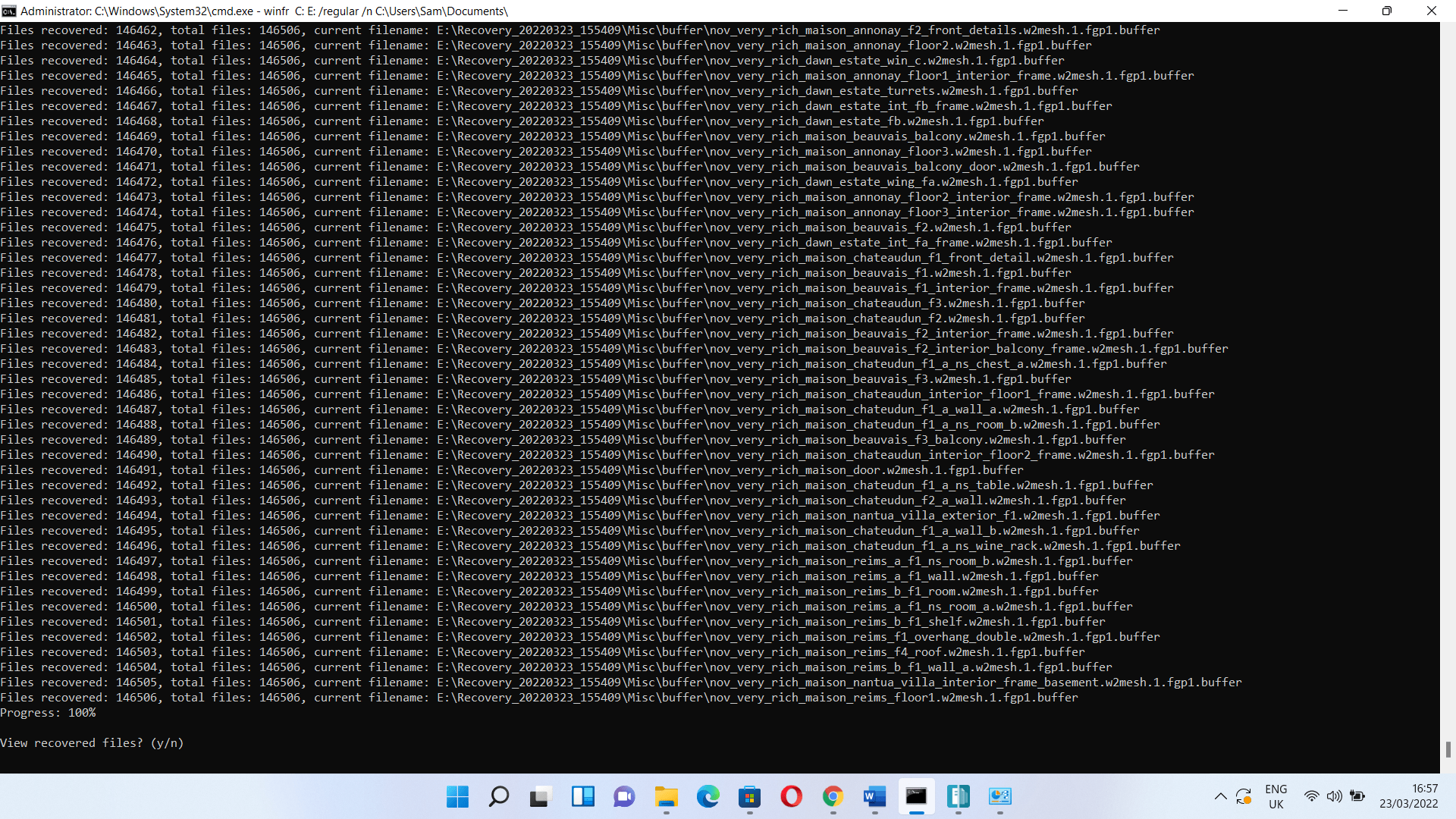
Esecuzione di una ricerca approfondita
Per eseguire una ricerca approfondita, devi solo sostituire "normale" con "esteso". Quindi, il comando dovrebbe assomigliare a questo:
winfr C: E: /extensive /n C:\Utenti\Sam\Documenti\
Utilizzare l'opzione Ripristina versione precedente
Se la tua versione di Windows è precedente a Windows 10, puoi utilizzare l'opzione Ripristina versioni precedenti nel File Manager di Windows. Segui questi passi:
- Apri Questo PC o il mio computer e vai alla cartella in cui hai perso il file.
- Fare clic con il pulsante destro del mouse sulla cartella e selezionare l'opzione Ripristina versioni precedenti.
- Verrà ora visualizzata la scheda Versioni precedenti della finestra di dialogo Proprietà della cartella.
- Troverai le versioni precedenti in Versioni cartella.
Ora vedrai un elenco di versioni che includono file dai punti di ripristino o un backup di Windows che hai eseguito.
Utilizzare l'utilità Cronologia file di Windows
L'utilità Cronologia file ti consente di recuperare i file, a condizione che tu abbia salvato un backup. Tuttavia, non puoi accenderlo a meno che non colleghi un'unità esterna.
Avvia il Pannello di controllo (puoi cercarlo nel menu Start), quindi fai clic su Sistema e sicurezza. Dopo aver aperto la pagina Sistema e sicurezza, fai clic su "Ripristina i tuoi file con cronologia file" in Cronologia file.
