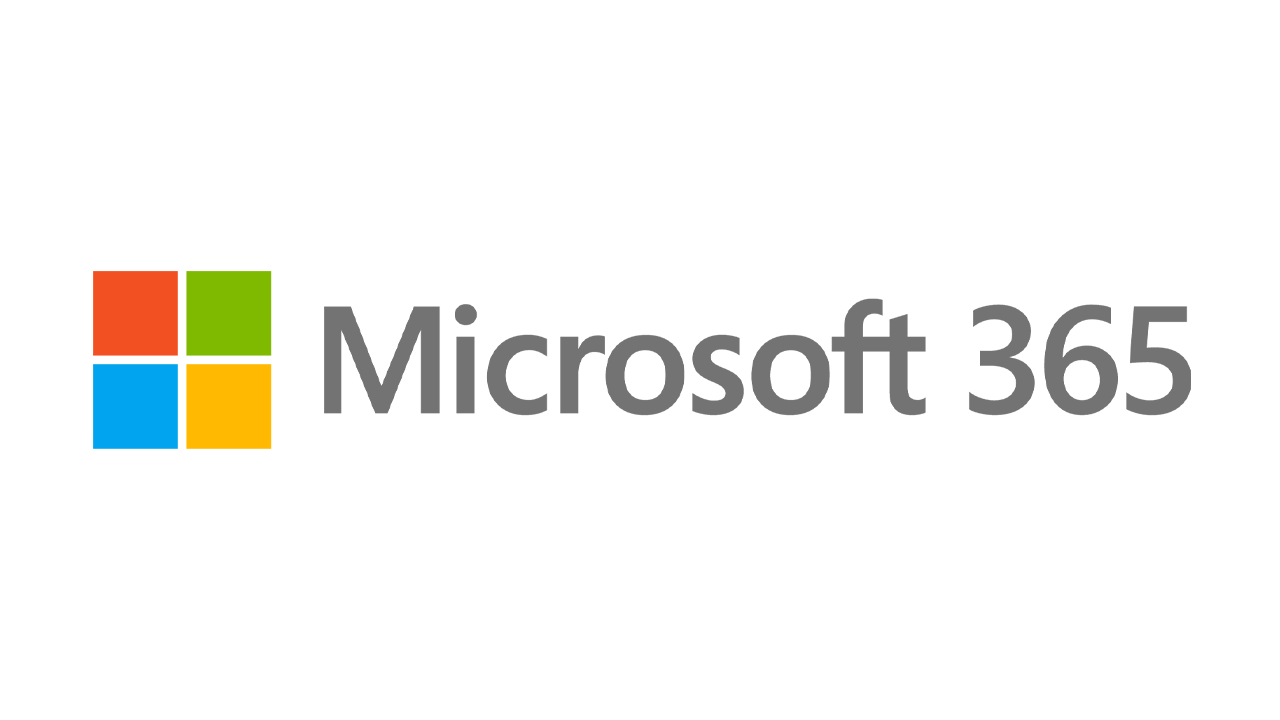Come recuperare file cancellati in Windows 10
Pubblicato: 2022-01-29Elimina un file in Windows 10 e spesso puoi recuperarlo anche se non è più nel Cestino. Sono disponibili strumenti di recupero dati di terze parti, ma possono essere costosi. Invece, Microsoft offre un'utilità della riga di comando chiamata Windows File Recovery che ripristina i file eliminati. Disponibile in Microsoft Store, l'app richiede Windows 10 May 2020 Update o versione successiva.
Windows File Recovery può far rivivere foto, documenti, video e altri tipi di file su un disco rigido meccanico, SSD, unità USB o scheda di memoria. Il programma supporta i file system FAT, NTFS ed exFAT. FAT ed exFAT vengono utilizzati per schede SD, unità flash e unità USB con meno di 4 GB di spazio di archiviazione. NTFS viene in genere utilizzato su unità meccaniche, SSD, dischi rigidi esterni, unità flash e unità USB di dimensioni superiori a 4 GB.
Modalità di recupero file
La versione iniziale di Windows File Recovery rilasciata nell'estate del 2020 offriva tre diverse modalità di ripristino: Predefinito, Segmento e Firma, ognuna adattata a circostanze specifiche. L'ultima versione lanciata durante l'inverno del 2020 ha ristretto le opzioni a due modalità per semplificare l'app.
La modalità normale è stata progettata per recuperare i file eliminati di recente. Supporta unità formattate con partizioni NTFS, in genere dischi rigidi, unità a stato solido, dischi rigidi esterni, unità USB e unità flash con più di 4 GB di spazio. Questa modalità è rapida ma potrebbe non trovare il file desiderato.
La modalità estesa è stata progettata per recuperare file che sono stati eliminati tempo fa, dopo che l'unità è stata riformattata o se il disco stesso è stato danneggiato. La modalità estesa supporta le partizioni NTFS, FAT ed exFAT. Questa modalità richiede più tempo per eseguire la scansione del disco, ma ha maggiori possibilità di rintracciare il file eliminato.
Se non sei sicuro della modalità da utilizzare, Microsoft consiglia di iniziare con la modalità normale. La tabella seguente può anche aiutarti a decidere:
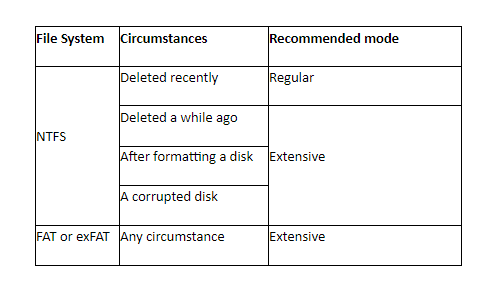
Come strumento da riga di comando, Windows File Recovery può essere più complicato da usare rispetto a un'applicazione GUI tradizionale. Ma se conosci i passaggi, puoi rivolgerti a questa utility per far rivivere un file che sembra essere definitivamente scomparso.
Accessori per Windows consigliati da PCMag
Installa e apri Recupero file di Windows
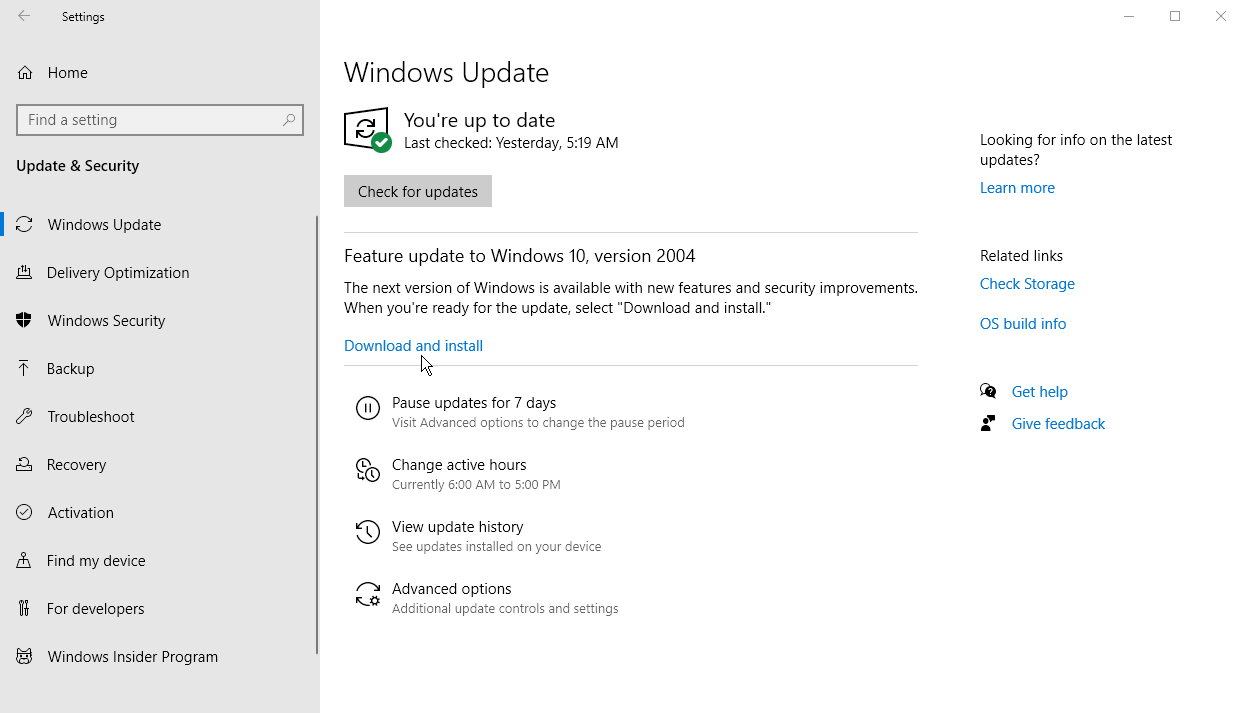
Innanzitutto, devi assicurarti di eseguire Windows 10 May 2020 Update (Windows 10 2004) o versioni successive. Per verificare, vai su Impostazioni > Sistema > Informazioni e scorri verso il basso fino alla sezione delle specifiche di Windows. Se il numero di versione dice 2004 o superiore, sei a posto. In caso contrario, vai su Impostazioni > Aggiornamento e sicurezza e fai clic su Verifica aggiornamenti per acquisire l'ultimo aggiornamento.

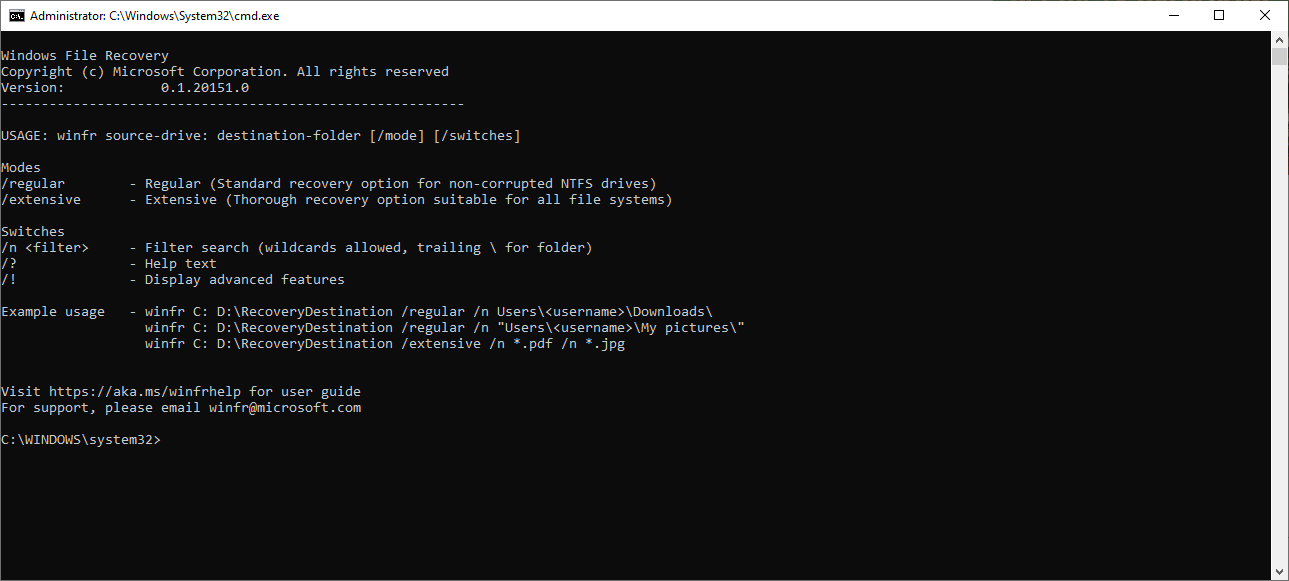
Con Windows 10 versione 2004 o successiva installata, vai alla pagina Recupero file di Windows in Microsoft Store e fai clic sul pulsante Ottieni per scaricare il programma. Per recuperare un file cancellato, apri Windows File Recovery dal collegamento del menu Start. Viene visualizzata una finestra del prompt dei comandi per mostrarti la sintassi corretta da utilizzare con il comando e alcuni esempi.
La sintassi di base del comando è la seguente:
winfr source-drive: destination-drive: [/mode] [/switches]Esegui una ricerca
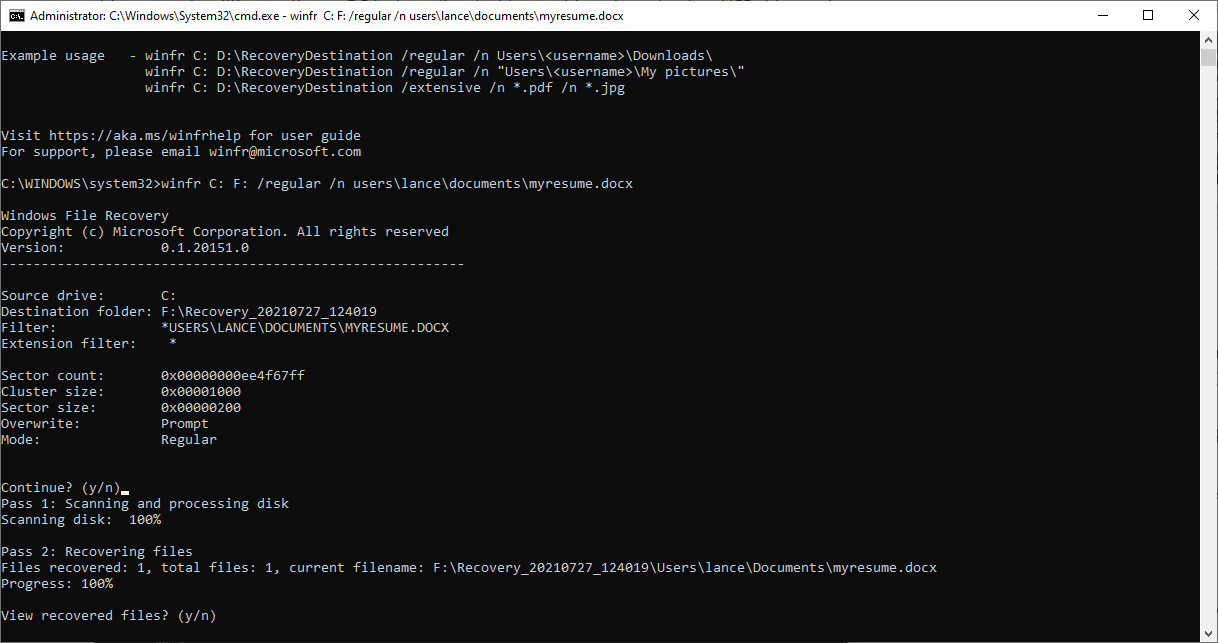
Ad esempio, supponiamo che tu voglia trovare un file eliminato di recente denominato myresume.docx archiviato nella cartella Documenti sull'unità C e salvare la versione recuperata su una chiavetta USB configurata come unità F. Se hai utilizzato la modalità normale, dovresti digitare il seguente comando, sostituendo <nomeutente> con il tuo nome utente effettivo:
winfr C: F: /normale /n utenti\<nome utente>\documenti\mioresume.docx
Prima di eseguire un tale comando, ci sono alcune condizioni. Le unità di origine e di destinazione devono essere diverse. Se il tuo PC non è dotato di due unità, collega semplicemente un'unità USB e usala come destinazione. Lo strumento crea automaticamente una cartella denominata Recovery_<data e ora> sull'unità di destinazione, che utilizza per archiviare il file recuperato.
Puoi specificare una cartella diversa per il file, ma atteniamoci all'opzione predefinita. Inoltre, se la cartella o il nome del file contiene spazi, dovrai racchiudere l'intero percorso tra virgolette, come in:
winfr C: F: /regular /n "\users\<username>\documents\my resume.docx ."
Dopo aver digitato il comando, lo strumento richiede di continuare. Digita Y e Windows File Recovery eseguirà la scansione dell'unità alla ricerca del file eliminato. Se il file si trova, l'app tenta di recuperarlo. In caso di esito positivo, l'app lo inserisce nella cartella Recovery_<data e ora> sull'unità di destinazione. Il comando termina chiedendo se si desidera visualizzare i file recuperati. Digitare Y.
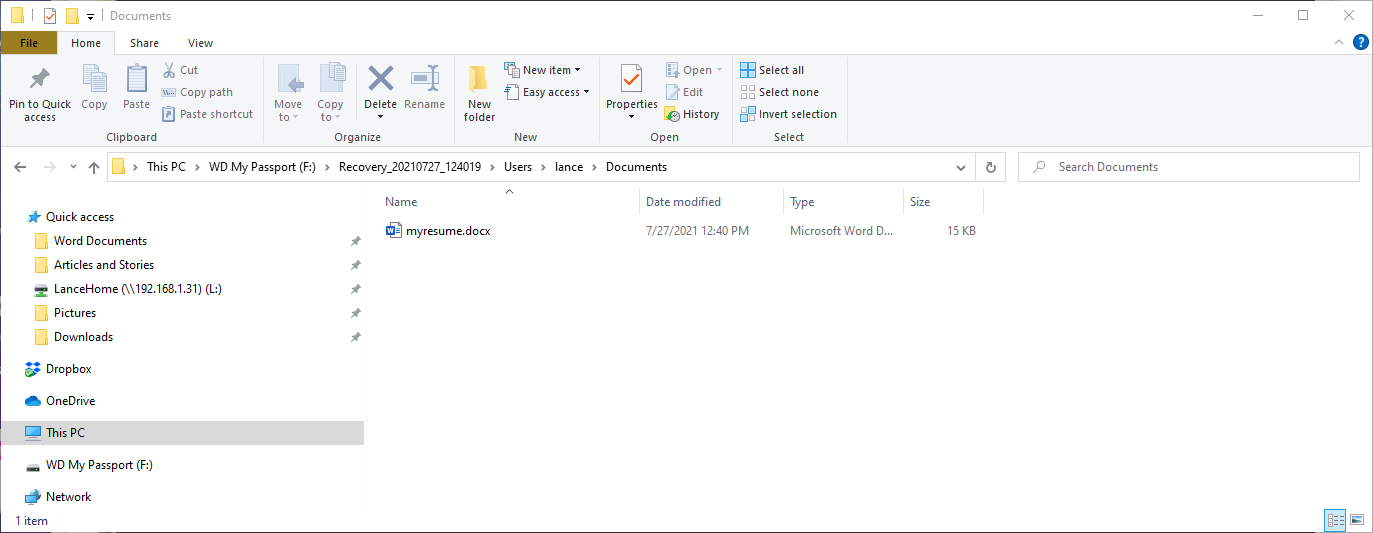
Vedrai quindi la cartella Recovery e un file RecoveryLog.txt sull'unità di destinazione. Sfoglia le cartelle in Recupero fino a trovare il file recuperato. Apri il file per assicurarti che sia intatto e leggibile.
Se il file non viene visualizzato nella cartella di ripristino, hai alcune opzioni. Puoi riprovare e questa volta specifica la posizione senza un nome file, come in:
C: F: /normale /n utenti\<nome utente>\documenti\
Questa opzione mostrerà anche tutti gli altri file eliminati in quella cartella. Assicurati solo di aggiungere una barra rovesciata alla fine del nome della cartella.
Puoi anche specificare il nome del file senza una posizione digitando:
winfr C: F: /regular /n myresume.docx
Questa opzione cercherà il file nell'intero disco rigido. Un'altra opzione consiste nell'aggiungere un carattere jolly per sostituire il nome del file o l'estensione, ad esempio:
winfr C: F: /regular /n utenti\<nome utente>\documenti\mioresume.*
winfr C: F: /regular /n utenti\<nome utente>\documenti\*.docx
Modalità estesa
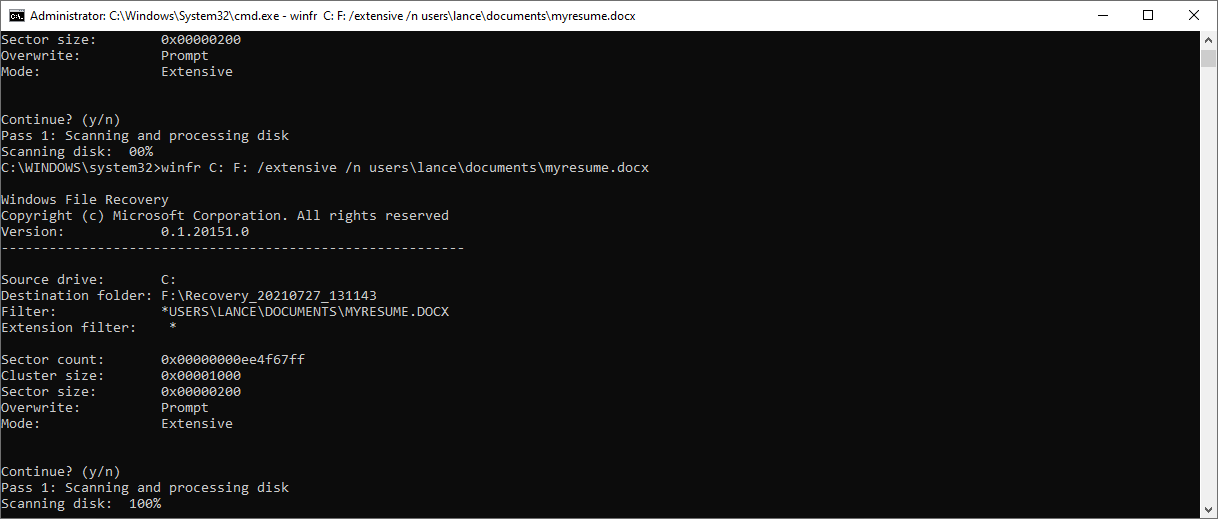
Se non riesci ancora a trovare o recuperare il file, è il momento di provare la modalità estesa. Qui, sostituisci semplicemente l'opzione /regular con /extensive ma usi comunque le altre opzioni per posizione e nome file, come in:
winfr C: F: /extensive /n utenti\<nome utente>\documenti\myresume.docx
Dopo aver digitato il comando, segui gli stessi passaggi che hai utilizzato con la modalità normale per recuperare il file. Per ulteriori informazioni e dettagli sull'utilizzo dell'app e delle sue diverse opzioni, fare riferimento alla pagina di supporto di Microsoft sul recupero dei file persi con Windows 10.