Come registrare una riunione Zoom senza autorizzazione in Windows 10
Pubblicato: 2022-03-24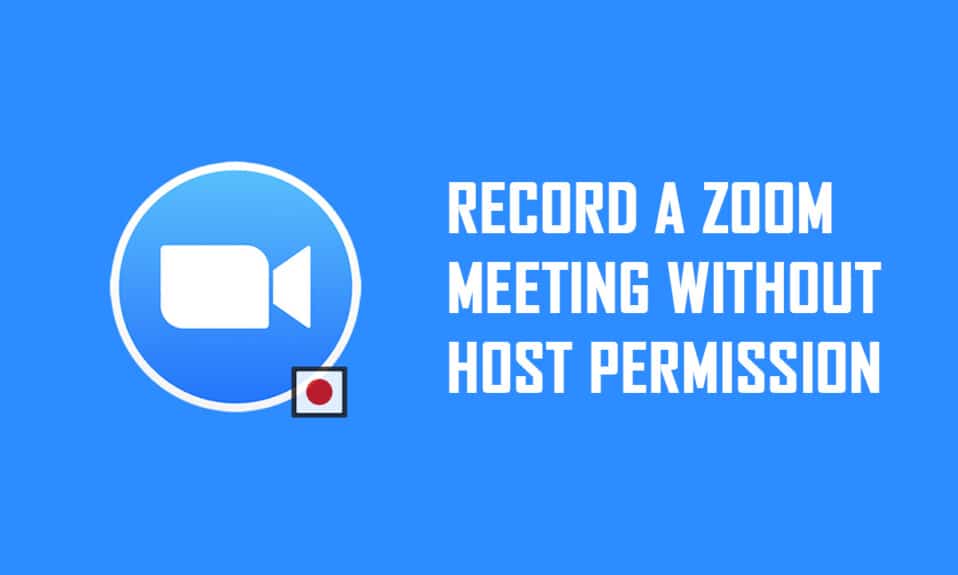
Sei un partecipante a una riunione Zoom a cui non è concessa l'autorizzazione per la registrazione della riunione? Se sei l'host o sei autorizzato dall'host a registrare riunioni Zoom, devi sapere che puoi registrare l'intera chiamata Zoom utilizzando l'app stessa. Tuttavia, se non ti viene concessa l'autorizzazione, non puoi utilizzare l'opzione di registrazione per registrare la chiamata. Se desideri registrare la riunione Zoom senza autorizzazione, leggi l'articolo fino alla fine per scoprire la soluzione. Inoltre, l'articolo illustra come registrare una riunione Zoom senza autorizzazione su Android.
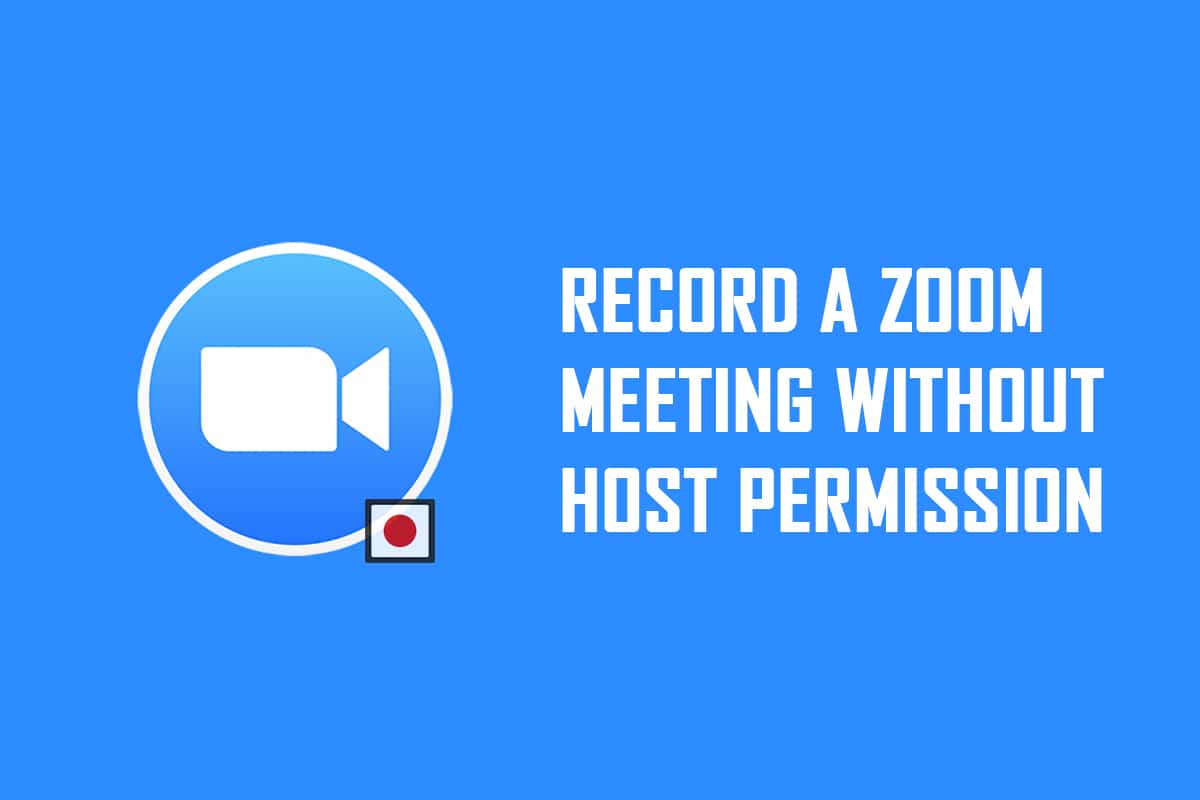
Contenuti
- Come registrare una riunione Zoom senza autorizzazione in Windows 10 e Android
- Metodo 1: utilizza Xbox Game Bar su PC Windows 10
- Metodo 2: utilizzare il sito Web di Apowersoft Screen Recorder su PC
- Metodo 3: usa l'app ScreenRec su PC
- Metodo 4: registra la riunione Zoom su Android
Come registrare una riunione Zoom senza autorizzazione in Windows 10 e Android
Nota: i metodi qui descritti sono attribuiti a PC Windows 10 e sono soggetti a modifiche per qualsiasi altro sistema operativo. Devi installare l'app Zoom sul tuo PC.
Metodo 1: utilizza Xbox Game Bar su PC Windows 10
Windows 10 e altre versioni successive hanno la barra di gioco Xbox integrata che consente all'utente di registrare lo schermo di qualsiasi app di gioco. Ciò ti consente di registrare la riunione Zoom senza autorizzazione sul tuo PC. È necessario aprire l'app Zoom per abilitare la registrazione dello schermo utilizzando i comandi.
1. Premi contemporaneamente i tasti Windows + G per aprire la Xbox Game Bar sul tuo PC.
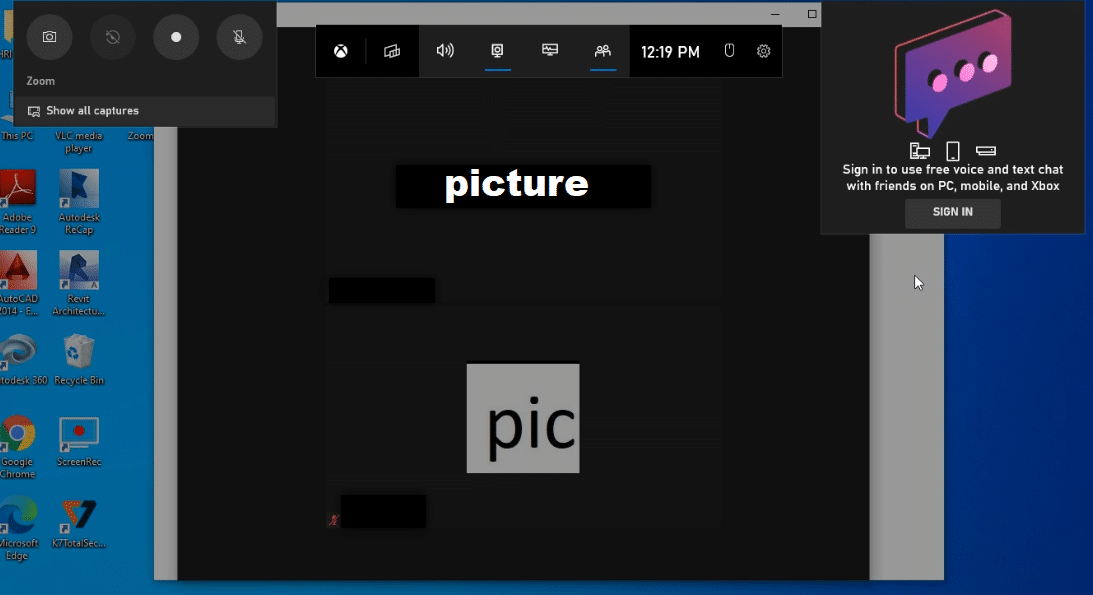
2. Dopo che viene visualizzata una schermata per la registrazione, fare clic sul pulsante Registra nella barra Mostra tutte le acquisizioni nella parte in alto a sinistra dello schermo.
Nota 1: in alternativa, puoi avviare la registrazione dello schermo premendo i tasti Windows + Alt + R .
Nota 2: la registrazione si interromperà se ingrandisci o riduci a icona la finestra.
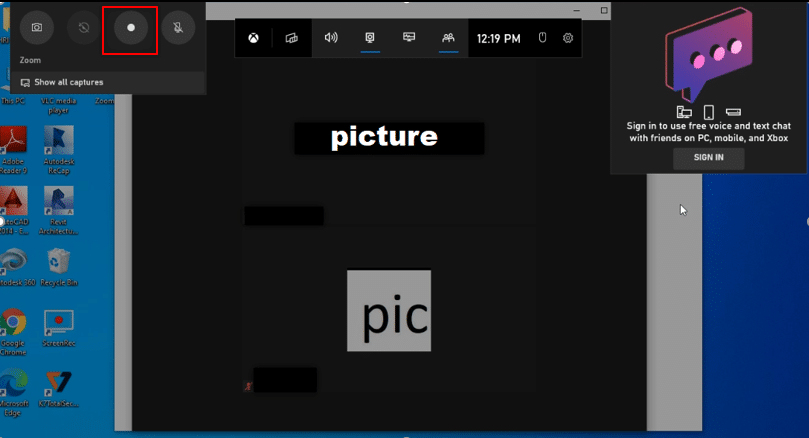
3. Fare clic sul pulsante Interrompi nella barra per interrompere la registrazione.
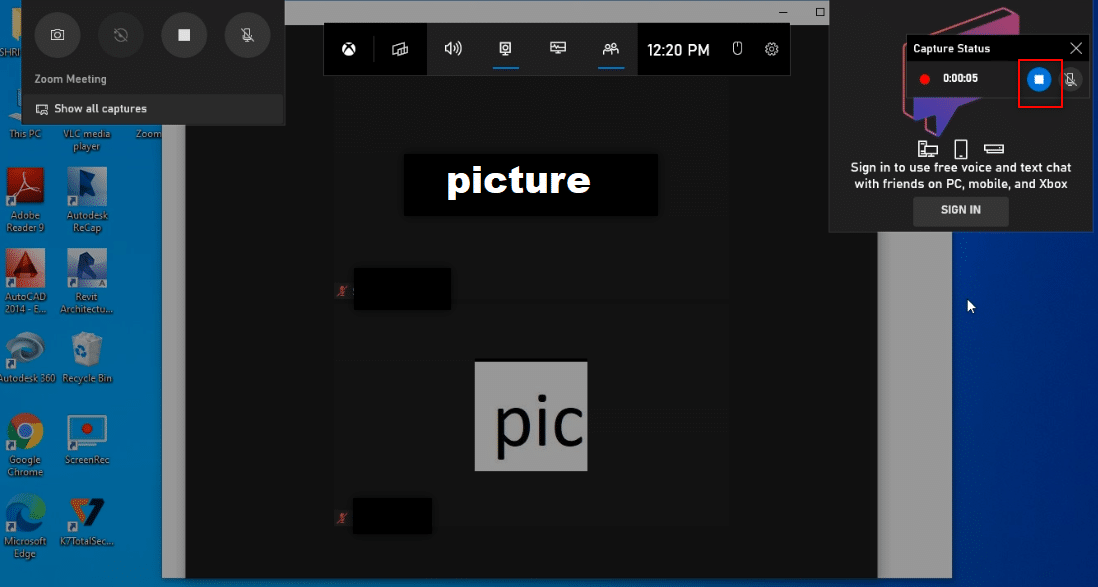
4. Passare alla cartella Catture nella cartella Video sul PC per trovare il video registrato.
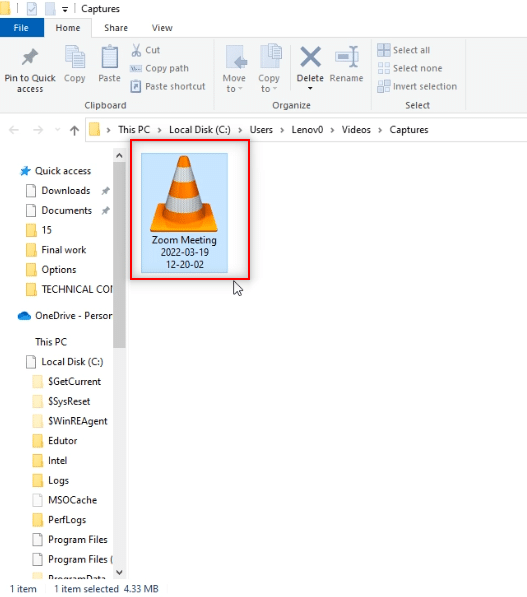
Leggi anche: Come acquisire uno screenshot della riunione Zoom
Metodo 2: utilizzare il sito Web di Apowersoft Screen Recorder su PC
Se desideri registrare la riunione Zoom senza autorizzazione utilizzando un sito Web gratuito, puoi utilizzare il sito Web menzionato in questo metodo. Non è necessario installare l'app sul PC per utilizzarla per registrare la tua riunione Zoom. L'unico requisito per utilizzare il sito Web è installare un programma di avvio sul sito Web sul PC. Segui i passaggi seguenti.
1. Digita Chrome nel menu di ricerca e aprilo.
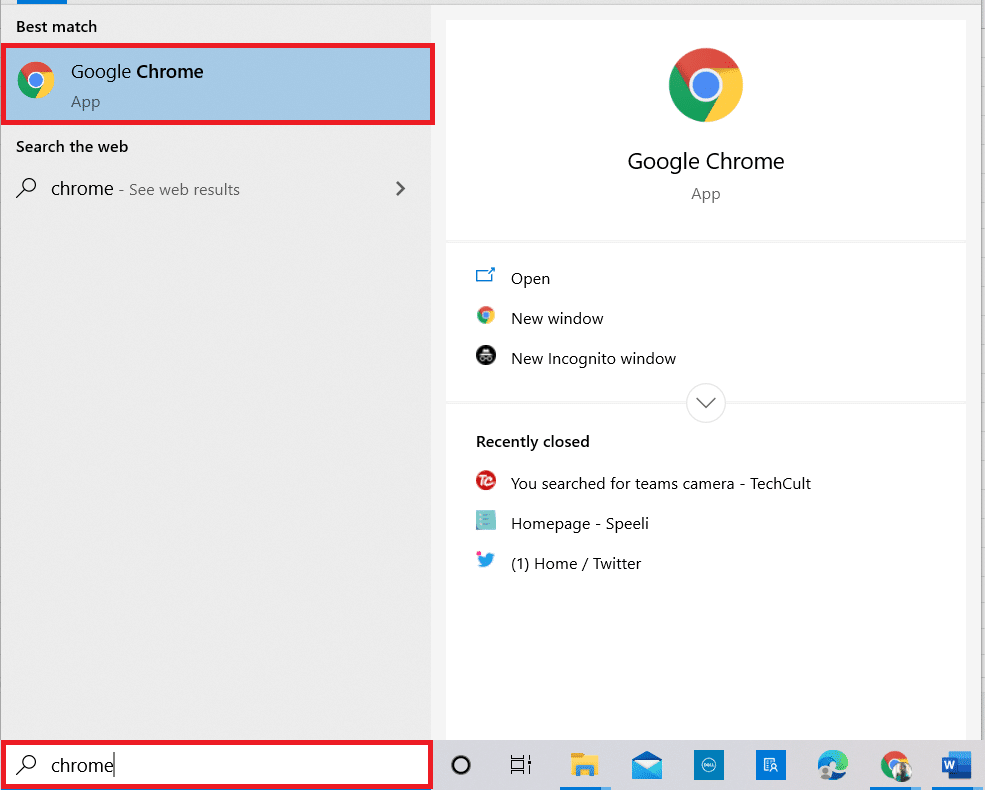
2. Visita il sito Web di Apowersoft.
3. Fare clic sul pulsante Avvia registrazione per avviare il processo di registrazione.
Nota: se desideri utilizzare la versione dell'app, puoi scaricare l'app facendo clic sul pulsante Scarica app nella pagina.
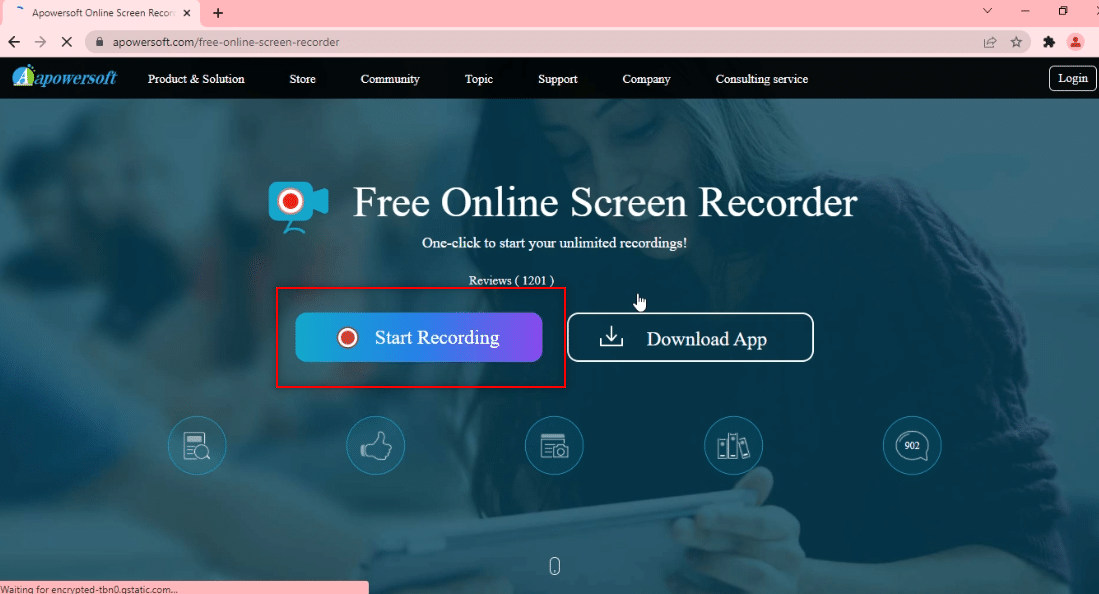
4. Fare clic sul pulsante Download Launcher per scaricare il launcher sul PC.
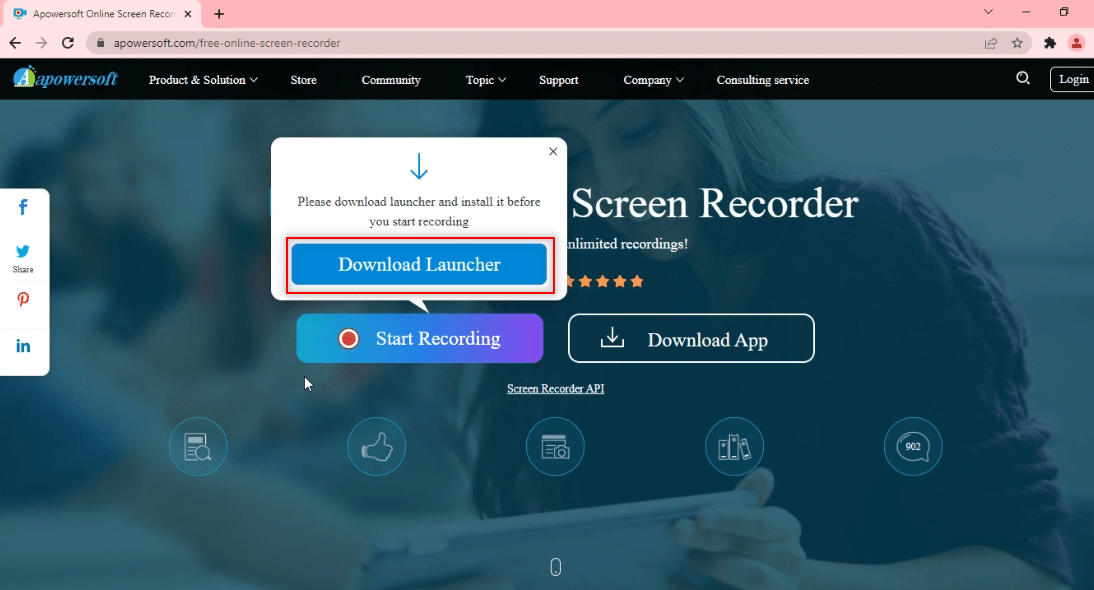
5. Fare clic sul programma di avvio scaricato per installarlo sul PC.
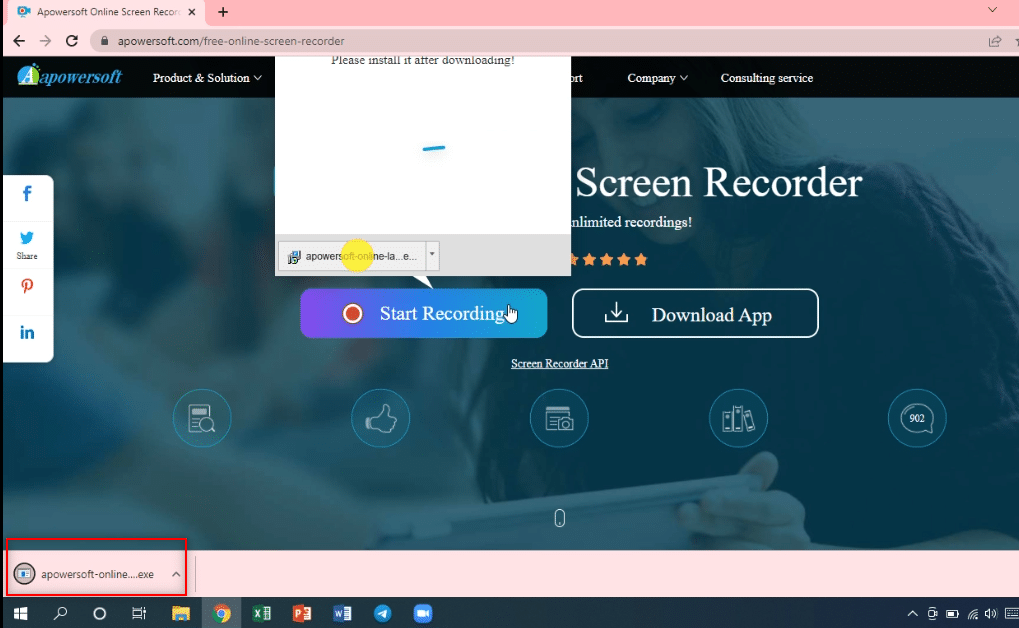
6. Fare clic su Sì nella richiesta.
7. Fare clic sul pulsante Apri Apowersoft Online Launcher nella finestra di dialogo per approvare il launcher.
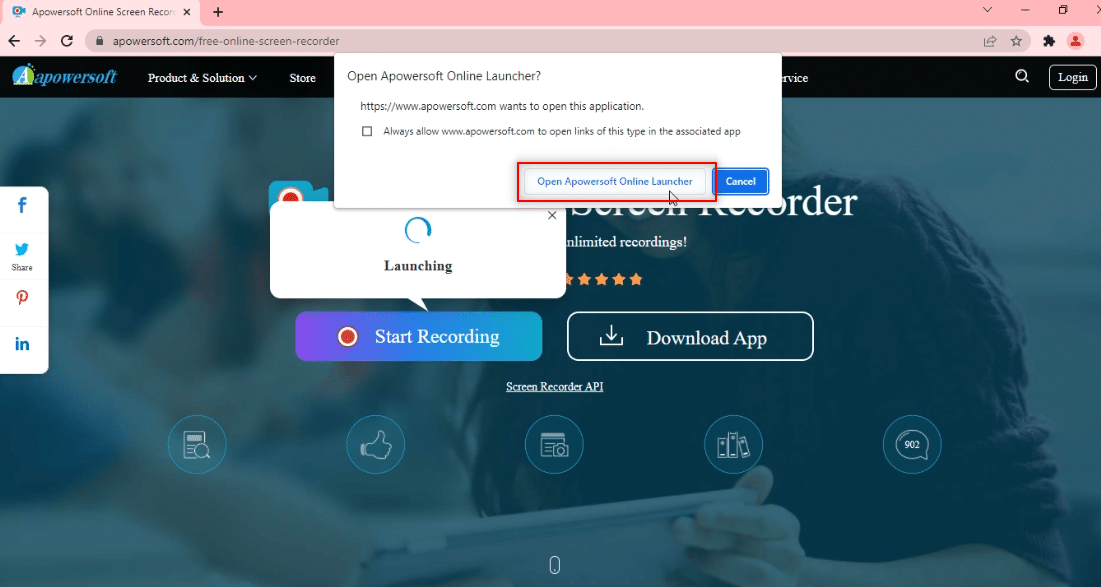
8. Dopo aver installato il programma di avvio sul PC, puoi scegliere la modalità a schermo intero facendo clic su Schermo intero o registrare una particolare regione dello schermo facendo clic sull'opzione Regione .

9. Fare clic sul pulsante Interrompi per interrompere la registrazione.
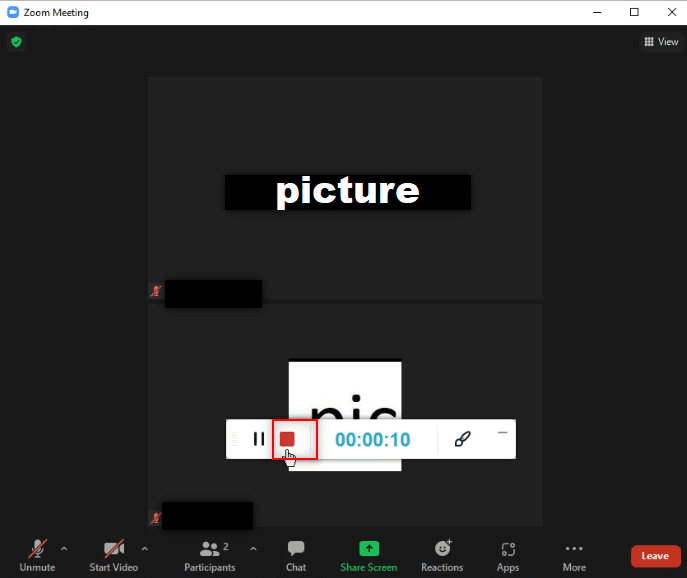
10. Fare clic su Apri cartella per aprire il video registrato.
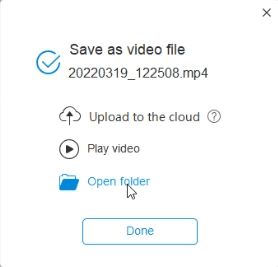
11. È possibile utilizzare il file video registrato nella cartella Apowersoft Online Screen Recorder nella cartella Documenti sul PC.
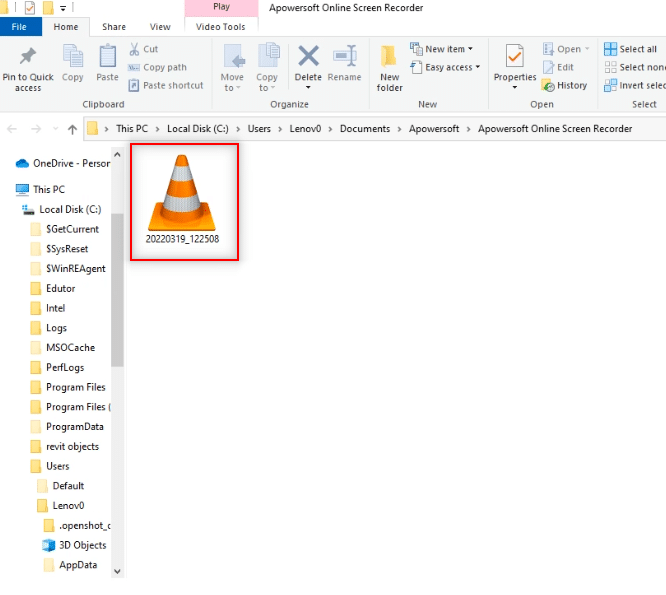
Leggi anche: Come giocare a Outburst su Zoom
Metodo 3: usa l'app ScreenRec su PC
Se desideri utilizzare un'applicazione affidabile per registrare la tua riunione senza interruzioni, puoi utilizzare l'app ScreenRec. Devi scaricare l'app ScreenRec sul tuo PC e puoi usarla a tuo piacimento. Segui i passaggi seguenti.

1. Avvia Chrome come fatto in precedenza.
2. Visita la pagina ufficiale di ScreenRec.
3. Fare clic sul pulsante Scaricalo gratuitamente .
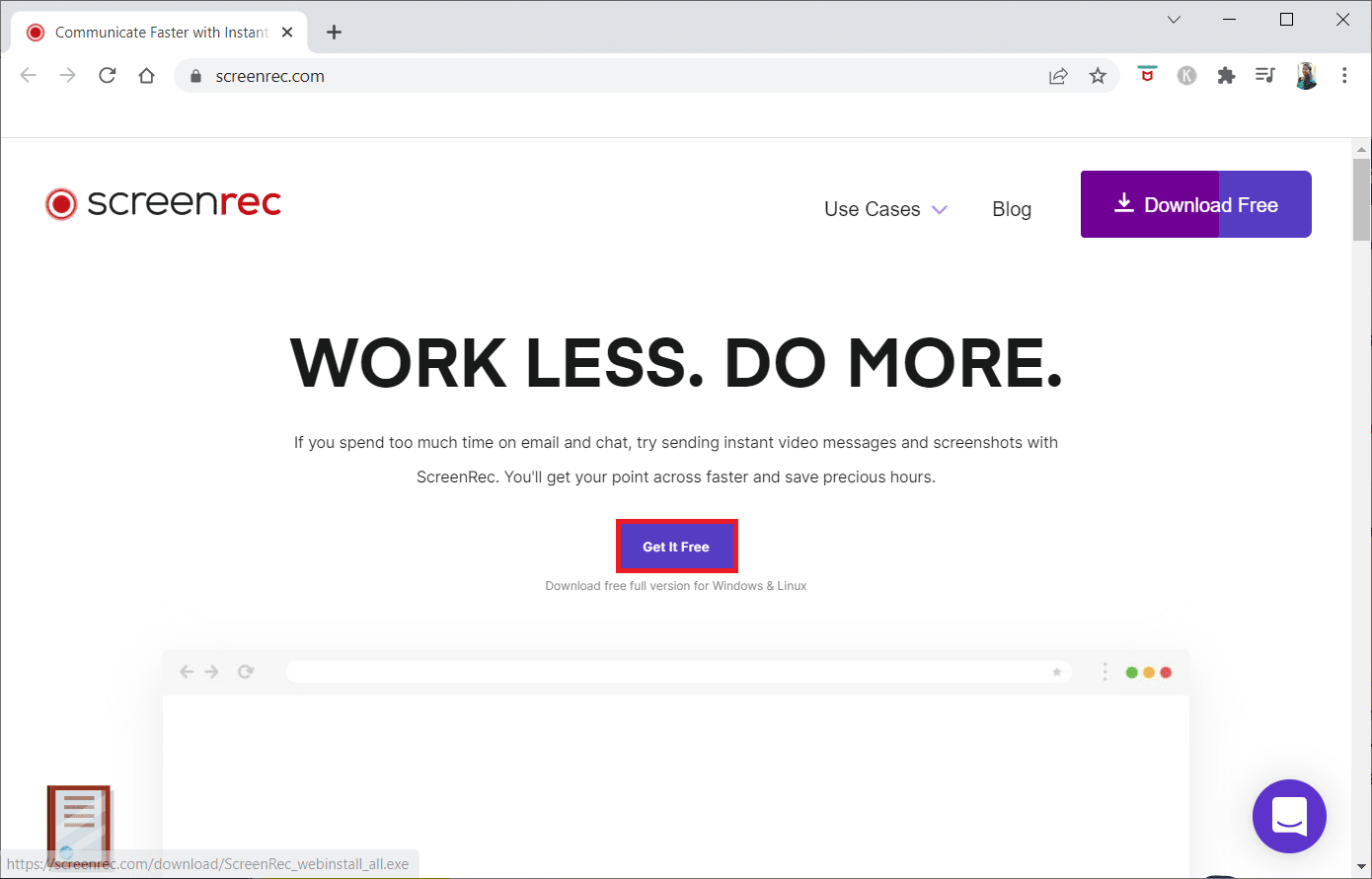
4. Fare clic sul file di installazione scaricato nella parte inferiore dello schermo.
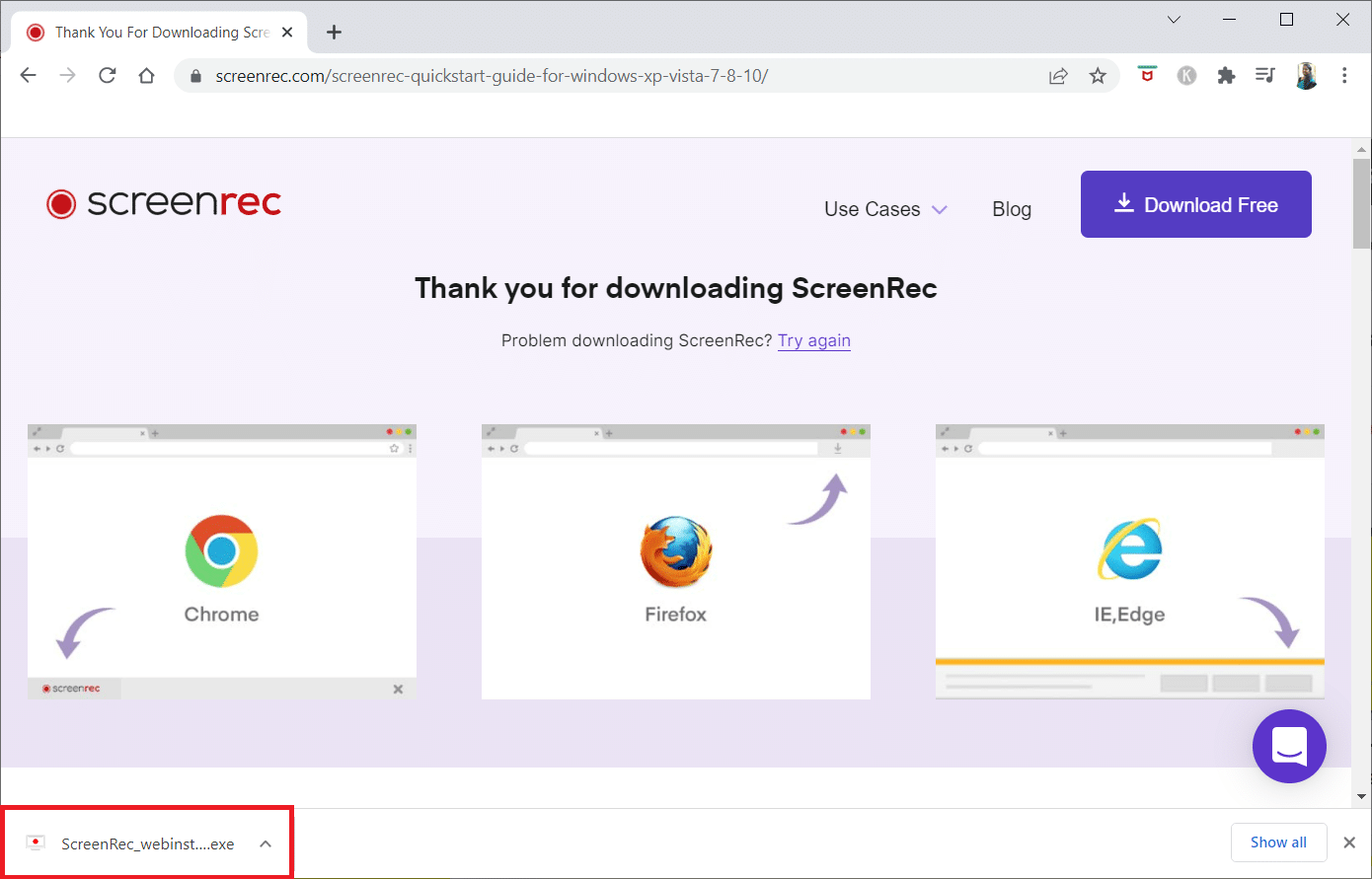
5. Fare clic su Avanti nella finestra di configurazione.
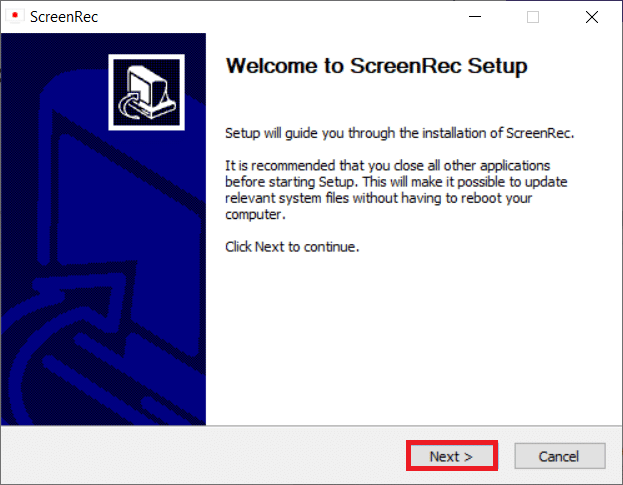
6. Fare clic su Accetto nella finestra seguente.
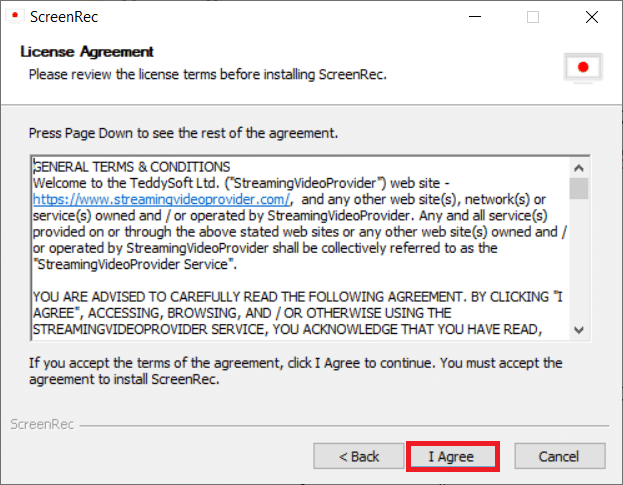
7. Scegliere una posizione in cui installare l'applicazione e fare clic su Avanti .
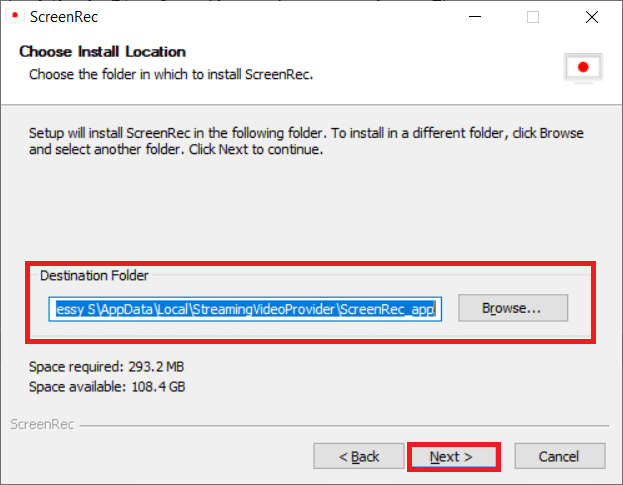
8. Ancora una volta, fare clic su Avanti nella seguente finestra di installazione.
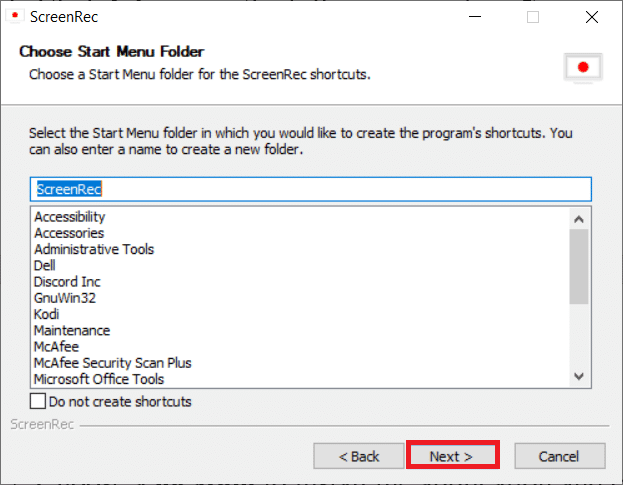
9. Fare clic su Fine per completare l'installazione.
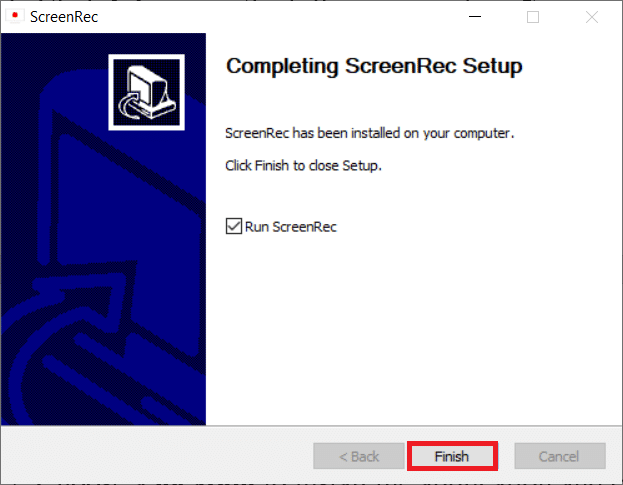
Nota: puoi bloccare l'app sul desktop. Qui, la barra dell'app ScreenRec è bloccata sul lato destro dello schermo.
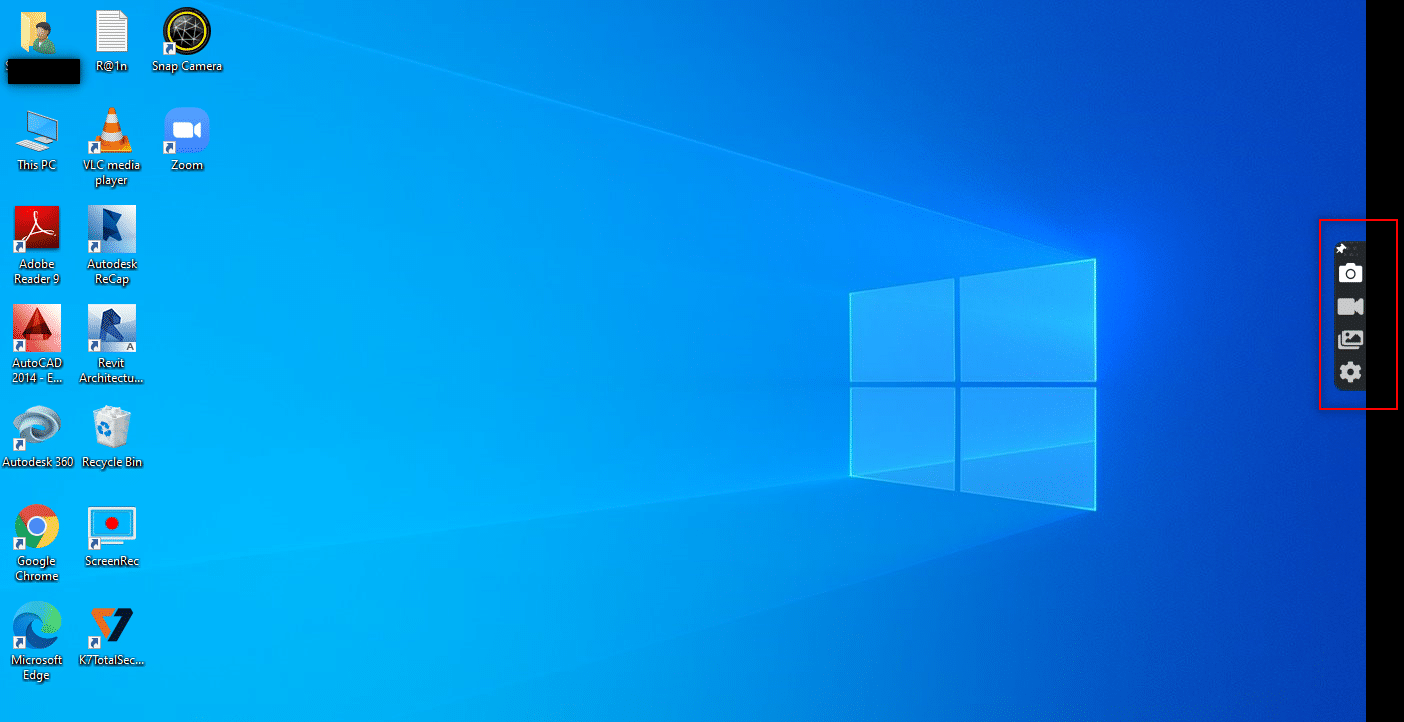
10. Per registrare lo schermo, fai clic sul pulsante Video nella barra laterale e scegli una regione dello schermo usando il mouse.
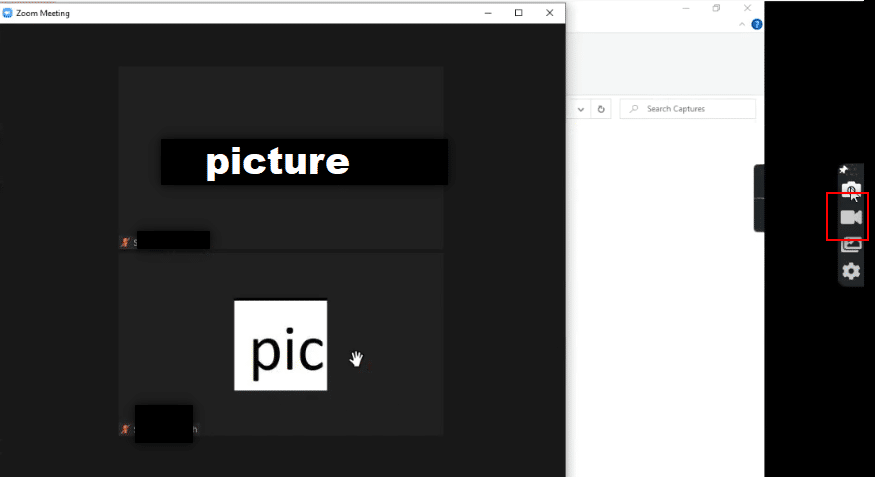
11. Vedrai l'app che registra la regione scelta e una barra nella parte superiore della regione scelta.
Nota: per indicare il processo di registrazione, vedrai lampeggiare il pulsante Video sulla barra laterale.
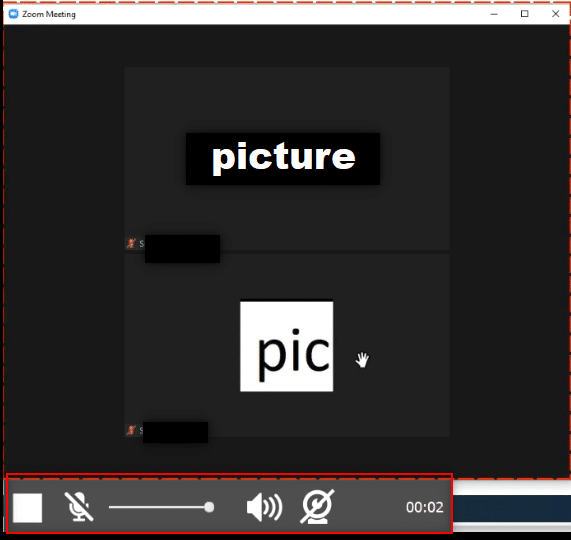
12. Fare clic sul pulsante Interrompi per interrompere la registrazione.
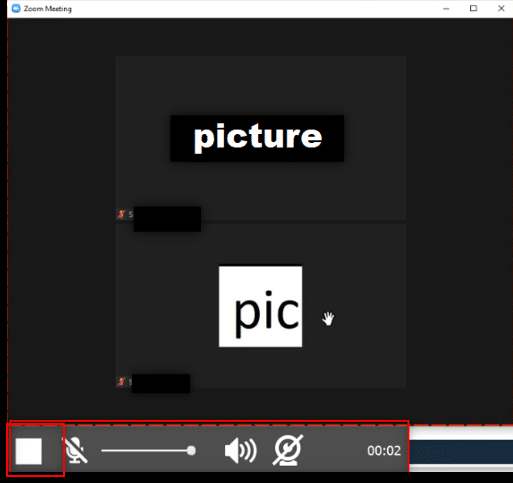
13. Fare clic sul pulsante Download nella parte inferiore dello schermo per salvare il file sul PC.
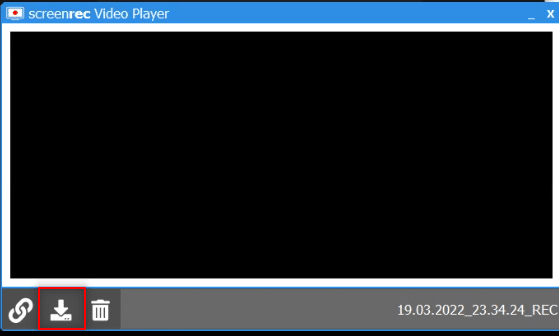
Nota: puoi impostare le tue preferenze per la schermata di registrazione, ad esempio attivare l' audio del sistema nell'opzione Impostazioni nella barra laterale.
Leggi anche: Mostra l'immagine del profilo in Zoom Meeting invece del video
Metodo 4: registra la riunione Zoom su Android
Per rispondere alla tua domanda su come registrare una riunione Zoom senza autorizzazione su Android, puoi utilizzare questo metodo. Alcuni smartphone hanno l'opzione integrata per registrare lo schermo nelle opzioni Cattura schermo sulla barra delle notifiche. Se per impostazione predefinita non disponi di disposizioni per la registrazione dello schermo, puoi utilizzare l'app XRecorder per registrare la riunione Zoom.
1. Apri il Play Store sul tuo dispositivo.
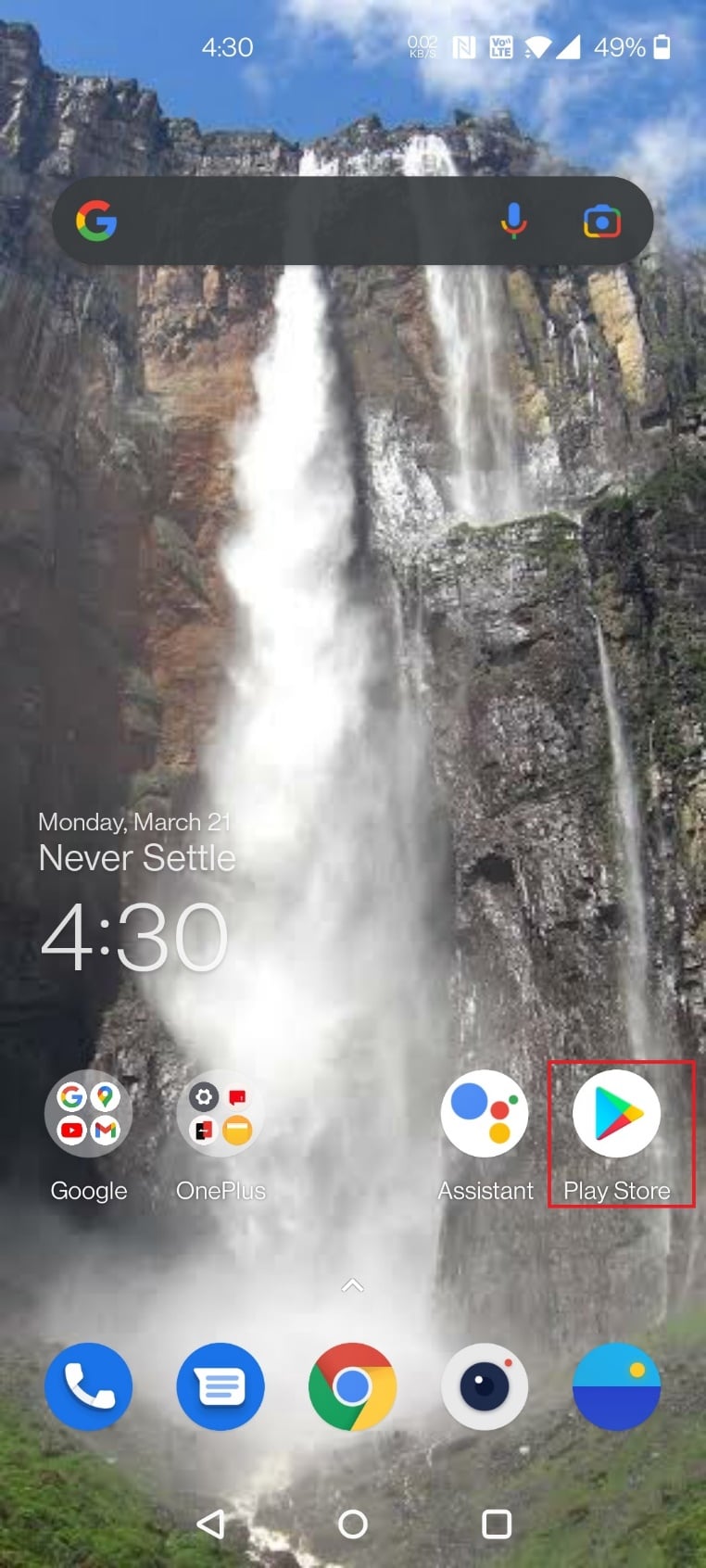
2. Cerca XRecorder nella barra di ricerca e installa l'app sul tuo telefono Android.
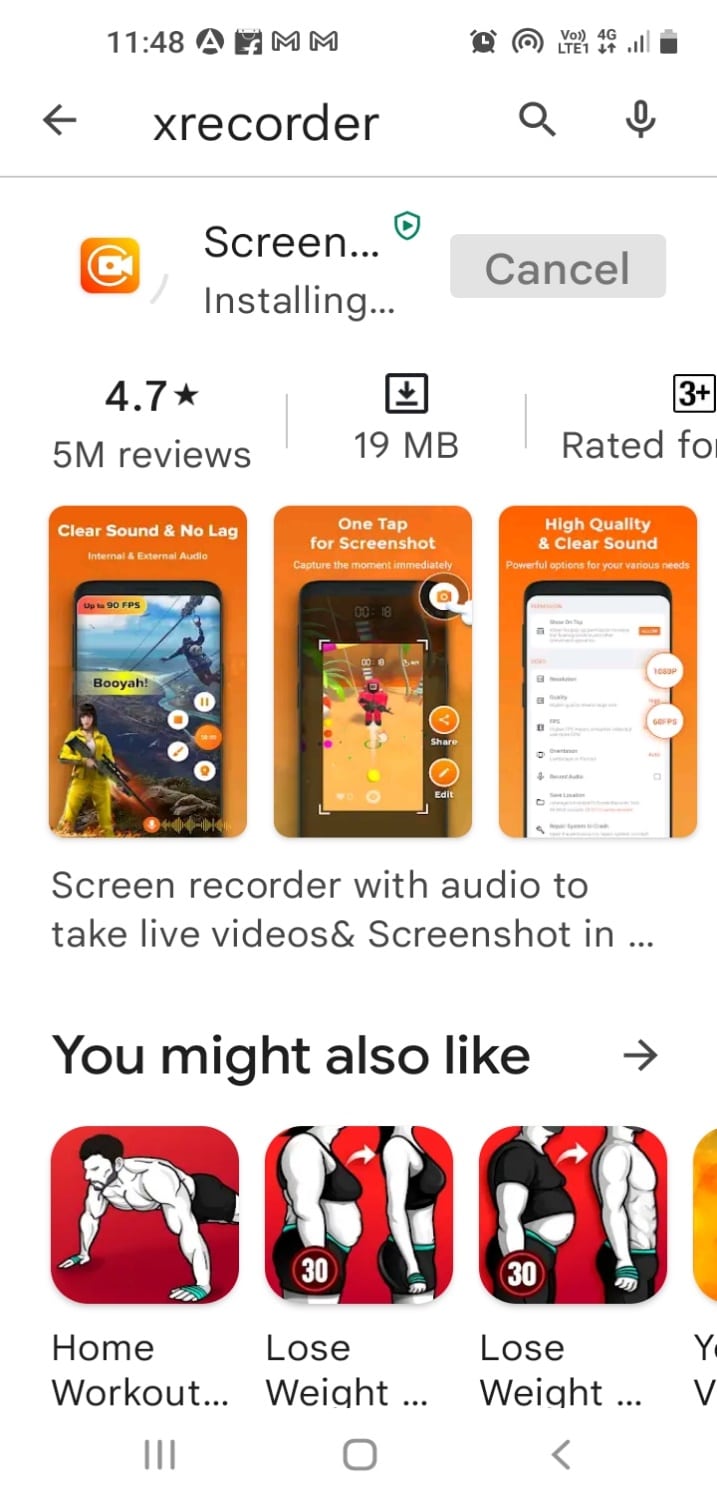
3. Consenti all'app XRecorder di visualizzare l'opzione di registrazione sulla barra di notifica del tuo dispositivo.
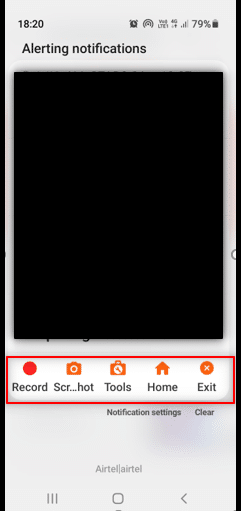
4. Toccare il pulsante Registra sulla barra delle notifiche per avviare la registrazione dello schermo.
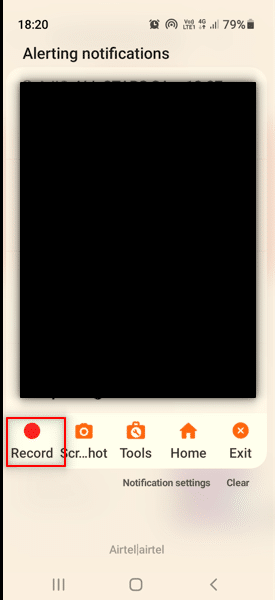
5. Torna alla riunione Zoom sull'app Zoom.
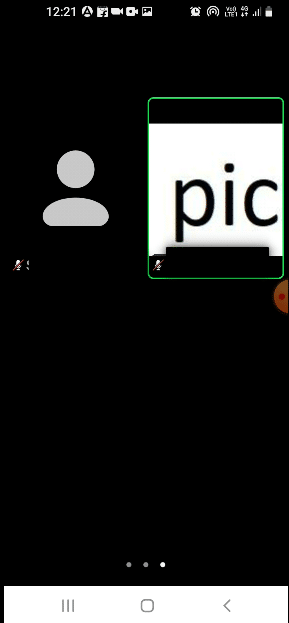
6. Tocca il pulsante Stop sul lato del tuo Android.
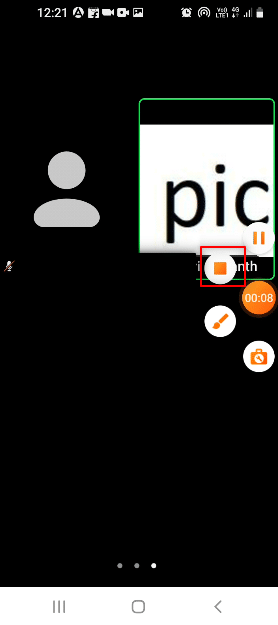
7. Il file video registrato verrà archiviato sull'app XRecorder e salvato localmente sull'app Gallery .
Quindi, ecco come registrare la riunione Zoom senza autorizzazione su Android
Consigliato:
- Correggi l'errore Valorant Val 43 in Windows 10
- Correggi l'errore dell'ID riunione non valido di Zoom in Windows 10
- 16 migliori registratori di schermo gratuiti per PC
- Correggi l'errore di input della videocamera non disponibile
Ci auguriamo che questo articolo sia stato utile e che tu abbia imparato a registrare la riunione Zoom senza autorizzazione su Windows 10 o Android. Inoltre, è necessario prestare attenzione quando si decide di condividere lo schermo durante la riunione. La schermata di registrazione può essere visualizzata agli altri partecipanti alla chiamata. Fateci sapere i vostri suggerimenti e postate le vostre domande nella sezione commenti per questo articolo. Inoltre, facci sapere cosa vuoi imparare dopo.
