Come registrare le tue chiamate Skype
Pubblicato: 2022-01-29Registrare chiamate audio o video su Skype non è mai stato così facile. In passato dovevi utilizzare un programma di terze parti, ma ora Skype ha una funzione di registrazione integrata per desktop, dispositivi mobili e Web. Quella registrazione dura su Skype per 30 giorni, ma può essere salvata come file MP4 per riferimento e condivisione futuri.
La registrazione delle chiamate funziona nel software Skype per Windows, macOS, Linux, iOS e Android. È supportato anche in Skype per il Web, ma quella versione è esigente riguardo ai suoi browser: solo Google Chrome e Microsoft Edge passano l'appello. Alcuni strumenti di terze parti possono registrare chiamate VoIP (Voice over IP) se preferisci quel percorso.
Sia che tu stia utilizzando la versione desktop di Skype o Skype per il Web, il processo per la registrazione e la gestione dei video è lo stesso. L'app mobile presenta solo differenze minime.
Inizia a registrare
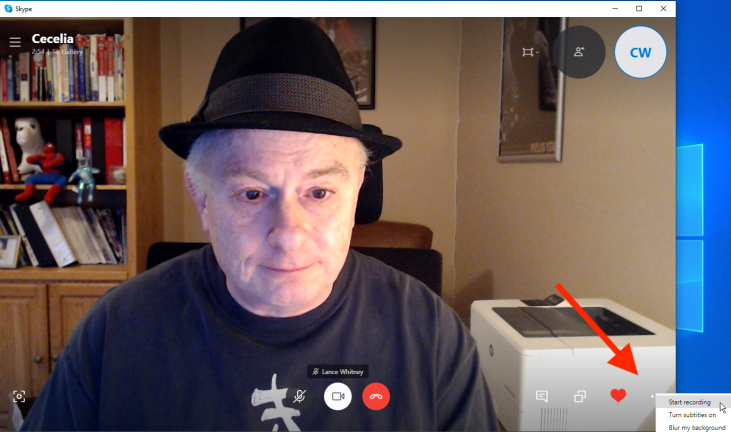
Apri l'applicazione Skype sul tuo computer o dispositivo mobile e avvia la chiamata audio o video. Una volta connesso, fai clic sul segno + (o sull'icona dei puntini di sospensione) e seleziona il comando Avvia registrazione . Sullo schermo viene visualizzato un messaggio per avvisare te e l'altra persona che stai registrando la chiamata.
Interrompi registrazione
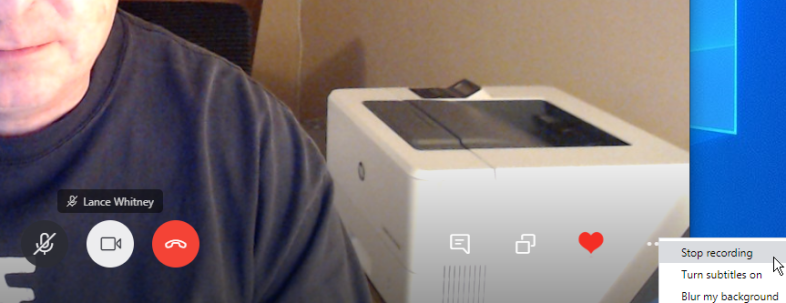
Quando sei pronto per interrompere la registrazione, fai di nuovo clic sul segno + (o sull'icona dei puntini di sospensione) e seleziona il comando Interrompi registrazione . Puoi anche semplicemente terminare la chiamata.
Memorizza la registrazione
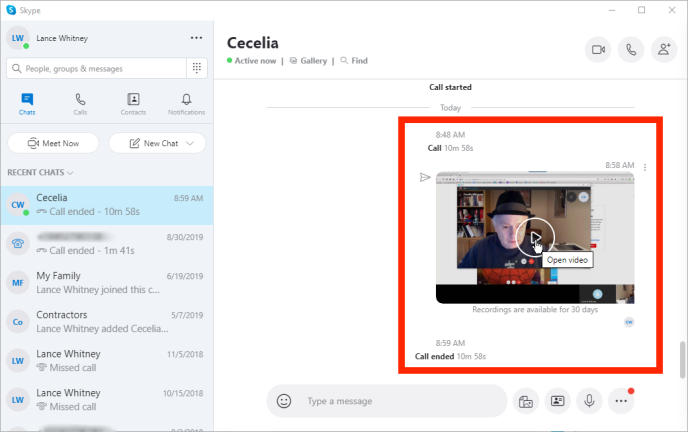
Dopo che la registrazione si è interrotta, viene archiviata nella finestra della chat di Skype per te e il tuo contatto.
Guarda la registrazione
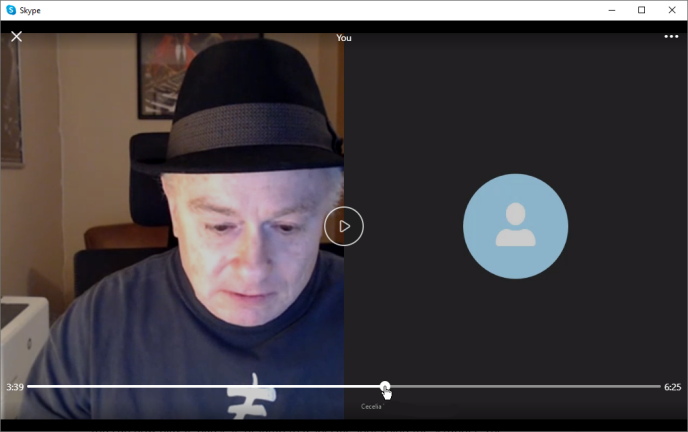
Guarda il video cliccando sulla miniatura all'interno della chat. Ora puoi riprodurlo, metterlo in pausa o saltare in un punto specifico usando lo scrubber. La registrazione viene riprodotta nella propria finestra video.
Scarica la registrazione
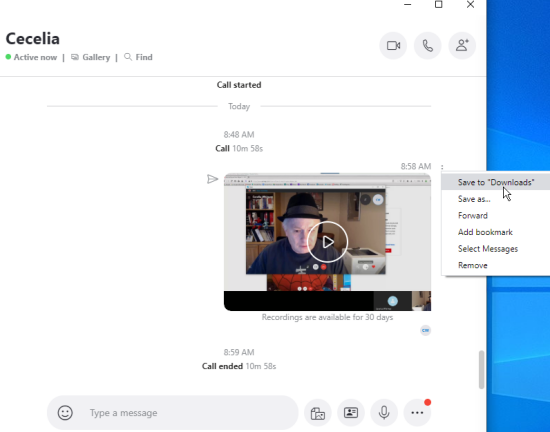
Poiché la registrazione risiede su Skype per soli 30 giorni, dovrai salvarla come file per appenderla permanentemente. Con la versione desktop di Skype, fai clic sull'icona a tre punti in alto a destra della miniatura del video per ulteriori opzioni. Fare clic su Salva in download per archiviarlo nella cartella Download. Fare clic su Salva con nome per ospitarlo in una posizione diversa. Il file viene salvato come video MP4, anche se si tratta di una registrazione audio.
Visualizza file registrato
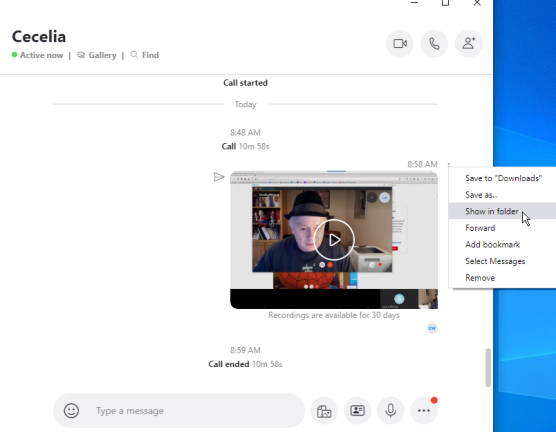
Una volta che il video è stato salvato sul computer, puoi navigare direttamente nella sua posizione da Skype. Dall'interno della chat con il video registrato, fai clic sull'icona a tre punti accanto alla miniatura e scegli Mostra nella cartella . Una volta visualizzata la finestra che mostra il file video scaricato, fai doppio clic sul file MP4 per aprirlo.
Condividi registrazioni
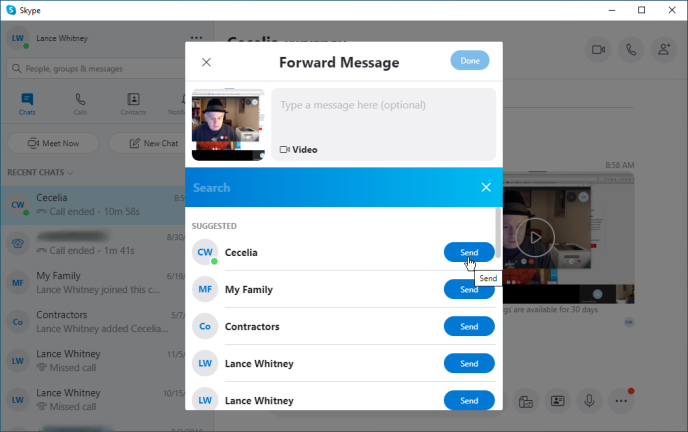
Puoi condividere la registrazione con un'altra persona facendo clic sul menu a tre punti accanto alla miniatura del video e selezionando Inoltra . Se desideri condividere più registrazioni contemporaneamente, fai prima clic sull'opzione Seleziona messaggi nel menu. Quindi seleziona le caselle accanto a tutti i video che desideri condividere e seleziona Inoltra . Si aprirà una pagina dei contatti in cui è possibile selezionare i destinatari della registrazione dall'elenco dei contatti.
Elimina registrazioni
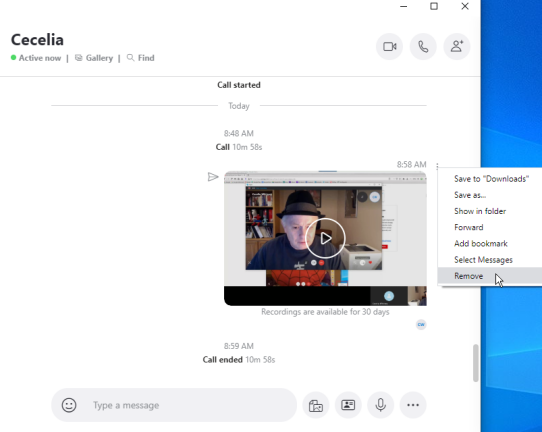
Se desideri eliminare una registrazione, trovala nella chat, fai clic sul menu a tre punti e fai clic sull'opzione Rimuovi . Puoi eliminare più registrazioni contemporaneamente scegliendo prima l'opzione Seleziona messaggi . Seleziona le caselle accanto a tutti i video che desideri eliminare, quindi premi Elimina dal menu.
Salva e condividi le registrazioni su dispositivi mobili
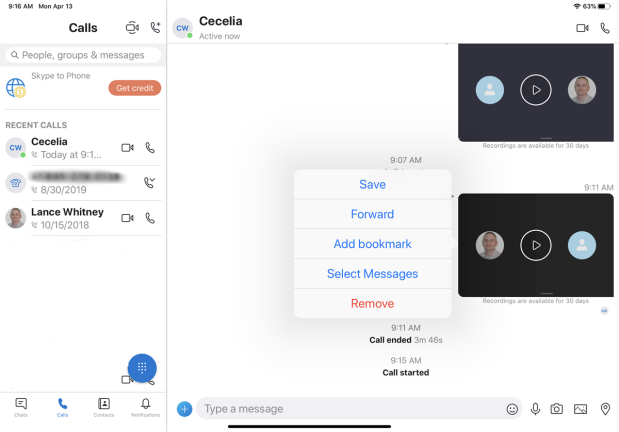
Con l'app Skype mobile, apri la chat con la registrazione e premi forte sulla miniatura. Ora puoi salvare la registrazione nella tua libreria di foto, inoltrarla a un contatto Skype o rimuovere completamente la registrazione. Tocca Seleziona messaggi per acquisire più registrazioni per l'inoltro o la rimozione in un colpo solo.
Amolto Call Recorder per Windows
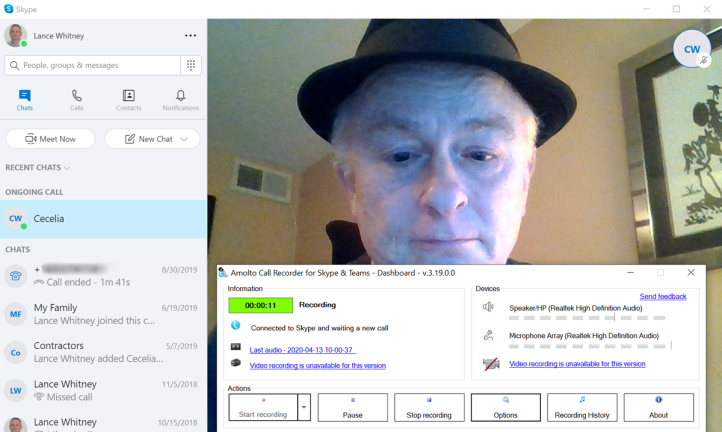
Per quanto riguarda le opzioni di terze parti, Amolto Call Recorder è disponibile in due versioni: una versione gratuita che supporta la registrazione audio solo su Skype e un'edizione da $ 29,99 per utente che aggiunge la registrazione video al mix. L'opzione da $ 29,99 inizia con una prova di 10 giorni, quindi puoi provare prima di acquistare.

Il programma è semplice da usare. Avvialo e attende una chiamata Skype. Effettua o ricevi una chiamata audio (o video, se stai utilizzando la versione a pagamento) e Call Recorder avvia automaticamente la registrazione. Al termine della chiamata, è sufficiente tornare al programma e interrompere la registrazione.
È quindi possibile fare clic sui collegamenti per riprodurre la registrazione dal software. Le registrazioni audio vengono salvate come file MP3 nella cartella Musica sotto il tuo profilo utente, mentre le registrazioni video vengono archiviate come file MP4 nella cartella Video.
Callnote per Windows e Mac
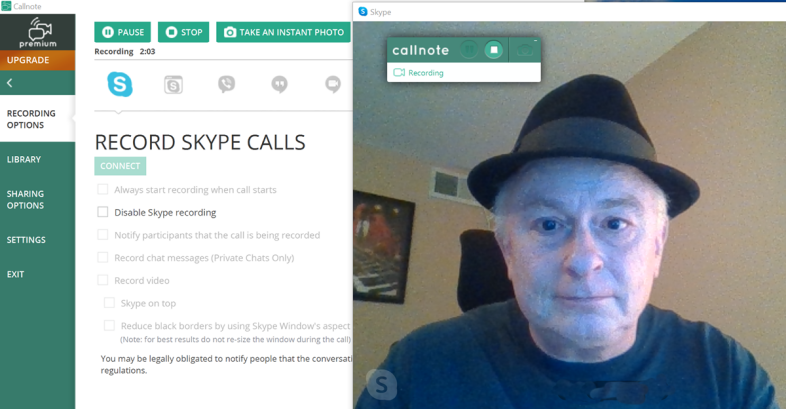
Callnote è gratuito e può registrare videochiamate Skype. La principale restrizione è che ti limita a 30 registrazioni audio e video gratuite al mese. Se hai bisogno di più, puoi optare per Callnote Premium, che costa $ 9,95 all'anno dopo una prova gratuita di 14 giorni.
Per registrare le tue chiamate audio o video Skype, collega Callnote a Skype seguendo le istruzioni del programma. Puoi abilitare alcune opzioni in Callnote, come la possibilità di avviare sempre la registrazione all'avvio di una chiamata, notificare ai partecipanti che la chiamata è in corso di registrazione e registrare video e audio. Effettua o ricevi la tua chiamata e, se hai scelto l'opzione per avviare automaticamente la registrazione, Callnote entra in azione.
Al termine della chiamata, puoi riprodurre la registrazione dall'app o spostarti nella cartella Documenti per riprodurre il file. Le registrazioni audio verranno salvate come file MP3, mentre le registrazioni video saranno file MP4. Puoi anche inviare il file a Dropbox, YouTube, Facebook e altri siti.
Registratore vocale rapido per iOS
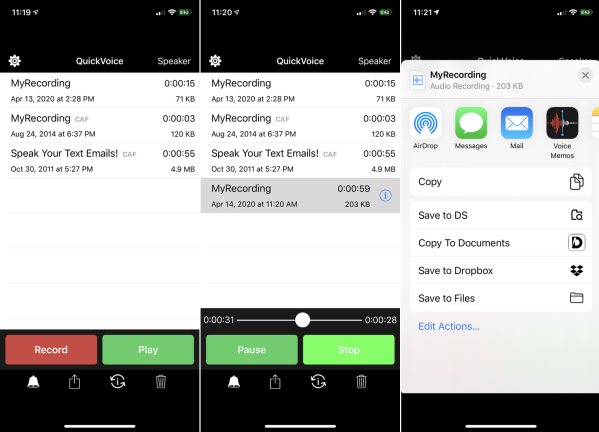
Trovare un'app che funzioni su iPhone o iPad è difficile. La maggior parte delle app di registrazione audio non ti consentirà di registrare telefonate regolari o chiamate VoIP. QuickVoice Recorder è un'opzione gratuita che può registrare chiamate audio Skype o la parte audio di una videochiamata, ma non video.
Per registrare, avvia la tua chiamata Skype e tocca il pulsante di registrazione in QuickVoice. È possibile regolare la qualità della registrazione, mettere in pausa e riprendere la registrazione e monitorare il livello audio. Al termine, la registrazione può essere riprodotta, condivisa tramite e-mail o messaggistica o eliminata. Un aggiornamento di 99 centesimi ti consente di sincronizzare la registrazione su iCloud per il backup online.
Specchio AceThinker per il mirroring dello schermo
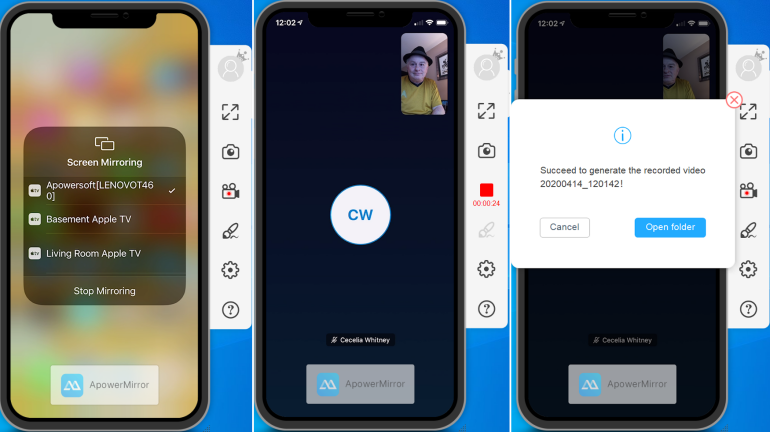
Se hai davvero bisogno di registrare una videochiamata Skype su un dispositivo iOS, la soluzione migliore è utilizzare un'app che rispecchi e registri l'attività dello schermo. Dovresti effettuare una chiamata Skype da un iPhone o iPad e utilizzare un'applicazione di terze parti sul tuo computer per salvare il video. Troverai diverse app in grado di farlo, la maggior parte delle quali ti costerà qualche dollaro.
Un'opzione è AceThinker Mirror . Per $ 29,95, registrerà le videochiamate Skype con mirroring sul tuo computer Windows o Mac. Puoi anche provare AceThinker Mirror gratuitamente prima di decidere di acquistare. Avvia il programma sul tuo computer, quindi salta su un iPhone o iPad e apri il Centro di controllo. Tocca l'icona per AirPlay Mirroring e dovresti vedere una voce per Apowersoft con il nome del tuo PC. Tocca questa voce e lo schermo del tuo dispositivo verrà rispecchiato nel programma AceThinker Mirror sul tuo computer.
Effettua la chiamata Skype dal tuo iPhone o iPad. Dopo esserti connesso, fai clic sul pulsante di registrazione in AceThinker Mirror. Al termine della chiamata, fare nuovamente clic sul pulsante di registrazione per interrompere la registrazione. L'applicazione chiede quindi di aprire una cartella e salvare il file in Esplora file/Finder.
Registratore schermo Apowersoft per Android
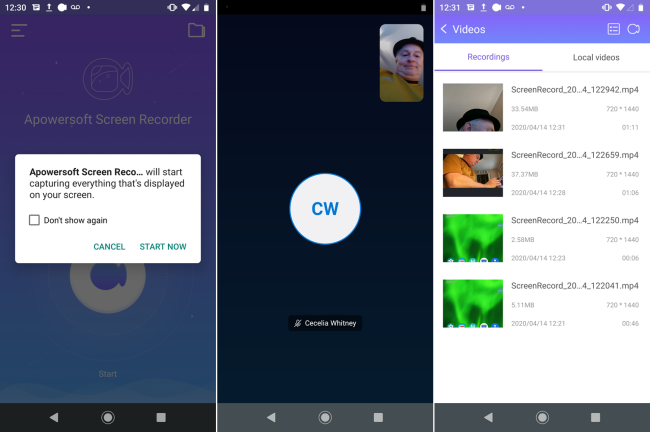
Se hai bisogno di un'opzione di registrazione per Android, lo Screen Recorder gratuito di Apowersoft funziona per le chiamate audio e video. Oltre alle chiamate Skype, questa app può essere utilizzata anche per registrare qualsiasi attività dello schermo sul tuo dispositivo Android.
Per registrare una chiamata Skype, apri prima Screen Recorder. Premi il pulsante di registrazione, quindi premi il collegamento Avvia ora e la registrazione inizia. Quando prima ho aperto Skype e poi ho provato a registrare una conversazione utilizzando l'app, un messaggio diceva che il microfono era già occupato e l'audio non sarebbe stato registrato. Quindi assicurati di avviare Apowersoft Screen Recorder prima che inizi la chiamata.
Al termine della registrazione, tocca il pulsante Screen Recorder, quindi tocca il pulsante Interrompi. Puoi riprodurre la registrazione dall'app e condividere il file MP4 registrato tramite e-mail, Google Drive, YouTube e altri siti e servizi.

