Come proteggere i tuoi documenti Microsoft Word
Pubblicato: 2022-01-29Se disponi di informazioni riservate in Microsoft Word, puoi adottare misure per proteggere il documento. Forse vuoi assicurarti che solo tu e alcune persone possiate leggerlo o modificarlo. Forse vuoi limitare i tipi di modifiche che qualcuno può apportare. Potresti anche voler garantire ai lettori che questa è la versione finale del documento. Puoi fare tutto questo e altro se sai quali strumenti usare in Word.
Le ultime versioni di Microsoft Word offrono diverse opzioni per la protezione dei documenti, tra cui la modalità di sola lettura, la protezione con password, le restrizioni di modifica e le firme digitali. Puoi anche contrassegnare un documento come finale in modo che le persone sappiano che non è stato modificato dall'ultimo salvataggio.
Queste opzioni funzionano in Word 2016, 2013 e 2010, ma per questa guida utilizzeremo la versione Microsoft 365 di Word. La possibilità di contrassegnare un documento come finale e di sola lettura sono due opzioni separate in questa versione, ma è combinata nelle versioni precedenti di Word.
Modalità di sola lettura
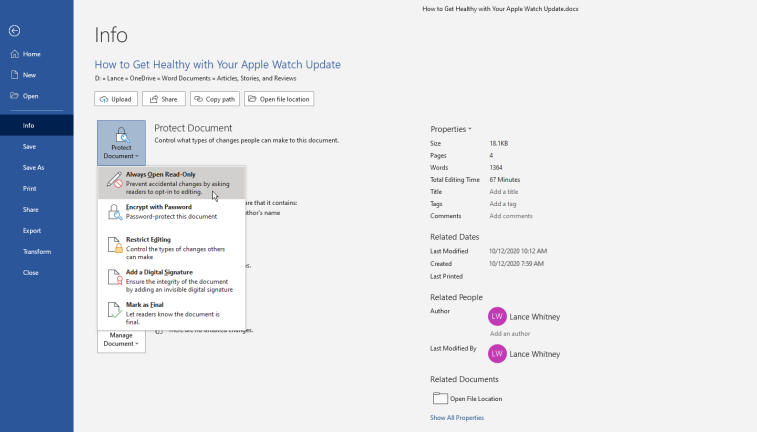
Puoi assicurarti che nessun altro possa modificare un documento rendendolo di sola lettura. Apri File > Info > Proteggi documento per visualizzare le opzioni di sicurezza. Dal menu Proteggi documento, seleziona Apri sempre in sola lettura. Ora salva il documento, chiudilo, quindi riaprilo di nuovo.
Word mostra un messaggio che l'autore desidera che tu lo apra in sola lettura, a meno che tu non debba apportare modifiche. Fare clic su Sì per aprire il documento in modalità di sola lettura. Naturalmente, chiunque può dire di no e aprire il documento in modalità di modifica. L'obiettivo è facilitare l'apertura del documento in sola lettura per ridurre le possibilità di apportare modifiche indesiderate.
Per rimuovere la restrizione di sola lettura, apri il documento in modalità di modifica. Fai clic sul menu File, vai su Informazioni > Proteggi documento > Apri sempre in sola lettura .
Crittografia password
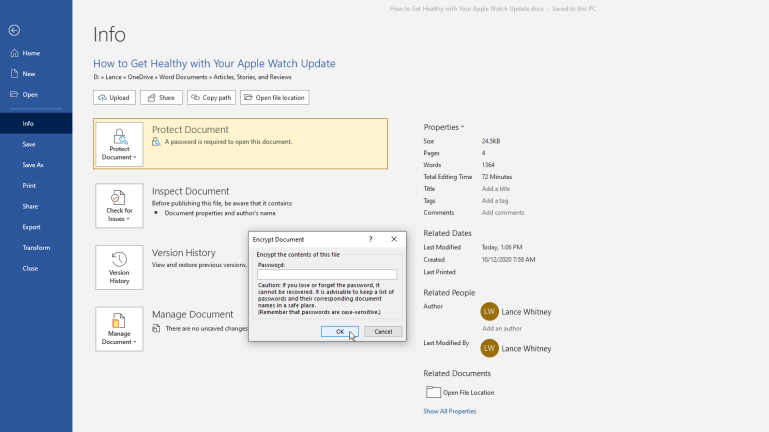
Puoi crittografare un documento con una password andando su File > Info > Proteggi documento e scegliendo l'opzione Crittografa con password. Word ti chiederà di creare una password per il documento. Assicurati di utilizzare una password complessa ma memorabile perché non c'è modo di recuperare o reimpostare il codice se lo dimentichi.
Ora salva il documento, chiudilo e riaprilo di nuovo e Word ti chiederà (e chiunque altro) di inserire una password per accedere al documento.
Per rimuovere la password, fai clic sul menu File, vai su Informazioni e seleziona Proteggi documento, quindi fai clic su Crittografa con password. Verrà visualizzata una finestra pop-up in cui è possibile eliminare la password oscurata, quindi fare clic su OK. Salva di nuovo e chiudi il documento e la prossima volta che lo apri non ti verrà chiesta una password.
Limita la modifica del formato
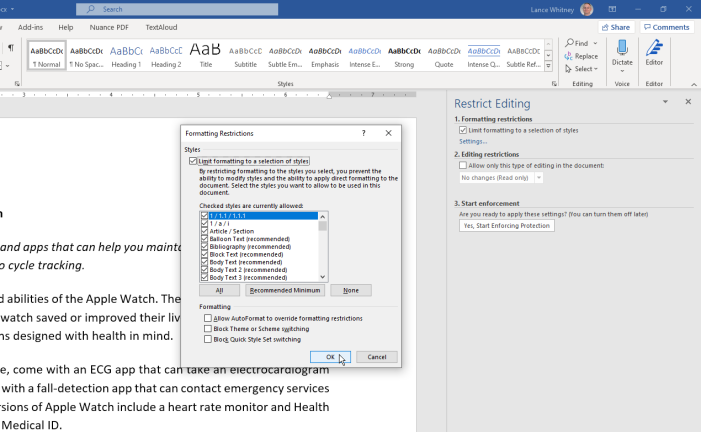
Puoi limitare i modi in cui il tuo documento può essere modificato. Fare clic su File > Informazioni > Proteggi documento e selezionare Limita modifica. Il documento visualizza quindi un riquadro Limita modifica sul lato destro del documento per le restrizioni di formattazione e modifica. Qui puoi concedere alle persone il permesso di leggere il tuo documento, selezionare quali parti possono modificare e scegliere come farlo.
Seleziona la casella accanto a "Limita la formattazione a una selezione di stili" per impedire alle persone di modificare la formattazione del documento. Fare clic su Impostazioni per aprire una finestra a comparsa Restrizioni di formattazione, che mostra tutte le modifiche di stile consentite per impostazione predefinita. Puoi mantenerlo così com'è, cambiarlo al minimo consigliato o cambiarlo in Nessuno. Se non sei sicuro di quale impostazione scegliere, scegli Minimo consigliato.
Puoi anche controllare una delle tre opzioni in Formattazione per consentire a Formattazione automatica di ignorare le restrizioni di formattazione, bloccare la possibilità di cambiare temi o schemi e bloccare la possibilità di cambiare set di stili rapidi. Se non sei sicuro, lascia deselezionate queste tre impostazioni. Fare clic su OK per chiudere la finestra Restrizioni di formattazione.
Limita la modifica dei contenuti
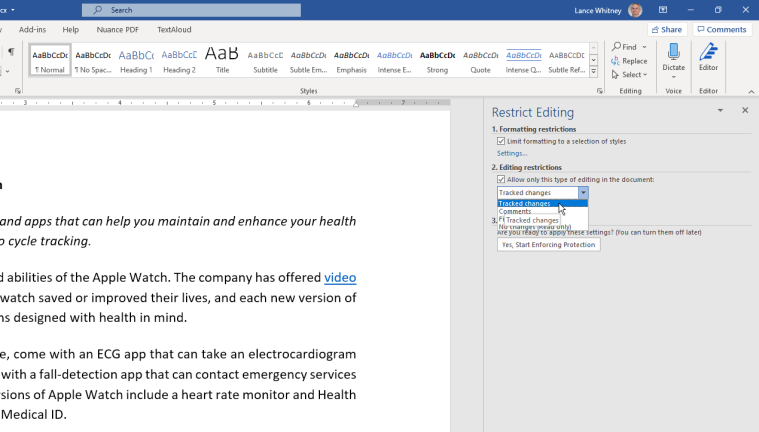
In Restrizioni di modifica, seleziona la casella accanto a "Consenti solo questo tipo di modifica nel documento" per impostare il modo in cui i lettori possono modificare il contenuto del documento. Fare clic sul menu a discesa sottostante per scegliere tra quattro opzioni:

Le modifiche rilevate attivano le modifiche rilevate nel documento e limitano tutti gli altri tipi di modifica.
I commenti consentono ai lettori di inserire commenti nel documento senza apportare modifiche.
La compilazione dei moduli consente ai lettori di compilare i moduli che hai creato ma non di modificare il contenuto dei moduli.
Nessuna modifica (Sola lettura) mette il documento in modalità di sola lettura, quindi non è possibile apportare modifiche.
Eccezioni di modifica
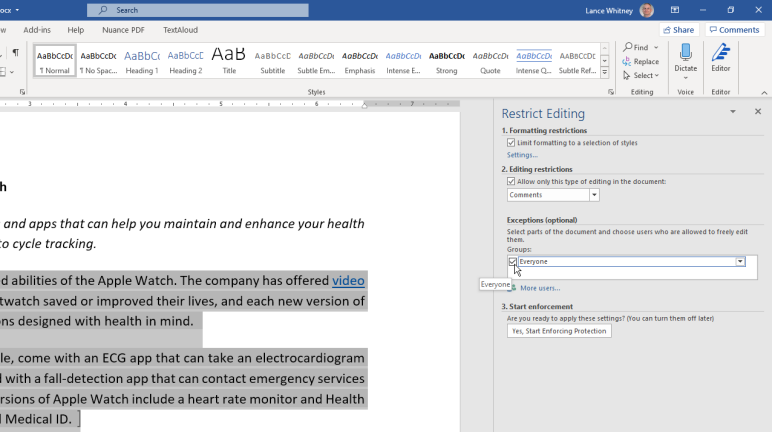
Se selezioni l'opzione Commenti o Nessuna modifica (Sola lettura), puoi creare eccezioni per consentire alle persone di modificare determinate parti del tuo documento. Nella sezione Eccezioni, seleziona la casella Tutti e seleziona le parti del documento che desideri siano modificabili.
Applicare la protezione
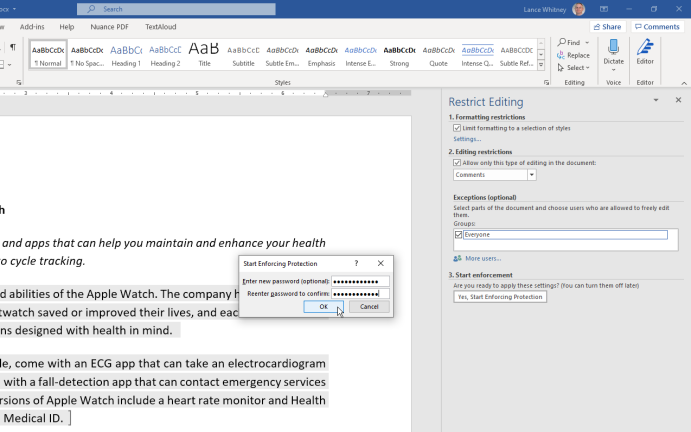
Una volta che tutto è stato impostato, fai clic su "Sì, avvia l'applicazione della protezione", quindi digita e ridigita una password e fai clic su OK. Salva il documento, chiudilo, quindi riaprilo per vedere che i controlli di modifica sulla barra multifunzione in alto sono stati disattivati. Se hai consentito la modifica in alcune sezioni del documento, fai clic in quell'area e i controlli saranno nuovamente accessibili.
Per disattivare la protezione, fare clic sulla scheda Revisione e fare clic sull'icona Limita modifica. Fare clic sul pulsante Interrompi protezione nella parte inferiore del riquadro Limita modifica, quindi immettere la password e fare clic su OK. Deseleziona le opzioni per le restrizioni di formattazione e modifica visualizzate nel riquadro.
Aggiungi firma digitale
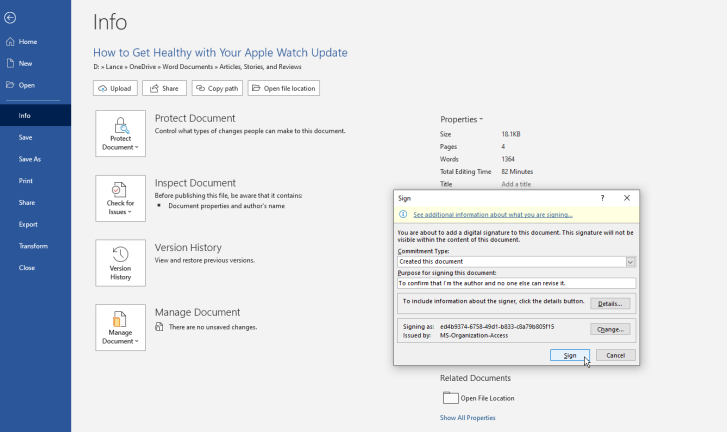
Per proteggere il tuo documento con una firma digitale, apri File > Info > Proteggi documento e seleziona Aggiungi una firma digitale. Questo dice alle persone che hanno letto il tuo documento che tu e nessun altro lo avete firmato, indicando che siete stati l'ultima persona a modificarlo e salvarlo.
Per creare una firma digitale, avrai bisogno di un certificato di firma. La prima volta che si esegue questa operazione, Word visualizza un messaggio che chiede se si desidera impostare una firma digitale. Fai clic su Sì e verrà visualizzata una pagina di supporto Microsoft per aiutarti a trovare un ID digitale. Prova i link per i vari fornitori per ottenere un ID digitale. Quindi, fai clic sul collegamento "Aggiungi o rimuovi una firma digitale nei file di Office". Scorri la pagina verso il basso per scoprire come aggiungere una firma digitale.
Dopo aver ottenuto l'ID digitale, torna al pulsante Proteggi documento e fai nuovamente clic su Aggiungi una firma digitale. Compila i campi necessari e fai clic sul pulsante Firma. Potrebbe essere richiesto di confermare la firma digitale, quindi fare clic su OK.
Il tuo documento è ora firmato digitalmente e reso di sola lettura. Word spiega che il documento è stato firmato e contrassegnato come definitivo e che se qualcuno lo manomette, le firme diventano non valide. Chiunque apra il documento vedrà l'avviso della tua firma digitale.
Segna come finale
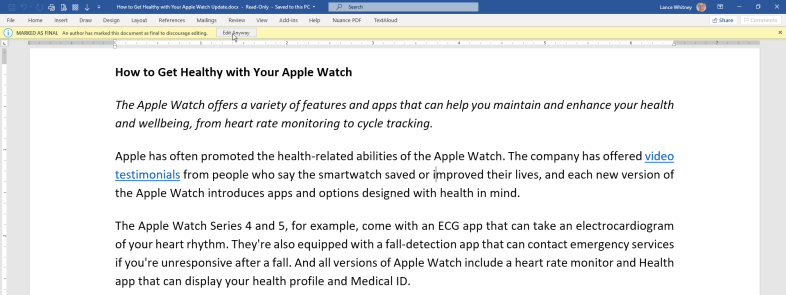
Invece di utilizzare una firma digitale, puoi comunque contrassegnare il documento come definitivo in un modo più non ufficiale. Apri File > Info > Proteggi documento e scegli Contrassegna come finale. Word ti informerà che il documento è ora definitivo e verrà salvato. Contrassegnando un documento come Finale, si disabilitano le funzionalità di digitazione, modifica e correzione e a tutti i lettori verrà visualizzato un messaggio che informa che il documento è stato finalizzato.
Quando qualcuno apre il documento, vedrà un messaggio nella parte superiore dello schermo che lo informa dello stato del file. Tuttavia, un lettore può comunque apportare modifiche al documento se fa clic sul pulsante Modifica comunque. Quando si fa clic su quel pulsante, possono quindi modificare e salvare nuovamente il documento.
L'obiettivo finale di questa opzione non è impedire a nessuno di modificare il documento, ma dire ai lettori che si tratta della versione finale consigliata. Se qualcuno vuole ancora modificare ulteriormente il documento, le sue azioni verranno registrate. Quando un documento viene contrassegnato come Finale, quindi modificato di nuovo, la persona originale che lo ha bloccato viene ancora mostrata come l'autore, mentre l'altra persona verrà salvata come l'ultima persona che ha modificato il documento.
