Come stampare su PDF su Windows 11
Pubblicato: 2023-07-06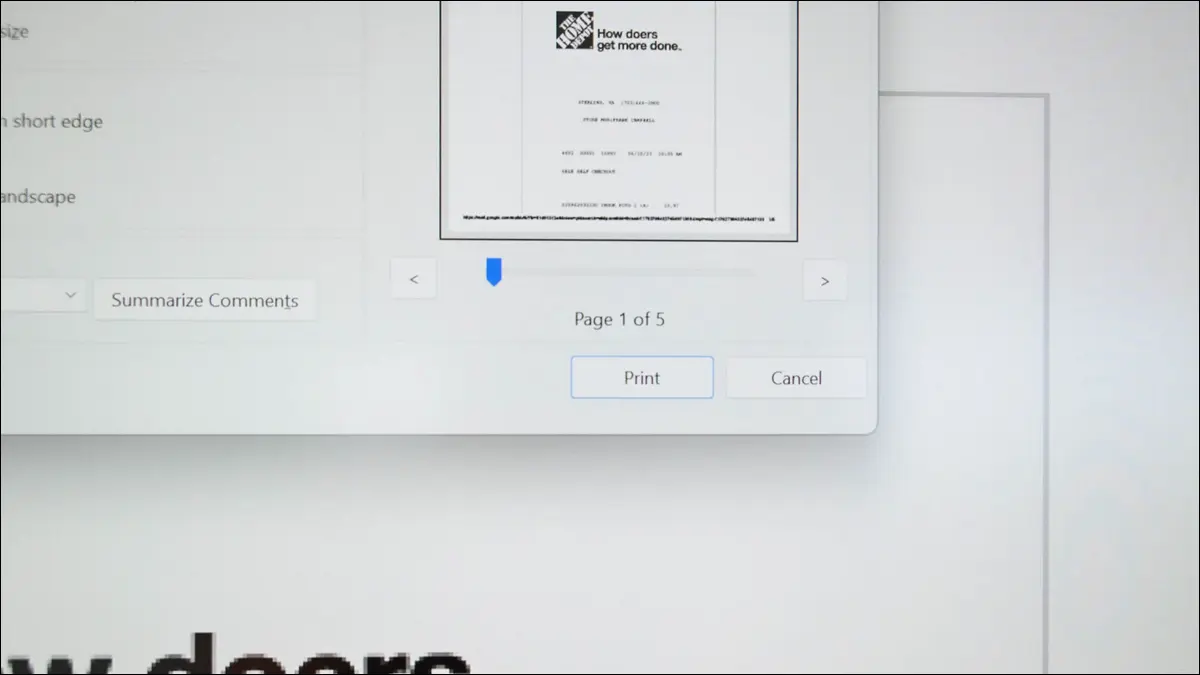
- Apri il menu di stampa dell'app premendo la scorciatoia da tastiera Ctrl+P.
- Seleziona "Microsoft Print to PDF" come stampante.
- Fai clic su "Stampa".
- Scegli una posizione in cui salvare il tuo nuovo file PDF.
Vuoi salvare una foto, un foglio di calcolo, un documento, un'e-mail o una pagina Web come file PDF sul tuo PC Windows 11? In tal caso, tutto ciò che serve per farlo sono solo pochi clic. Ecco come utilizzare l'opzione di stampa in PDF incorporata nel tuo computer per trasformare i tuoi file in formato PDF.
Il modo in cui funziona è che utilizzi la stampante virtuale "Microsoft Print to PDF" integrata nel tuo PC per stampare i tuoi file. Invece di stampare fisicamente i tuoi file, questa stampante virtuale apre un prompt che ti consente di salvare i tuoi file da stampare come PDF. Ciò significa che puoi utilizzare qualsiasi app abilitata per la stampa come Chrome, Excel o Foto per convertire i tuoi file in formato PDF.
Stampa un'immagine in PDF
Stampa un foglio di calcolo Excel in PDF
Stampa un documento Word in PDF
Stampa un'e-mail di Outlook in PDF
Stampa una pagina Web in PDF
Google Chrome
Mozilla Firefox
Microsoft Edge
Cosa fare se la stampa su PDF non è presente in Windows 11
Stampa un'immagine in PDF
Per trasformare un'immagine in un file PDF, utilizza l'app Foto integrata di Windows 11 e la stampante virtuale Microsoft Print to PDF. Puoi utilizzare anche un altro visualizzatore di foto, purché supporti la stampa.
Per iniziare, avvia Esplora file e trova il file della tua foto. Fai clic con il pulsante destro del mouse su questo file e, nel menu che si apre, scegli Apri con > Foto. Se Foto è il visualizzatore di immagini predefinito sul tuo PC, fai semplicemente doppio clic sul file dell'immagine per avviarlo con l'app.

Quando la tua foto si apre in Foto, nella parte superiore dell'app, fai clic sui tre puntini e scegli "Stampa". In alternativa, premi Ctrl+P.

Nella finestra "Stampa", fai clic sul menu a discesa "Stampante" e scegli "Microsoft Print to PDF". Facoltativamente, configura altre opzioni di stampa, quindi scegli "Stampa".

Si aprirà una finestra "Salva output di stampa con nome". Qui, scegli la cartella in cui salvare il PDF risultante, inserisci un nome per il tuo PDF nel campo "Nome file" e seleziona "Salva".

E questo è tutto. La versione PDF della tua foto è ora disponibile nella cartella scelta.
CORRELATO: Come convertire un JPG in PDF su Windows 10
Stampa un foglio di calcolo Excel in PDF
Per trasformare un foglio di calcolo Excel in un file PDF, utilizza l'app Excel e la stampante PDF virtuale integrata nel tuo PC.
Per iniziare, apri il foglio di lavoro con l'app Excel. Quindi, apri la schermata di stampa premendo Ctrl+P o selezionando File > Stampa.

Seleziona il menu a discesa "Stampante" e scegli "Microsoft Print to PDF". Facoltativamente, regolare altre opzioni di stampa. Quindi, fai clic su "Stampa".

Verrà visualizzata una finestra "Salva output di stampa con nome". Qui, seleziona una posizione per il tuo file PDF, inserisci un nome per il tuo file nel campo "Nome file" e scegli "Salva".

La versione PDF del tuo foglio di calcolo Excel è ora disponibile nella cartella selezionata. È tutto pronto.
CORRELATO: Come salvare un foglio Excel come PDF
Stampa un documento Word in PDF
Salvare un file DOC o DOCX come PDF è facile come selezionare alcune opzioni nell'app. Per farlo, per prima cosa apri il tuo documento con l'app Word.
Quindi, apri la sezione di stampa premendo Ctrl+P o navigando su File > Stampa.

Fai clic sul menu a discesa "Stampante" e scegli "Microsoft Print to PDF". Se lo desideri, configura altre opzioni di stampa. Quindi, fai clic su "Stampa".

Si aprirà una finestra "Salva output di stampa con nome". Qui, scegli una cartella in cui salvare la versione PDF del tuo file Word, digita un nome per il tuo PDF nel campo "Nome file" e seleziona "Salva".

La copia PDF del documento Word è ora salvata nella cartella selezionata.
CORRELATO: Come convertire un documento Microsoft Word in un PDF
Stampa un'e-mail di Outlook in PDF
Puoi utilizzare la funzione di stampa in PDF di Windows 11 anche per scaricare le e-mail di Outlook. Con questa funzione, puoi creare copie PDF offline delle tue e-mail importanti nell'app Outlook.
Per farlo per le tue e-mail, apri Outlook e accedi all'e-mail che desideri salvare come PDF. Quindi, premi Ctrl+P o seleziona File > Stampa.


Scegli il menu a discesa "Stampante" e seleziona "Microsoft Print to PDF". Personalizza altre opzioni di stampa facendo clic su "Opzioni di stampa" se lo desideri.
Quindi, scegli "Stampa".

Verrà avviata una finestra "Salva output di stampa con nome". In questa finestra, vai alla cartella in cui desideri salvare il PDF, inserisci il nome del file nel campo "Nome file" e fai clic su "Salva".

La copia PDF della tua e-mail è ora salvata nella cartella scelta.
CORRELATO: Come scaricare le email da Microsoft Outlook
Stampa una pagina Web in PDF
Proprio come i file locali del tuo PC, puoi anche stampare le tue pagine Web preferite in PDF. Ciò ti consente di salvare i tuoi contenuti online preferiti come file locale sul tuo computer.
Per farlo, segui le istruzioni specifiche per il tuo browser web di seguito:
Google Chrome
In Chrome, apri la tua pagina web preferita. Quindi, premi Ctrl + P o seleziona i tre punti nell'angolo in alto a destra e scegli "Stampa".

Nella finestra "Stampa", fai clic su "Destinazione" e scegli "Microsoft Print to PDF". Facoltativamente, personalizza altre opzioni di stampa. Quindi, scegli "Stampa".

Nella finestra "Salva output di stampa con nome", seleziona la cartella in cui salvare il PDF della tua pagina Web, inserisci il nome di questo file nel campo "Nome file" e seleziona "Salva".

Hai salvato con successo una copia PDF della tua pagina web preferita sul tuo computer.
Mozilla Firefox
Se sei un utente di Firefox, per prima cosa apri la tua pagina web nel browser. Quindi, premi Ctrl + P o vai al menu dell'hamburger (tre linee orizzontali) e scegli "Stampa".

Nella schermata "Stampa", fai clic sul menu a discesa "Stampante" e scegli "Microsoft Print to PDF". Configura altre opzioni di stampa, se lo desideri. Quindi, scegli "Stampa".

Nella finestra "Salva output di stampa con nome" che si apre, seleziona una cartella per salvare il tuo PDF, inserisci il nome del tuo PDF nel campo "Nome file" e fai clic su "Salva".

E hai trasformato con successo la tua pagina web in un file PDF sul tuo PC.
Microsoft Edge
Per creare copie PDF di pagine Web con Edge, quindi innanzitutto, avvia questo browser Web sul tuo PC e accedi alla tua pagina Web preferita. Quando la pagina viene caricata, nell'angolo in alto a destra di Edge, fai clic sui tre punti e scegli "Stampa". In alternativa, premi Ctrl+P.

Vedrai una finestra "Stampa". Qui, fai clic sul menu a discesa "Stampante" e scegli "Microsoft Print to PDF". Imposta altre opzioni di stampa, se lo desideri, quindi fai clic su "Stampa".

Nella finestra "Salva output di stampa con nome", seleziona una posizione in cui salvare il PDF, inserisci il nome del file nel campo "Nome file" e scegli "Salva".

E hai finito.
Cosa fare se la stampa su PDF non è presente in Windows 11
Se non vedi la stampante virtuale Microsoft Print to PDF nelle tue app, la funzione potrebbe essere disabilitata sul tuo PC Windows 11. In questo caso, attiva la funzione e sarai in grado di salvare i tuoi file come PDF in tutte le tue app abilitate alla stampa.
Per attivare la funzione, apri la finestra di dialogo "Esegui" del tuo PC utilizzando Windows+R. In questa casella, digita il seguente comando e premi Invio:
Caratteristiche opzionali
Vedrai una finestra "Funzionalità di Windows". Qui, abilita l'opzione "Microsoft Print to PDF" e fai clic su "OK".

Attendi che Windows aggiunga la funzionalità al tuo sistema. Al termine, esci dalla finestra aperta facendo clic su "Chiudi".

La funzione è ora abilitata e vedrai la stampante virtuale Microsoft Print to PDF in tutte le tue app di stampa.
Ed è così che salvi i tuoi file nel formato PDF universalmente accettato utilizzando solo gli strumenti integrati sul tuo PC Windows 11. Se hai bisogno di caricare o condividere i tuoi PDF, scopri come caricare file su Google Drive o come allegare un'intera cartella a un'email.
CORRELATO: 10 nuove funzionalità di Windows 11 che dovresti utilizzare
