Come stampare immagini di grandi dimensioni su più pagine in Windows 11
Pubblicato: 2022-03-15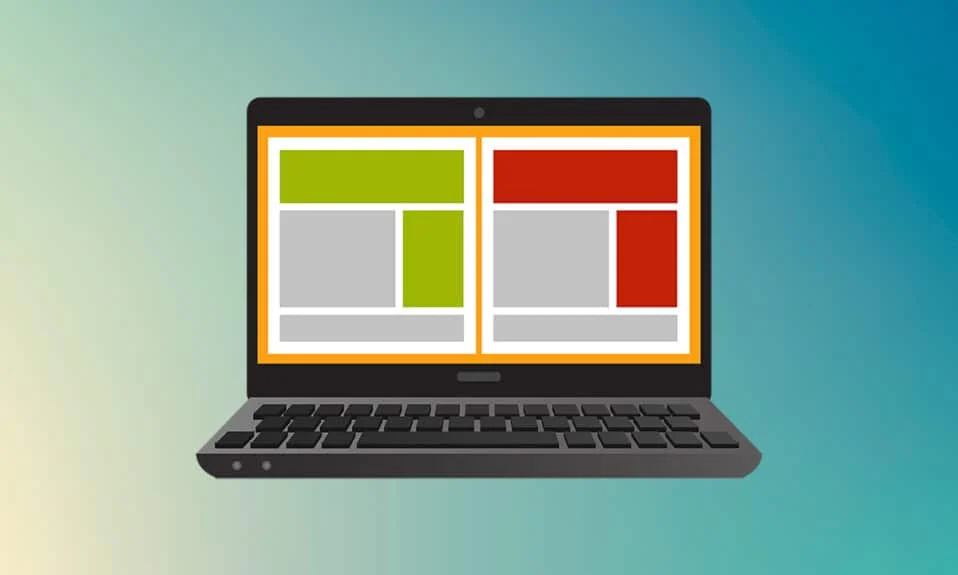
Le carte di formato A0 sono le carte di formato più grande a nostra disposizione secondo le divisioni di formato carta ISO 216. Ma come stampare un'immagine ad alta risoluzione di queste dimensioni? Soprattutto quando i nostri sistemi possono stampare solo i formati più grandi fino all'A3. Bene, questo punta a una stampa di più pagine con la combinazione di un paio di pagine ti aiuterà a ottenere l'immagine desiderata. Quindi questo articolo ti aiuterà a stampare immagini di grandi dimensioni su più pagine con la comprensione di come stampare un'immagine su più pagine del tutto su Windows 10 e 11.
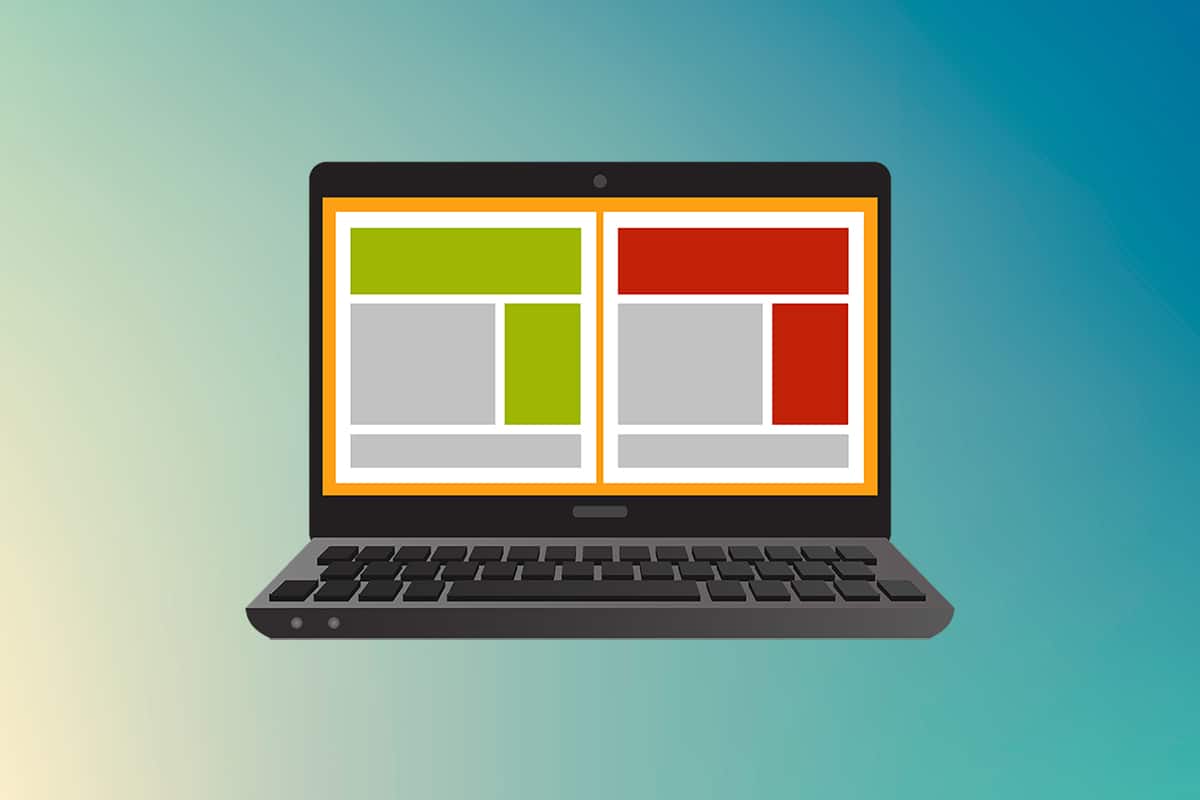
Contenuti
- Come stampare immagini di grandi dimensioni su più pagine in Windows 10/11
- Metodo 1: con Microsoft Paint
- Metodo 2: utilizzo del foglio di calcolo Excel
- Metodo 3: tramite Microsoft Word
- Metodo 4: tramite formato PDF
Come stampare immagini di grandi dimensioni su più pagine in Windows 10/11
La stampa di immagini di grandi dimensioni non è direttamente possibile per le immagini in formato poster di grandi dimensioni. Le dimensioni universalmente disponibili stampabili da Windows 10 e 11 sono:
- Le dimensioni delle lettere statunitensi e le dimensioni delle buste statunitensi.
- Serie A (da A3 ad A5), formati di stampa da B4 a B6, foglio formato C, foglio formato D, foglio formato E.
- Dimensioni buste, buste PRC, buste giapponesi, PRC, cartoline e molto altro.
Tuttavia, A3 è il formato stampabile diretto più grande per i sistemi che stiamo utilizzando ora. E considerando le dimensioni di stampa consentite in India, il Bureau of Indian Standards consente le dimensioni della serie ISO-A per il disegno e altri lavori di ingegneria. Questo è il motivo per cui il formato più grande disponibile nel paese è la carta A3x4 . Dopo queste brevi ma vitali informazioni sui formati carta, passiamo all'apprendimento come stampare immagini di grandi dimensioni su più pagine.
Nota: i metodi e i passaggi rappresentati di seguito vengono eseguiti su Windows 11. Le immagini, l'interfaccia e le terminologie utilizzate provengono da Windows 11 che corrispondono anche a Windows 10. Verificare prima di apportare modifiche.
Metodo 1: con Microsoft Paint
È possibile suddividere un'immagine di grandi dimensioni in numerose e stamparla su più pagine tramite Microsoft Paint. È uno dei modi per sapere come stampare immagini di grandi dimensioni su più pagine in Windows 10 e 11. Per farlo, segui questi passaggi:
1. Individua l' immagine desiderata in Esplora file .
2. Fare clic con il pulsante destro del mouse su di esso e, dal menu di scelta rapida, fare clic sull'app Apri con > Paint come illustrato di seguito.
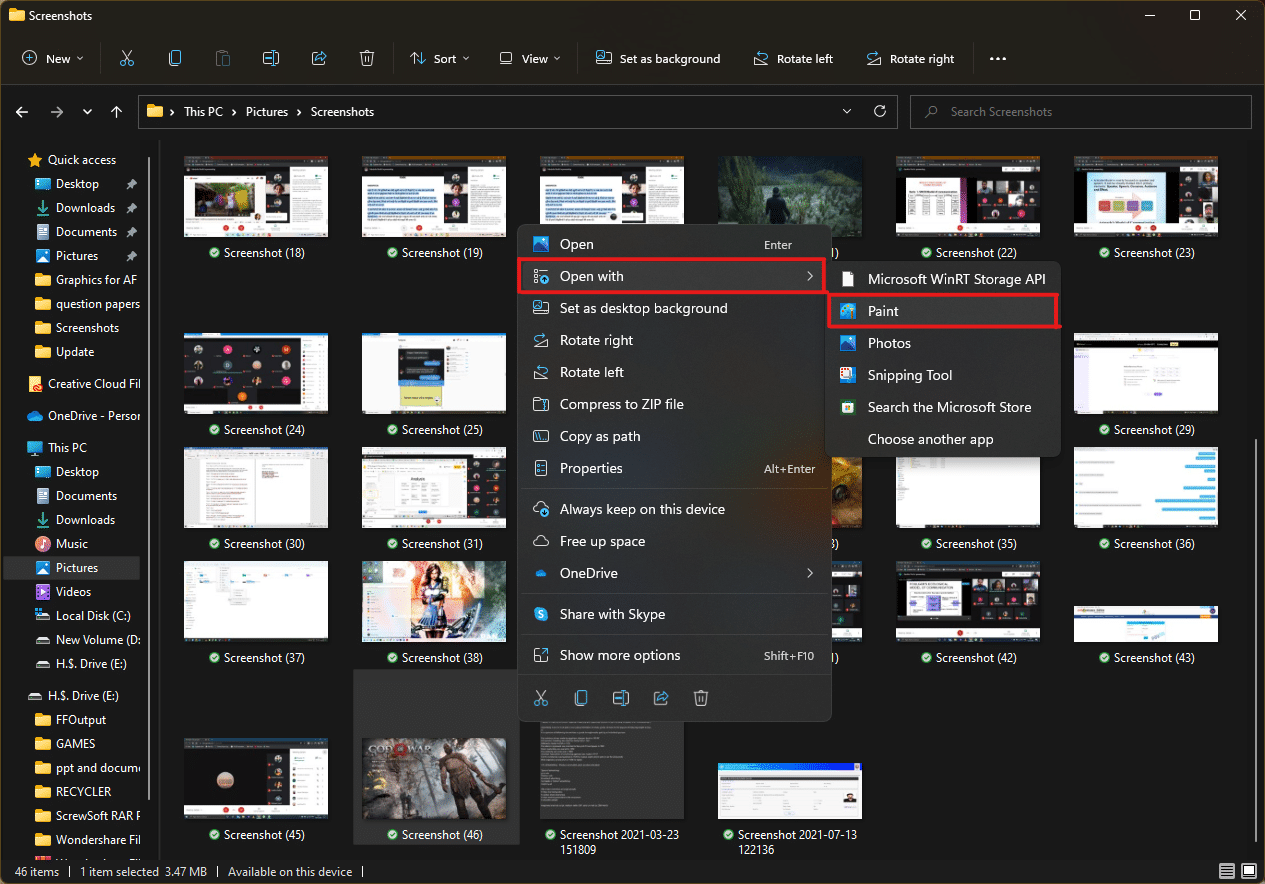
3. Quando l'immagine si apre in Paint, fare clic sull'opzione di menu File nell'angolo in alto a sinistra.
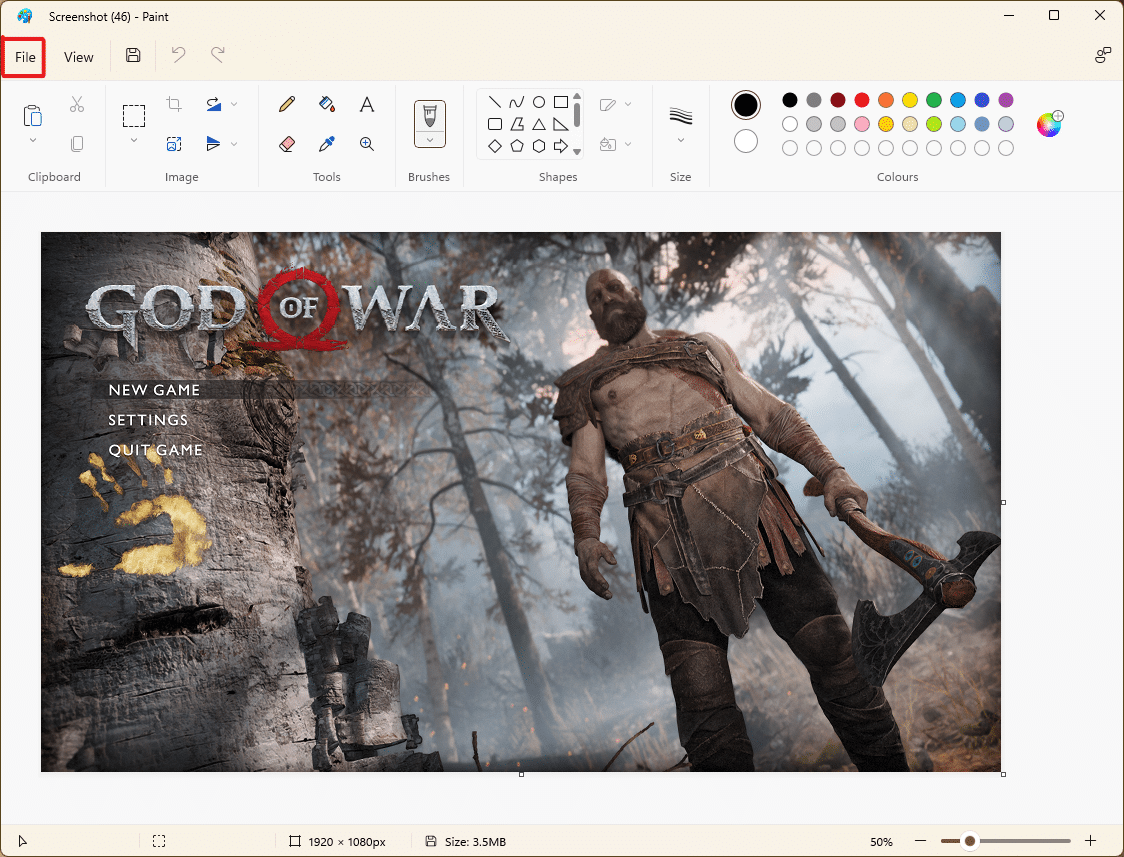
4. Dall'elenco fornito, selezionare l'opzione Stampa e quindi fare clic su Imposta pagina come mostrato.
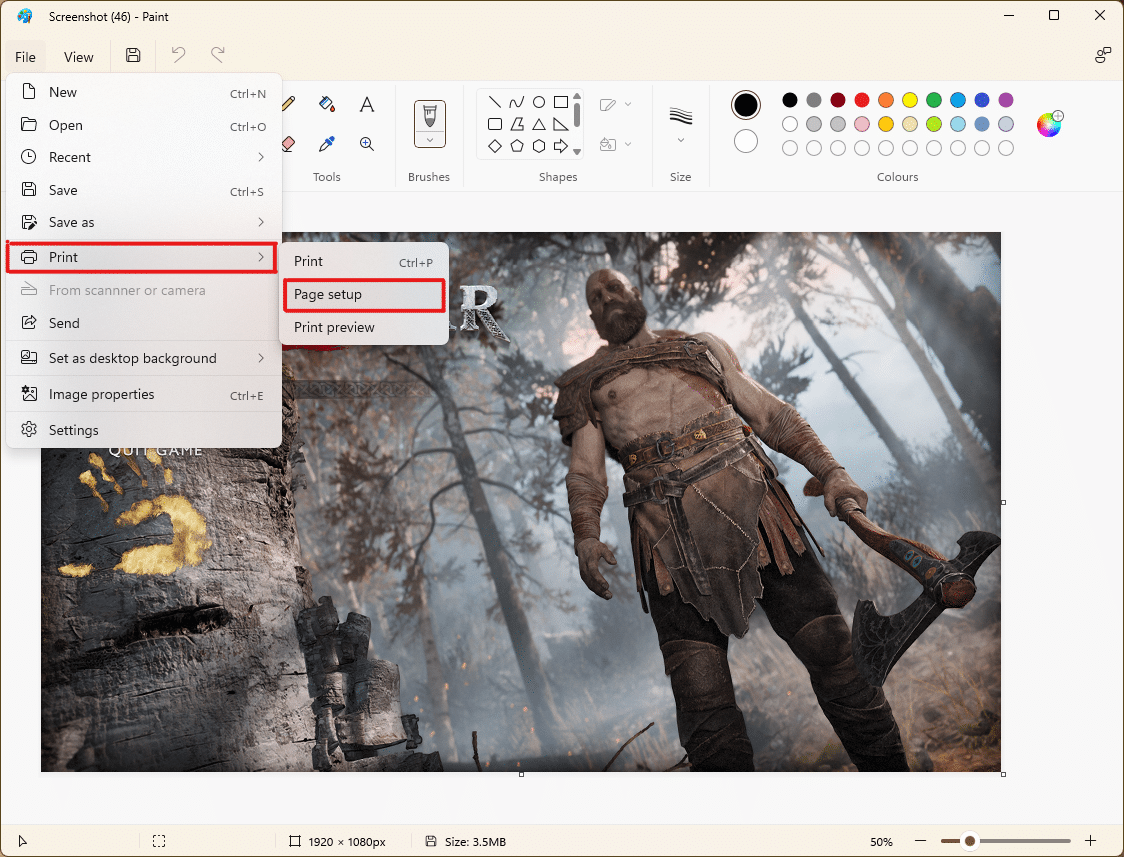
5. Nella finestra Imposta pagina , scegli il formato carta desiderato dall'opzione Formato: menu a discesa.
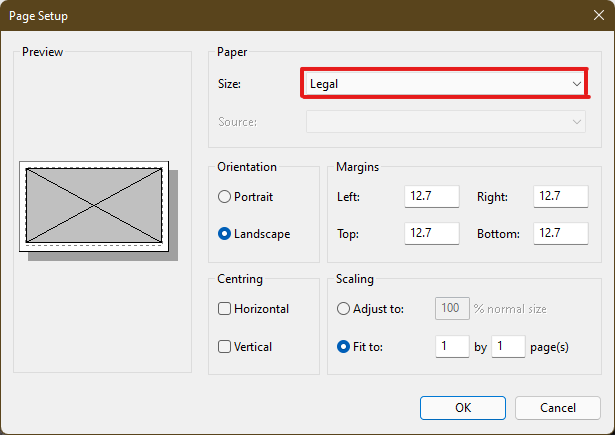
6A. Regola e verifica le sezioni Orientamento e Centratura in base alle preferenze dell'immagine di output.
6B. Digitare il numero di pagine necessarie per dividere l'immagine nella casella di opzione Adatta a nella sezione Ridimensionamento . Come mostrato di seguito, se è necessario dividere l'immagine in 16 separato immagini, digitare 4 per 4 pagina(e) nelle caselle.
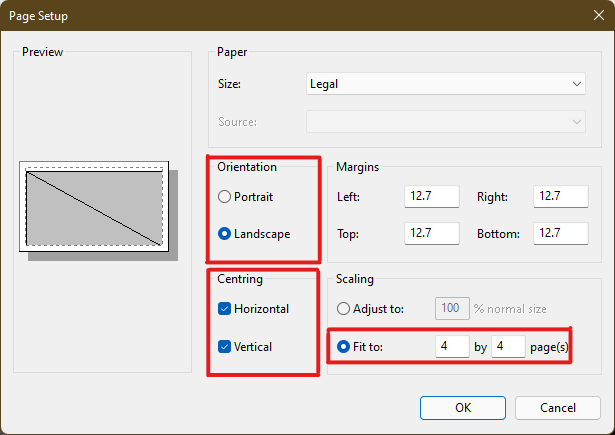
7. Dopo la personalizzazione, fare clic sul pulsante OK .
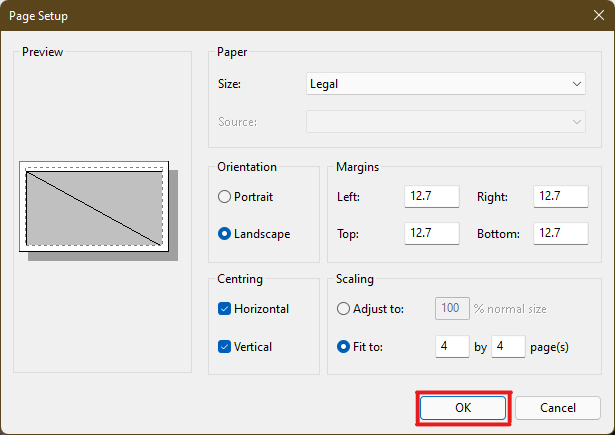
8. Quindi, fare clic su File > Stampa > Stampa come illustrato di seguito.
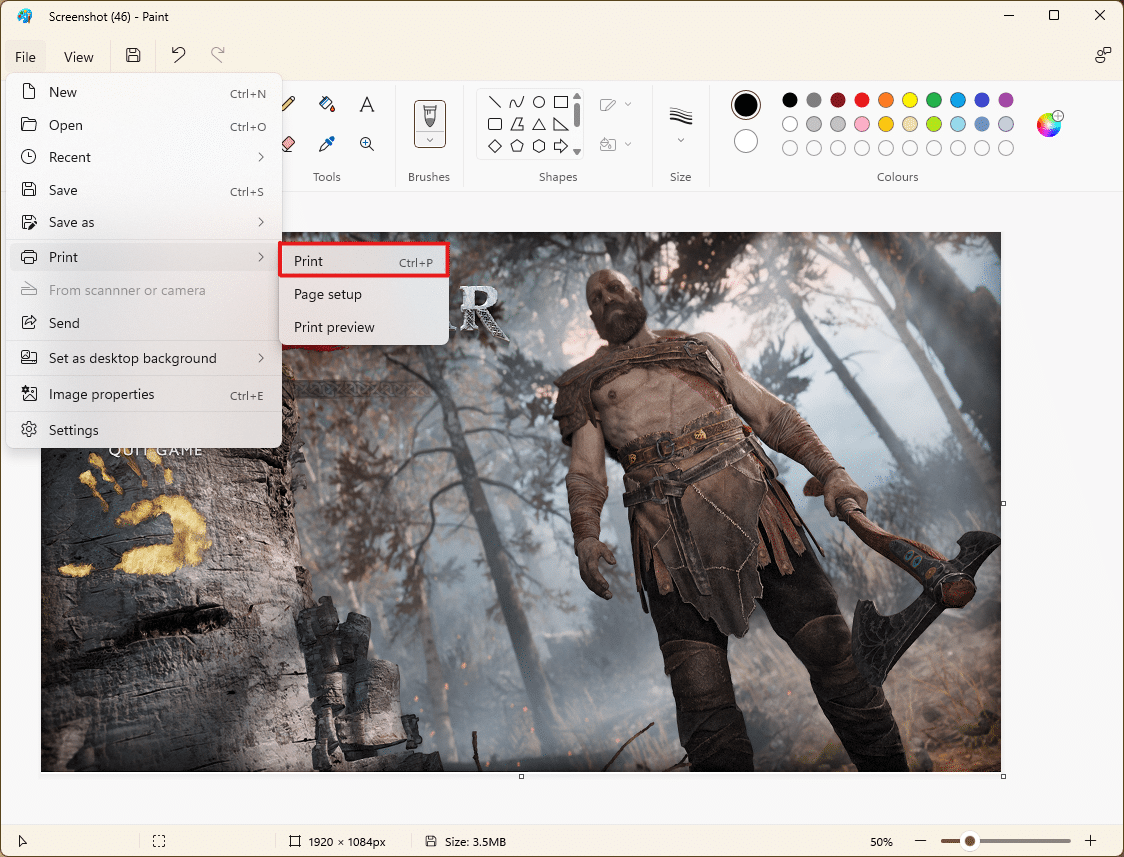
9. Fare clic sulla stampante con cui si desidera stampare nella sezione Seleziona stampante .
10. Quindi, fare clic su Stampa . Le copie inizieranno a stampare in base alla selezione effettuata.
Nota: a scopo dimostrativo, abbiamo selezionato l'opzione Microsoft Print to PDF nella sezione Seleziona stampante . Seleziona la stampante disponibile sul tuo sistema per stampare le immagini desiderate.
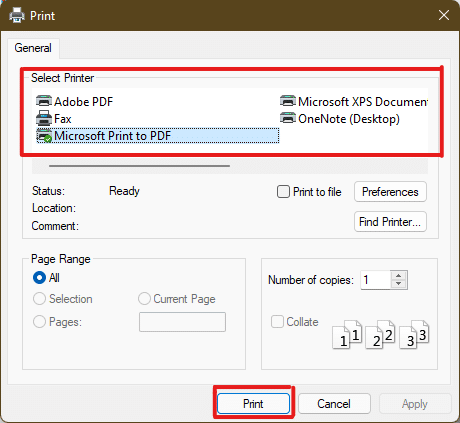
Leggi anche: Come risolvere la stampante che non risponde in Windows 10
Metodo 2: utilizzo del foglio di calcolo Excel
Un altro modo per imparare a stampare un'immagine di grandi dimensioni su più pagine è farlo su un foglio di calcolo Excel. È possibile stampare rapidamente le immagini divise di una grande con Microsoft Excel come segue:
1. Digita Excel nel menu di ricerca di Windows e fai clic su Esegui come amministratore .
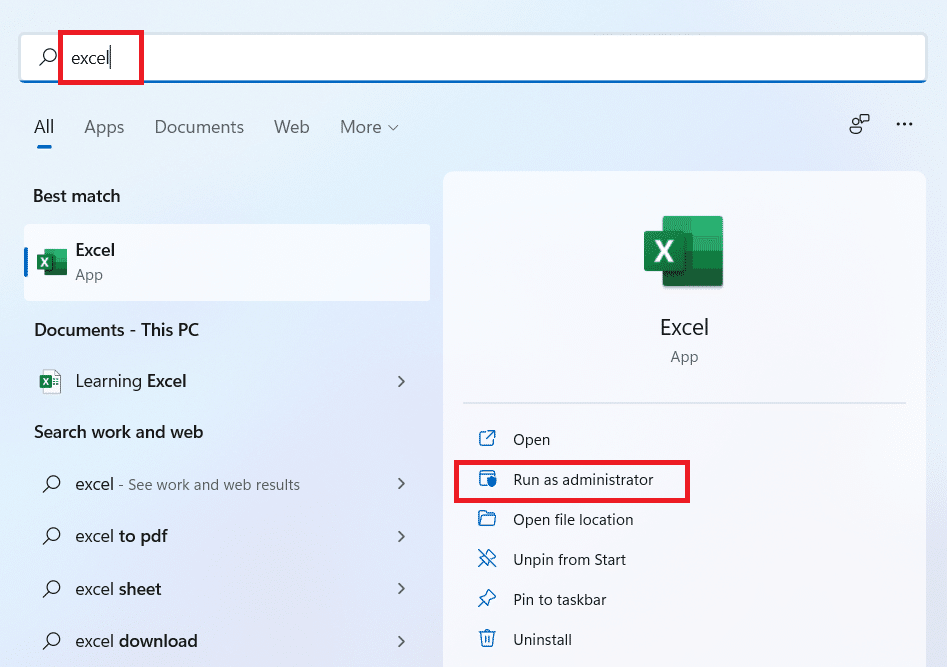
2. Nella finestra di Excel, vai a Home e fai clic sull'opzione Cartella di lavoro vuota come mostrato.
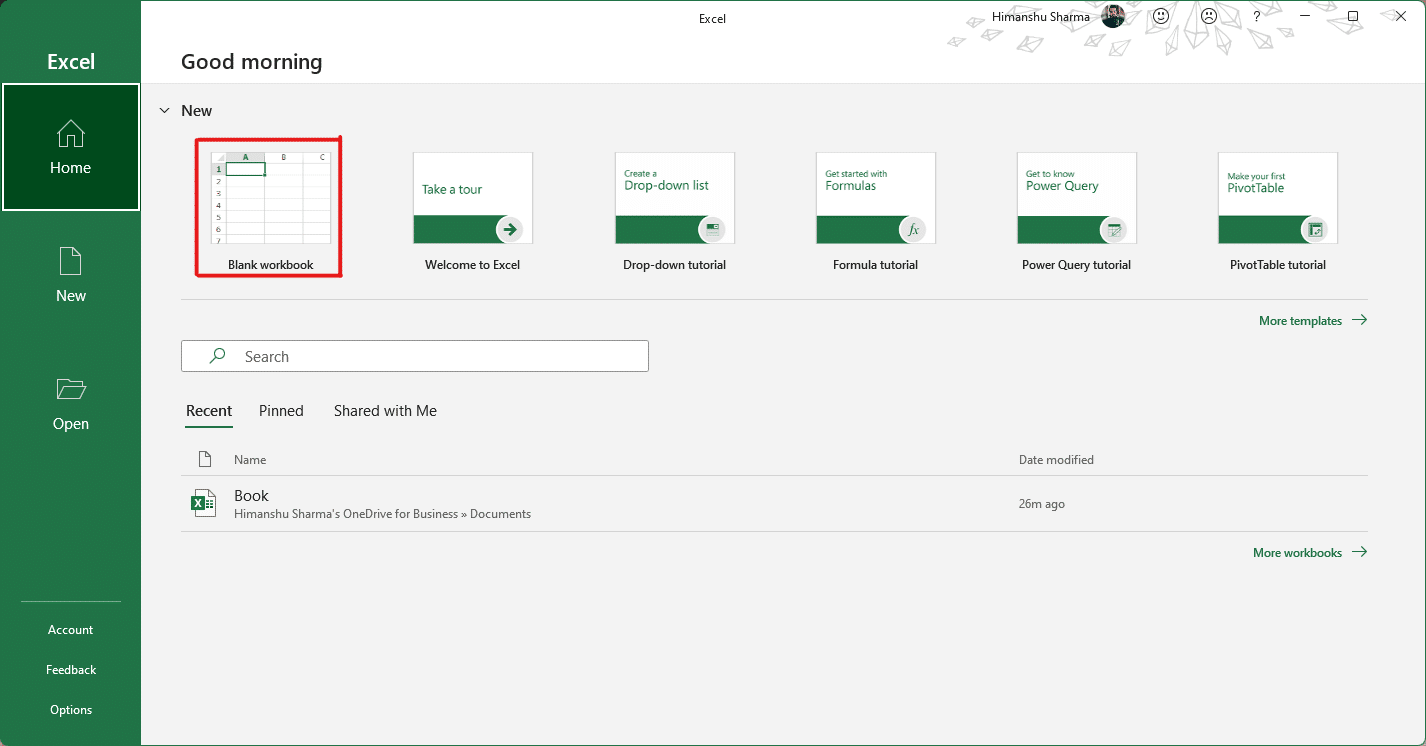
3. Nella nuova cartella di lavoro vuota, fare clic sulla scheda Inserisci .
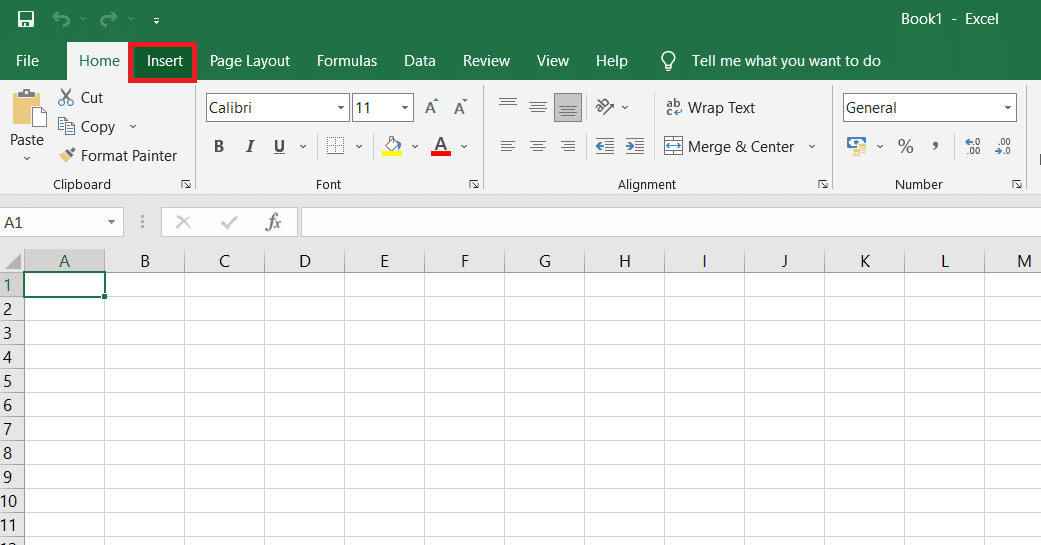
4. Fare clic sull'opzione a discesa Immagini e selezionare Questo dispositivo per sfogliare e selezionare l'immagine richiesta.
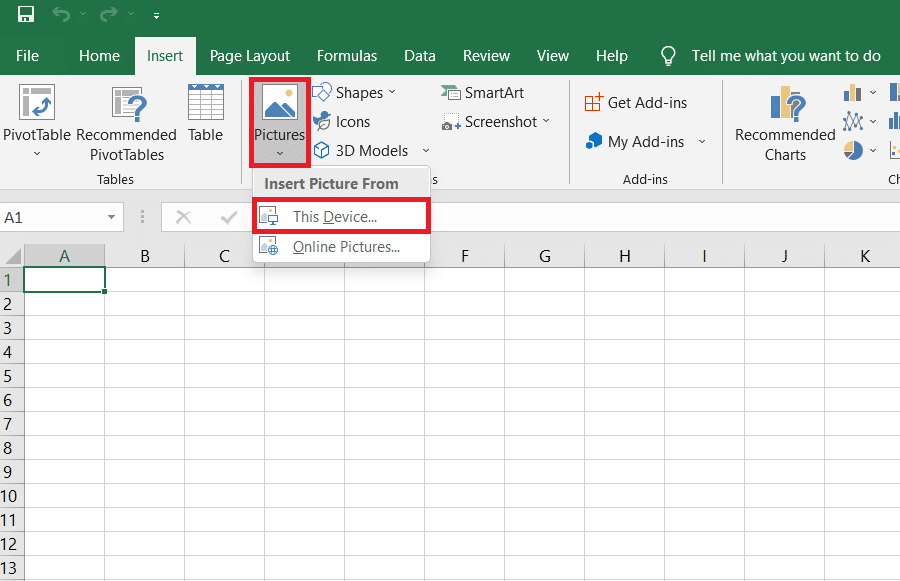
5. Apparirà una finestra pop-up di Esplora file . Ora individua la tua immagine e fai clic su Inserisci .
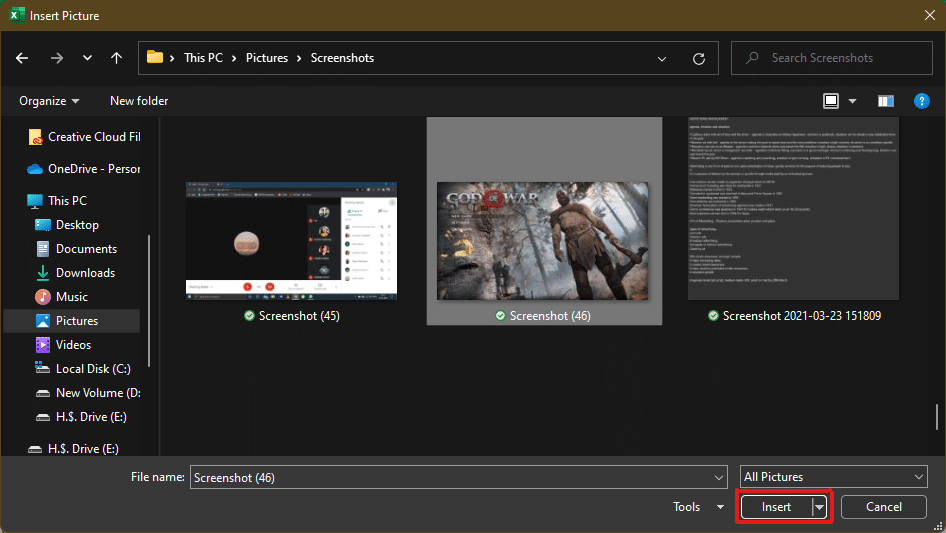
6. Dopo che l'immagine è stata caricata sul foglio di calcolo, fai clic sull'immagine e passa il mouse su uno qualsiasi degli angoli quando vedrai il cursore trasformarsi in una freccia espandibile .
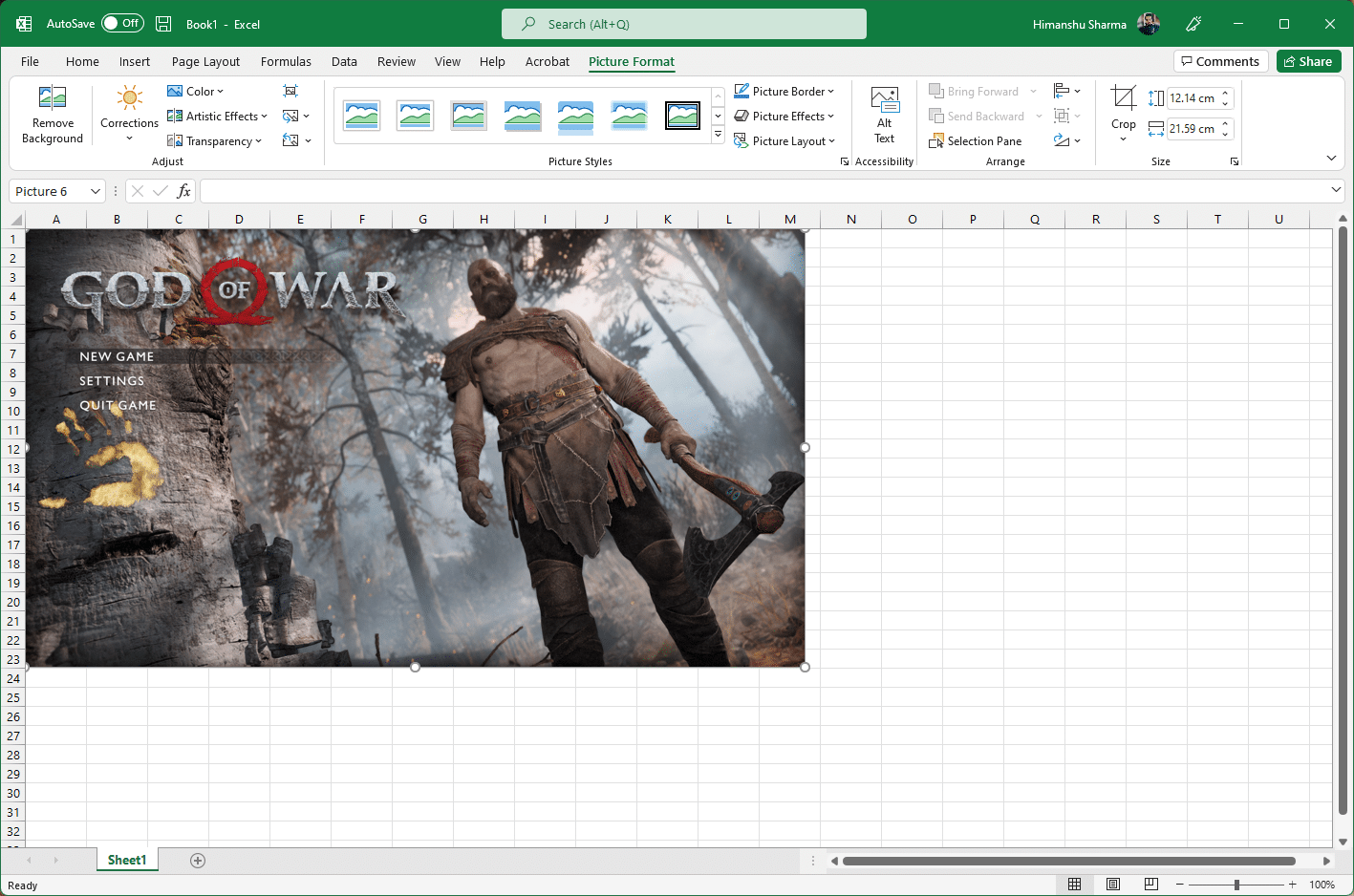
7. Fare clic e trascinare gli angoli dell'immagine per aumentarne le dimensioni.
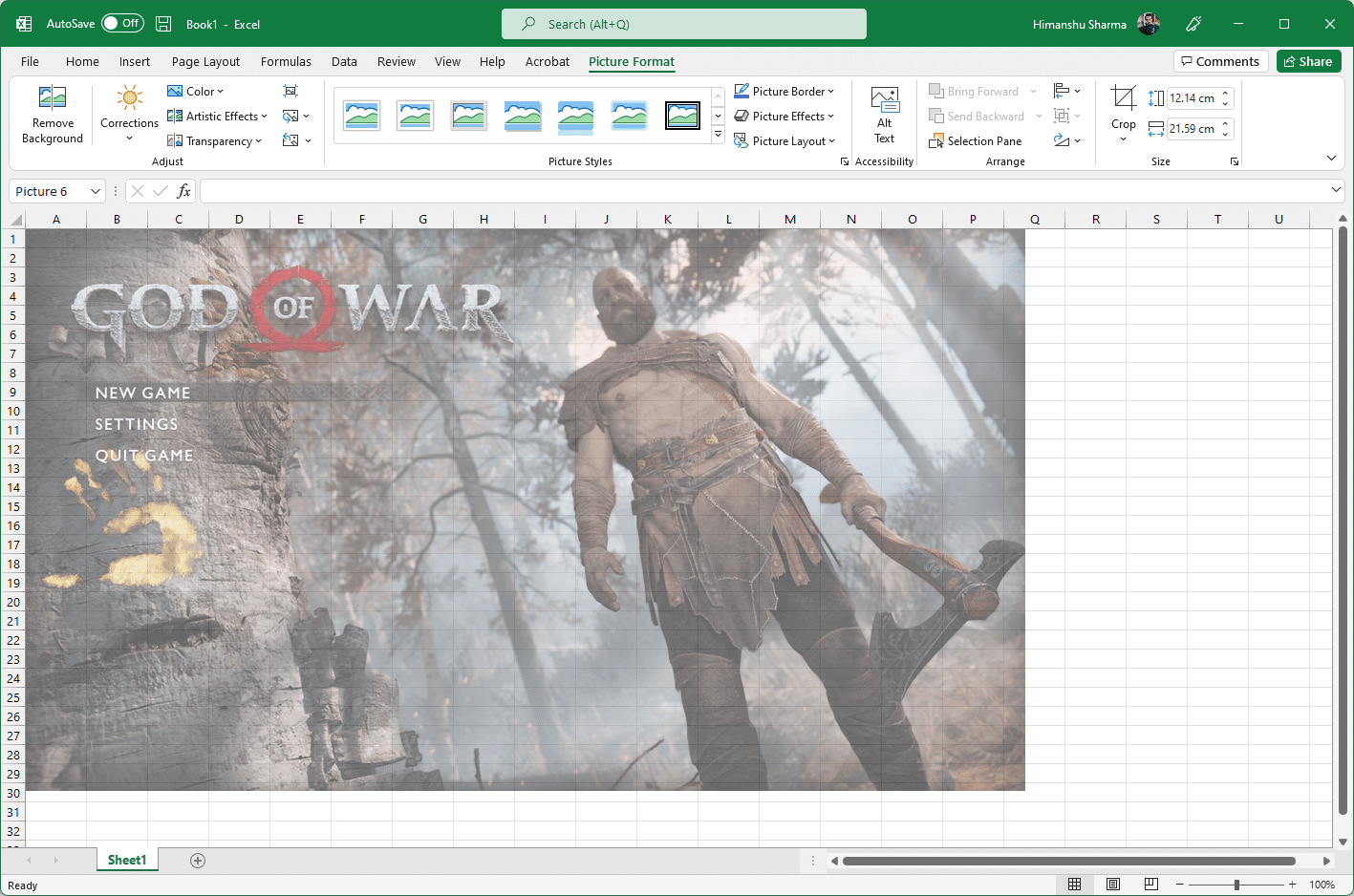

8. Dopo aver allungato l'immagine alla dimensione desiderata rappresentata nella sezione Dimensioni della barra multifunzione Formato immagine , fare clic sull'opzione File .
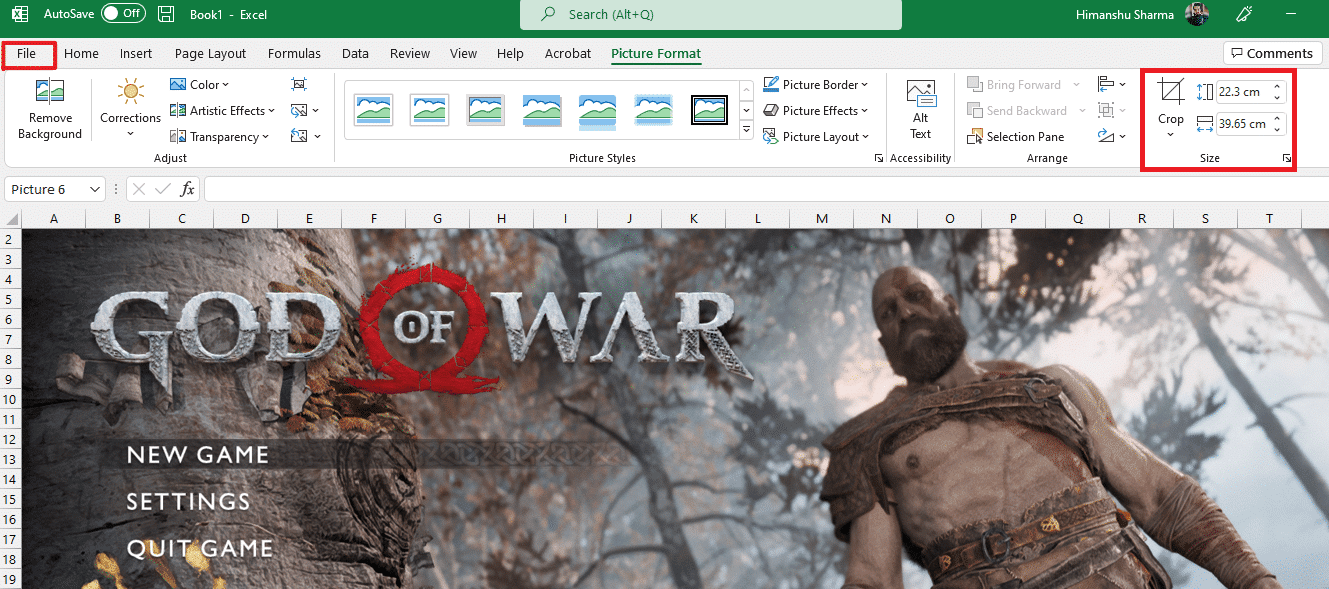
9A. Fare clic sull'opzione Stampa e configurare la sezione Impostazioni in base alle preferenze dell'immagine di output.
9B. Verifica il numero di pagine in cui la tua immagine verrà divisa in base alle dimensioni allungate e alle impostazioni effettuate.
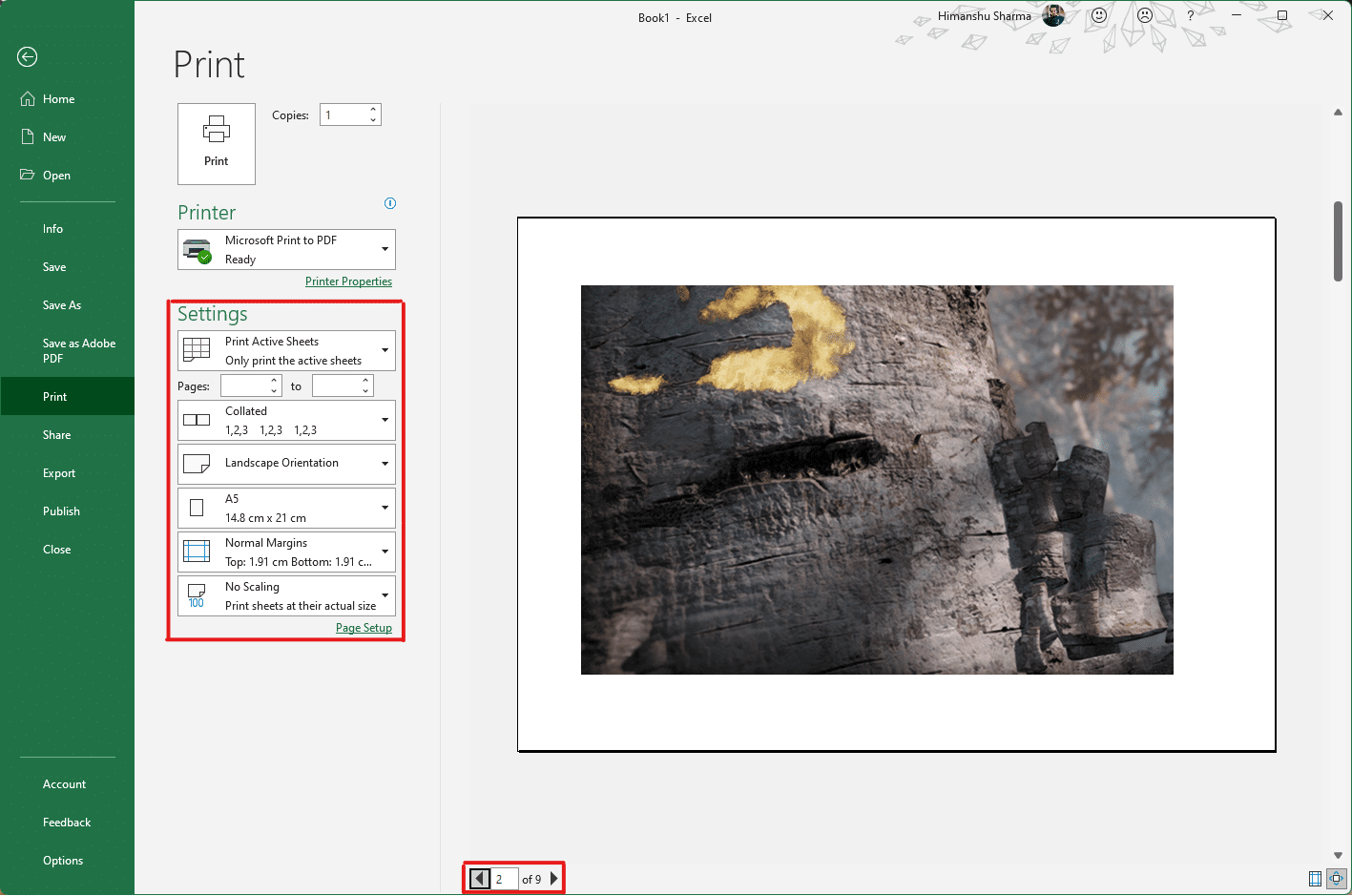
Nota: è possibile ripetere i passaggi 7, 8 e 9 per regolare il numero di copie di stampa necessarie dell'immagine dalle Impostazioni fino al raggiungimento dell'anteprima desiderata.
10. Fare clic sull'opzione del menu a discesa Stampante per trovare e selezionare la stampante collegata al sistema.
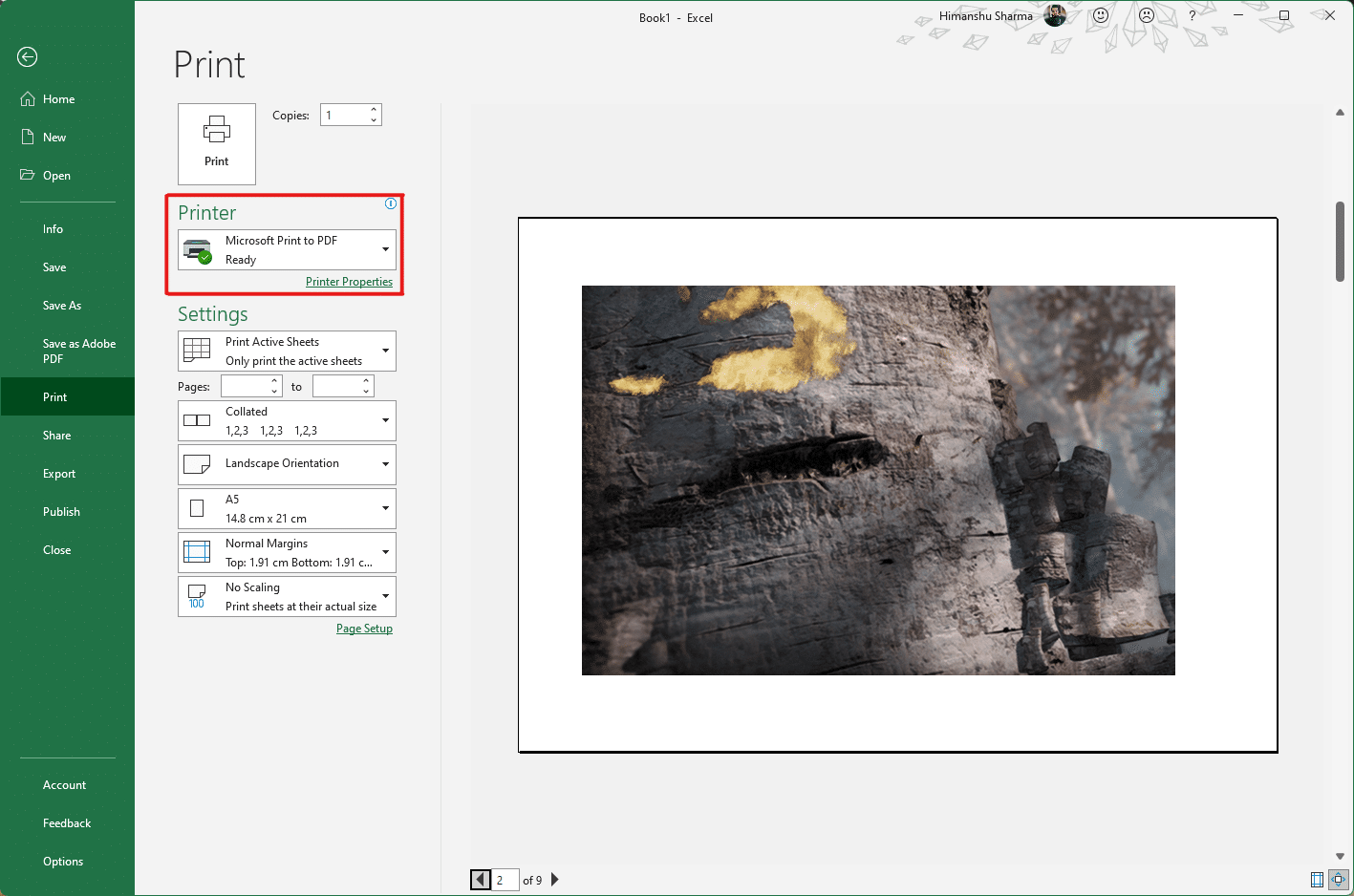
11. Dopo aver completato queste impostazioni, selezionare il numero di copie dalla casella a discesa Copie . Quindi, fare clic sull'opzione Stampa per avviare la stampa.
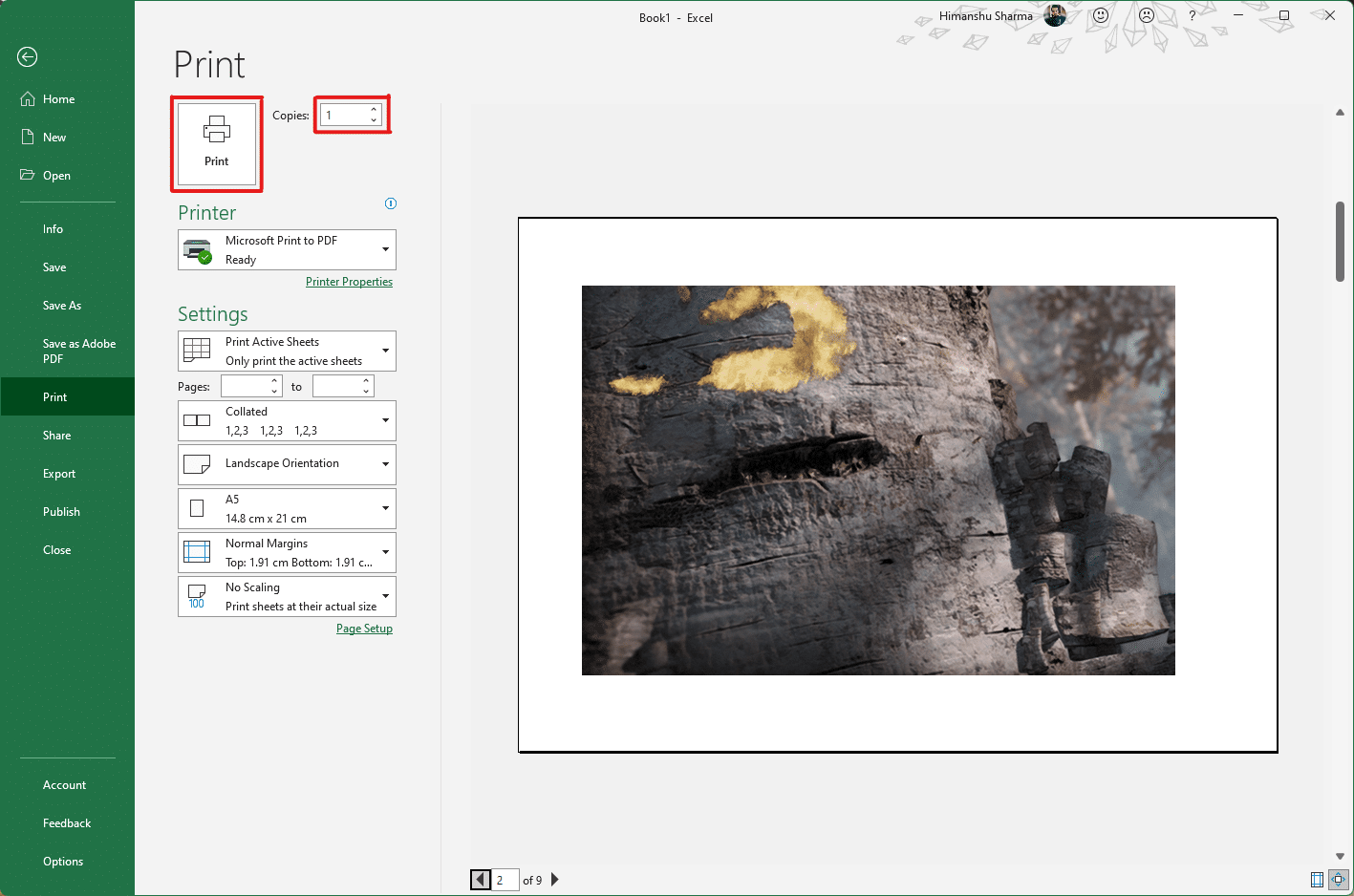
Leggi anche: Come bloccare righe e colonne in Excel
Metodo 3: tramite Microsoft Word
Microsoft Word è un'altra alternativa per sapere come stampare immagini di grandi dimensioni su più pagine. Segui i prossimi passaggi per farlo:
1. Digita Word nella barra di ricerca di Windows e fai clic sull'opzione Apri come mostrato di seguito.
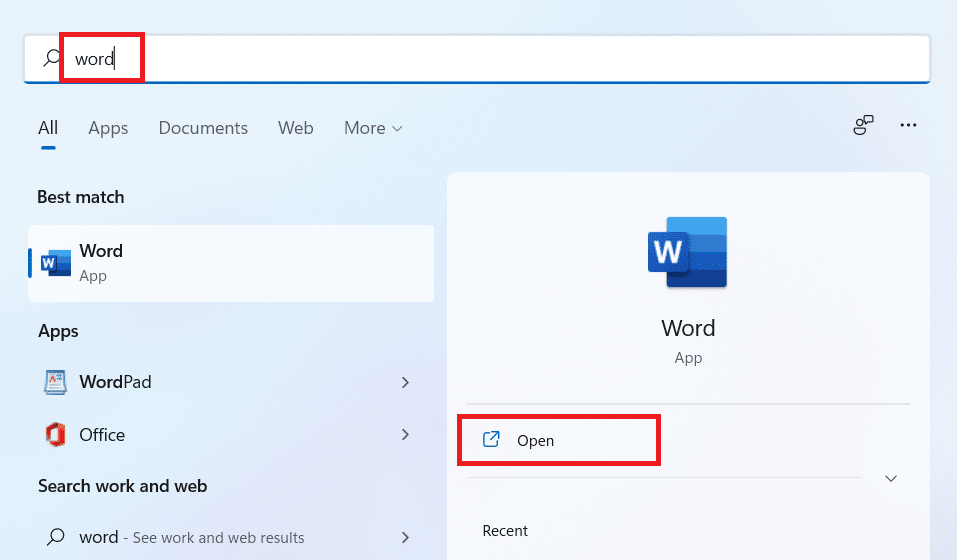
2. Fare clic sulla scheda Visualizza nella cartella di lavoro vuota.
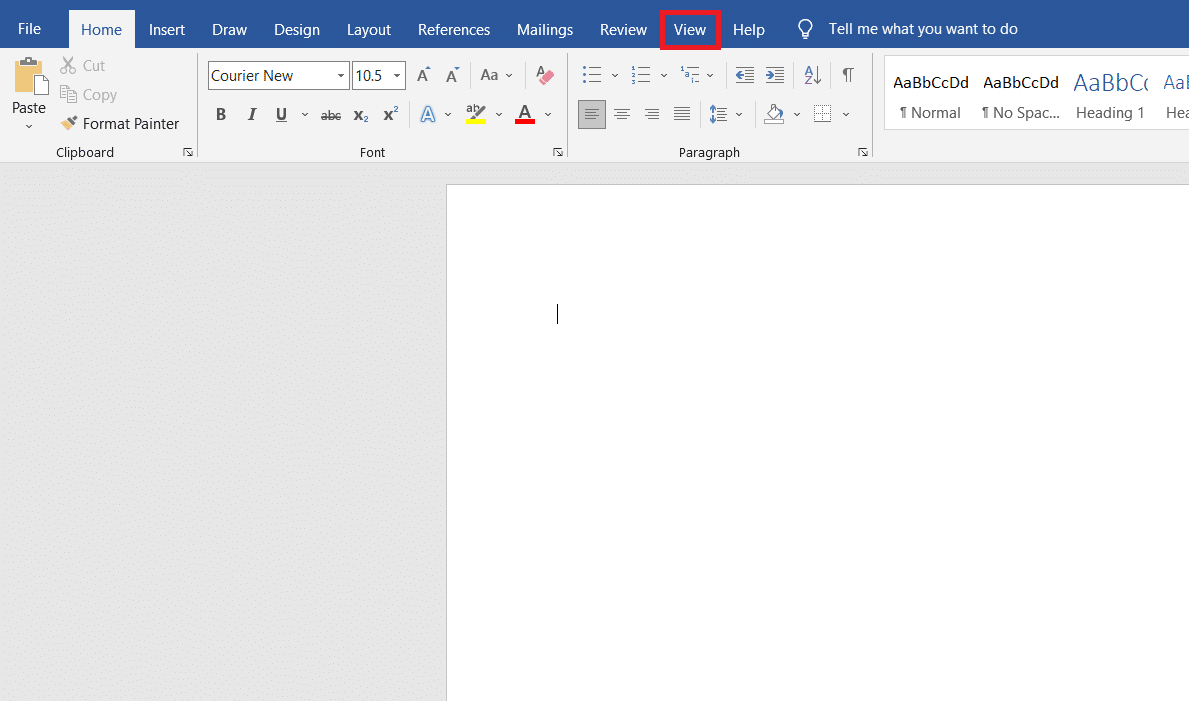
3. Nella sezione Spostamento pagina , selezionare l'opzione Side to Side mostrata evidenziata.
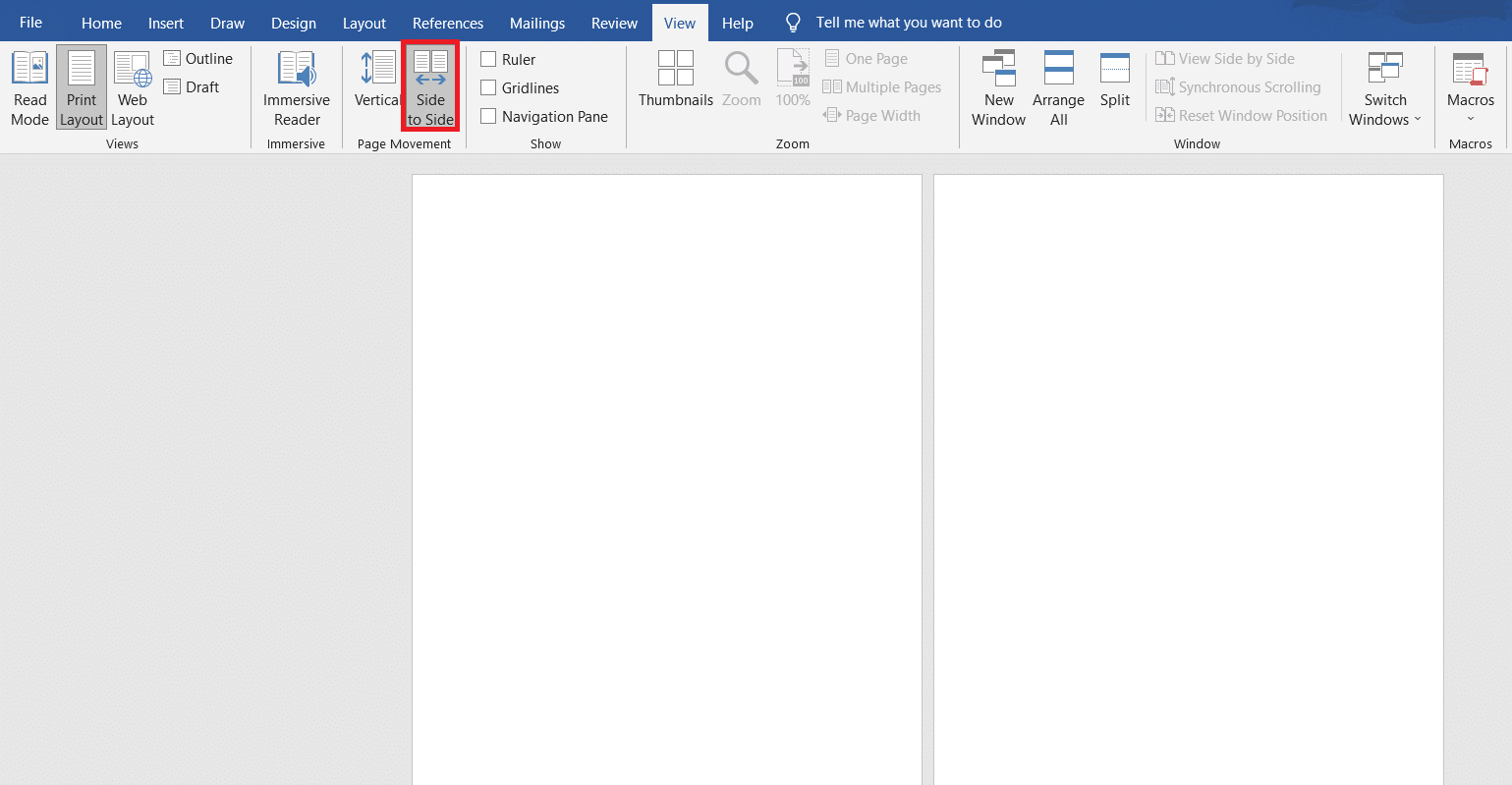
4. Fare clic sulla scheda Inserisci e fare clic sull'opzione Immagini > Questo dispositivo come illustrato di seguito.
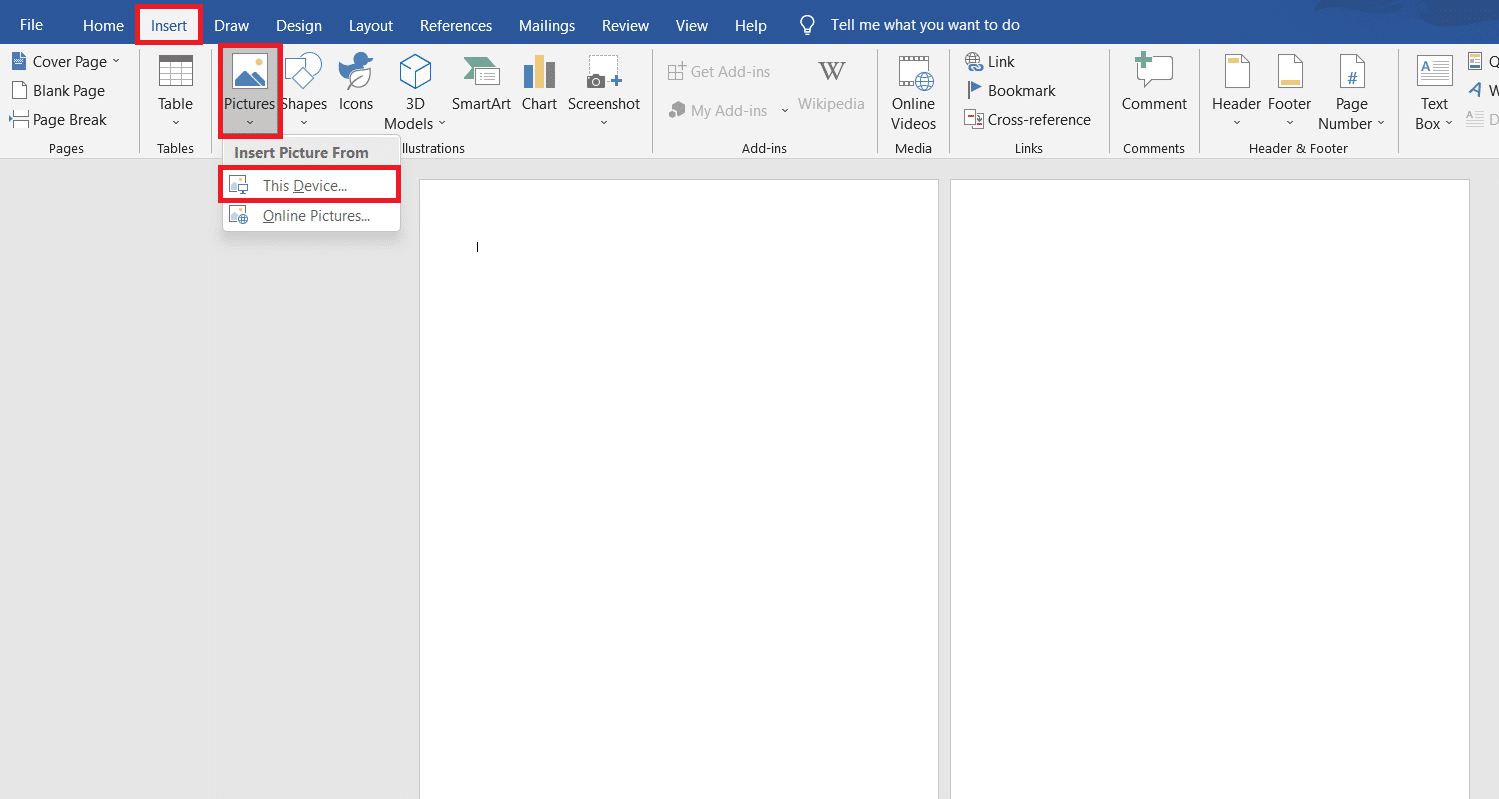
5. Selezionare e inserire l' immagine desiderata da finestra pop-up in questo file di Word.
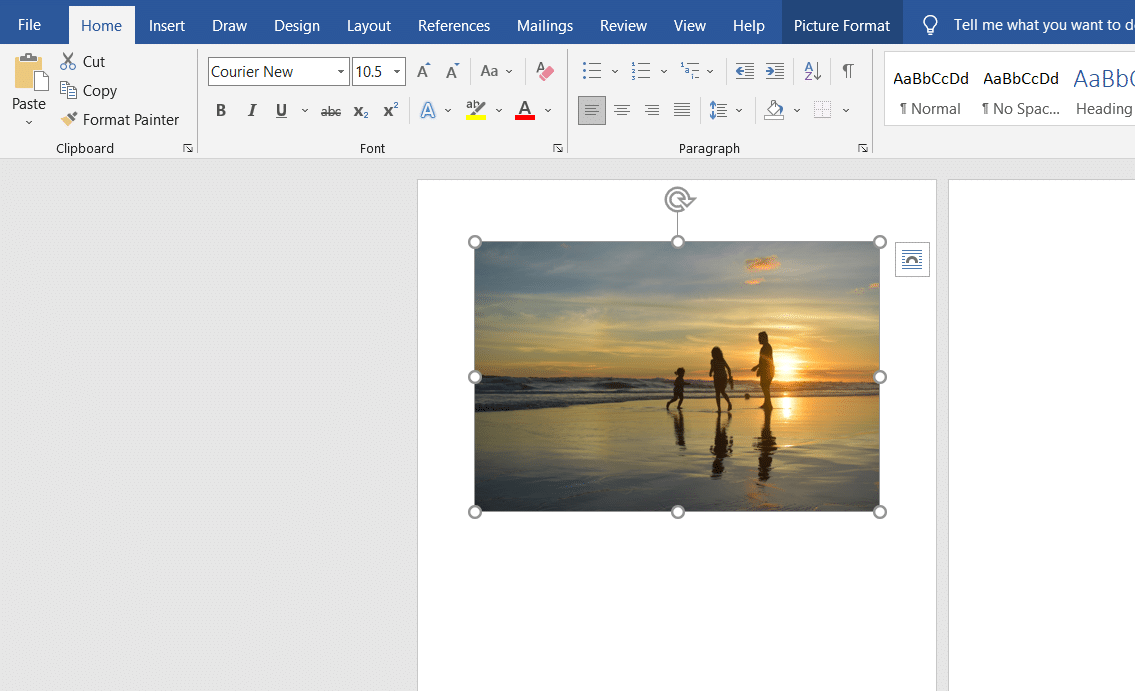
6. Fare clic con il pulsante destro del mouse sull'immagine e fare clic sull'opzione Testo a capo.
7. Per avvolgere e spostare liberamente l'immagine nel file di Word, selezionare l'opzione Dietro il testo o Davanti a Tex .
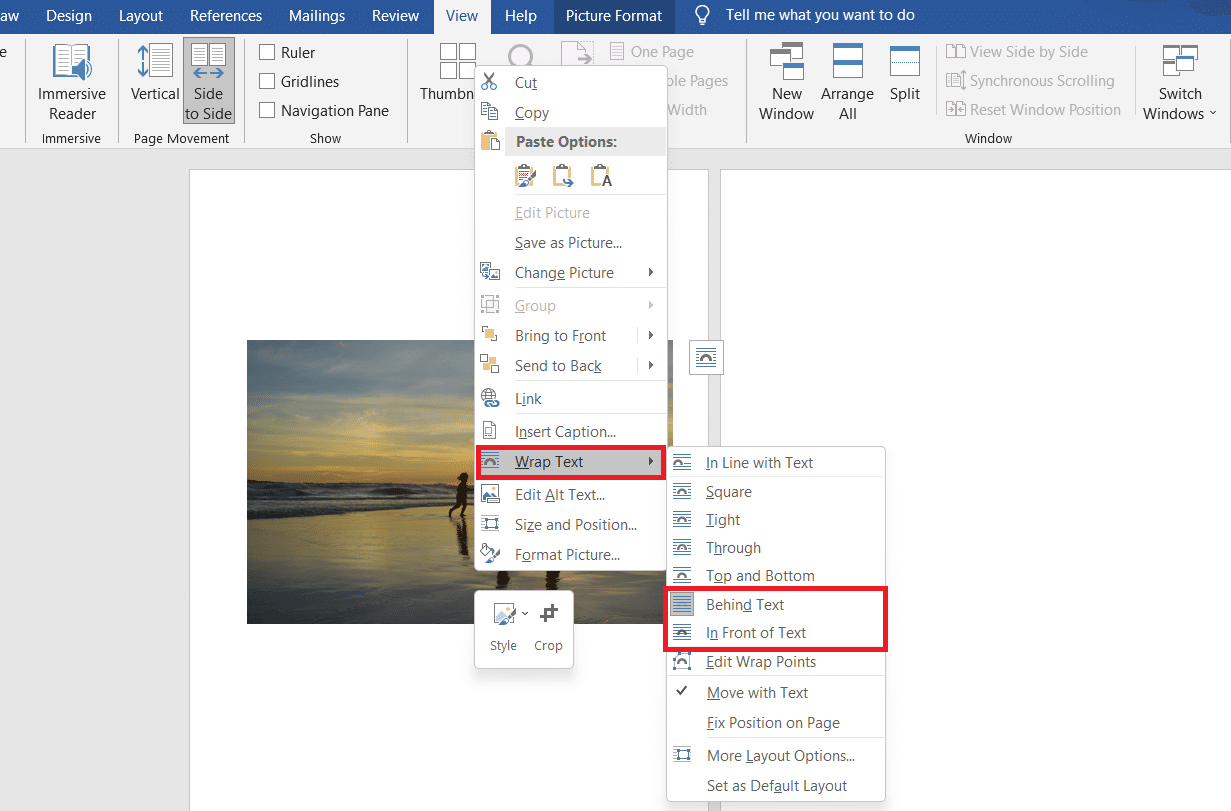
8. Quindi, allunga l'immagine alla larghezza e all'altezza desiderate sulla prima pagina come mostrato.
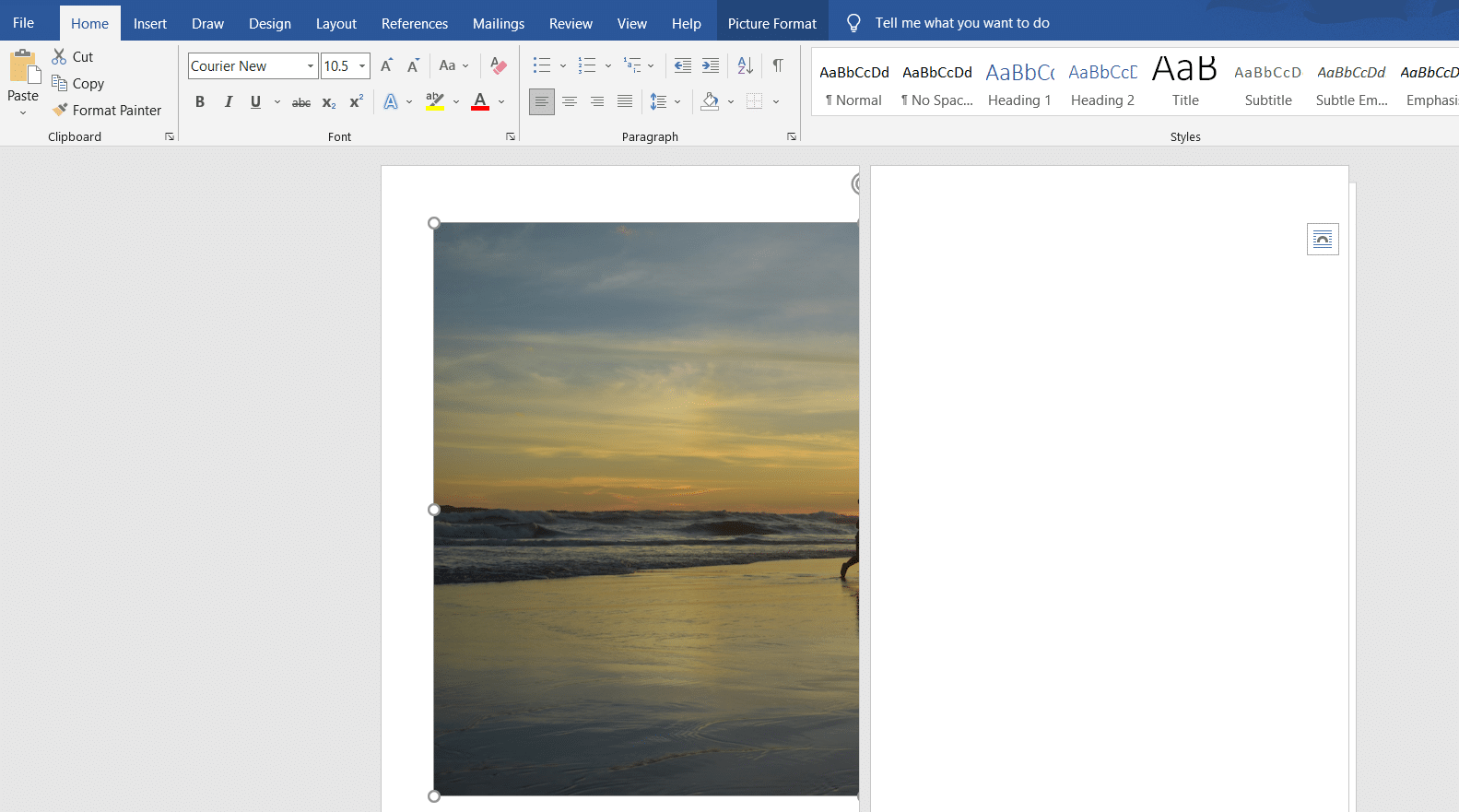
9. Allo stesso modo, aggiungi la stessa immagine sulla seconda pagina e avvolgi l'immagine come prima.
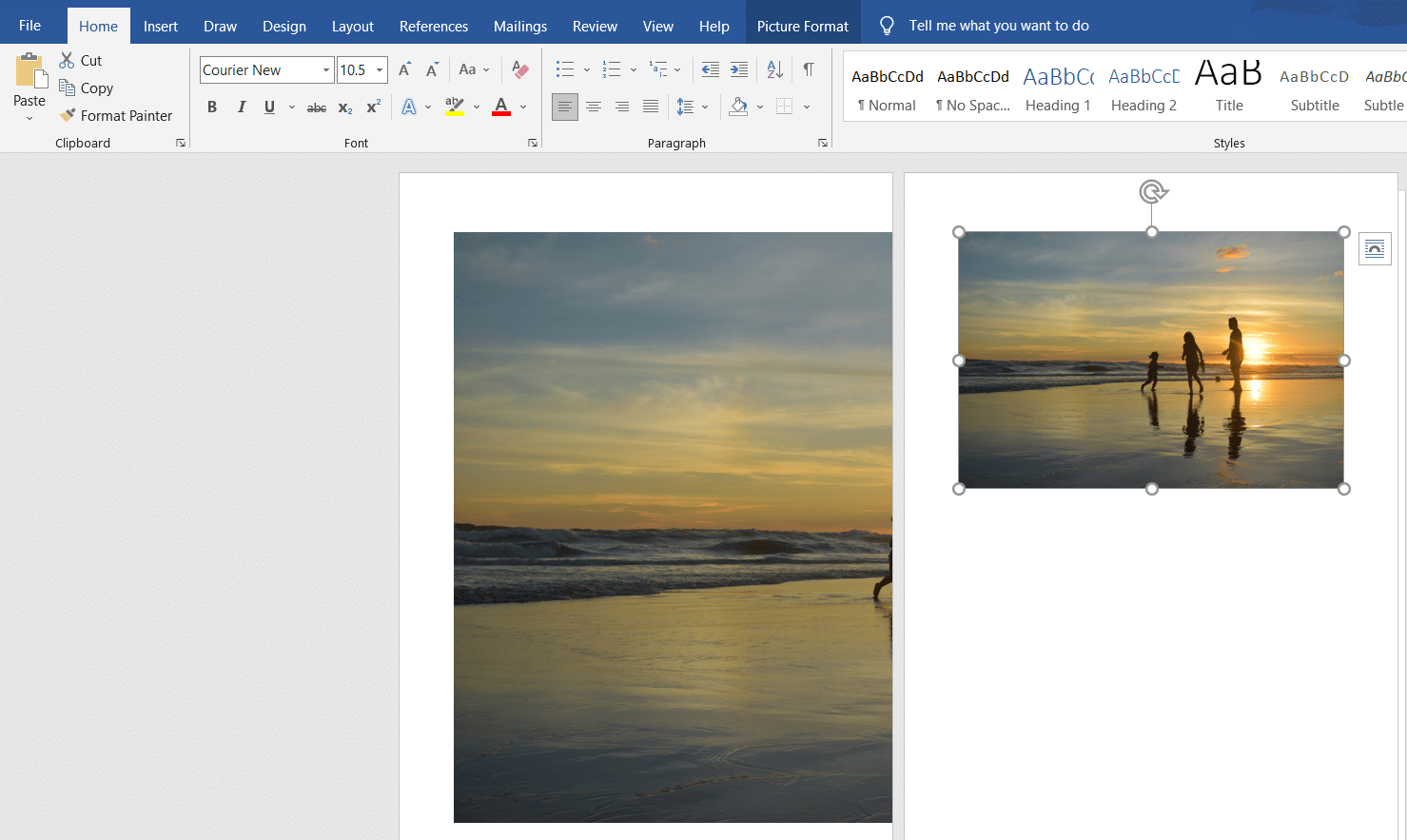
10. Allunga la seconda immagine fino al punto in cui collegherà la prima immagine come mostrato di seguito.
Nota: puoi controllare la larghezza e l'altezza desiderate nella sezione Dimensioni nell'angolo in alto a destra nella scheda Formato immagine .
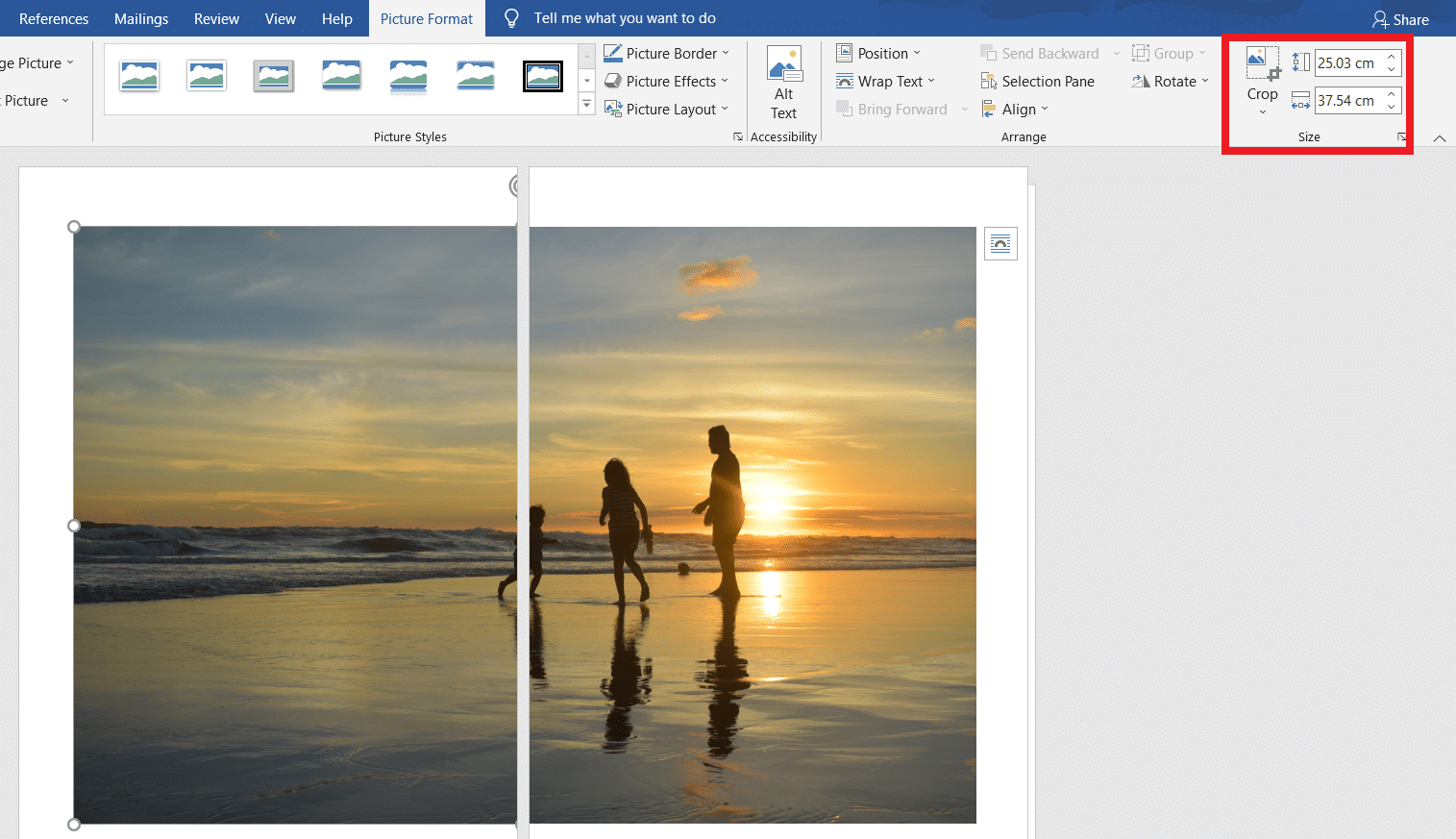
11. Ora, segui i passaggi 8-11 del Metodo 2 per impostare l'immagine per la stampa e quindi inizia a stampare l'immagine su più pagine.
Leggi anche: Come scaricare Google Maps per Windows 11
Metodo 4: tramite formato PDF
PDF è un altro modo con cui puoi dividere la tua immagine a risoluzione maggiore in più immagini per la stampa. Per ottenere la risposta su come stampare immagini di grandi dimensioni su più pagine domande, attenersi alla seguente procedura:
Nota: i seguenti passaggi vengono eseguiti su Adobe Acrobat DC . Assicurati di avere questo software installato nel tuo sistema prima di eseguire i passaggi successivi.
1. Individua l' immagine desiderata in Esplora file .
2. Fare clic con il pulsante destro del mouse su di esso e, dal menu di scelta rapida, fare clic sull'opzione Apri con > Scegli un'altra app come illustrato di seguito.
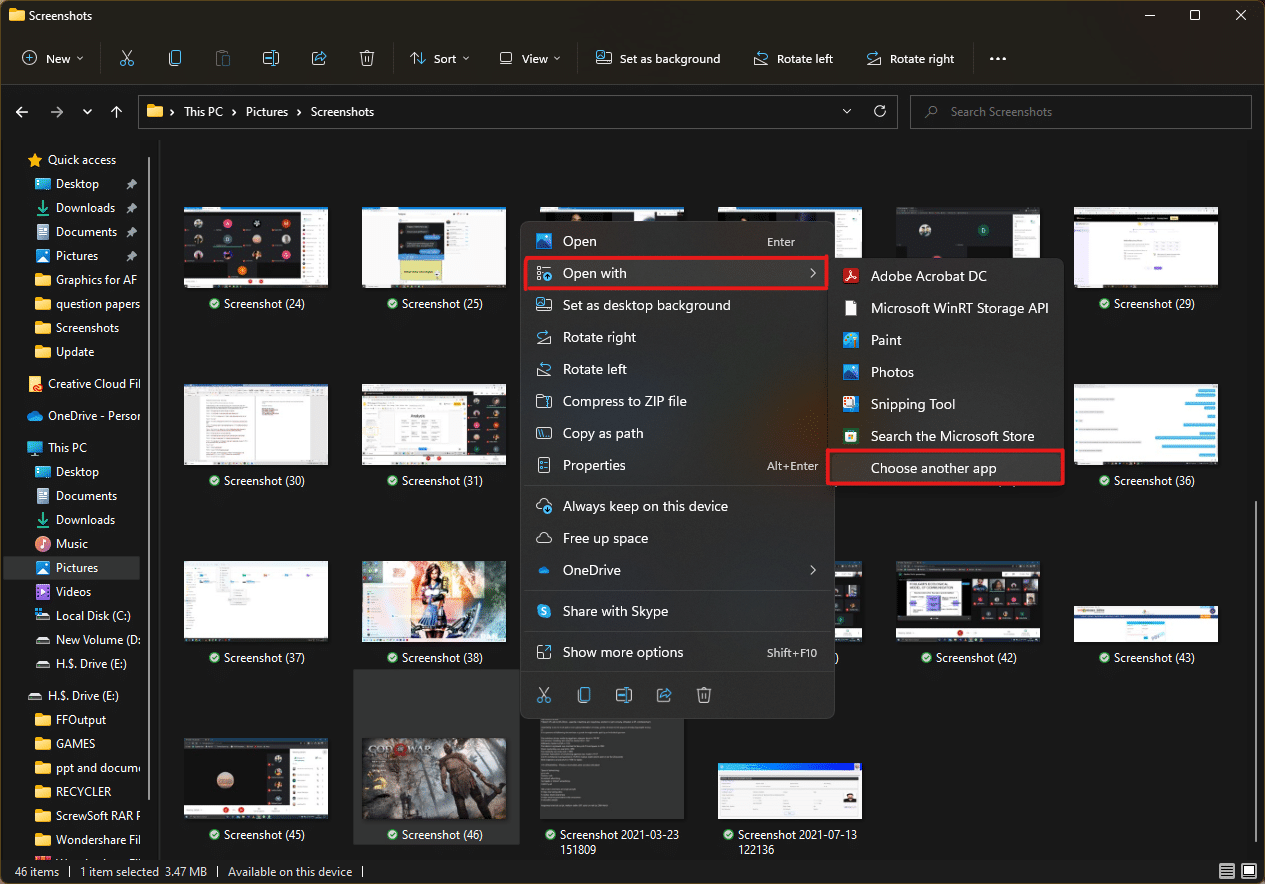
3. Come vuoi aprire questo file? apparirà un pop-up con un elenco di app installate nel sistema. Trova e seleziona Adobe Acrobat DC e fai clic su OK .
Nota: puoi fare clic su Altre app per espandere ulteriormente l'elenco delle app se non hai trovato Adobe Acrobat in precedenza.
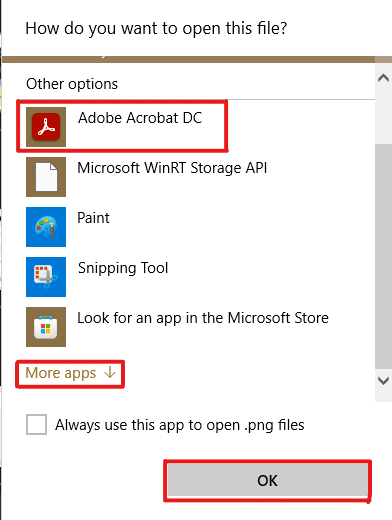
4. Dopo che l'immagine si apre in Adobe Acrobat, premere la combinazione di tasti Ctrl + P per aprire la finestra Stampa .
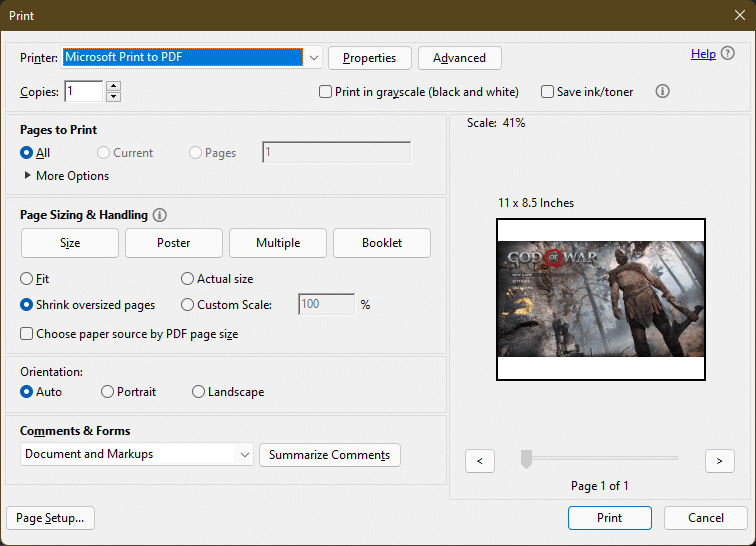
5. Fare clic sulla scheda Poster per dividere le immagini.
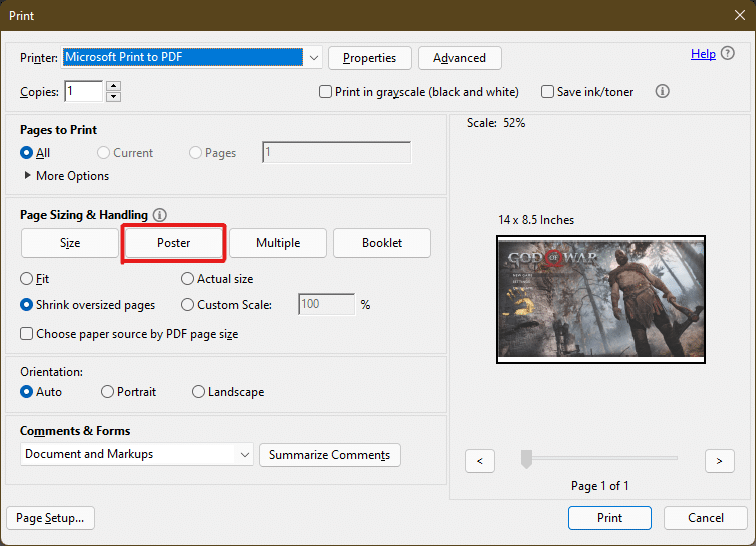
6. Fare clic sul pulsante Imposta pagina... per configurare le dimensioni della pagina delle immagini divise.
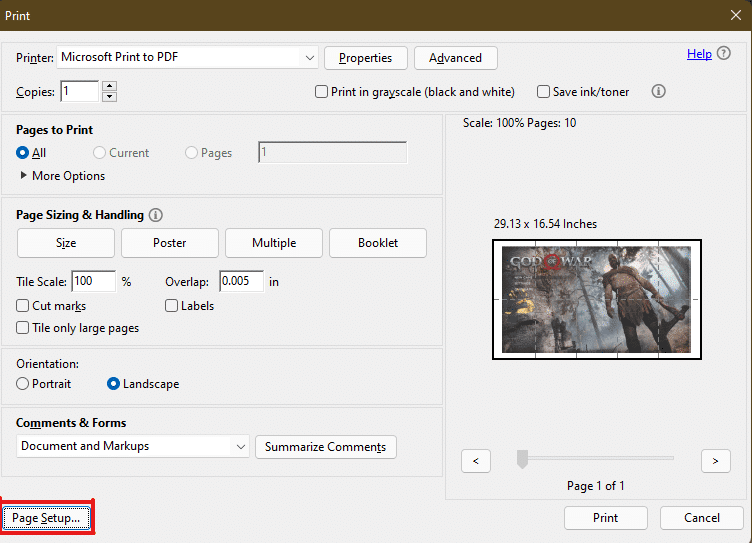
7. Configurare le impostazioni di Orientamento e le impostazioni di Formato carta tramite il menu a discesa e fare clic su OK .
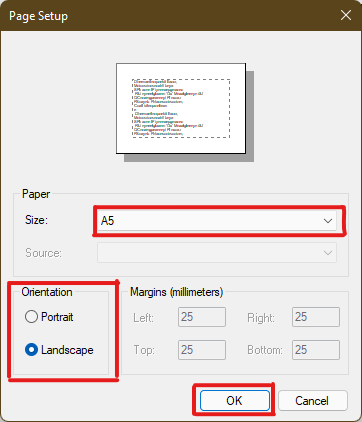
8. Selezionare la stampante collegata al sistema dall'opzione del menu a discesa Stampante nell'angolo in alto a sinistra e fare clic sull'opzione Stampa per avviare il processo di stampa.
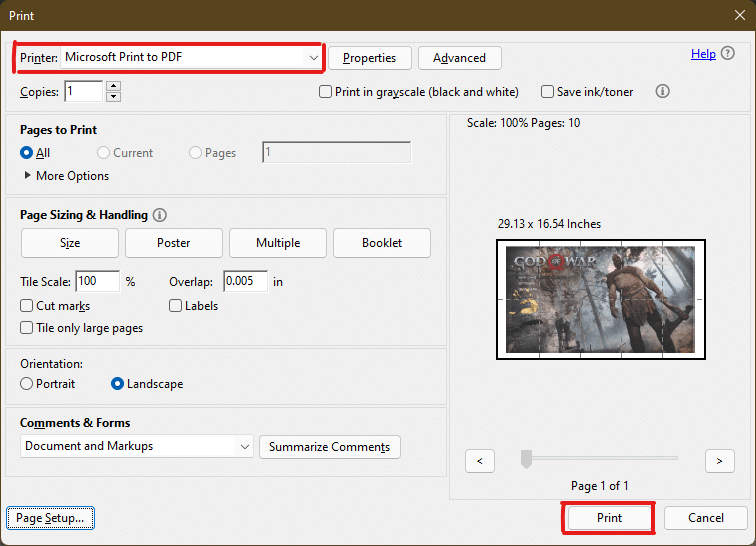
Consigliato:
- Come creare un rientro sospeso in Word e Google Docs
- Come ripristinare Windows 11
- Correzione del servizio spooler di stampa locale non in esecuzione
- Come creare file PDF in Windows 11
Ci auguriamo che tu abbia capito come stampare immagini di grandi dimensioni su più pagine in Windows 10/11 . Condividi le tue esperienze nella sezione commenti qui sotto con le tue domande e suggerimenti. Inoltre, facci sapere quale argomento vuoi che esploriamo in seguito.
