Come prevenire lo zoom-bombing
Pubblicato: 2022-01-29L'app di videochiamate Zoom ha visto di recente un'ondata di attività, poiché le persone in tutto il mondo sono passate al lavoro a distanza, alla scuola e alla socializzazione a causa del nuovo coronavirus. Un rappresentante di Zoom ha dichiarato via e-mail che a dicembre 2019 Zoom ha visto una media di 10 milioni di partecipanti alle riunioni giornaliere. Nel marzo 2020, quel numero era di 200 milioni. Più attività significa più malintenzionati che cercano vulnerabilità e altri modi per sfruttare l'app. È così che è nato il termine Zoom-bombing.
In alcuni casi di bombardamenti su Zoom, secondo un rapporto di Inside Higher Education, gli studenti hanno sfruttato una funzione di condivisione dello schermo che non era stata bloccata dall'istruttore per pubblicare contenuti pornografici e razzisti affinché tutti gli interpellati potessero vederli. In questo e in altri casi di Zoom-bombing, il problema non era un buco tecnico nella sicurezza. Era questo: Zoom ha alcune funzionalità speciali che rendono una riunione più sicura e queste funzionalità non erano abilitate per impostazione predefinita. Chiunque utilizzi l'app per la prima volta potrebbe facilmente non conoscere queste funzionalità, lasciando le proprie riunioni vulnerabili. L'azienda ha riconosciuto e affrontato rapidamente i problemi, implementando un nuovo pulsante Sicurezza facile da vedere e che offre agli organizzatori di riunioni un accesso più immediato agli strumenti di cui hanno bisogno.
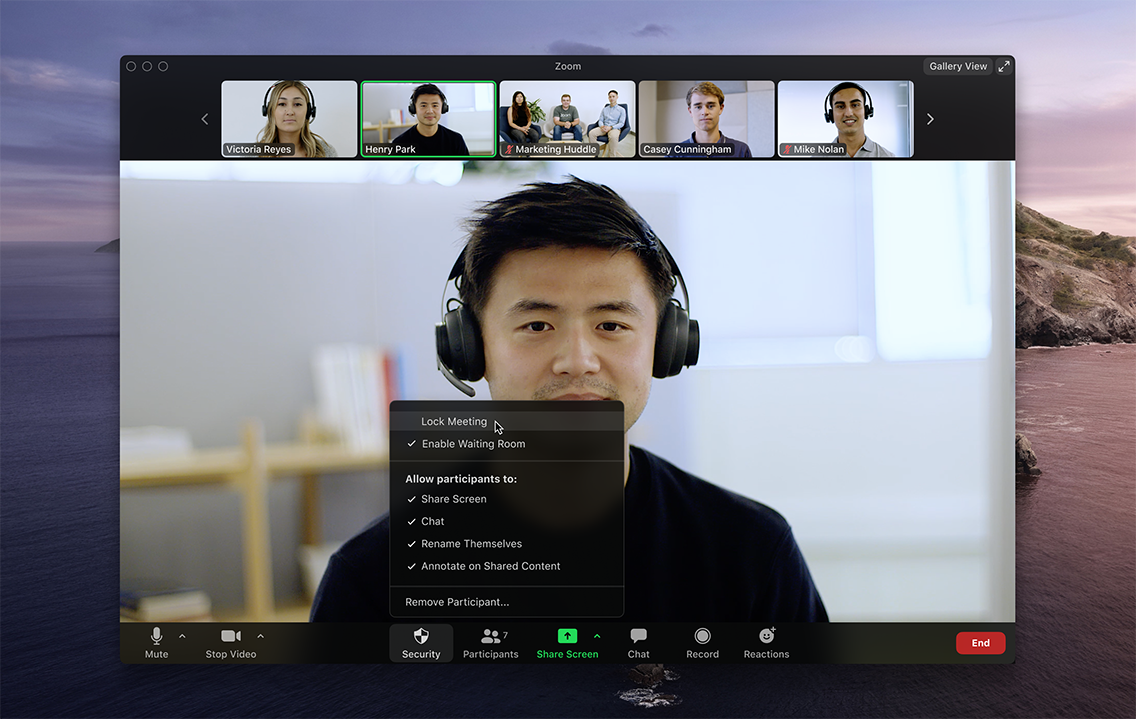
Il modo migliore per fermare il bombardamento Zoom è prevenirlo in primo luogo. Puoi farlo utilizzando le nuove opzioni di Sicurezza durante una chiamata attiva, ma anche in anticipo abilitando o disabilitando le impostazioni corrette. Prevenire una battaglia è meglio che doverne combattere una.
Non tutte le impostazioni sono disponibili per gli utenti Zoom gratuiti e, in tal caso, c'è una nota in alto che ti informa. Oltre a mantenere il controllo della tua riunione, ecco alcuni altri suggerimenti su Zoom che ti aiuteranno a sembrare un professionista.
1. Aggiorna le tue app Zoom
Se desideri visualizzare la nuova opzione di sicurezza nella barra degli strumenti della riunione quando ospiti le riunioni, devi aggiornare la nostra app. Verifica e installa gli aggiornamenti su tutti i dispositivi su cui utilizzi Zoom.
2. Utilizzare un ID univoco e una password per le chiamate
Quando crei un account Zoom, l'app ti assegna un Personal Meeting ID (PMI). È un codice numerico che puoi dare alle persone quando vuoi incontrarle. Tuttavia, hai una seconda opzione, ovvero generare un ID univoco invece di utilizzare il tuo PMI. Lascia che ti spieghi come sono diversi.
Il PMI è utile in circostanze specifiche. È fantastico per riunioni ricorrenti con un piccolo gruppo, come una riunione settimanale del team o uno contro uno. Puoi usarlo più e più volte e non scade mai, così le persone possono partecipare senza dover cercare il codice di accesso o il collegamento di questa settimana. È sempre lo stesso. Tuttavia, una volta che distribuisci il tuo PMI, chiunque lo possieda può provare a partecipare alle tue riunioni in qualsiasi momento. Se qualcuno sa che devi una riunione e ha il tuo PMI, è molto facile per quella persona mandarlo in crash.
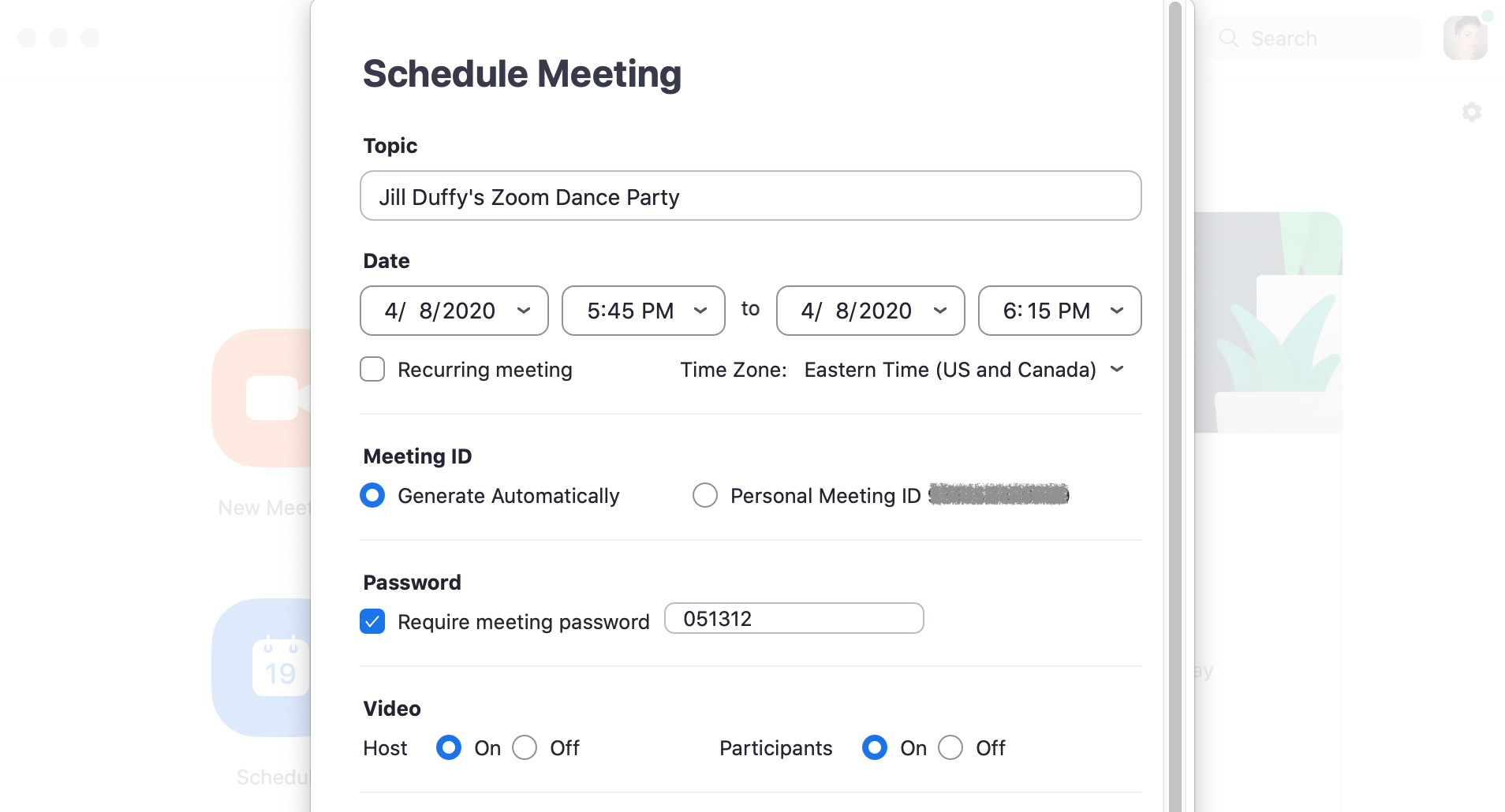
L'ID univoco è diverso ogni volta che si pianifica una nuova riunione. Di conseguenza, è intrinsecamente più sicuro.
C'è un altro livello di sicurezza che puoi aggiungere qui, una password. In precedenza, quando pianificavi una riunione Zoom, l'app utilizzava il tuo PMI e nessuna password per impostazione predefinita. Ora quelle impostazioni vengono scambiate. L'impostazione predefinita è un ID univoco con una password, che Zoom genera automaticamente. Puoi cambiare quella password se lo desideri. Puoi anche scegliere di aggiungere una password a una riunione PMI e, in tal caso, devi scegliere la tua password, poiché Zoom non ne genererà una per te. Dopo aver impostato una password per le riunioni PMI, anche tutte le riunioni future la richiederanno.
3. Crea una sala d'attesa
Una chiamata Zoom può iniziare in due modi. Può iniziare nel momento in cui la prima persona accede alla chiamata, oppure può iniziare quando l'host dice che dovrebbe iniziare. Per piccoli gruppi di persone che si conoscono, è normale che le persone accedano e facciano chiacchiere mentre aspettano che tutti gli altri si uniscano. La chat può essere utile, soprattutto per i lavoratori remoti e i compagni di classe che non hanno molto tempo di fronte l'uno con l'altro. Per alcuni tipi di chiamate, tuttavia, potresti non voler consentire ai partecipanti di chattare tra loro o addirittura lasciare che la chiamata inizi ufficialmente finché tu, l'host, non sei pronto.
In quel secondo caso, la soluzione è creare una Zoom Waiting Room. Quando i partecipanti accedono alla chiamata, vedono una schermata della sala d'attesa che puoi personalizzare. Non possono entrare nella chiamata finché tu, l'host, non li fai entrare. Puoi far entrare le persone tutte in una volta o una alla volta, il che significa che se vedi nomi che non riconosci nella sala d'attesa, non Non devi farli entrare affatto.
Il nuovo pulsante Sicurezza ha un'opzione per abilitare una sala d'attesa dopo che la chiamata è già iniziata. La creazione di una sala d'attesa, in questo caso, impedirà a chiunque di rispondere inaspettatamente alla tua chiamata.
4. Assicurati che solo gli host possano condividere il loro schermo
Non permettere a nessuno di dirottare lo schermo durante una chiamata Zoom. Per prevenirlo, assicurati che le tue impostazioni indichino che le uniche persone autorizzate a condividere i propri schermi siano gli host.
È possibile abilitare questa impostazione in anticipo e durante una chiamata.
In anticipo, vai al portale Web Zoom (non all'app desktop) e nelle impostazioni vai su Personale > Impostazioni > In riunione (Base) e cerca Condivisione schermo. Seleziona l'opzione che solo l'host può condividere.
Durante una chiamata, è possibile utilizzare il pulsante Sicurezza per modificare l'impostazione. Puoi anche fare clic sulla carota rivolta verso l'alto accanto a Condividi schermo e scegliere Opzioni di condivisione avanzate. Lì, scegli di consentire solo all'host di condividere.
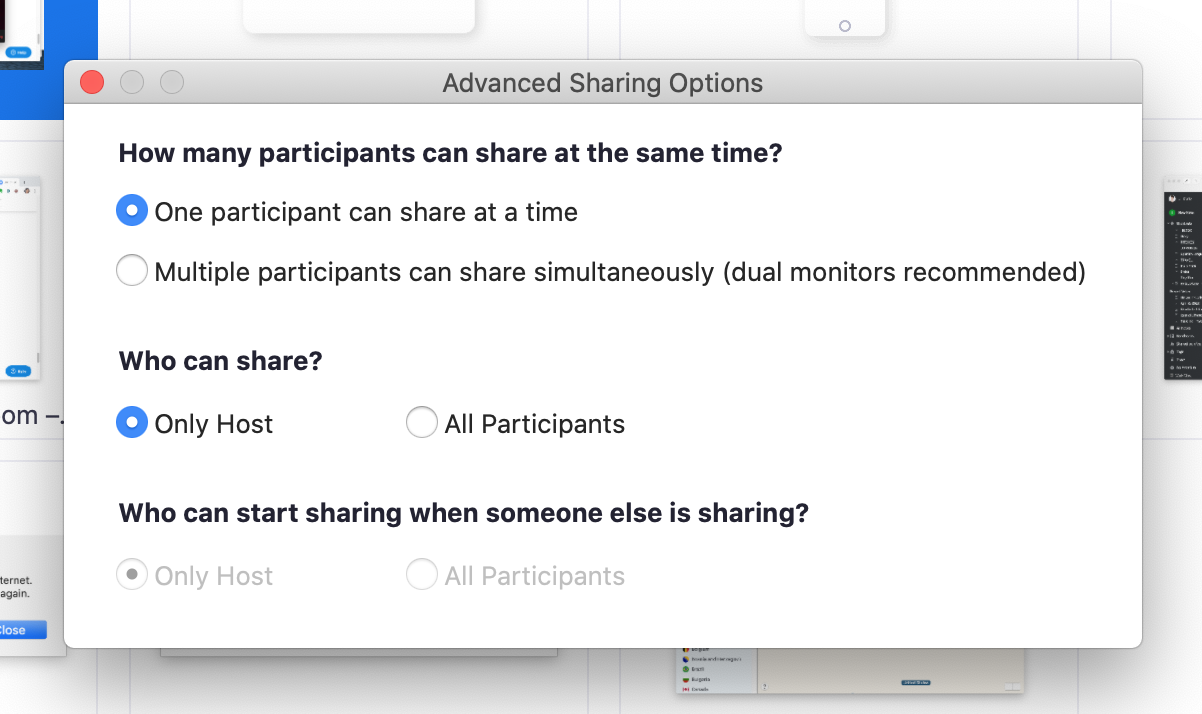
Durante la condivisione dello schermo o di un'immagine, Zoom ha un'ottima funzionalità che consente ai partecipanti di annotare ciò che vedono. Per la collaborazione visiva, è incredibile. Per i partecipanti cattivi, potrebbe sembrare un invito a bombardare la tua chiamata. Puoi disabilitare la funzione di annotazione nella sezione In riunione (Nozioni di base) del tuo account web.
5. Creare una riunione solo su invito
Questa funzione è solo per account Zoom a pagamento.
Un modo per limitare chi può partecipare alla tua chiamata Zoom è renderlo una riunione solo su invito. Ciò significa che le uniche persone che possono partecipare alla chiamata sono quelle che hai invitato e che devono accedere utilizzando lo stesso indirizzo email che hai utilizzato per invitarle. Ti dà molta più certezza che le persone sono chi dicono di essere.
Ci sono alcuni modi per imporre una riunione solo su invito, a seconda del tipo di account che hai. Il lungo e il corto è cercare un'opzione chiamata Profili di autenticazione.

Una volta abilitata tale impostazione, chiunque tenti di partecipare alla riunione vedrà una notifica sullo schermo che informa che la riunione è riservata ai partecipanti autorizzati.
6. Blocca una riunione una volta iniziata
Se avvii una riunione e tutti quelli a cui prevedi di partecipare, puoi bloccare la riunione dai nuovi partecipanti. Durante la riunione, vai in fondo allo schermo e fai clic su Partecipanti. Si aprirà il pannello Partecipanti. In basso, scegli Altro > Blocca riunione.
7. Butta fuori qualcuno o mettilo in attesa
A volte un partecipante indisciplinato riesce a sfuggire alle crepe. In qualità di organizzatore della riunione, hai il potere di espellere qualcuno da una chiamata o metterlo in attesa.
Per espellere qualcuno: durante la chiamata, vai al riquadro Partecipanti a destra. Passa il mouse sopra il nome della persona che desideri avviare e quando vengono visualizzate le opzioni, scegli Rimuovi.
Per impostazione predefinita, un ospite espulso non può rientrare. Cosa fare se commetti un errore? Puoi consentire a una festa avviata di rientrare. Abilita questa funzione andando sul portale web e navigando in Impostazioni > Riunione > In riunione (Base). Attiva l'impostazione denominata Consenti ai partecipanti rimossi di rientrare.
Consigliato dai nostri editori

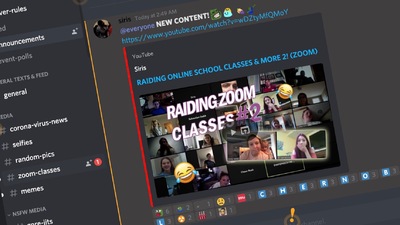
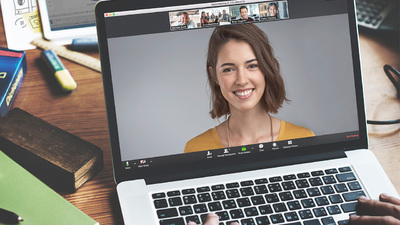
In alternativa, puoi mettere qualcuno in attesa. Durante la chiamata, trova la miniatura del video della persona che desideri mettere in attesa. Mi piace pensarlo come mettere qualcuno in una pausa. Fare clic sulla loro immagine video e selezionare Avvia partecipante in attesa. Una volta che hanno imparato la lezione, puoi premere Take Off Hold nel pannello Partecipanti.
8. Disabilita la fotocamera di qualcuno
Gli host possono disattivare la fotocamera di qualsiasi partecipante. Se qualcuno è scortese o inappropriato sul video, o il suo video ha qualche problema tecnico, l'host può aprire il pannello Partecipanti e fare clic sull'icona della videocamera accanto al nome della persona.
9. Impedisci GIF animate e altri file nella chat
Nell'area chat di una riunione Zoom, i partecipanti possono condividere file, incluse immagini e GIF animate, se glielo consenti. Se preferisci non farlo, assicurati di disabilitare il trasferimento di file. È attivo per impostazione predefinita, quindi devi disabilitarlo attivamente.
Per le tue riunioni, apri Impostazioni nell'app Web Zoom (non è nell'app desktop). Sul lato sinistro, vai su Personale > Impostazioni. Quindi fare clic su In riunione (Base). Scorri un po' più in basso fino a visualizzare Trasferimento file. Ecco dove puoi disabilitarlo.
Gli amministratori di account Zoom a pagamento hanno ancora più opzioni su come disabilitare esattamente il trasferimento di file per determinate riunioni o determinati gruppi.
10. Gestisci chi può chattare
Se stai organizzando una chiamata Zoom e hai invitato estranei a partecipare, qualcuno nella tua folla potrebbe molestare un altro partecipante inviando loro messaggi privati. Oppure le persone potrebbero iniziare a parlare alle tue spalle. Puoi impedirlo disabilitando la chat privata. Quando disabiliti la chat privata, ciò non influisce sulla chat pubblica, che tutti i partecipanti alla chiamata possono vedere e a cui possono partecipare.
Apri Impostazioni nell'app Web Zoom (non è nell'app desktop). Sul lato sinistro, vai su Personale > Impostazioni. Quindi fare clic su In riunione (Base). Scorri fino a visualizzare Chat privata. Quando il pulsante è grigio, è disabilitato.
Potresti voler gestire la chat anche in altri modi. Da una riunione attiva, fai clic sull'icona Chat nella barra degli strumenti in basso. Si apre un pannello della chat sul lato destro. In basso, fai clic sui tre punti e decidi con chi i partecipanti possono chattare: nessuno, solo host o tutti.
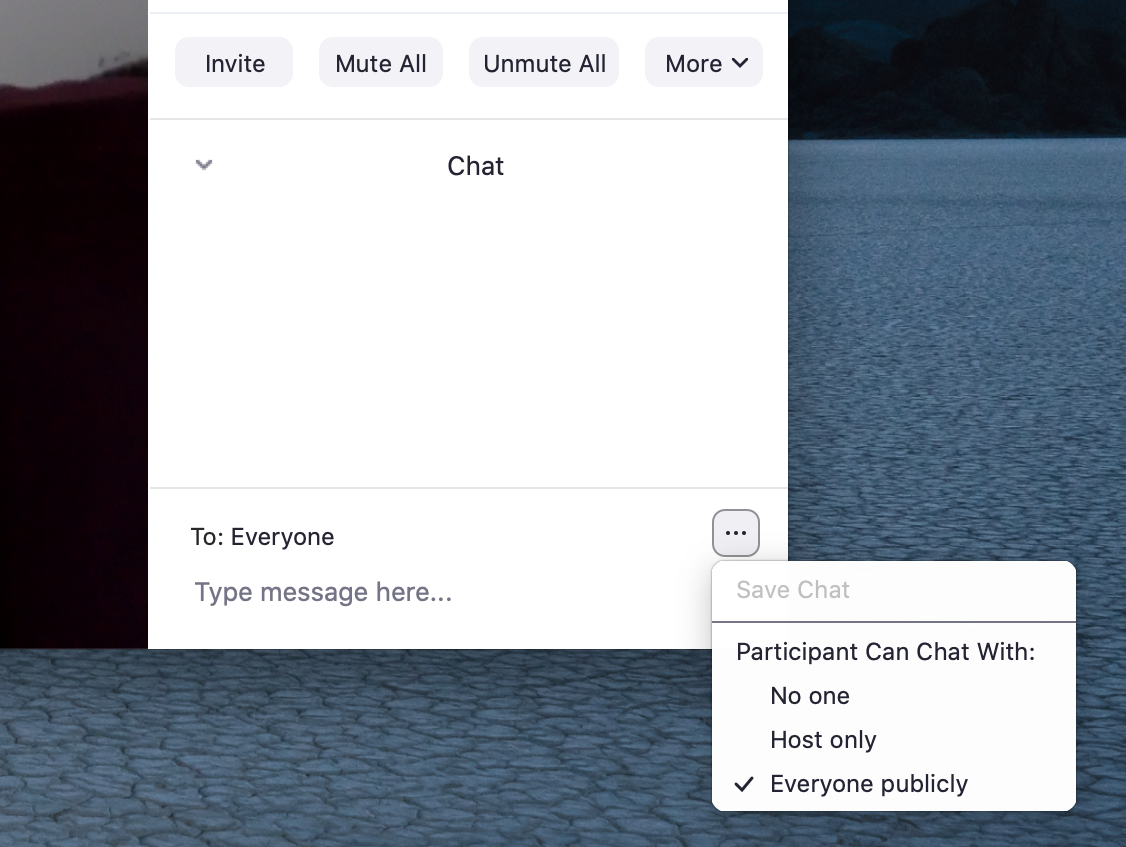
Utilizzare queste impostazioni aggiuntive per riunioni di grandi dimensioni
Non tutti i perturbatori di Zoom sono cattivi attori. A volte i partecipanti commettono errori e non si rendono conto che un cane che abbaia o un bambino che piange sta causando disturbo a tutti gli altri. Oppure qualcuno potrebbe caricare accidentalmente un file che non intendeva. Ogni volta che organizzi una riunione con più di una o due persone, ci sono alcune impostazioni in Zoom che dovresti rivedere e familiarizzare prima della chiamata.
Partecipanti muti. Sapevi che l'host può disattivare e riattivare l'audio di una persona o di tutti durante una chiamata? Mentre la chiamata è in corso, fai clic su Gestisci partecipanti nella parte inferiore della finestra Zoom. Si apre il pannello Partecipanti e puoi disattivare l'audio delle persone individualmente e disabilitare le loro videocamere facendo clic sull'icona del microfono o della videocamera accanto al loro nome. L'opzione per disattivare l'audio di tutti contemporaneamente si trova nella parte inferiore di questo riquadro.
Muto all'ingresso. Puoi anche disattivare automaticamente l'audio di tutti quando partecipano a una chiamata. Prima che inizi la chiamata, vai al portale web e vai su Impostazioni > Riunioni e scegli la riunione. Nella parte inferiore dello schermo, fai clic su Modifica la riunione. Cerca Opzioni riunione e seleziona la casella accanto a Disattiva i partecipanti all'ingresso.
Se non l'hai configurato in anticipo, puoi comunque disattivare l'audio delle persone all'ingresso quando inizi la riunione. Nello stesso pannello mostrato sopra, cerca l'opzione Altro. Fare clic e scegliere Disattiva i partecipanti all'ingresso. Vedrai anche un'opzione qui per consentire ai partecipanti di riattivare l'audio. Questa è un'impostazione utile se vuoi che le persone possano parlare o porre domande al momento opportuno.
