Come impedire alle persone di installare estensioni in Chrome
Pubblicato: 2022-01-29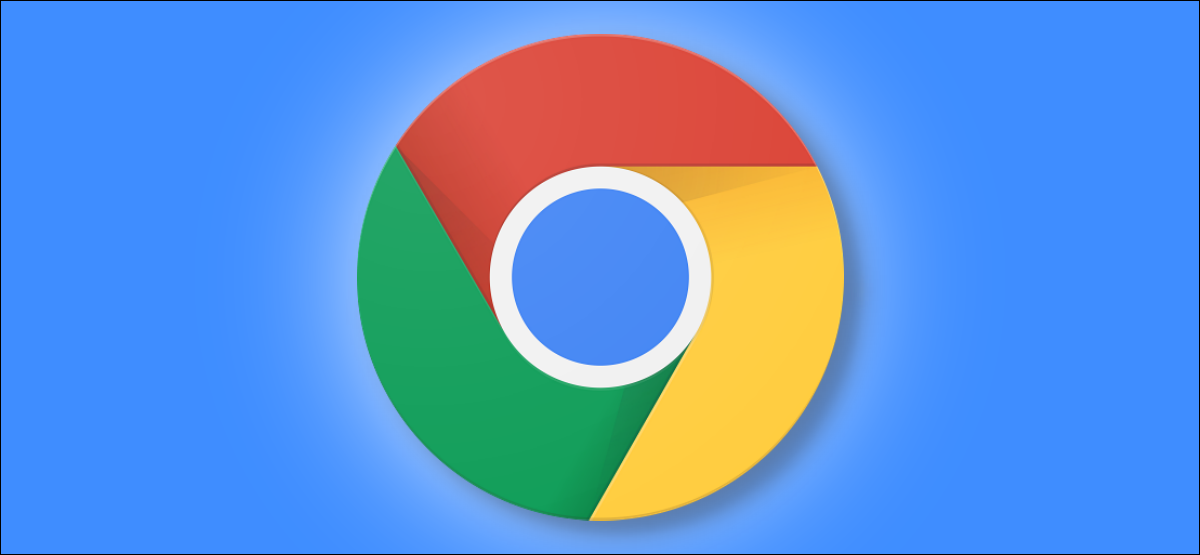
Se consenti alla tua famiglia o ad altre persone di navigare sul Web utilizzando Chrome sul tuo PC, potresti voler impedire loro di installare estensioni in Chrome. Ecco come sfruttare una policy di Chrome destinata agli amministratori di sistema per disabilitare l'installazione delle estensioni.
È possibile utilizzare l'Editor del Registro di sistema o l'Editor criteri di gruppo locali. L'editor del registro è accessibile su tutte le edizioni di Windows 10. L'Editor criteri di gruppo locali non è disponibile nell'edizione Home di Windows 10.
Nota: l'utilizzo dell'Editor del Registro di sistema o dell'Editor Criteri di gruppo locali per impedire alle persone di installare estensioni di Chrome farà in modo che Google Chrome dica che è "Gestito dalla tua organizzazione" nella schermata Impostazioni.
Utenti domestici: utilizzare l'editor del registro
Se hai Windows 10 Home, dovrai modificare il registro di Windows per apportare questa modifica. Puoi anche farlo in questo modo se hai Windows Pro o Enterprise ma ti senti più a tuo agio a lavorare nel registro invece che nell'Editor criteri di gruppo. (Se hai Pro o Enterprise, tuttavia, ti consigliamo di utilizzare l'Editor criteri di gruppo più semplice come descritto di seguito.)
Ecco il nostro avviso standard: l'editor del registro è uno strumento potente e un uso improprio può rendere il sistema instabile o addirittura inutilizzabile. Questo è un trucco piuttosto semplice e non dovresti avere problemi fintanto che ti attieni alle istruzioni. Detto questo, se non ci hai mai lavorato prima, considera di leggere come utilizzare l'Editor del Registro di sistema prima di iniziare. E sicuramente esegui il backup del registro (e del tuo computer!) prima di apportare modifiche.
CORRELATO: Imparare a usare l'editor del registro come un professionista
Per aprire l'Editor del Registro di sistema, premi Start, digita "regedit" nella casella di ricerca e premi Invio.
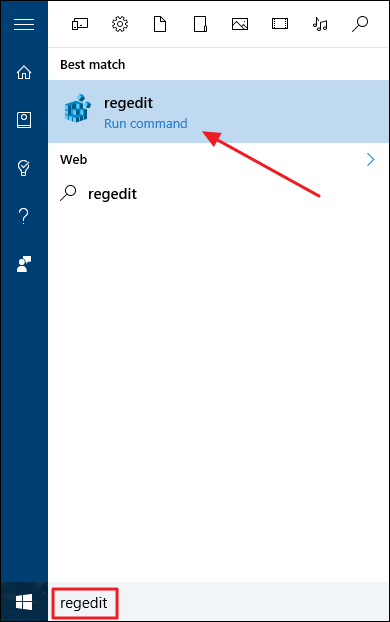
Nella finestra dell'editor del registro, approfondisci fino a HKEY_LOCAL_MACHINE > SOFTWARE > WOW6432Node > Politiche se stai utilizzando una versione a 64 bit di Windows.
Se stai utilizzando una versione a 32 bit di Windows, vai su HKEY_LOCAL_MACHINE > SOFTWARE > Politiche.
Non sei sicuro di quale versione di Windows stai utilizzando? Ecco come verificare se stai utilizzando una versione a 64 o 32 bit.
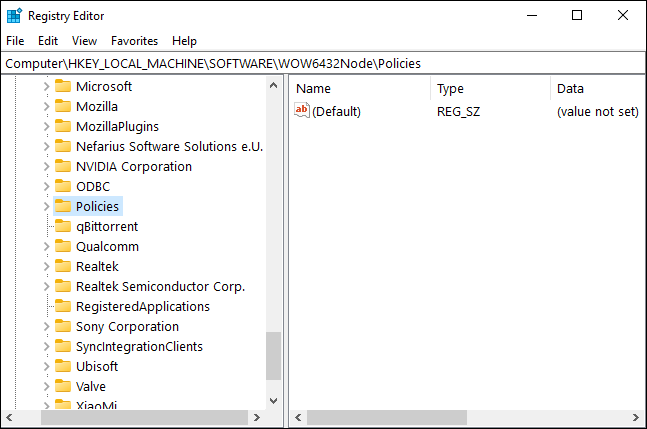
Nel riquadro di sinistra, fai clic con il pulsante destro del mouse sulla cartella "Criteri". Seleziona l'opzione "Nuovo", quindi seleziona l'opzione "Chiave". Assegna un nome a questa nuova sottochiave "Google" senza virgolette.
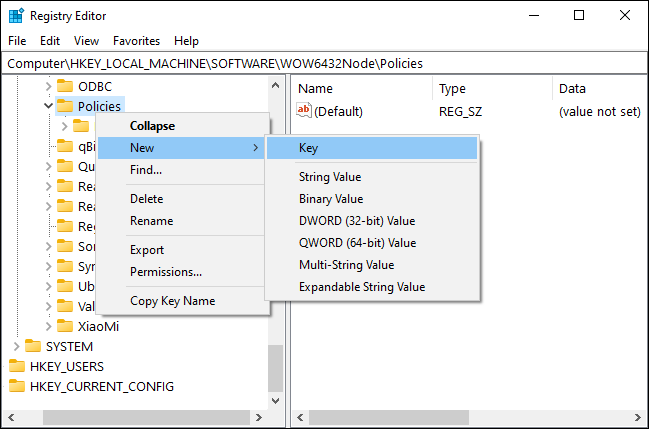
Quindi, fai clic con il pulsante destro del mouse sulla sottochiave "Google" appena creata. Seleziona l'opzione "Nuovo", quindi seleziona "Chiave" per aggiungere una nuova sottochiave. Chiamalo "Chrome" senza virgolette.
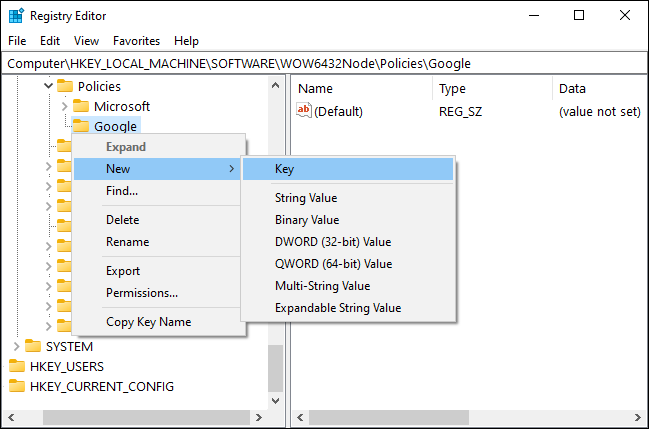
Fare clic con il pulsante destro del mouse sulla sottochiave "Chrome" e selezionare nuovamente Nuovo > Chiave. Assegna a questa chiave il nome "ExtensionInstallBlocklist" senza virgolette.
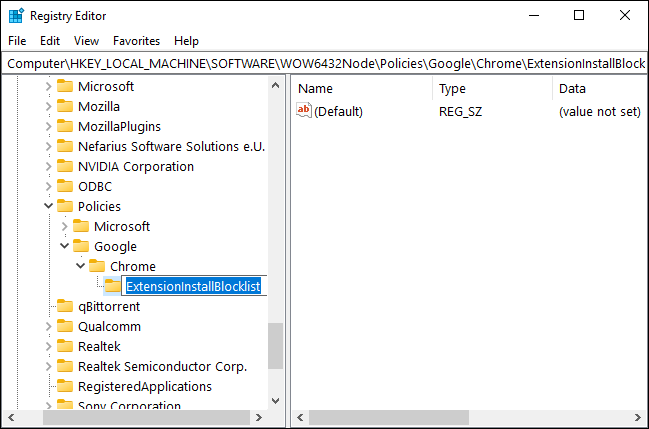
Fare clic con il pulsante destro del mouse sulla sottochiave "ExtensionInstallBlocklist", selezionare "Nuovo", scegliere l'opzione "Valore stringa" e impostare "1" (senza virgolette) come nome del valore.
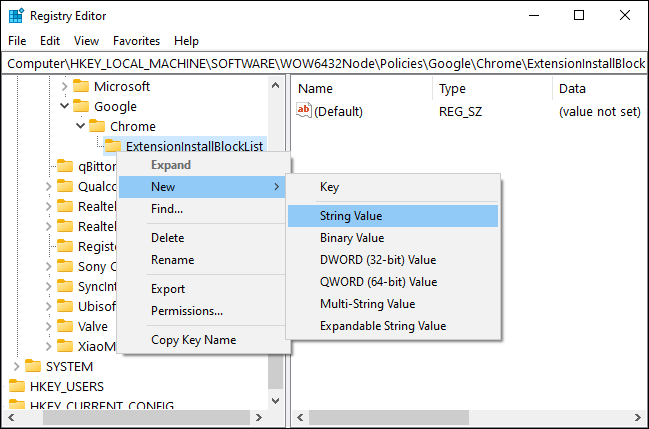
Nel riquadro di destra, fare doppio clic sul nome del valore "1" per aprirne le proprietà. Nella casella sotto l'opzione Dati valore, digitare un asterisco (*) e fare clic sul pulsante "OK".
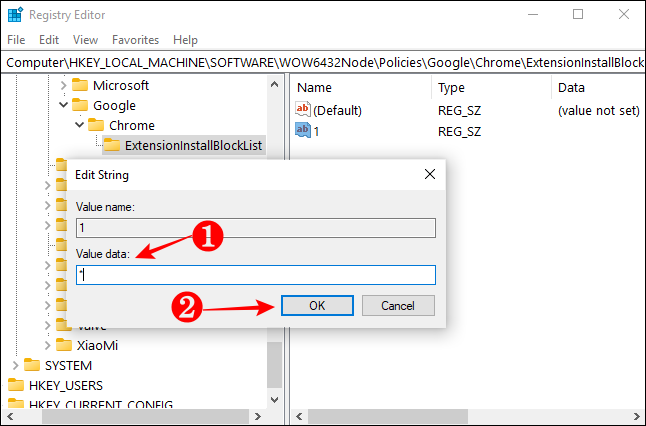
Quindi, fai nuovamente clic con il pulsante destro del mouse sulla sottochiave "Chrome" e seleziona Nuovo > Chiave. Assegna a questa chiave il nome "BlockExternalExtensions" senza virgolette.
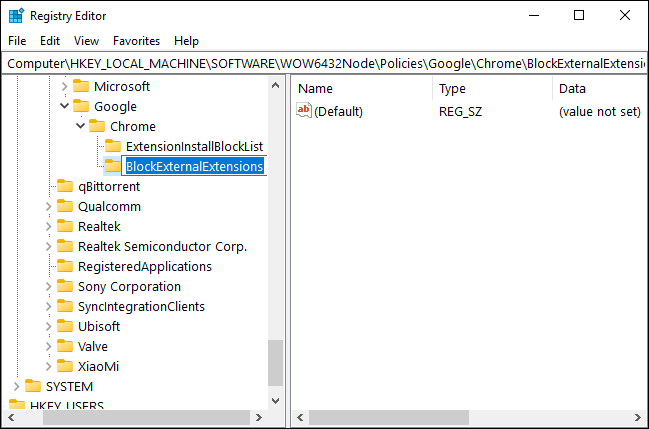
Fare clic con il pulsante destro del mouse sulla sottochiave "BlockExternalExtensions", selezionare "Nuovo", scegliere l'opzione "Valore stringa" e impostare "1" come nome del valore.
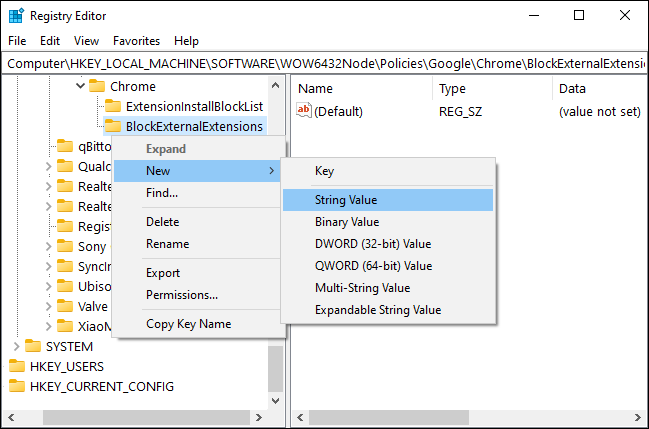
Nel riquadro di destra, fare doppio clic sul nome del valore "1" per aprirne le proprietà. Nella casella sotto l'opzione Dati valore, digitare un asterisco (*) e fare clic sul pulsante "OK".

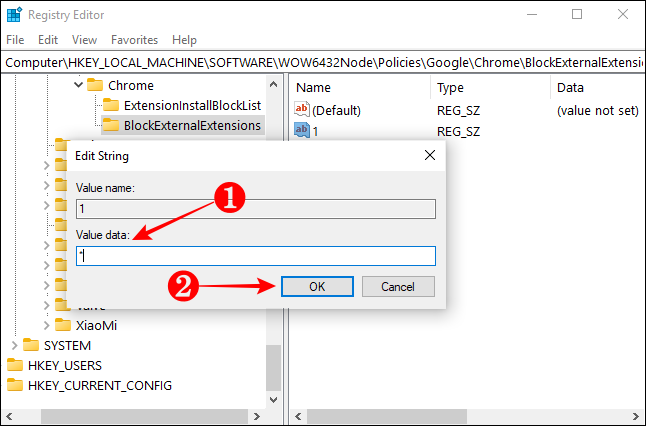
Aggiungendo queste due chiavi, puoi assicurarti che nessun altro utente possa installare estensioni di Chrome dal Chrome Web Store o da qualsiasi altra fonte online. L'unico aspetto negativo è che devi ricordare il percorso per queste nuove sottochiavi.
Windows 10 Professional: usa Criteri di gruppo
Se il tuo PC esegue l'edizione Windows 10 Professional o Enterprise, puoi saltare i pasticci con il registro. Invece, puoi utilizzare l'Editor criteri di gruppo locali per impedire ad altri di aggiungere estensioni di Chrome.
Innanzitutto, scarica il file zip dei modelli di criteri di Chrome da Google e decomprimilo sul tuo PC.
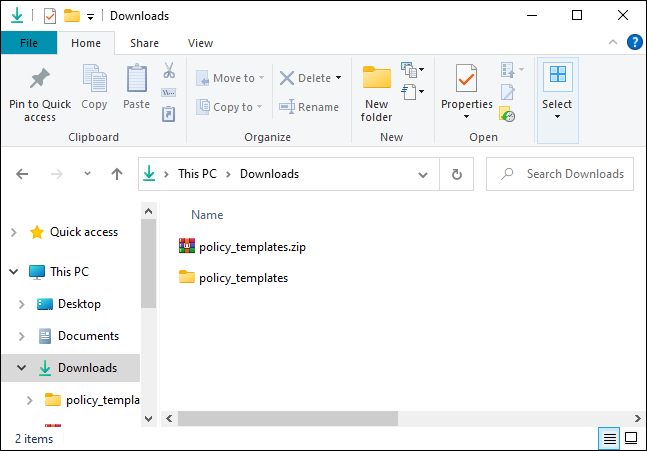
Per avviare l'Editor criteri di gruppo, premi Start, digita "gpedit.msc" in Ricerca di Windows e premi Invio.
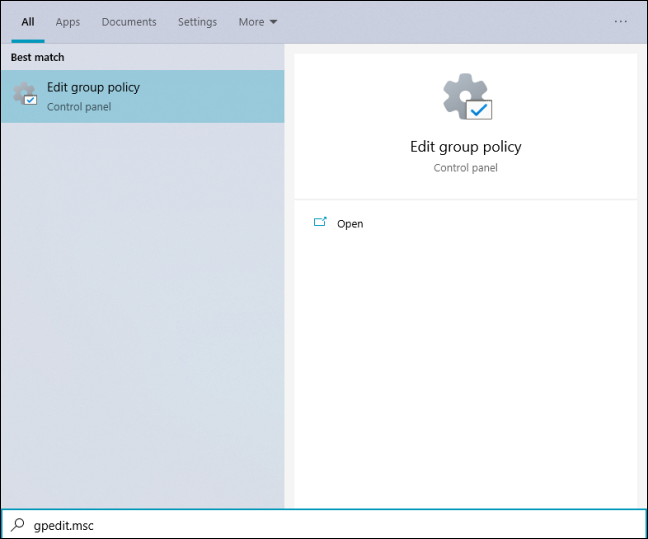
Nella finestra Editor criteri di gruppo locali, nel riquadro di sinistra, eseguire il drill-down su Configurazione computer > Modelli amministrativi.
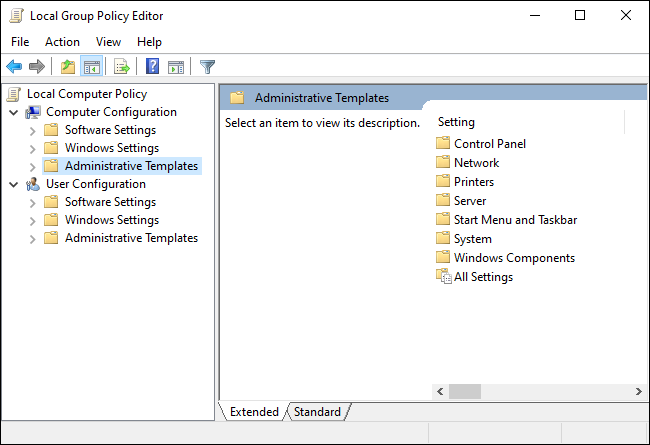
Fai clic sul menu "Azione" in alto e seleziona l'opzione "Aggiungi/Rimuovi modelli".
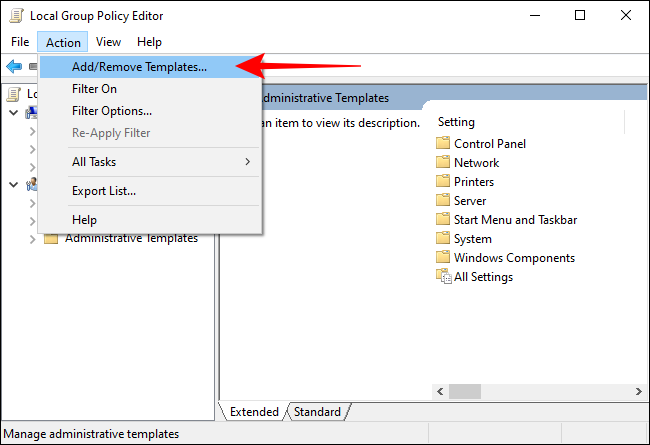
Dalla nuova finestra che si apre, fai clic sul pulsante "Aggiungi".
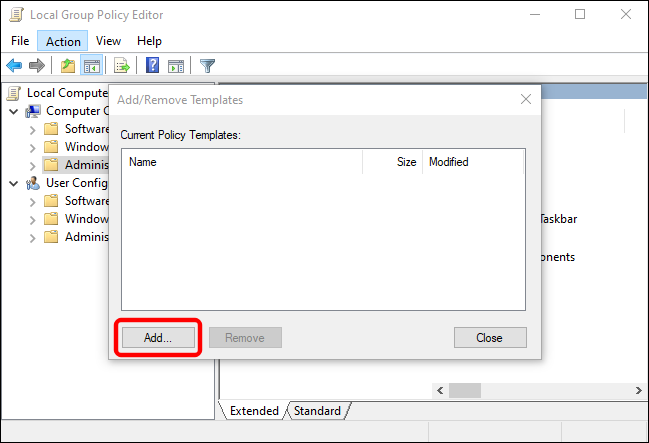
Passa alla cartella in cui hai decompresso i modelli di criteri di Chrome e approfondisci policy_templates > windows > adm.
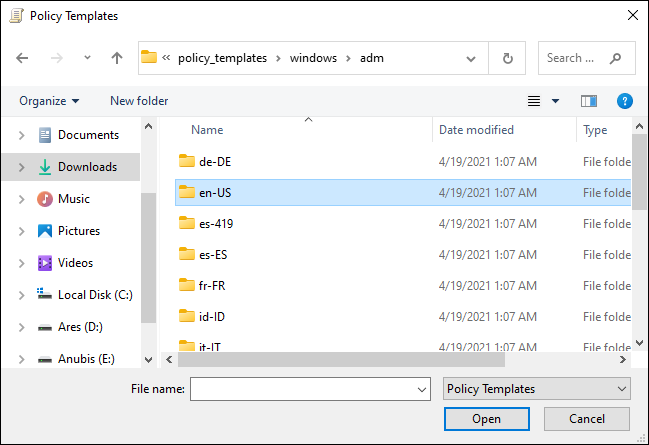
Fare doppio clic sulla cartella della lingua "en-US", selezionare il file "chrome.adm" e fare clic sul pulsante "Apri". Puoi scegliere una cartella di lingua diversa che corrisponda alla lingua di sistema del tuo PC.
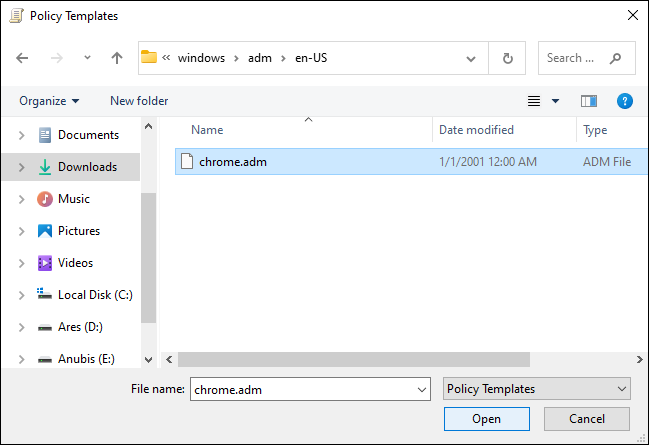
Quando il file del modello di Chrome viene visualizzato nell'elenco dei modelli di criteri correnti, fai clic sul pulsante "Chiudi".
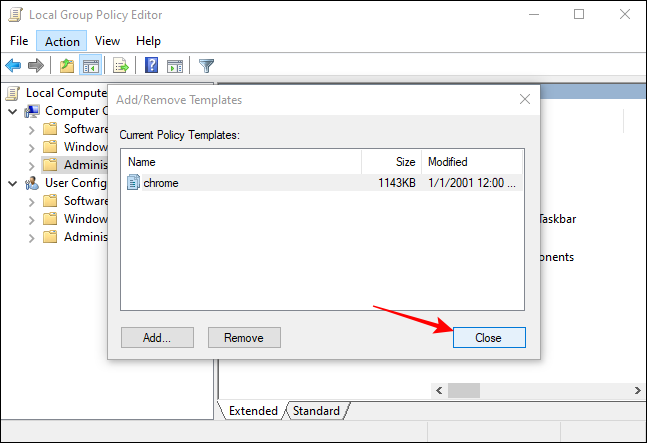
Nel riquadro di sinistra della finestra Editor criteri di gruppo locali, scorri fino a Configurazione computer > Modelli amministrativi > Modelli amministrativi classici (ADM) > Google > Google Chrome > Estensioni.
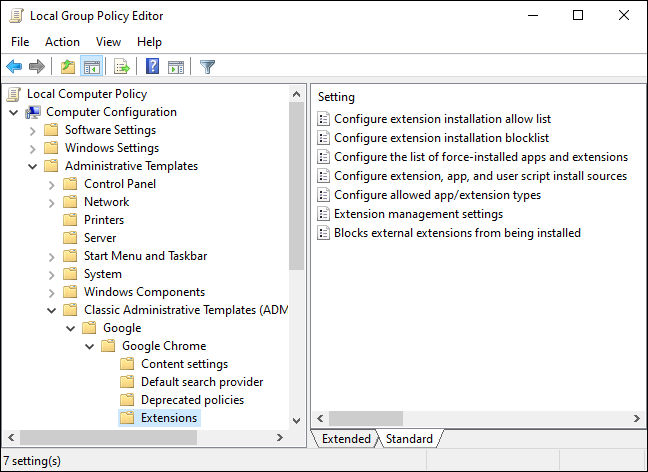
Nel riquadro di destra, fai doppio clic sull'impostazione "Configura elenco di blocco installazione estensioni". Quando si apre la finestra delle impostazioni, seleziona l'opzione "Abilitato" e fai clic sul pulsante "Mostra".
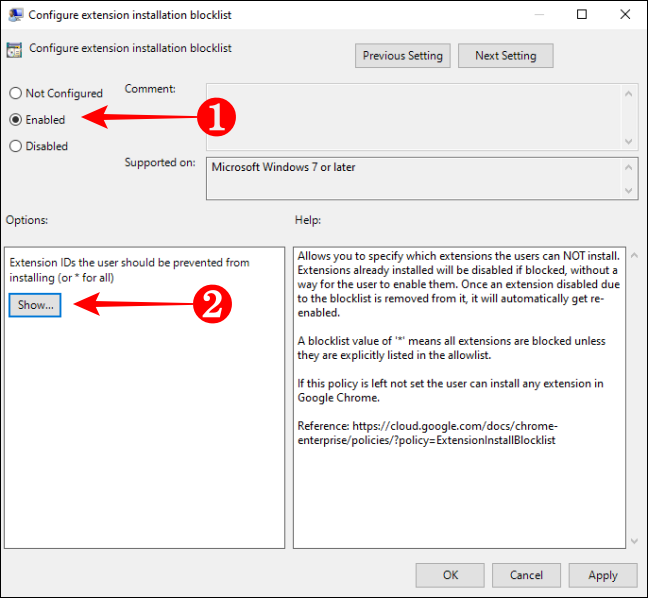
Quando si apre la nuova finestra Mostra contenuto, digitare un asterisco (*) nella casella vuota sotto l'intestazione Valore e fare clic sul pulsante "OK".
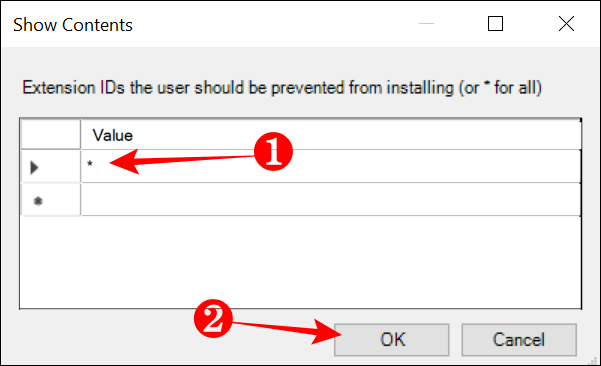
Fare clic sul pulsante "OK" nella finestra "Configura l'elenco di blocco dell'installazione dell'estensione" per chiuderlo.
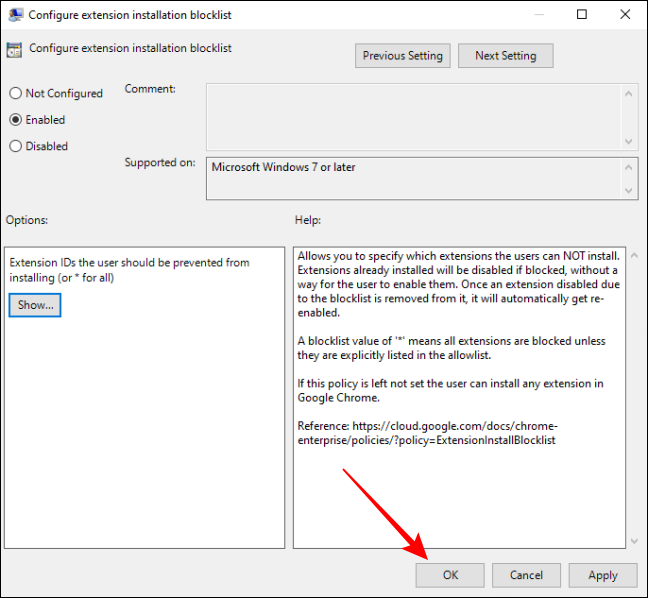
Ora, utilizza una procedura simile per aprire l'impostazione "Blocca estensioni esterne per l'installazione" per impedire a chiunque di installare un'estensione personalizzata esterna in Chrome. Quando si apre la finestra delle impostazioni, fare clic sull'opzione "Abilitato", quindi fare clic sul pulsante "OK".
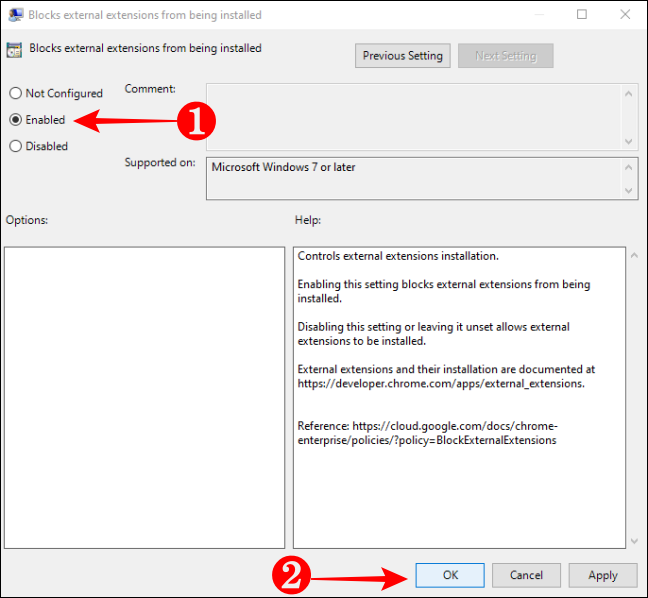
Dopo aver apportato la modifica, nessuno può installare estensioni dal Chrome Web Store o da qualsiasi altra posizione. Puoi avviare Chrome e provare a installare un'estensione per verificare se hai configurato correttamente il criterio.
