Come impedire il precaricamento di Microsoft Edge su Windows 10
Pubblicato: 2022-01-29
Nell'aggiornamento di Windows 10 di ottobre 2018, Edge ha ricevuto un aumento delle prestazioni che gli consente di pre-avviare i processi e precaricare le schede Start e New durante l'avvio di Windows. Se non usi Edge, tuttavia, queste ottimizzazioni stanno sprecando risorse e rallentando l'avvio. Con un rapido hack del Registro di sistema o un'impostazione di Criteri di gruppo, puoi disabilitarlo.
Tutti gli utenti di Windows 10: impedisci il pre-avvio e il precaricamento modificando il registro
Se disponi di Windows Home Edition, dovrai utilizzare l'Editor del Registro di sistema per apportare queste modifiche. Puoi anche farlo in questo modo se hai Windows Pro o Enterprise, ma ti senti più a tuo agio a lavorare nel registro. (Se hai Pro o Enterprise, tuttavia, ti consigliamo di utilizzare l'Editor criteri di gruppo locali più semplice, come descritto più avanti nell'articolo.)
Avviso standard: l'editor del registro è uno strumento potente e un uso improprio può rendere il sistema instabile o addirittura inutilizzabile. Questo è un trucco piuttosto semplice e, finché ti attieni alle istruzioni, non dovresti avere problemi. Detto questo, se non ci hai mai lavorato prima, considera di leggere come utilizzare l'Editor del Registro di sistema prima di iniziare. E sicuramente esegui il backup del registro (e del tuo computer!) prima di apportare modifiche.
Per fare ciò, dovrai apportare due modifiche separate nel registro: una per impedire il pre-avvio dei processi e un'altra per impedire il precaricamento delle pagine di inizio e nuova scheda. Li prenderemo uno alla volta.
Impedisci il pre-avvio dei processi Microsoft Edge
Per iniziare, apri l'Editor del Registro di sistema premendo Start e digitando "regedit". Premi Invio per aprire l'Editor del Registro di sistema e quindi consentigli di apportare modifiche al tuo PC.
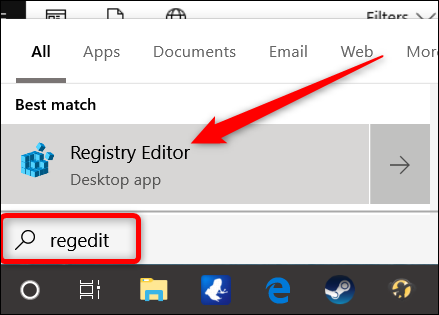
Nell'Editor del Registro di sistema, utilizzare la barra laterale sinistra per accedere alla seguente chiave (o copiarla e incollarla nella barra degli indirizzi dell'Editor del Registro di sistema):
HKEY_LOCAL_MACHINE\SOFTWARE\Policies\Microsoft\MicrosoftEdge\Main
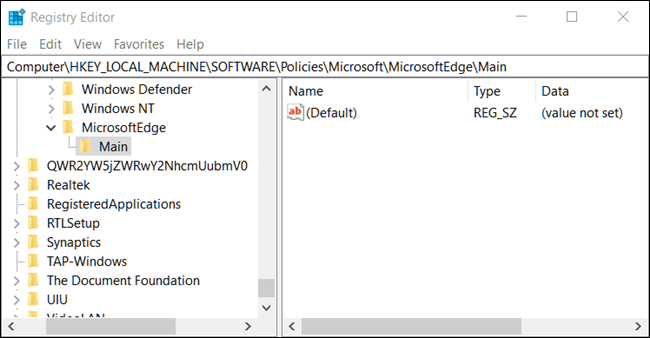
Ora, fai clic con il pulsante destro del mouse sulla chiave main e scegli Nuovo> Valore DWORD (32 bit). Assegna un nome al nuovo valore AllowPrelaunch .
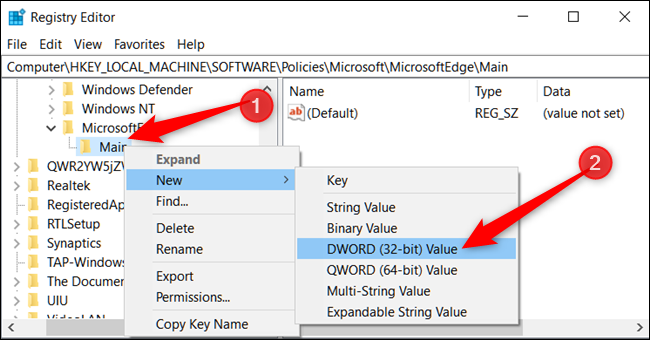
Ora modificherai quel valore. Fare doppio clic sul nuovo valore AllowPrelaunch , impostare il valore su 0 nella casella "Dati valore", quindi fare clic su "OK".
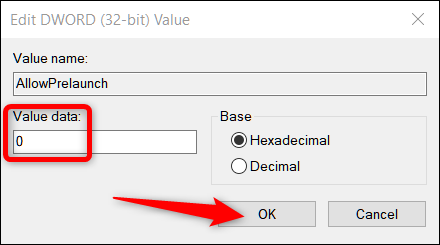
È possibile ripristinare il comportamento predefinito in un secondo momento tornando indietro e modificando il valore AllowPrelaunch su 1.
Impedisci il precaricamento di Start e Nuove schede
Nell'Editor del Registro di sistema, utilizzare la barra laterale sinistra per accedere alla seguente chiave (o copiarla e incollarla nella barra degli indirizzi dell'Editor del Registro di sistema):
HKEY_LOCAL_MACHINE\SOFTWARE\Policies\Microsoft\MicrosoftEdge
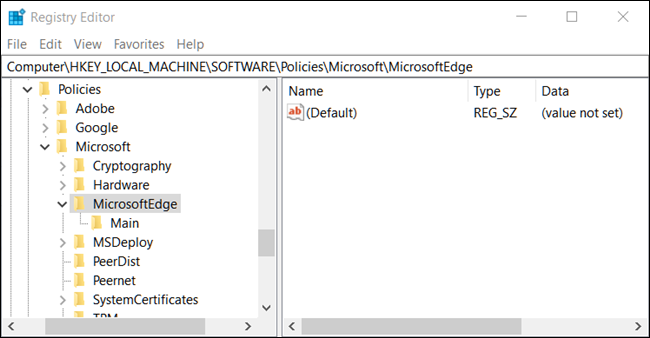
Fare clic con il pulsante destro del mouse sulla cartella MicrosoftEdge e scegliere Nuovo > Chiave. Assegna un nome alla nuova chiave TabPreloader .
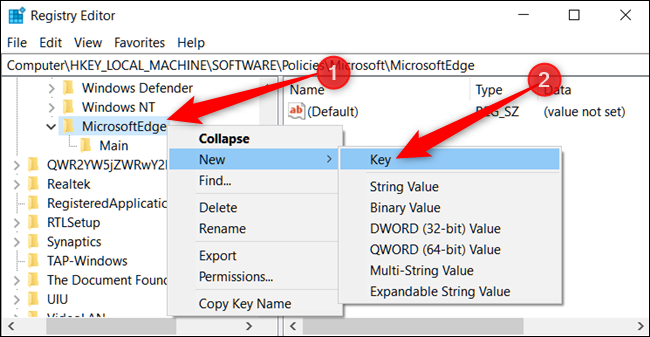
Ora, fai clic con il pulsante destro del mouse sulla chiave TabPreloader e scegli Nuovo > Valore DWORD (32 bit). Assegna un nome al nuovo valore AllowTabPreloading .
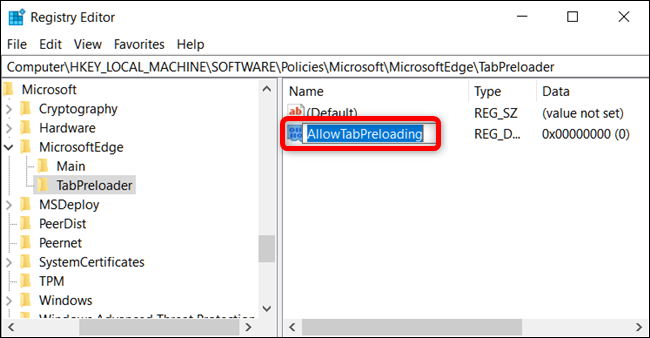

Ora modificherai quel valore. Fare doppio clic sul nuovo valore AllowTabPreloading , impostare il valore su 0 nella casella "Dati valore", quindi fare clic su "OK".
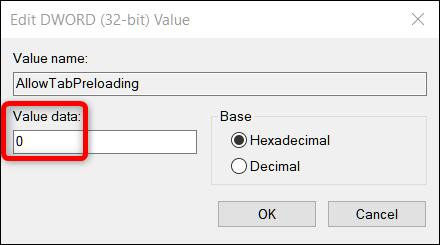
Ora puoi uscire dall'Editor del Registro di sistema. Affinché le modifiche abbiano effetto, dovrai riavviare il computer. Per riportare le cose al comportamento predefinito, puoi tornare indietro e impostare il valore AllowTabPreloading su 1.
Scarica il nostro Hack del Registro di sistema con un clic
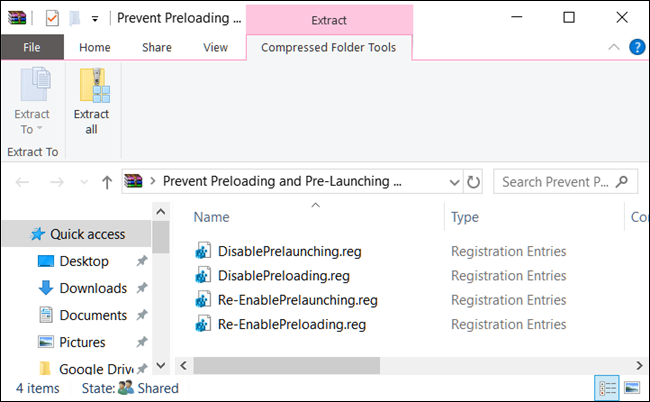
Se non hai voglia di tuffarti nel Registro di sistema, abbiamo creato alcuni hack del Registro che puoi utilizzare. Basta scaricare ed estrarre il seguente file ZIP:
Impedisci il precaricamento e il pre-avvio di MicrosoftEdge
All'interno troverai i file REG per disabilitare il pre-lancio e il precaricamento. Una volta estratto, fai doppio clic sul file che desideri e accetta i prompt che ti chiedono se sei sicuro di voler apportare modifiche al tuo Registro di sistema. Troverai anche i file per riattivare entrambe le funzioni.
Questi hack funzionano aggiungendo i valori AllowPrelaunch e AllowTabPreloading alla chiave MicrosoftEdge di cui abbiamo parlato nella sezione precedente. Li abbiamo creati apportando le modifiche nel nostro registro e quindi esportando solo quelle modifiche in un file REG. L'esecuzione degli hack modifica i valori nel registro. E se ti piace giocherellare con il registro, vale la pena dedicare del tempo a imparare come creare i tuoi hack del registro.
CORRELATO: Come creare i tuoi hack del registro di Windows
Utenti Pro ed Enterprise: Impedisci il pre-avvio e il precaricamento utilizzando Criteri di gruppo
Se utilizzi Windows Pro o Enterprise, il modo più semplice per disabilitare l'avvio preliminare di Edge e il precaricamento delle pagine Start e Nuova scheda consiste nell'usare l'Editor criteri di gruppo locali. È uno strumento piuttosto potente, quindi se non l'hai mai usato prima, vale la pena dedicare del tempo per imparare cosa può fare. Inoltre, se sei su una rete aziendale, fai un favore a tutti e verifica prima con il tuo amministratore. Se il tuo computer di lavoro fa parte di un dominio, è anche probabile che faccia parte di un criterio di gruppo di dominio che sostituirà comunque il criterio di gruppo locale.
Nota: per apportare queste modifiche nell'Editor criteri di gruppo locali è necessario eseguire Windows 10 Pro (o Enterprise) versione 1809 o successiva per il preavvio dei processi di Microsoft Edge e la versione 1803 o successiva per il precaricamento della pagina Start e Nuova scheda.
In Windows Pro o Enterprise, avvia l'Editor criteri di gruppo locali premendo Start, digitando "gpedit.msc" nella casella di ricerca e quindi premendo Invio.
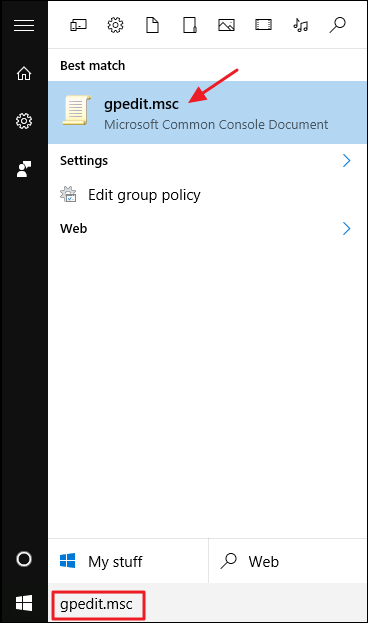
Nel riquadro sinistro della finestra Editor criteri di gruppo locali, scorri in dettaglio Criteri computer locali > Configurazione computer > Modelli amministrativi > Componenti di Windows > Microsoft Edge. Sulla destra, cerca "Consenti pre-avvio di Microsoft Edge all'avvio di Windows, quando il sistema è inattivo e ogni volta che Microsoft Edge viene chiuso" e "Consenti a Microsoft Edge di avviare e caricare la pagina Start e Nuova scheda all'avvio di Windows e ogni volta che Microsoft Edge viene chiuso”. Farai doppio clic su ciascuno a turno e apporterai la stessa modifica in ciascuno.
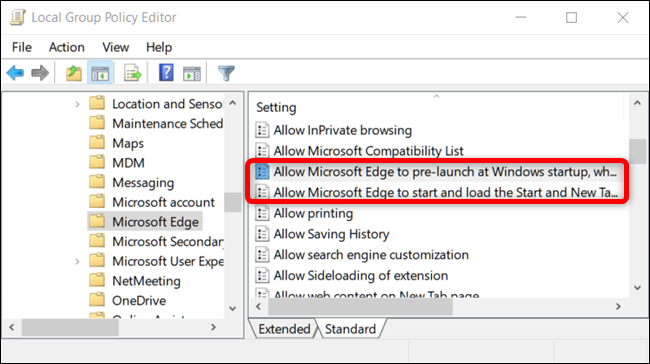
Quando apri una delle impostazioni, seleziona l'opzione "Disabilitato", quindi fai clic su "OK".
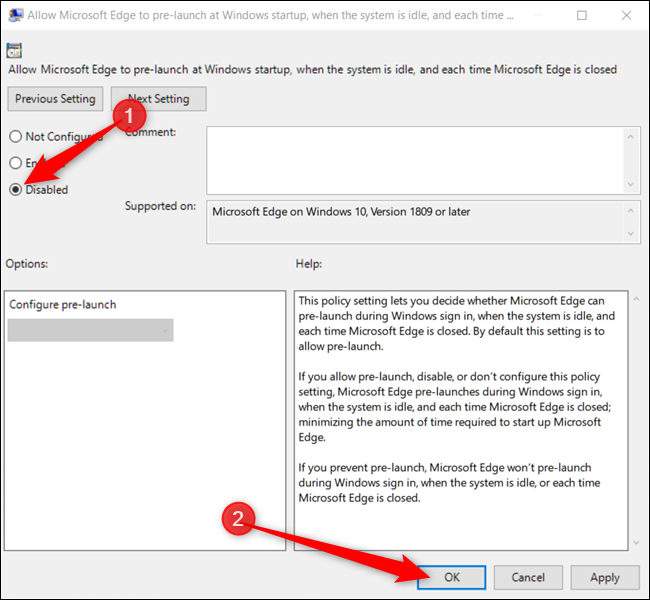
Dopo aver disabilitato entrambe le opzioni, è possibile uscire dall'Editor criteri di gruppo locali. Sarà necessario riavviare il PC per rendere effettive le modifiche. Se desideri riattivare una delle due funzioni, usa l'editor per reimpostare gli elementi su "Non configurato".
