Come giocare ai giochi per PC su Mac senza installare Windows
Pubblicato: 2022-01-29Gli utenti Mac hanno difficoltà. Ottieni alcuni dei migliori hardware sul mercato con un software super lucido e stabile e così pochi giochi su cui giocarci. Ma solo perché gli sviluppatori non stanno rilasciando i loro giochi per macOS non significa che non puoi far funzionare i giochi per PC sul tuo computer Apple. Ci vuole solo un po' di finezza.
Se vuoi davvero giocare ai giochi per PC al meglio delle capacità del tuo hardware, ti consigliamo di installare Windows sul tuo Mac utilizzando Boot Camp (a meno che tu non abbia un Mac basato su ARM, che non supporterà Boot Camp). È il modo più semplice per far funzionare i giochi e offre le migliori prestazioni. Tuttavia, occupa molto spazio sul disco rigido ed è fastidioso riavviare il computer ogni volta che vuoi giocare. Puoi installare Windows tramite Parallels o VirtualBox, ma sacrificherai molto in termini di prestazioni.
Se non vuoi affrontare il fastidio dell'installazione di Windows, però, lo capiamo. Ecco le tue alternative per giocare sul tuo Mac.
Cerca giochi compatibili con Mac
Innanzitutto, togliamo di mezzo l'ovvio: ci sono molti giochi compatibili con Mac là fuori. Steam, ad esempio, mostra un piccolo logo Apple accanto a ogni gioco compatibile con macOS e sono stato sorpreso di scoprire che sulla piattaforma era disponibile un numero decente di miei giochi, tra cui Shadow of the Tomb Raider, Call of Duty Black Ops III e Civiltà VI. Assicurati solo di cercare quel logo Apple o vai su Sfoglia > Mac OS X prima di acquistare.
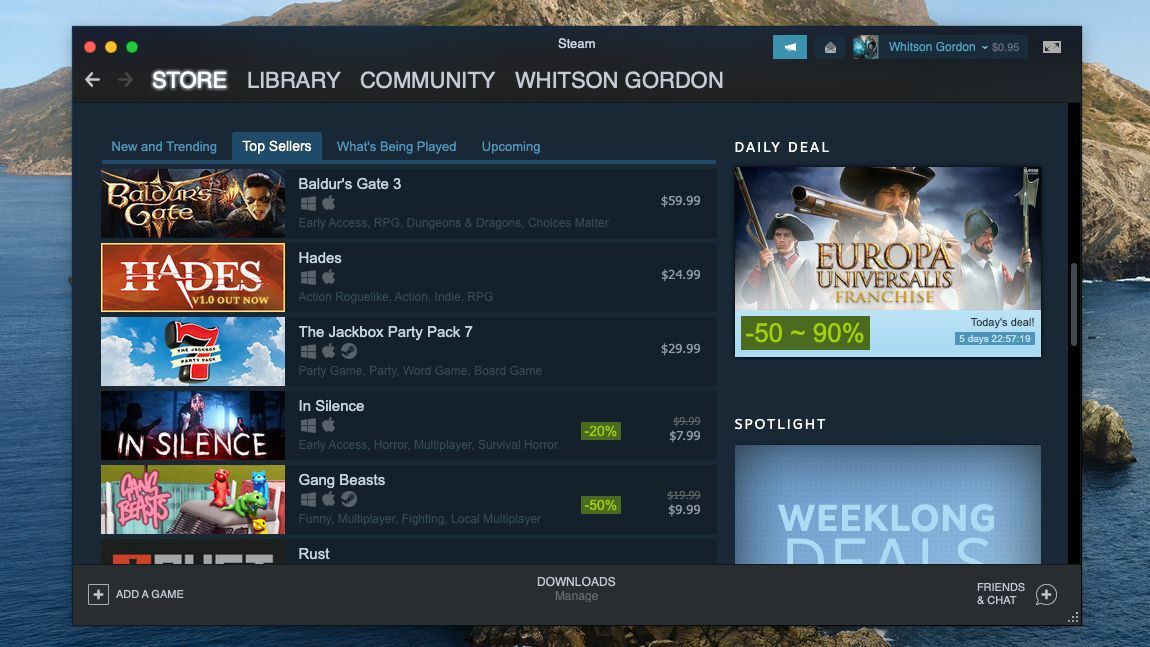
Inoltre, ricorda che Steam non è l'unico posto dove trovare giochi: Blizzard offre versioni per Mac dei suoi giochi tramite il suo servizio Battle.net e troverai anche molti fantastici titoli per Mac su GOG.com. Ricordati di cercare tra i vari negozi quando fai acquisti, poiché potresti essere sorpreso dalle esclusive che troverai.
Ottieni giochi per PC in esecuzione sotto Wine
Ok, quindi hai esaurito tutti i giochi compatibili con Mac nei negozi popolari e sei pronto ad armeggiare per far funzionare altri giochi. Alcuni titoli solo per Windows possono essere eseguiti su macOS tramite Wine, un livello di compatibilità per sistemi Mac e Linux progettato per eseguire programmi Windows. Il vino stesso può diventare piuttosto tecnico da configurare, specialmente quando si tratta di giochi, ma ci sono alcuni strumenti di terze parti che semplificano le cose.
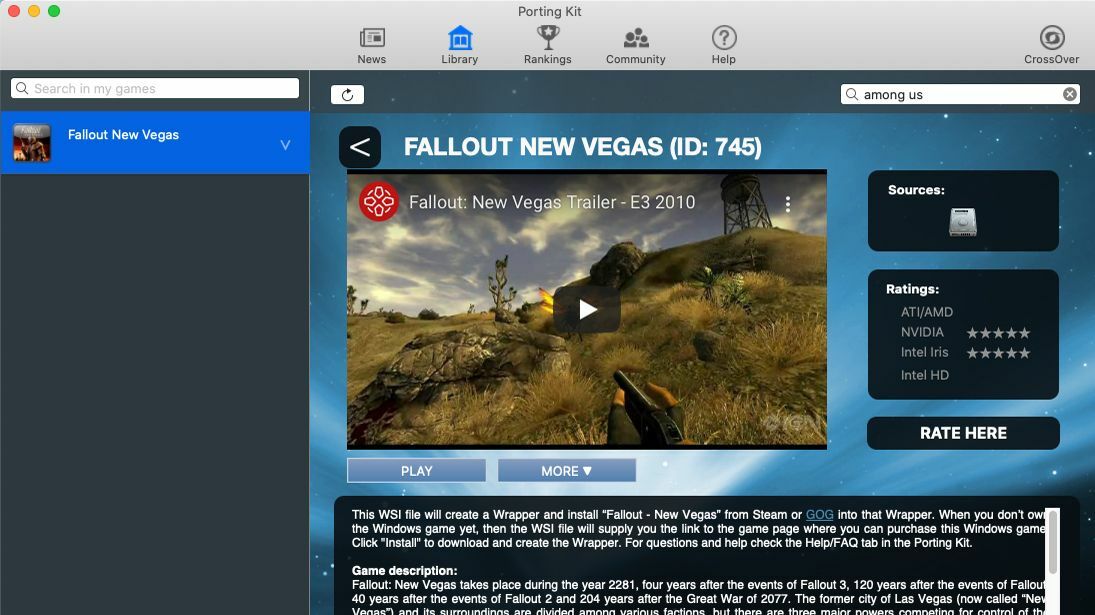
Il kit di porting è di solito il mio primo go-to, dal momento che tenta di fare molto del lavoro pesante per te. Basta cercare un gioco nell'app o nel sito Web di Porting Kit, come Among Us, e fornirà un pulsante Installa ora insieme a eventuali stranezze, patch o passaggi aggiuntivi che potresti dover eseguire per un gameplay fluido. Può ancora richiedere un po' di giocherellare, ma Porting Kit ha alcuni tutorial integrati per aiutarti. Una volta che sarai in grado di far funzionare un gioco per la prima volta, sarà facile avviarlo in futuro, poiché il titolo appare nella cartella Applicazioni come qualsiasi altra app per Mac.
Mentre Porting Kit è lo strumento più semplice e aggiornato per l'installazione di giochi con Wine, altri programmi mirano a fare qualcosa di simile, come PlayOnMac o $ 40 CrossOver. Alcuni potrebbero funzionare meglio con determinati giochi, quindi la soluzione migliore è cercare "il modo migliore per far funzionare [il gioco che desideri] su un Mac". Per sfogliare i giochi compatibili con il vino prima di acquistare, controlla il database del vino insieme alla libreria di Porting Kit per avere un'idea di cosa potrebbe funzionare sul tuo sistema.
Vai retrò con gli emulatori
Se vuoi rivivere i giochi della tua giovinezza, ci sono buone probabilità che i tuoi titoli retrò preferiti possano essere emulati sul tuo Mac. Ci sono molti emulatori per console di gioco retrò là fuori, ma gli utenti Mac hanno la vita abbastanza facile con OpenEmu, che può mettere tutti i tuoi giochi retrò preferiti in un unico posto. Installa il programma, seleziona i sistemi che desideri emulare e sei pronto per le gare.
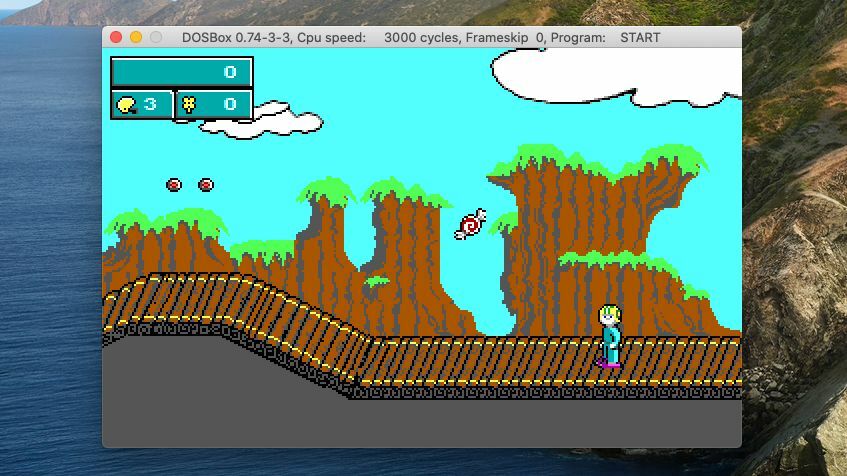
Dovrai prendere un file ROM per qualsiasi gioco a cui vuoi giocare, ti lasceremo trovare quelli, dopodiché puoi semplicemente trascinarli nella finestra principale di OpenEMU per aggiungerli alla tua libreria di giochi. Oppure fai clic sulla scheda Homebrew per trovare giochi gratuiti di nuova concezione per quei sistemi classici. Puoi leggere la nostra guida completa a OpenEmu qui, e se vuoi emulare un sistema che non supporta, controlla il nostro elenco dei migliori emulatori per ulteriori opzioni.

Mentre OpenEmu si concentra sulle console di gioco classiche, puoi anche emulare i programmi DOS di un tempo con DOSBox. Non è plug-and-play come OpenEmu, dovrai fare solo un po' di quel lavoro da riga di comando che facevi ai tempi del DOS, ma per molti giochi è piuttosto semplice.
Scarica i file di un gioco sul tuo Mac (di nuovo, lasceremo a te trovarli), mettili in una cartella (come ~/Documents/DOSgames), quindi apri DOSBox ed esegui mount c ~/Documents/DOSgames su trasforma quella cartella nella tua unità C: emulata. Puoi quindi avviare il gioco digitando il percorso del suo file EXE (come C:\keendrms\start.exe ) e premendo Invio. Alcuni giochi potrebbero funzionare senza alcuno sforzo aggiuntivo, mentre altri potrebbero richiedere delle modifiche, quindi controlla l'elenco di compatibilità DOSBox o Google i tuoi giochi preferiti per vedere quale giocherellare potrebbe essere necessario.
Consigliato dai nostri editori

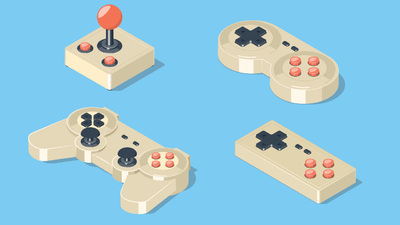
Giochi in streaming dal cloud
Se tutte queste opzioni sembrano un po' troppo ingombranti, c'è un altro metodo molto più plug-and-play: lo streaming su cloud. Servizi come Shadow, Nvidia GeForce Now e Google Stadia ti consentono di giocare su diversi dispositivi, inclusi telefono, tablet, PC o Mac. Ognuno è impostato in modo leggermente diverso.
Shadow è il più costoso, a partire da $ 15 al mese ($ 12 al mese se paghi un anno in anticipo), ma ti offre un PC Windows completamente funzionante nel cloud, che ti consente di giocare a qualsiasi gioco tu abbia mai acquistato su Steam o altre piattaforme, in streaming direttamente sul tuo Mac.
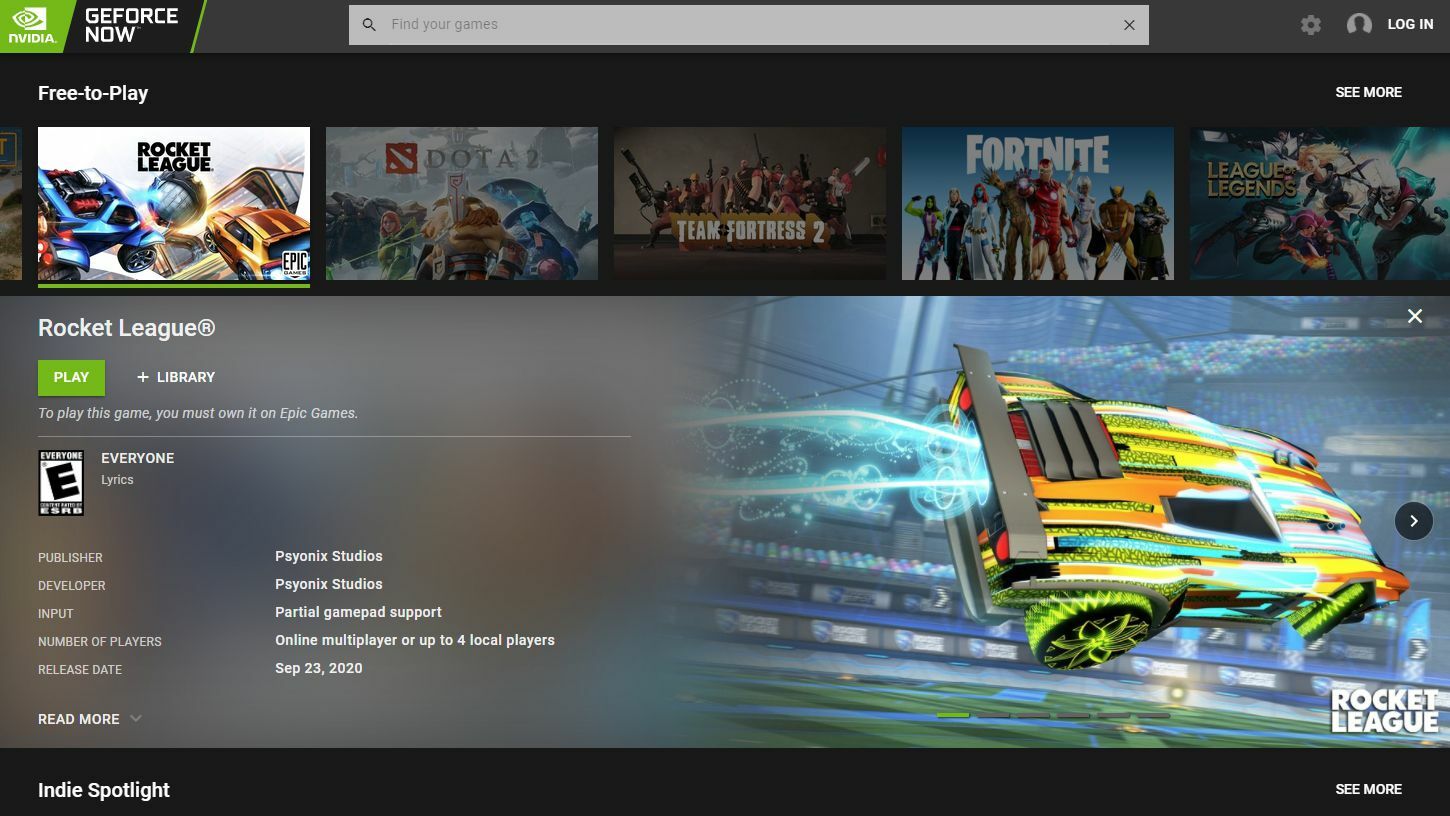
GeForce Now ha un'opzione gratuita che include alcuni tempi di attesa prima di poter giocare una sessione di un'ora, con un piano da $ 5 al mese che evita questi limiti e migliora la fedeltà grafica. Puoi giocare ai giochi che già possiedi, ma solo a quelli supportati da GeForce Now.
Stadia, d'altra parte, è interamente la sua piattaforma e, sebbene non richieda un abbonamento mensile per l'utilizzo, devi acquistare giochi specifici per Stadia stesso. Se acquisti un abbonamento a pagamento, ricevi alcuni titoli inclusi.
Sebbene lo streaming sia più semplice da configurare rispetto, ad esempio, a Wine, la sua efficacia dipende fortemente dalla velocità e dalla latenza di Internet e del Wi-Fi domestico. Se puoi sederti vicino al tuo router o collegare il tuo Mac a una porta Ethernet, probabilmente otterrai risultati molto migliori. Se la tua rete non è all'altezza del compito, consulta la nostra guida per potenziare il tuo Wi-Fi. E se scopri che non è ancora all'altezza, potrebbe essere il momento di mordere il proiettile e installare Windows in Boot Camp: fidati, ne vale la pena.
