Come giocare ai giochi per PC su Linux
Pubblicato: 2022-01-29Linux è un sistema operativo open source ottimo per i programmatori, ma offre anche opzioni sufficienti per soddisfare anche i giocatori. Se non conosci il sistema operativo, potrebbe essere meglio leggere la nostra guida per passare da Windows prima di leggere oltre, poiché ti aiuterà a conoscere le basi.
Non esiste una distribuzione "migliore" per i giochi, ma le distribuzioni basate su Ubuntu come Ubuntu, Linux Mint e Pop! _OS sono buone opzioni per il loro supporto diffuso e le comunità utili. Se hai un ambiente Linux diverso sul tuo sistema, potresti dover cercare il modo migliore per installare i pacchetti e i driver giusti, ma quasi sicuramente puoi far funzionare i giochi.
Prima di provare qualsiasi cosa, dovresti assicurarti che la tua distribuzione sia dotata dei driver grafici necessari. In caso contrario, gli utenti Nvidia dovrebbero prendere i driver proprietari ufficiali dell'azienda e gli utenti AMD dovrebbero installare i driver Mesa open source. La procedura per l'installazione dei driver può variare da sistema a sistema, quindi non ci addentreremo troppo qui, ma ho usato queste istruzioni per Linux Mint per i driver e queste istruzioni per alcuni pacchetti Vulkan extra, che hanno prodotto buoni risultati.
Ora, prima di continuare, mitiga leggermente le tue aspettative. Sebbene i giochi Linux siano più facili che mai, non sono ancora alla pari con Windows. Alcuni giochi non funzioneranno affatto e altri potrebbero presentare piccole stranezze grafiche o prestazioni ridotte. Altri potrebbero richiedere alcune ricerche sul Web e modifiche alla riga di comando per essere riproducibili. L'esperienza non è ancora esattamente fluida come il burro - è ancora molto Linux-y - ma una volta che hai le basi in giù, potresti essere sorpreso di quanti giochi sei in grado di eseguire. Ecco le tue opzioni.
Trova giochi compatibili con Linux
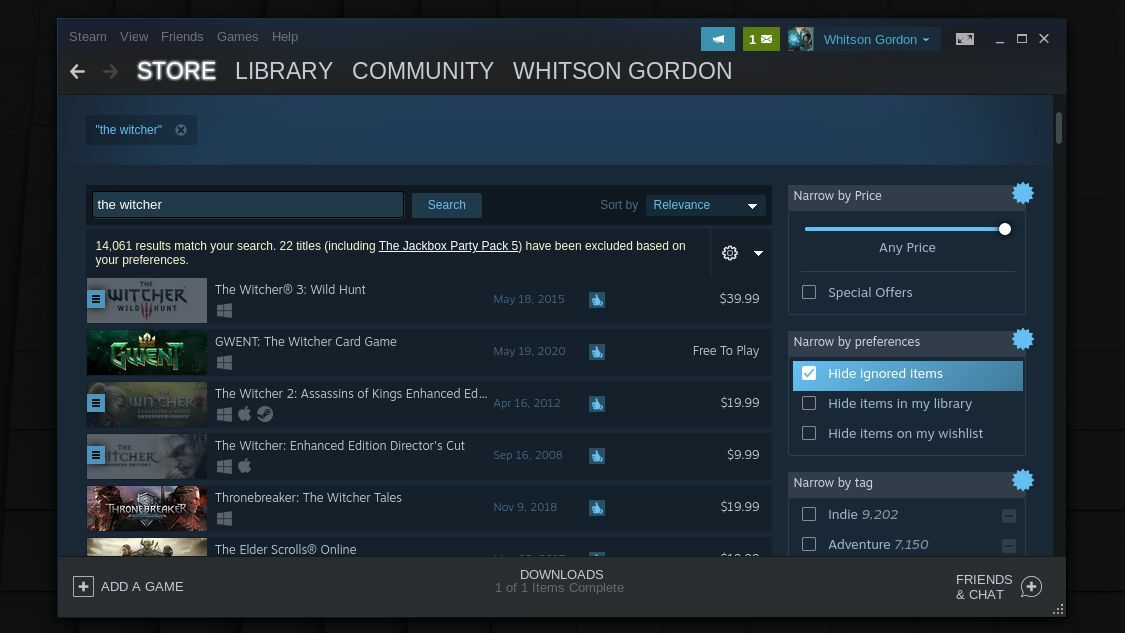
Linux ha guadagnato un po' di terreno nel mondo dei giochi e un certo numero di titoli utili sono riproducibili in modo nativo sulla piattaforma. Mentre acquisti giochi, prova a filtrare il tuo negozio digitale in base a titoli compatibili con Linux. In Steam, ad esempio, vai alla scheda Store, fai clic sul menu a discesa Giochi e scegli SteamOS + Linux per vedere tutti i giochi nativi per Linux di Steam.
Puoi anche cercare un titolo che desideri, quindi guardare le piattaforme compatibili. Se vedi un piccolo logo di Steam accanto al logo di Windows, significa che è compatibile con SteamOS e Linux. Troverai molti giochi indie insieme ad alcuni titoli famosi come Shadow of the Tomb Raider, Civilization VI e Counter-Strike: Global Offensive.
Altri negozi hanno filtri simili. Su GOG.com. Vai a Store > Sfoglia tutti i giochi > Tutti i giochi per Linux . Qualsiasi gioco con l'icona di un piccolo pinguino dovrebbe essere compatibile. Lo stesso vale per The Humble Store, dove puoi andare su Sfoglia> Tutto e quindi filtrare la piattaforma su Linux: cerca l'icona del pinguino. Potresti essere sorpreso dal numero di giochi sviluppati appositamente per il tuo sistema operativo open source preferito. Ma non fermarti qui: migliora.
Gioca ai giochi Windows con Proton/Steam Play
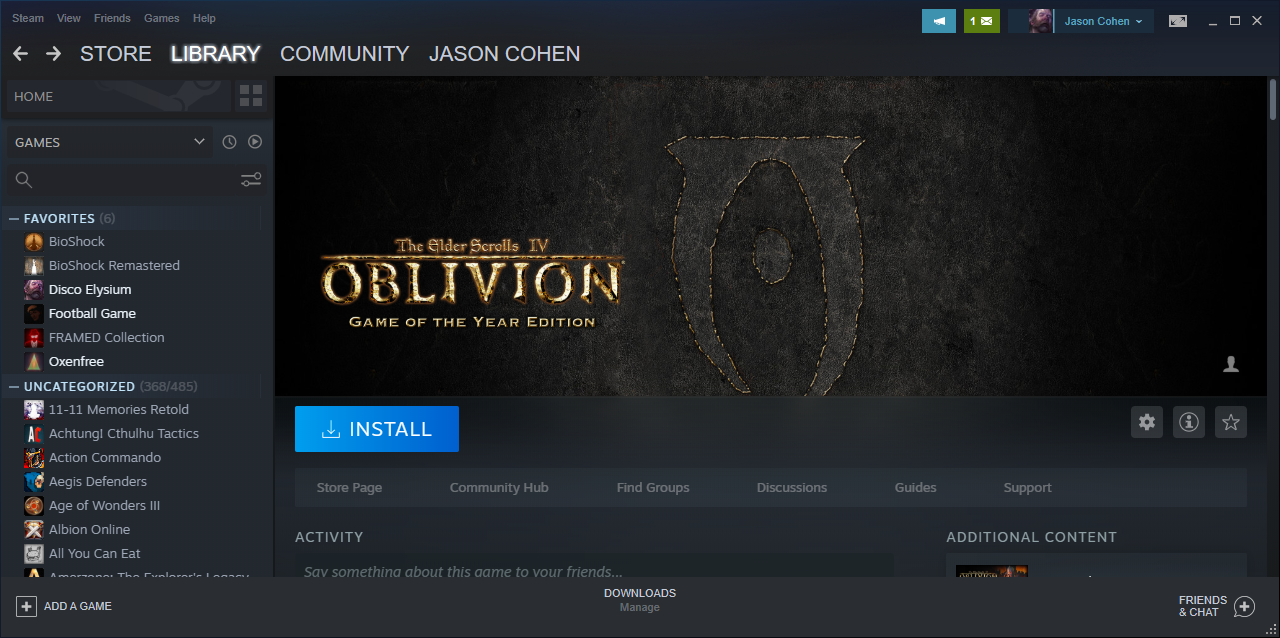
Grazie a uno strumento di Valve chiamato Proton, che sfrutta il livello di compatibilità WINE, molti giochi basati su Windows sono completamente riproducibili su Linux tramite Steam Play. Il gergo qui è un po' confuso - Proton, WINE, Steam Play - ma non preoccuparti, usarlo è semplicissimo.
Quando apri Steam su Linux, guarda la tua libreria. Alcuni giochi hanno un pulsante Installa blu anche se non sono elencati come compatibili con Linux nello store. Questi giochi sono autorizzati a funzionare con Proton e giocarci dovrebbe essere facile come fare clic su Installa . Nel mio caso, sia NieR: Automata che Doom erano pronti per Proton.
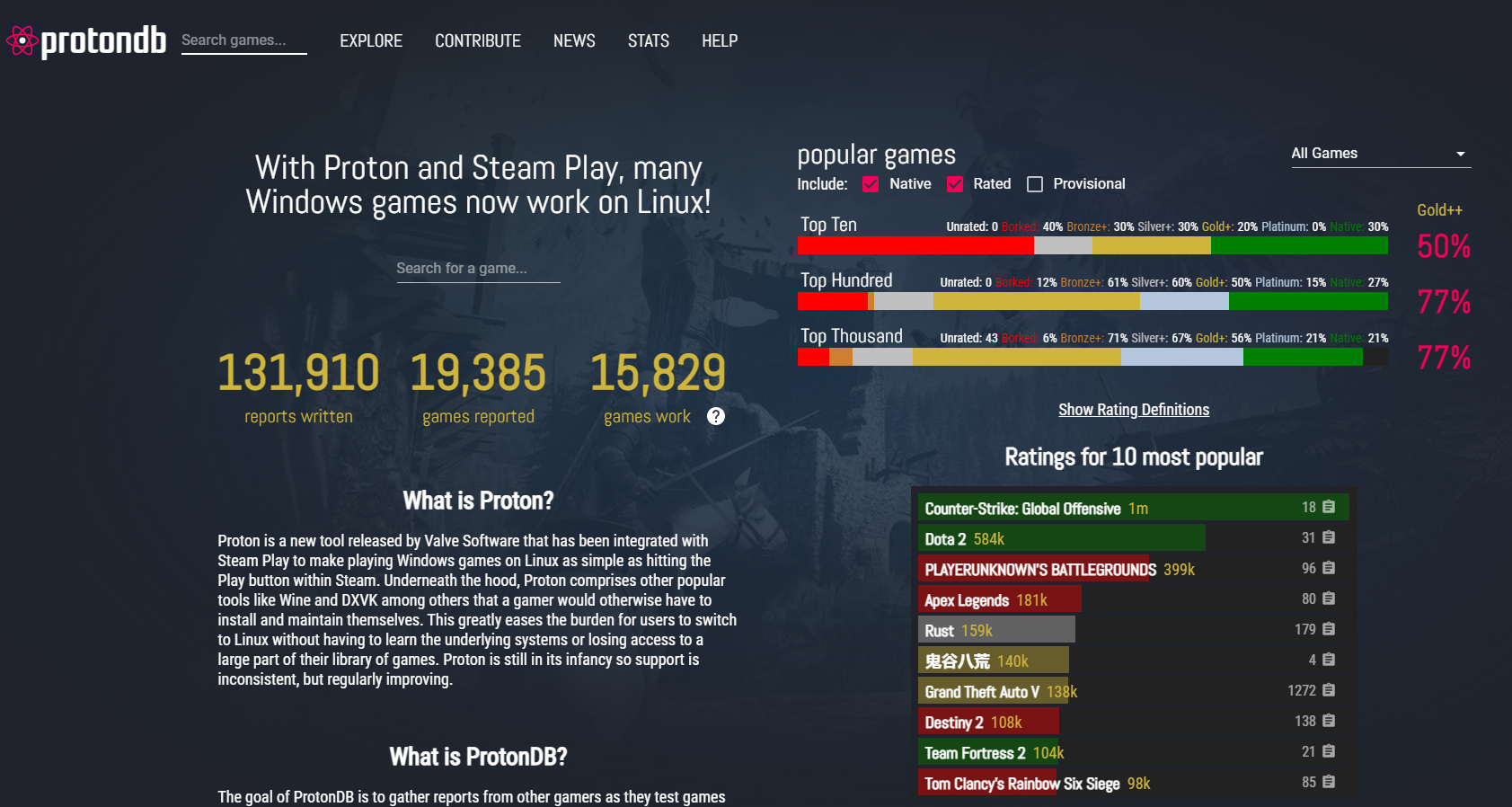
Se stai acquistando giochi compatibili con Proton, avrai difficoltà perché Steam Store non mostra quali giochi sono compatibili. Invece, dovrai guardare la tua libreria di giochi esistente per vedere quali titoli sono installabili. Ciò che rende le cose ancora meno chiare è che molti giochi funzioneranno con Proton, anche se Steam non li ha ancora ufficialmente autorizzati al servizio.
È qui che ProtonDB torna utile. È un elenco di giochi curato dalla community che funzionano su Steam Play con Proton, insieme a dettagli su quale hardware, quale versione di Proton ed eventuali modifiche sono necessarie per prestazioni ottimali. Ad esempio, Dishonored non ha quel pulsante blu Installa, ma è segnalato come "Oro" dagli utenti di ProtonDB, il che significa che dovrebbe essere giocabile.
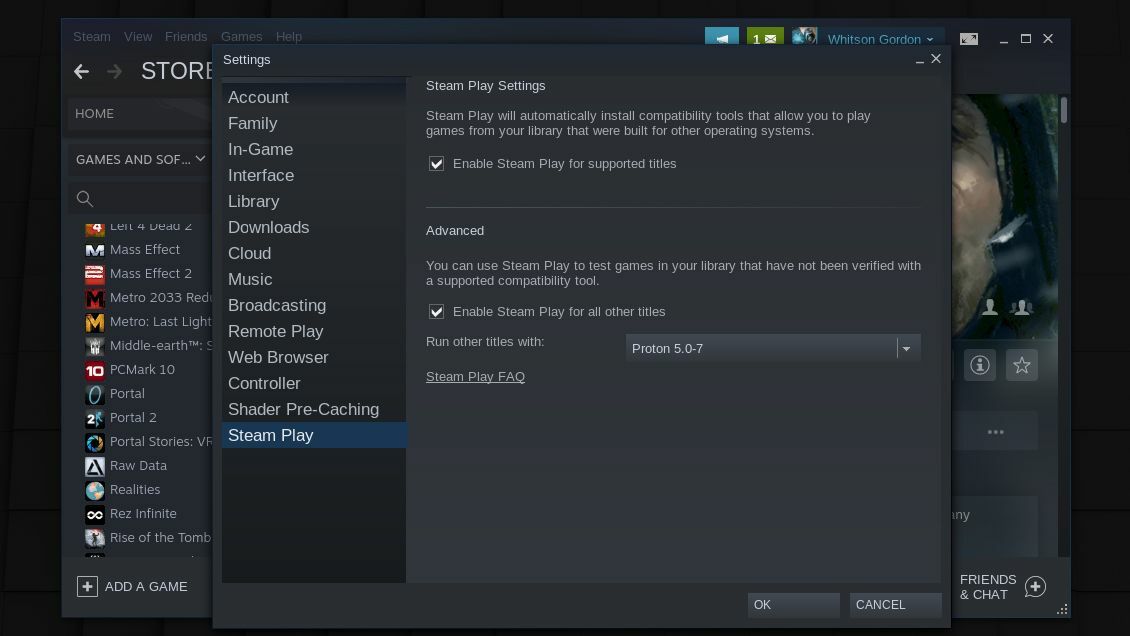
Per installare giochi non supportati, apri le impostazioni di Steam, vai alla scheda Steam Play e seleziona la casella Abilita Steam Play per tutti gli altri titoli . Sarai quindi in grado di installare e giocare a qualsiasi gioco nella tua libreria. Tieni presente che molti non funzioneranno, ma ProtonDB può dirti quali titoli otterranno i migliori risultati. In caso di problemi, prova a ordinare i rapporti ProtonDB in base alla tua CPU o GPU per vedere le note di persone con hardware simile.

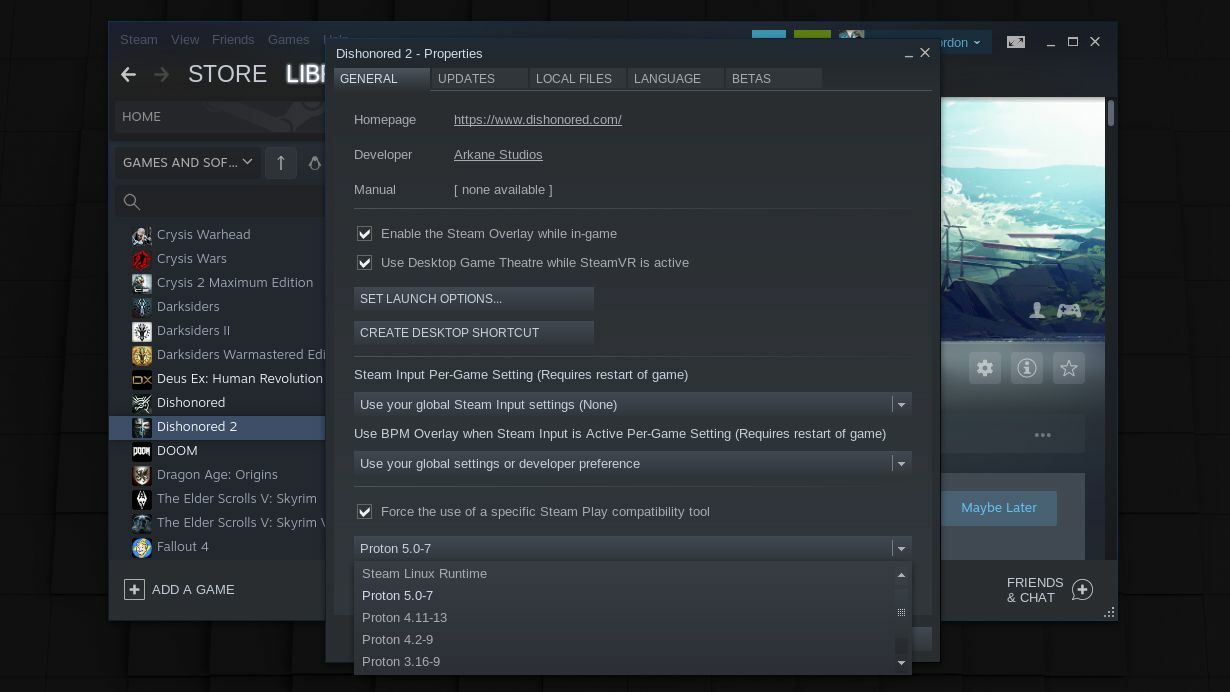
Se un elenco di ProtonDB dice che un gioco funziona con una versione specifica di Proton, puoi fare clic con il pulsante destro del gioco, andare su Proprietà e selezionare Forza l'uso di uno specifico strumento di compatibilità con Steam Play per scegliere quello giusto. Puoi anche fare clic sul pulsante Imposta opzioni di avvio per includere eventuali flag aggiuntivi menzionati nell'elenco di ProtonDB. Potrebbero essere necessari alcuni tentativi ed errori per trovare ciò che funziona, ma sono stato in grado di far funzionare un bel po' di giochi con un po' di giocherellare.
Installa altri giochi con Lutris
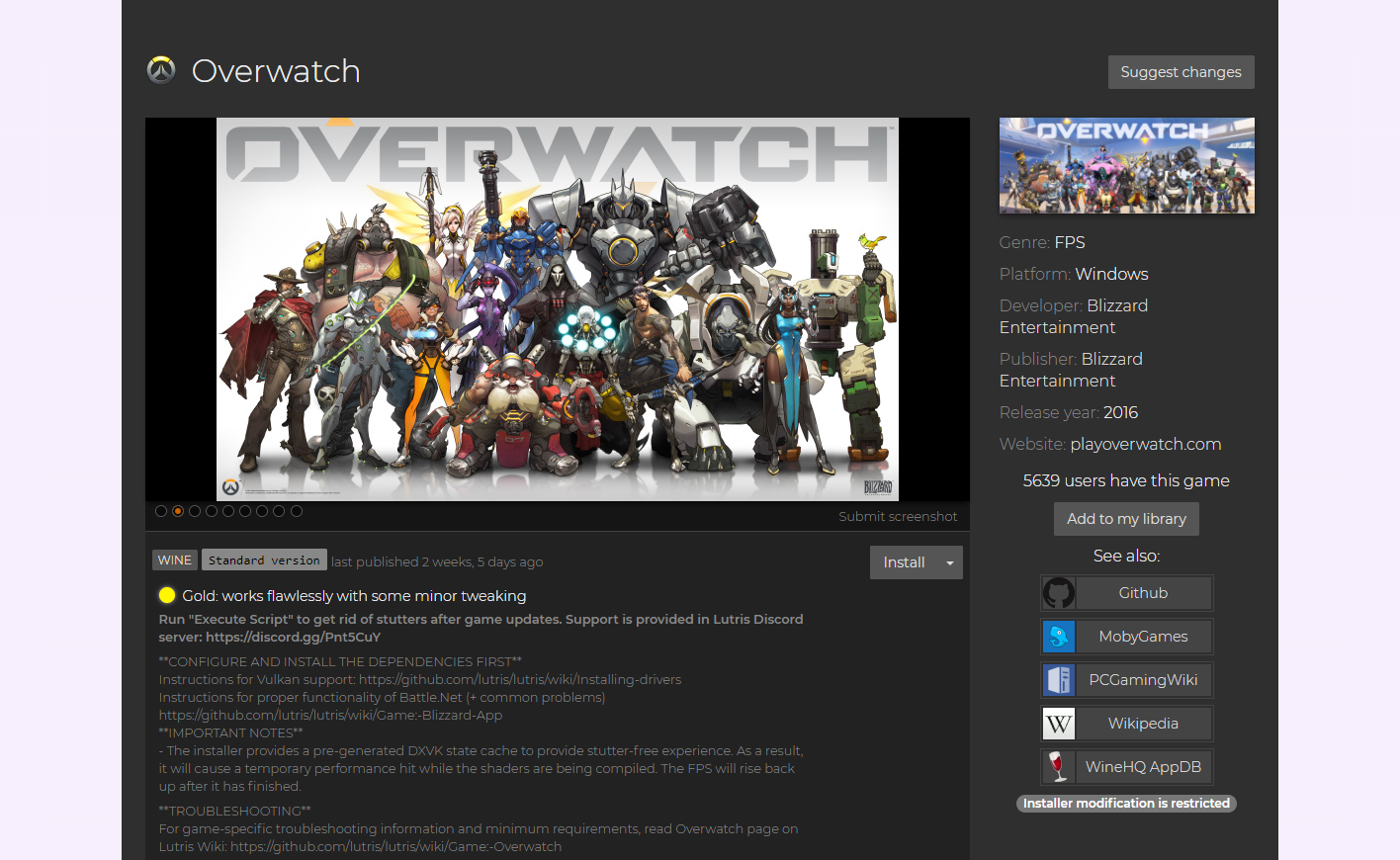
Proton non è l'unico strumento che porta giochi solo per Windows su Linux. Lutris è un programma di gestione dei giochi progettato per eseguire giochi con WINE e altri emulatori o livelli di compatibilità. Funge da sportello unico per tutti i tuoi giochi, con script di installazione con un clic che includono tutte le modifiche necessarie. Detto questo, potrebbe comunque essere necessario un po' di lavoro da riga di comando per essere operativo. Farai il root attraverso la documentazione per mettere insieme tutti i pezzi, quindi aiuta ad avere un po' di esperienza con Linux.
Puoi installare Lutris usando queste istruzioni, anche se i tuoi giochi preferiti potrebbero aver bisogno di altri pacchetti prima che funzionino correttamente. Al primo avvio, Lutris mi ha detto che avevo bisogno di alcuni driver a 32 bit, insieme a WINE e alle sue dipendenze, installati prima che un gioco funzionasse. Inoltre, il gioco in questione potrebbe aver bisogno di alcuni pacchetti extra: Overwatch, ad esempio, ha alcuni prerequisiti per il corretto funzionamento di Battle.net.
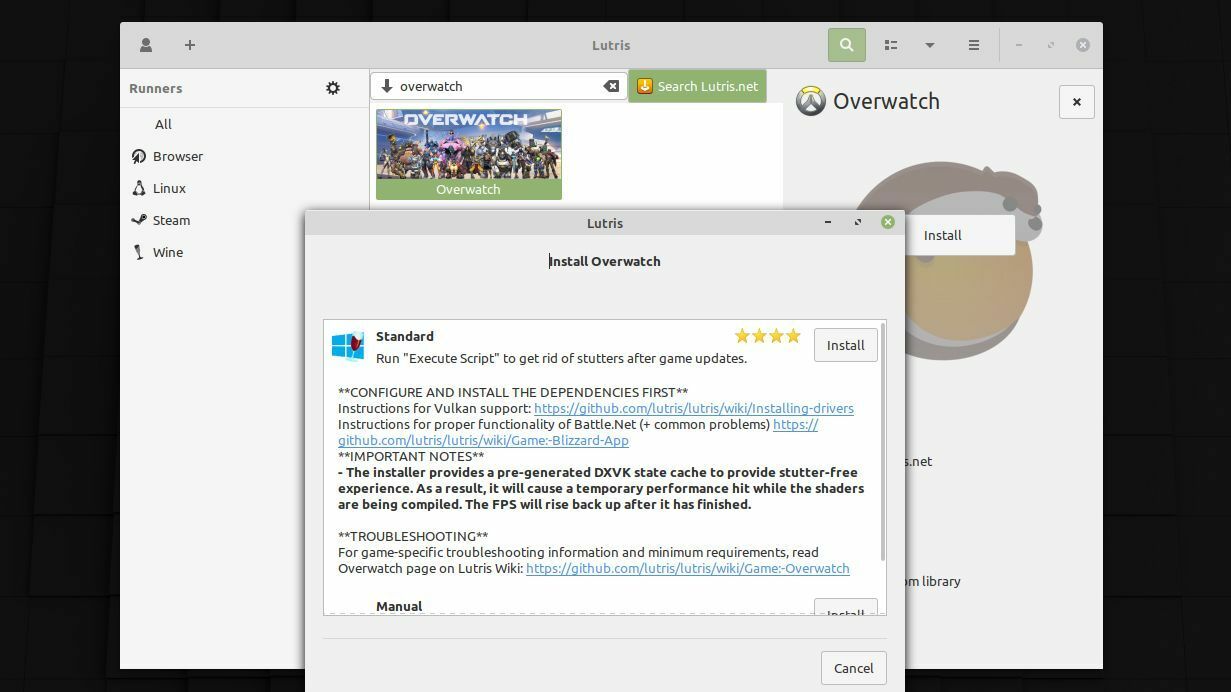
Lutris dovrebbe indicarti la giusta direzione quando installi un determinato gioco, ma le istruzioni non sono sempre perfette. Di conseguenza, potresti riscontrare alcuni problemi durante l'installazione di tutti i prerequisiti, a seconda del tuo sistema e del livello di esperienza.
Una volta installati tutti quei pacchetti, tuttavia, impostare un gioco dovrebbe essere abbastanza semplice: cercalo in Lutris, fai clic sul pulsante Installa e Lutris preparerà il gioco con le impostazioni WINE ottimali. Nota che alcuni giochi potrebbero essere eseguiti molto lentamente fino al termine della compilazione degli shader, dopodiché le prestazioni dovrebbero essere più riproducibili: devi aspettare un po' dopo aver aperto il gioco per la prima volta prima che funzioni senza intoppi.
Alternative: PlayOnLinux, Streaming e oltre
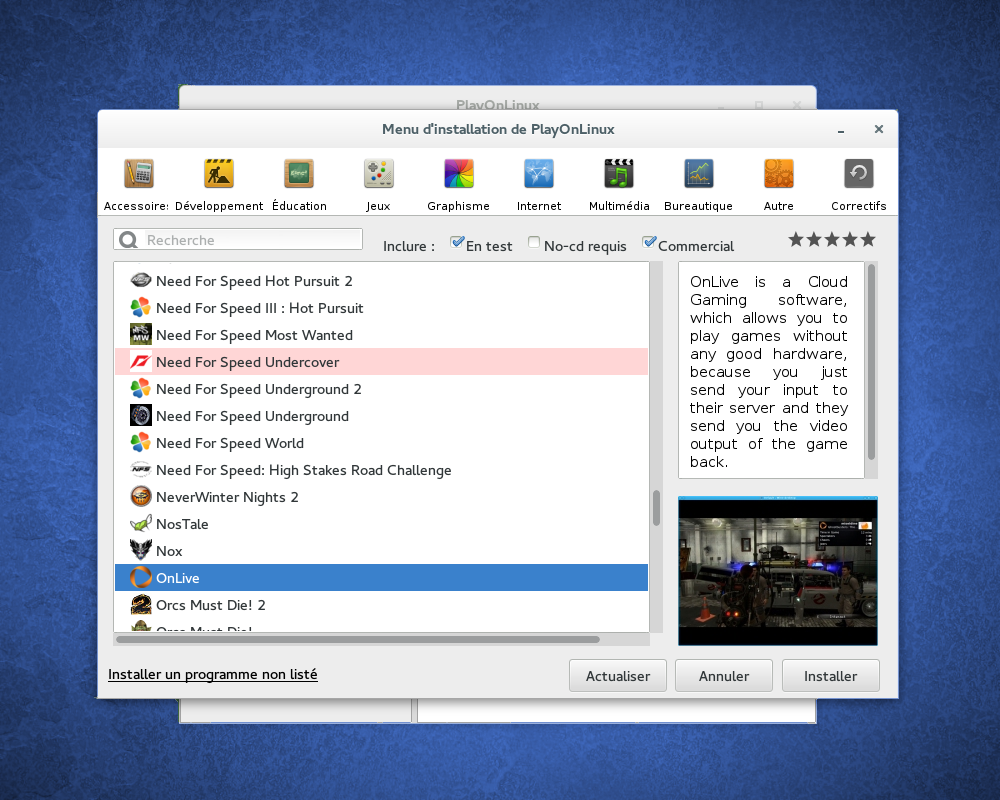
Questi sono tutt'altro che gli unici modi per far funzionare un gioco su Linux, ma la maggior parte dei titoli moderni e di grandi nomi a cui puoi giocare dovrebbe essere disponibile attraverso uno di questi mezzi. Se desideri eseguire un gioco specifico che non è disponibile tramite le risorse di cui sopra, esegui alcune ricerche su quel gioco specifico. Alcuni potrebbero richiedere un po' più di giocherellare per funzionare, anche se potresti essere in grado di saltare il legwork con strumenti simili basati su WINE come PlayOnLinux.
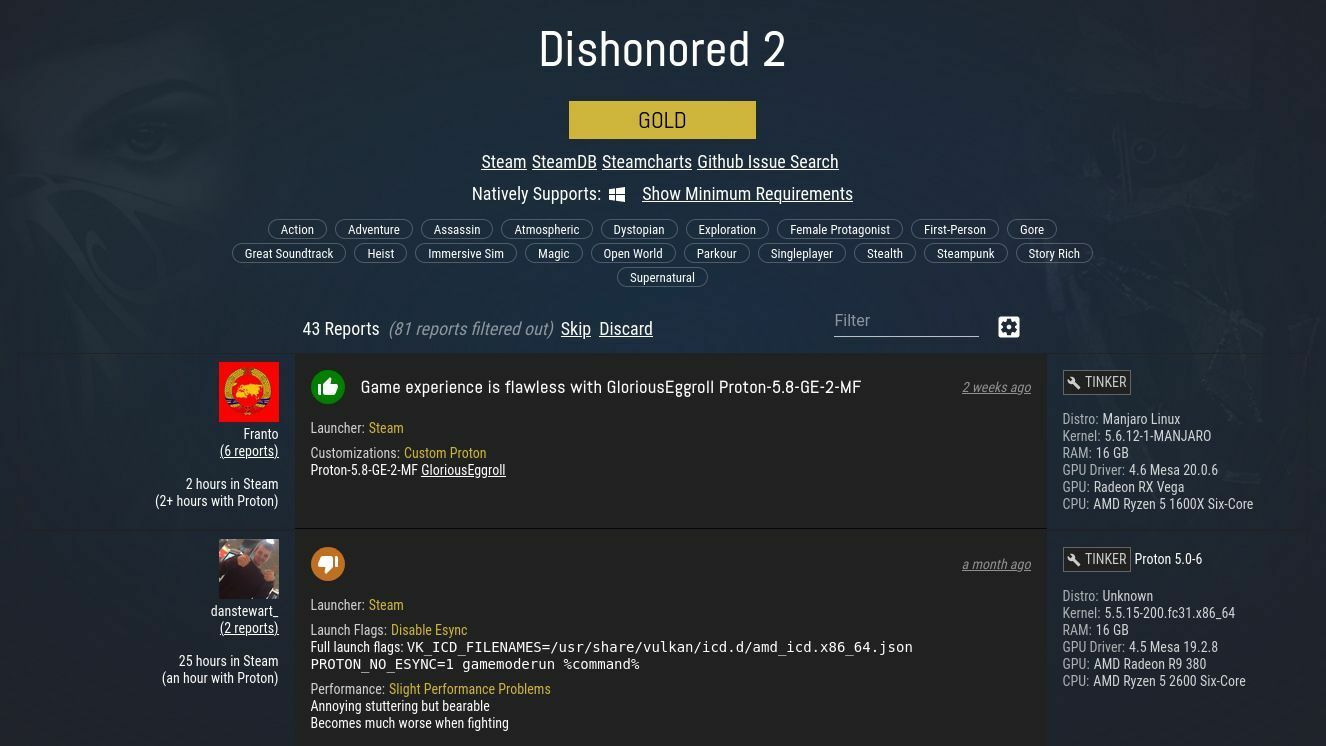
Se riesci a far funzionare il gioco con uno dei metodi precedenti ma riscontri problemi, potrebbero esserci impostazioni specifiche che devi modificare, pacchetti di dipendenze da installare o patch da applicare al gioco, ancora una volta, ProtonDB è un'ottima risorsa. Non scoraggiarti e non aver paura di chiedere aiuto in comunità come /r/linux_gaming (dopo aver cercato per vedere se la tua domanda è già stata posta, ovviamente).
E hey, se tutto il resto fallisce, puoi sempre eseguire lo streaming del gioco dal cloud. Stadia e Luna necessitano solo di un browser, mentre è noto che GeForce Now e Xbox Cloud Gaming funzionano con Linux. Puoi anche eseguire lo streaming direttamente da un PC Windows di casa con la riproduzione remota, AMD Link o Moonlight di Steam: consulta la nostra guida allo streaming di giochi interno per ulteriori informazioni.
Divulgazione: Humble Bundle è di proprietà di IGN, che è di proprietà della società madre di PCMag Ziff Davis.
