Come giocare, guardare video in HDR su Windows 10
Pubblicato: 2022-01-29Tutti possono parlare di 4K, ma l'HDR è probabilmente un miglioramento maggiore della qualità dell'immagine sulla TV o sul monitor del computer. HDR significa immagini più dettagliate, colori migliori e punti salienti che risaltano davvero e mentre il tuo Roku o Apple TV possono gestire l'HDR con il minimo sforzo, il tuo PC Windows è una bestia più complessa.
Microsoft ha avuto problemi crescenti con l'HDR negli ultimi anni e, sebbene non sia ancora così facile come dovrebbe essere, la funzione è molto più utilizzabile di quanto non fosse nei primi giorni di Windows 10. Se si dispone di un Monitor compatibile con HDR, o hai collegato il tuo PC alla tua TV 4K HDR per alcuni giochi in salotto, ecco come assicurarti che i tuoi giochi e film traggano il massimo vantaggio.
Di cosa avrai bisogno
Proprio come con altri dispositivi, ogni anello della catena, dal PC al display, deve essere compatibile con HDR. Ciò significa che hai bisogno di:
Una TV o un monitor con capacità HDR
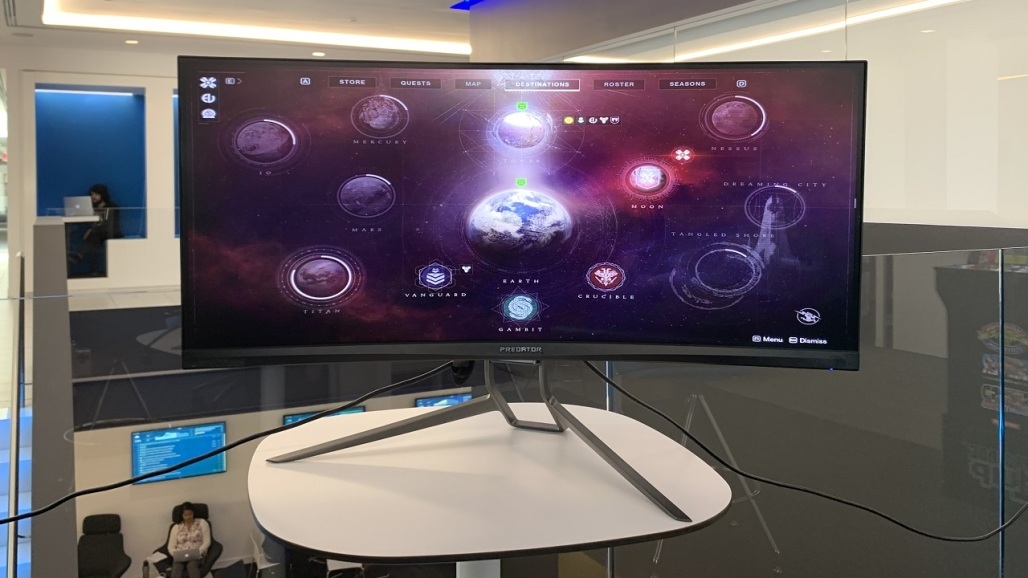
Non tutto l'HDR è uguale: TV e monitor più economici potrebbero non essere in grado di ottenere una luminosità sufficiente o utilizzare l'attenuazione locale per ottenere un'oscurità sufficiente, per sfruttare appieno l'HDR. Se il tuo monitor di gioco dice che è DisplayHDR 400 o DisplayHDR 600, ad esempio, significa che quei punti salienti possono raggiungere rispettivamente solo 400 o 600 nits. In realtà, hai bisogno di qualcosa di più di 1.000 nit, quindi cerca DisplayHDR 1000 o DisplayHDR 1600. Se dice "HDR10", significa solo che è in grado di accettare segnali HDR, ma non sta davvero producendo un'immagine HDR. (In tal caso, non hai bisogno di questa guida, basta attenersi a SDR.)
Un chip grafico compatibile con HDR
Per comunicare con il tuo display, hai bisogno di una GPU in grado di HDR, il che significa una Nvidia GTX 950 o successiva, una Radeon R9 380 di AMD o successiva o, se stai utilizzando la grafica integrata di Intel, una CPU Kaby Lake di 7a generazione o successiva . Nota che questi sono i minimi minimi e le schede di fascia alta saranno in grado di gestire impostazioni di output migliori (ne parleremo più avanti).
Un cavo HDMI o DisplayPort di qualità

La maggior parte dei moderni cavi HDMI può trasportare un segnale 4K, ma non tutti funzioneranno necessariamente allo stesso modo. Se desideri 4K a 60 Hz con HDR, ti conviene sceglierne uno etichettato Premium High Speed o 18 Gbps, come descritto nella nostra guida ai cavi HDMI. Per 4K a 120 Hz con HDR, avrai bisogno di una scheda Ultra Premium High Speed o 48 Gbps (e una scheda grafica con l'ultima HDMI 2.1). DisplayPort è l'ideale se stai utilizzando un monitor per PC e puoi vedere un elenco di cavi DisplayPort certificati qui.
Un sistema aggiornato
Windows ha introdotto per la prima volta il supporto HDR con l'aggiornamento dei creatori autunnali 2017, ma le cose sono cambiate e questa guida si basa sull'ultima versione di Windows 10 (20H2) se vuoi seguire. Consiglio vivamente anche di aggiornare i driver grafici, poiché ciò mi ha aiutato a risolvere alcuni problemi HDR che ho riscontrato nel corso degli anni.
Una volta che sei sicuro di avere l'hardware necessario, è il momento di approfondire alcune impostazioni.
Come abilitare l'HDR in Windows 10
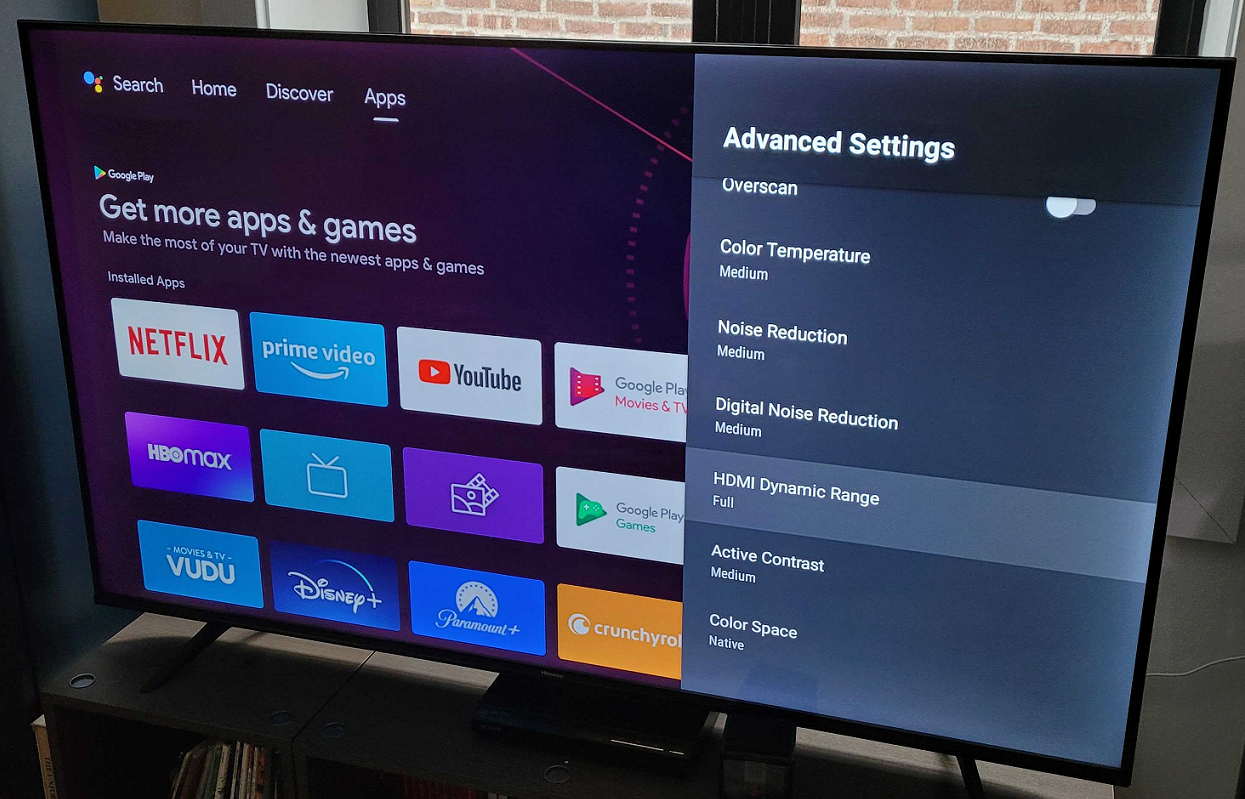
Prima di pasticciare con il tuo software, ti consigliamo di modificare alcune cose nelle impostazioni della tua TV. Da qualche parte, dovresti trovare un'opzione per abilitare le funzionalità di colore HDR: LG lo chiama "Deep Color", Samsung lo chiama "Input Signal Plus" e altri produttori potrebbero avere i propri nomi. Potrebbe essere necessario abilitarlo anche sul ricevitore, se ne hai uno: il mio era nascosto sotto una combinazione di pulsanti alquanto segreta elencata nel manuale.
Alcuni televisori potrebbero attivarlo per impostazione predefinita quando rilevano un segnale HDR, altri no: potrebbe essere necessario controllare la pagina del televisore su Rtings.com per vedere quali impostazioni sono necessarie.
Inoltre, alcuni televisori trattano i PC in modo diverso rispetto ad altri ingressi quando sono etichettati come tali, quindi se il tuo PC è collegato a HDMI2, vai nelle impostazioni di ingresso del tuo TV e assicurati che HDMI2 sia etichettato come "PC" per ottenere i migliori risultati.
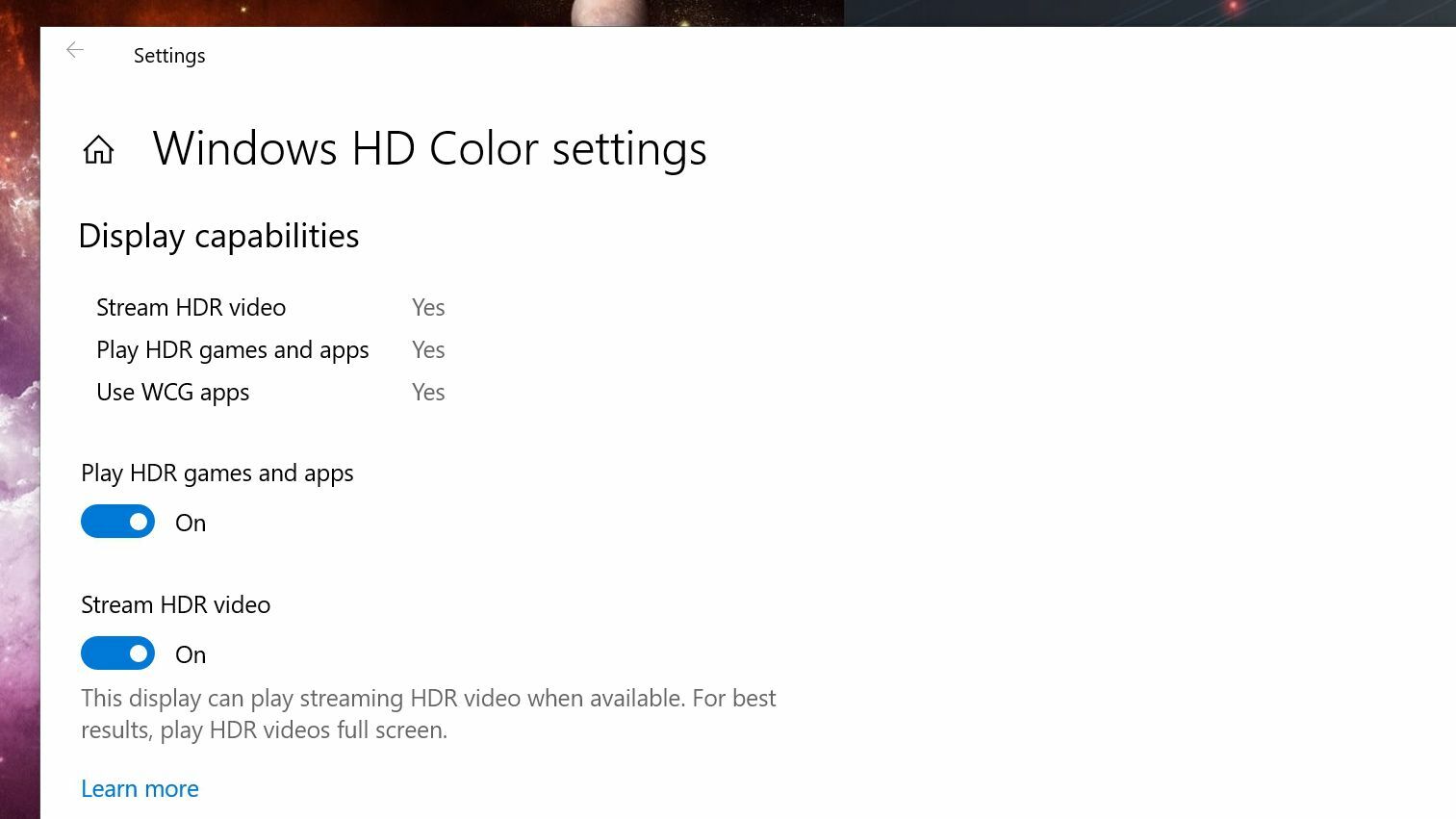
Ora è il momento di modificare alcune cose in Windows. Apri Impostazioni > App > Riproduzione video e fai clic su Impostazioni colore Windows HD. Se il tuo display supporta l'HDR, dovresti vedere un interruttore che dice Riproduci giochi e app HDR in questa pagina: ruotalo e dovresti vedere il badge HDR apparire nell'angolo dello schermo.
Ti consigliamo anche di attivare l'interruttore Stream HDR Video, se non lo è già. Se il desktop appare eccessivamente scuro o spento, puoi scorrere verso il basso e spostare il dispositivo di scorrimento dell'aspetto del contenuto SDR per alleviarlo un po'.
Da qui, potresti dover fare qualche sperimentazione. Con il mio monitor per PC HDR a casa, ho scoperto che l'apertura delle impostazioni Nvidia, la modifica della risoluzione e la modifica della profondità del colore a 10 bit hanno reso l'immagine molto migliore. Alcune persone consigliano di aprire le impostazioni del display Nvidia o AMD e di modificare l'output del colore su 4:2:2 o 4:2:0 se sei su una TV, anche se questo può variare da display a display: le impostazioni predefinite erano migliori quando collegato alla mia TV HDR.
Ora che hai confermato che l'HDR funziona in Windows, hai due scelte: puoi lasciare l'HDR sempre attivo o puoi attivarlo manualmente prima di passare a un gioco o film compatibile con HDR. Alcune persone trovano che l'HDR sul desktop non sia corretto, anche con quel dispositivo di scorrimento impostato sull'impostazione migliore: dovrai decidere per la tua configurazione cosa funziona meglio.
Gioca ai giochi per PC in HDR
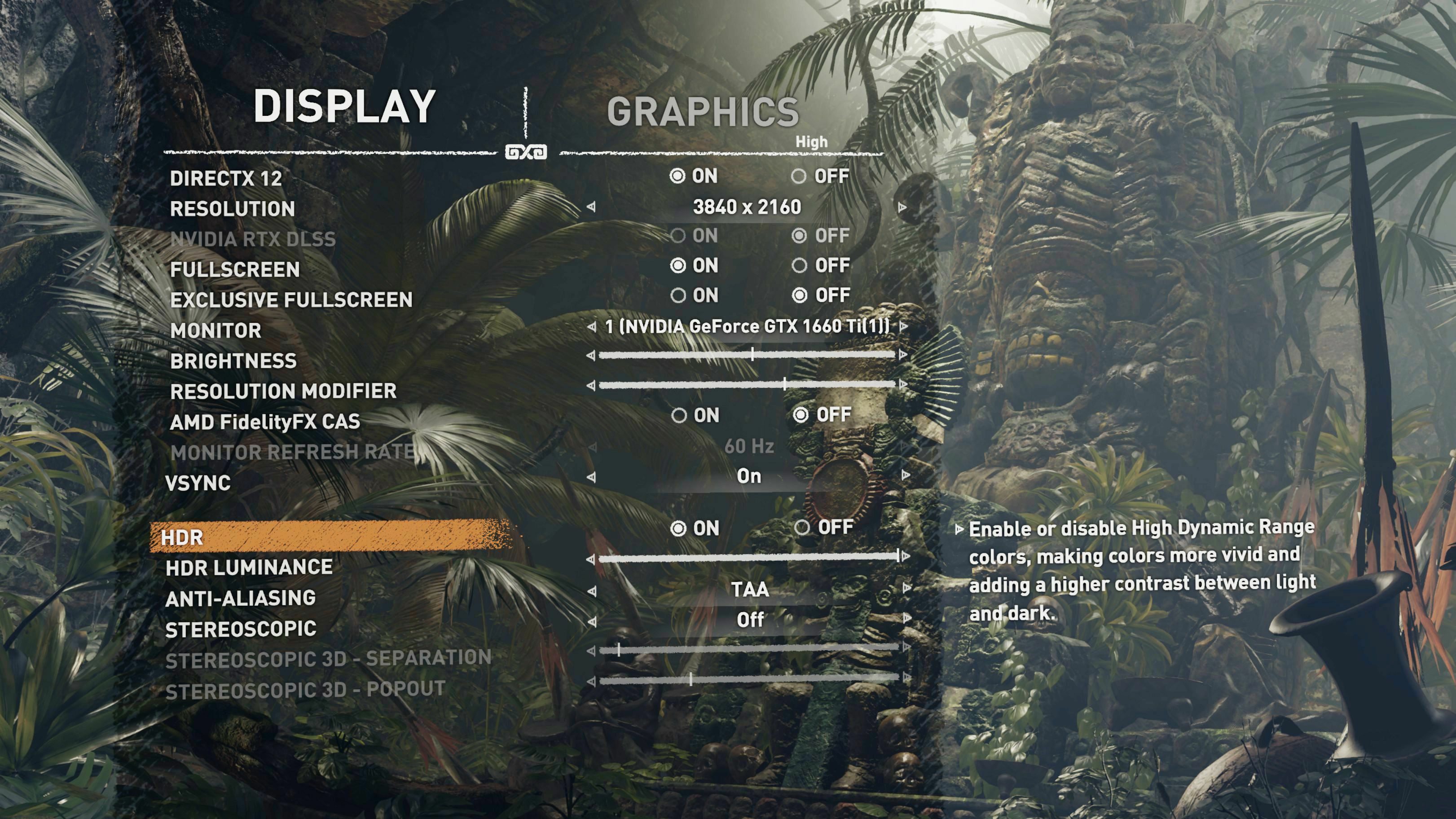
Successivamente, è il momento di far funzionare l'HDR nei tuoi giochi. Il PC Gaming Wiki ha un ottimo elenco di giochi che supportano l'HDR, quindi trova un gioco in quell'elenco e avvialo. Apri le sue impostazioni grafiche e assicurati che l'HDR sia attivato.

Alcuni giochi, come Shadow of the Tomb Raider, richiedono che l'HDR sia attivato nelle impostazioni di Windows prima di avviare il gioco. Alcuni, come Mass Effect: Andromeda, passeranno automaticamente Windows in modalità HDR all'avvio del gioco, il che è davvero bello se non vuoi tenerlo sempre acceso. Altri giochi potrebbero non mostrarti nemmeno l'opzione HDR nelle proprie impostazioni fino a quando l'interruttore di Windows non viene attivato.
In caso di dubbio, la maggior parte dei display dovrebbe mostrare una sorta di badge HDR nell'angolo o al centro dello schermo quando si attiva l'HDR: se si tratta di un gioco a commutazione automatica, lo vedrai apparire all'avvio del gioco. In casi come Shadow of the Tomb Raider, puoi attivare e disattivare l'HDR nelle impostazioni del gioco per vedere se funziona.
Usa una scena con aree scure e in ombra e luci luminose, come il sole che filtra attraverso una finestra in un'area buia. In scene del genere, la differenza tra HDR e SDR è abbastanza evidente e vale la pena abilitarla.
Guarda film e altri video in HDR
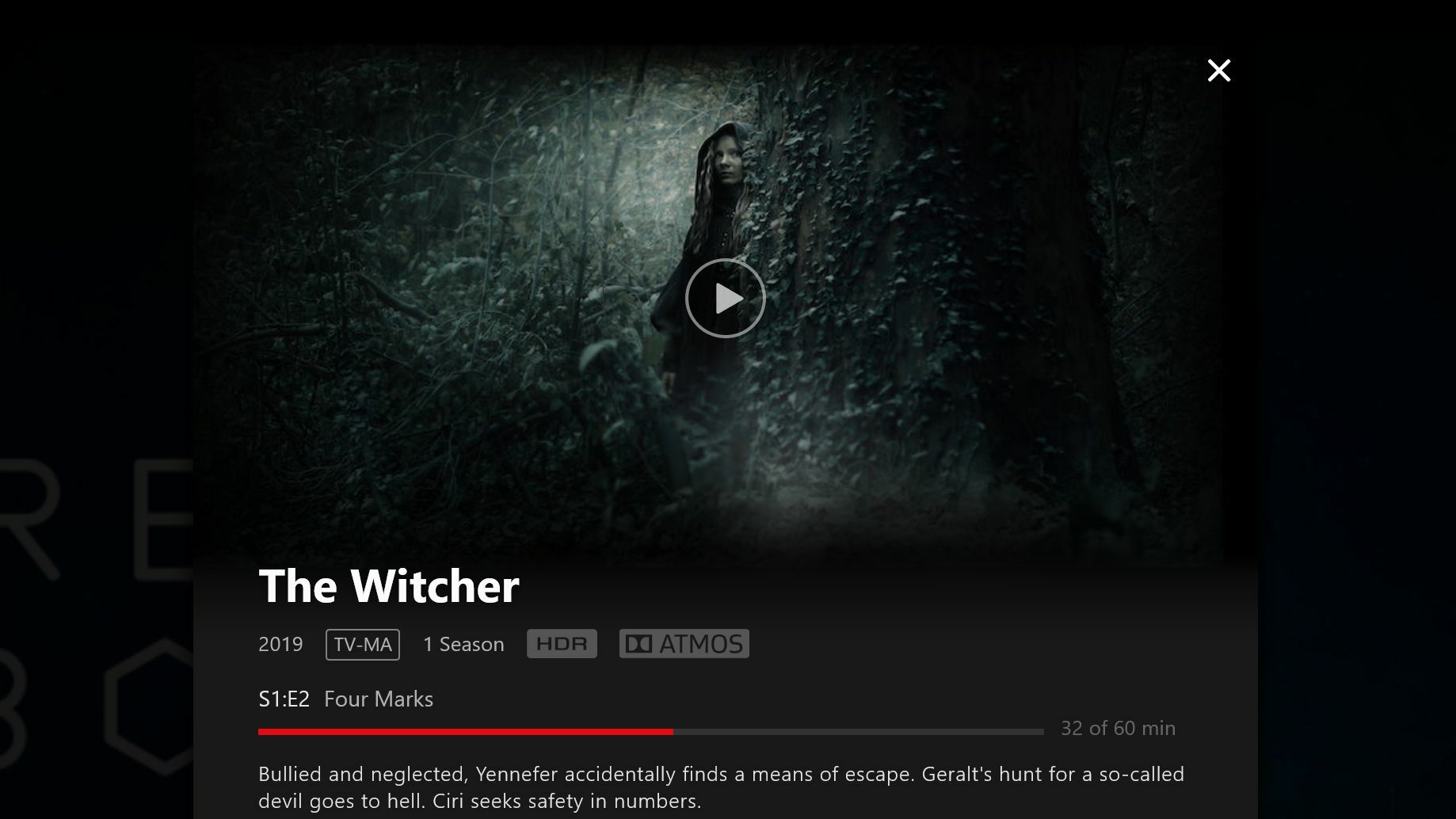
Lo streaming di video HDR è, purtroppo, altrettanto goffo come giocare ai giochi HDR. Non solo è necessario che l'HDR sia attivato in Windows, ma se desideri eseguire lo streaming di contenuti HDR da un servizio come Netflix, dovrai anche acquistare e installare l'estensione video HEVC di Microsoft per $ 0,99 dallo Store. (Ho dovuto riavviare anche il mio PC dopo averlo installato.)
Consigliato dai nostri editori



Una volta attivato l'HDR e installata l'estensione HEVC, dovresti essere in grado di riprodurre in streaming contenuti HDR da servizi come Netflix, anche se alcuni potrebbero funzionare solo tramite determinati browser o tramite l'app ufficiale di Microsoft Store. Controlla le pagine di supporto del tuo provider di streaming per maggiori informazioni.
Saprai che l'HDR funziona correttamente se un badge HDR appare nei dettagli del film quando fai clic su di esso: se non vedi un badge che dice HDR, devi eseguire un po' di risoluzione dei problemi. (Dolby Atmos e Ultra HD 4K non contano: se vedi quei badge senza un badge "HDR", l'HDR non funziona.)
Cosa fare in caso di problemi
Ci sono molti problemi che potresti riscontrare durante il tentativo di utilizzare l'HDR in Windows 10. Mi sono imbattuto in schermi neri, schermi viola, HDR che non voleva accendersi e altre stranezze durante il processo. La soluzione dipende spesso dal modello di TV che hai, dalle impostazioni che stai utilizzando e da come si sente l'universo quel giorno. Ma se hai problemi, ecco alcune cose che vale la pena provare:
Prova un altro cavo HDMI
Come dicevo prima, anche i cavi ad alta velocità di buone marche possono avere problemi, quindi non fa mai male provarne uno di scorta. Se utilizzi il monitor di un PC, puoi anche provare a passare a DisplayPort invece di HDMI, o HDMI invece di DisplayPort, per limitare l'origine del problema. (Su una TV, è possibile utilizzare un adattatore DisplayPort a HDMI, se necessario.)
Prova a collegarti a un'altra porta
Alcuni televisori e monitor potrebbero avere determinate porte per 4K HDR e, se sei collegato a quello sbagliato, non otterrai l'intera larghezza di banda richiesta. Inoltre, se stai utilizzando un ricevitore home theater, potrebbe non essere completamente in grado di riprodurre 4K HDR a 60 Hz. Il cavo dovrà essere collegato direttamente alla TV e l'audio inviato al ricevitore tramite un TOSLINK o un altro cavo.
Aggiorna i tuoi driver
Seriamente, ti ho detto che dovresti aggiornare i tuoi driver grafici, anche se sono recenti? Controlla e assicurati di aver installato l'ultima versione o prova anche una versione beta, se disponibile.
Controlla le impostazioni della tua TV
La tua TV potrebbe ancora aver bisogno di un'altra impostazione ottimizzata in un modo o nell'altro affinché l'HDR funzioni correttamente o abbia un bell'aspetto. Ancora una volta, cerca su Rtings.com la tua TV e guarda cosa consigliano di fare.
Aggiorna il firmware della tua TV
Non ho riscontrato questo problema da solo, ma ho sentito di alcuni televisori che necessitano di aggiornamenti del firmware per eseguire correttamente il rendering dell'HDR in modalità PC. Se non controlli la tua TV per gli aggiornamenti software da un po' di tempo, potrebbe valere la pena entrare nelle impostazioni e vedere se sono disponibili nuove versioni del firmware.
Si spera che Microsoft e gli sviluppatori di giochi miglioreranno l'esperienza col passare del tempo, ma per ora è un po' incostante e può richiedere un po' di futzing per funzionare. Ma a seconda del gioco, i risultati possono valerne la pena, soprattutto se hai un buon display capace di quei neri profondi e luci luminose.
