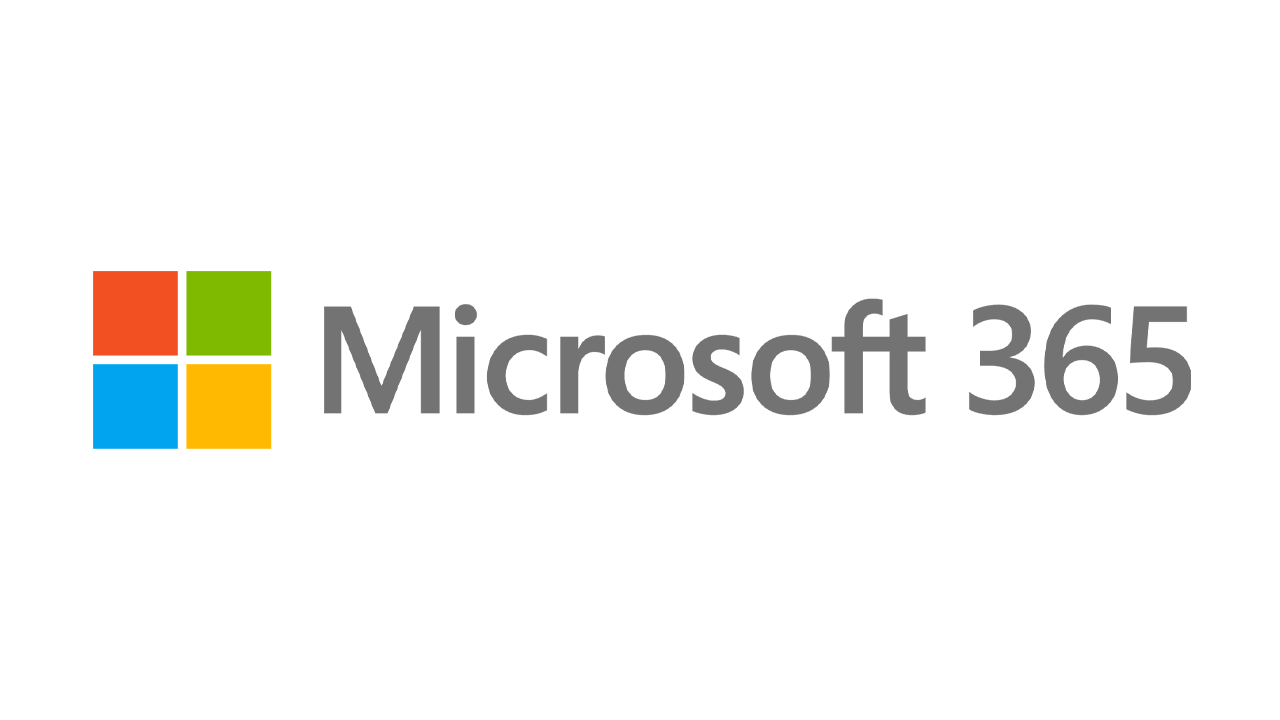Come riprodurre DVD in Windows 10
Pubblicato: 2022-01-29I servizi di streaming video sono di gran moda, ma molti di noi hanno ancora raccolte di DVD piuttosto consistenti. Sfortunatamente, se inserisci un DVD nel tuo computer Windows 10, potresti avere problemi perché Windows 10 Media Player non supporta i normali DVD. Quindi, come puoi riprodurre i tuoi dischi preferiti in Windows 10?
Niente panico. Hai alcune opzioni. Diverse marche di PC raggruppano in software multimediali attraverso il quale è possibile riprodurre un DVD, sebbene a volte questi prodotti siano di natura limitata. Microsoft offre un'app Windows DVD Player, ma costa $ 15 e ha generato una serie di recensioni negative. Un'opzione migliore risiede nei programmi gratuiti di terze parti. Prodotti come VLC Media Player, 5KPlayer, Kodi, Daum's Pot Player e Leawo Blu-ray Player possono riprodurre i tuoi DVD con poca confusione o confusione. Diamo un'occhiata alle tue opzioni.
Lettore DVD Windows di Microsoft
L'app Windows DVD Player venduta in Microsoft Store è un affare scarno, ma funziona (almeno la maggior parte delle volte). Potresti prima voler controllare la versione di prova di sette giorni. Per fare ciò, fai clic sui puntini di sospensione accanto al pulsante Acquista e seleziona Prova gratuita. Tuttavia, questa versione gratuita non riproduce effettivamente i DVD, ma ti dice semplicemente se è compatibile con il lettore DVD integrato del tuo PC.
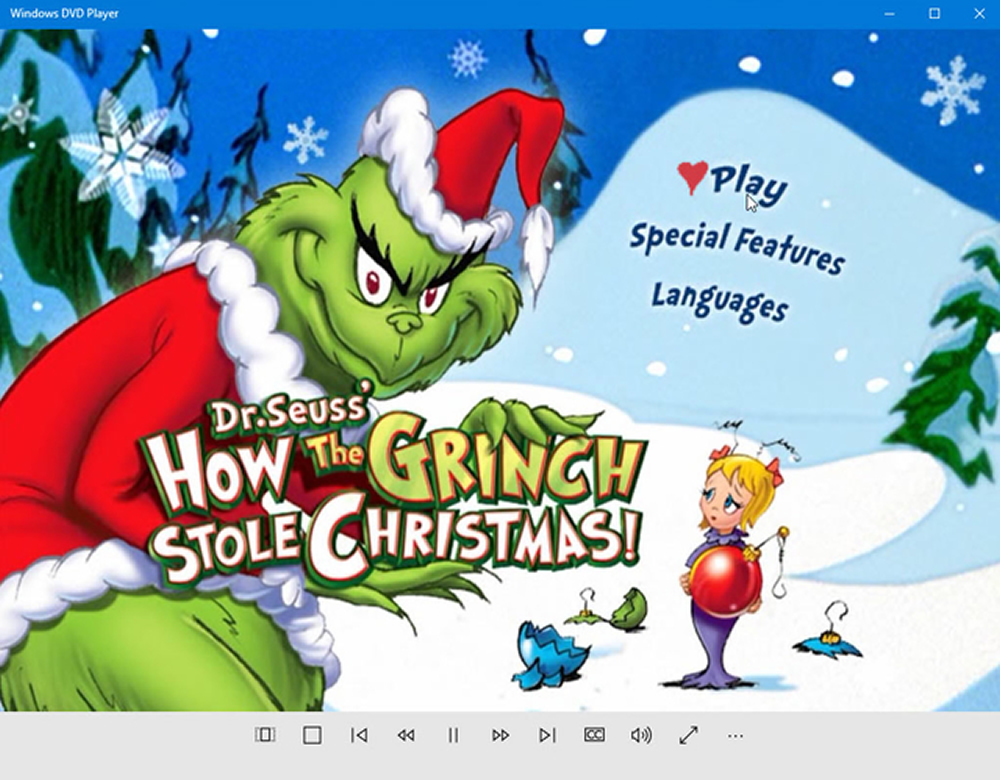
Noterai dalle recensioni che il lettore DVD di Microsoft non ottiene voti stellari; ha una media di tre stelle su cinque. Molte persone si lamentano del fatto che l'app non funzioni correttamente o in modo coerente. Altri si lamentano di spendere $ 15 per un'app che ritengono dovrebbe essere gratuita.
Se decidi di aprire il tuo portafoglio, scarica e avvia l'app. Inserisci un DVD nell'unità e fai clic su Riproduci. Avrai accesso alla solita serie di comandi, tra cui Riproduci, Pausa, Arresta, Avanzamento veloce, Riavvolgi, Controllo volume e Ridimensiona schermo.
Lettore multimediale VLC
Sviluppato dalla gente di VideoLAN, VLC Media Player è un lettore multimediale versatile; può riprodurre musica e video archiviati sul PC o sulla rete domestica, nonché DVD, CD e dischi Blu-ray. VLC Media Player è gratuito, anche se puoi sempre donare dei fondi per il suo sviluppo.
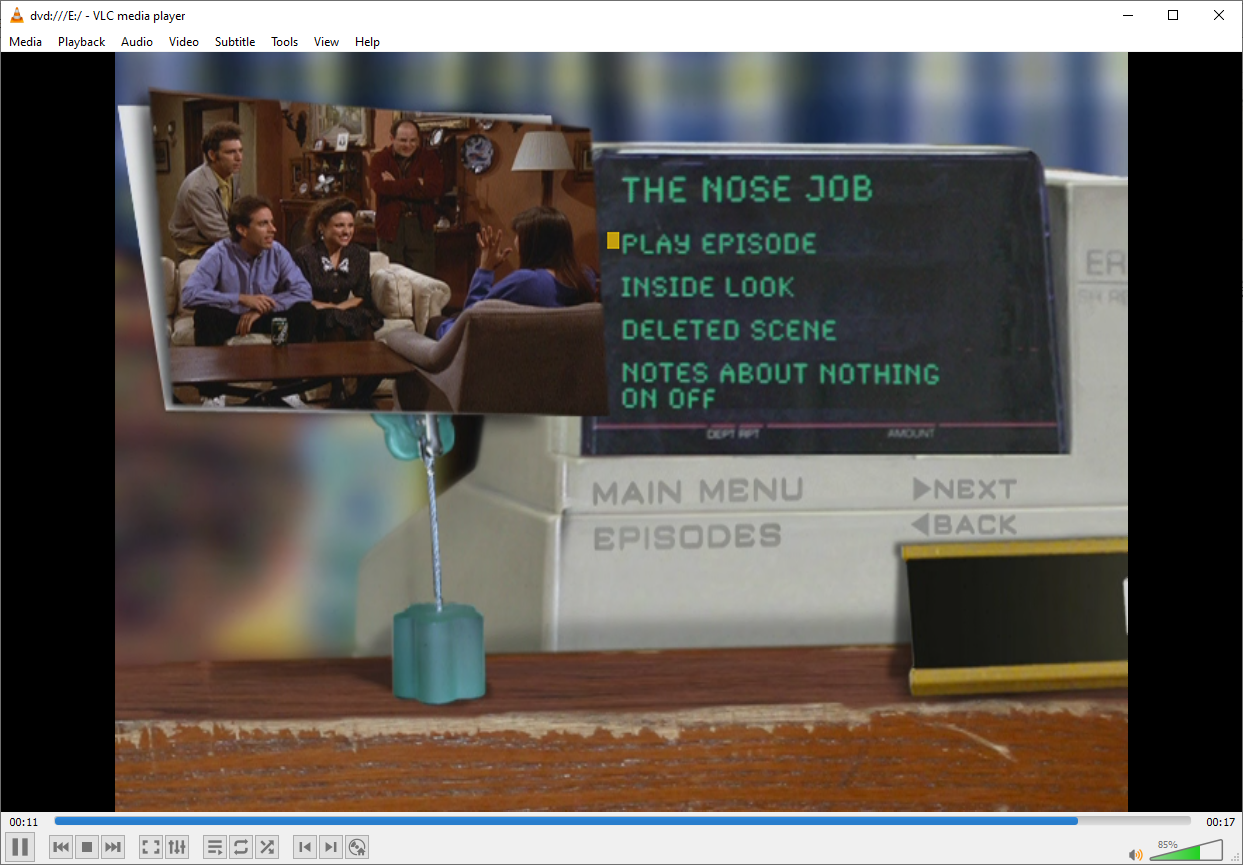
Innanzitutto, scarica e installa il software dal sito Web di VideoLAN VLC Media Player. Avvia VLC Media Player, inserisci un DVD e dovrebbe aumentare automaticamente. In caso contrario, fai clic su Media > Apri disco > DVD , quindi fai clic sul pulsante di riproduzione. Troverai una gamma completa di pulsanti per controllare la riproduzione.
Accessori per Windows consigliati da PCMag
5K Giocatore
5KPlayer può riprodurre video ad alta definizione, DVD e persino stazioni radio online. Una funzione Apple AirPlay integrata ti consente di riprodurre in streaming audio e video dal tuo iPhone. Puoi anche catturare video da YouTube e altri servizi di streaming.

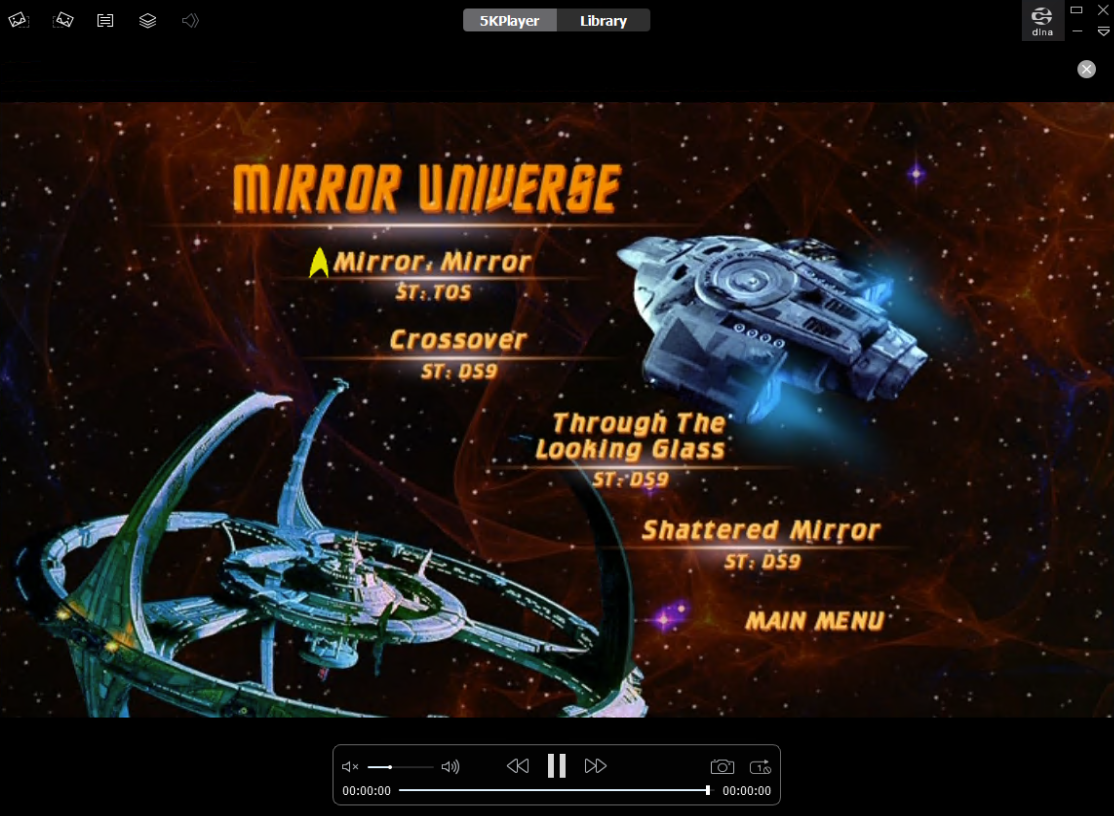
Scarica e installa 5KPlayer, quindi avvia il software. Ti viene chiesto di registrarti inserendo il tuo nome e indirizzo e-mail per scaricare liberamente i video e accedere ad AirPlay di Apple. Inserisci il codice di registrazione che riceverai via e-mail e sei a posto.
Inserisci un DVD nell'unità e premi il pulsante per DVD. Fare clic su OK e la riproduzione del DVD inizia. I controlli sullo schermo ti consentono di giocare, fermarti, saltare avanti, saltare indietro e modificare il volume. Sì, guardare un DVD è così semplice. Ma 5KPlayer è ricco di così tante altre fantastiche funzionalità che è davvero un lettore multimediale robusto e pieno di risorse. Questo è un vincitore.
Kodi
Un programma gratuito e open source, Kodi è un lettore multitalento in grado di gestire video, musica, giochi e DVD archiviati. Collegando un videoregistratore personale al tuo computer, puoi persino accedere alla TV e alla radio in diretta.
Su un PC Windows 10, scarica e installa Kodi dalla pagina Download del programma o da Microsoft Store.
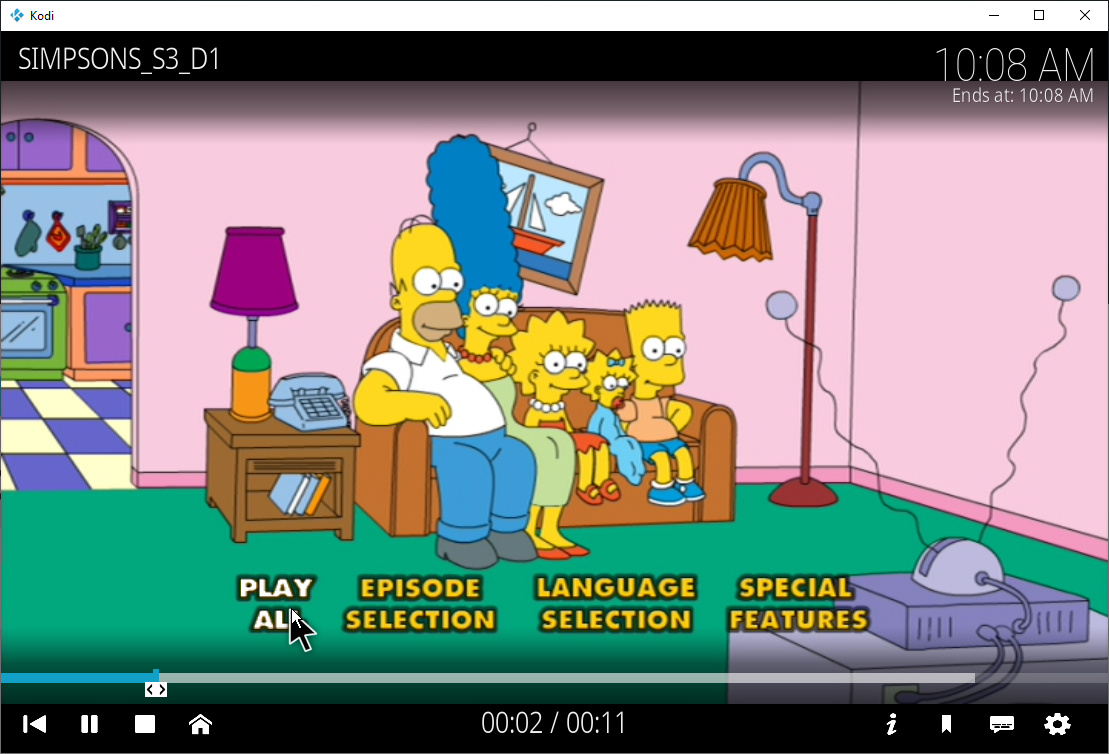
Inserisci il tuo DVD e apri Kodi. Nella schermata principale, scegli il tipo di media che desideri riprodurre e dove accedervi. Per un DVD, fai semplicemente clic sull'opzione per Disco e il tuo film o programma TV dovrebbe aumentare automaticamente. In caso contrario, fare clic sul pulsante Riproduci disco. Per impostazione predefinita, Kodi riproduce il tuo DVD in modalità a schermo intero, anche se puoi modificarlo tramite le impostazioni del programma. Fare clic sullo schermo per visualizzare il pannello di controllo ed è possibile mettere in pausa, interrompere, riprendere, passare alla scena successiva o tornare alla scena precedente.
Il programma ti mostra utilmente il nome del DVD, il tempo trascorso e totale, l'ora corrente e l'ora in cui il video finirà se lo guardi senza fermarti. Dopo pochi secondi, tutte queste informazioni svaniscono così puoi goderti i tuoi contenuti multimediali a tutto schermo. Premi il pulsante Esc in qualsiasi momento per accedere al menu principale e alle impostazioni di Kodi. Ad esempio, volevo cambiare la visualizzazione predefinita da schermo intero a finestra, cosa che sono stato in grado di fare sullo schermo di visualizzazione in Impostazioni.
Giocatore d'erba di Daum
Un programma multimediale della gente di Daum, Pot Player può gestire video, audio, DVD e Blu-ray, tra gli altri formati. Il software supporta anche alcuni tipi di occhiali 3D in modo da poterti immergere nei video 3D. Scarica e installa Pot Player dal sito web. Scegli la versione a 32 o 64 bit, a seconda della versione di Windows 10 in uso.
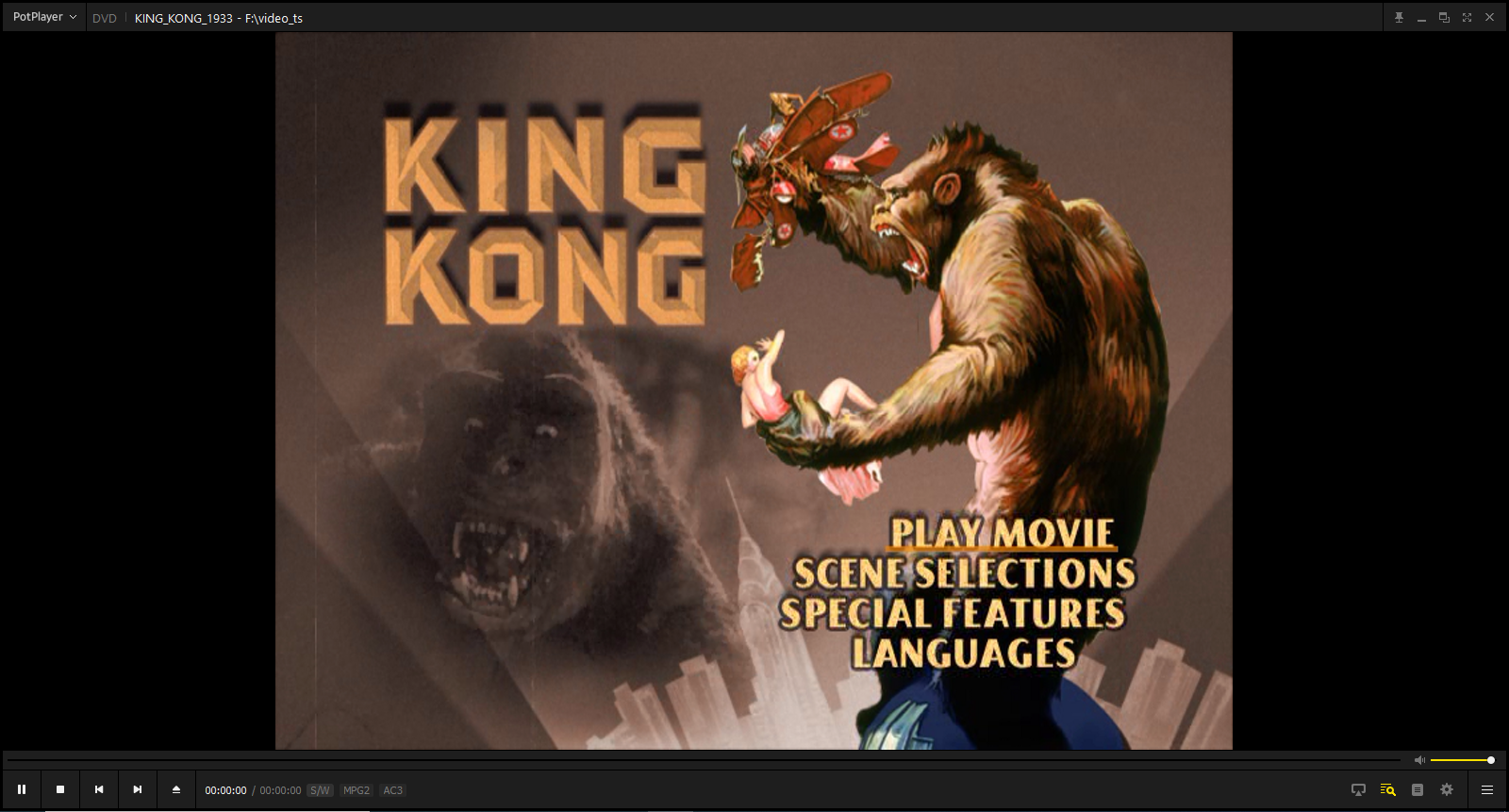
Avvia il programma dalla sua scorciatoia del menu Start e inserisci il tuo DVD. Fai clic sull'icona dell'hamburger e seleziona Apri > Apri DVD per avviare il disco. Troverai i soliti pulsanti sullo schermo per controllare la riproduzione multimediale e altro ancora.
Lettore Blu-ray Leawo
Leawo Blu-ray Player è un lettore multimediale gratuito e versatile in grado di gestire contenuti da dischi Blu-ray, DVD, cartelle e file ISO. Il programma è semplice da usare. Basta inserire il disco e Leawo dovrebbe rilevarlo automaticamente. Fare clic sull'icona del disco per riprodurlo. Puoi riprodurre, mettere in pausa, interrompere, andare avanti, tornare indietro e persino riprodurre in loop il video dal disco.
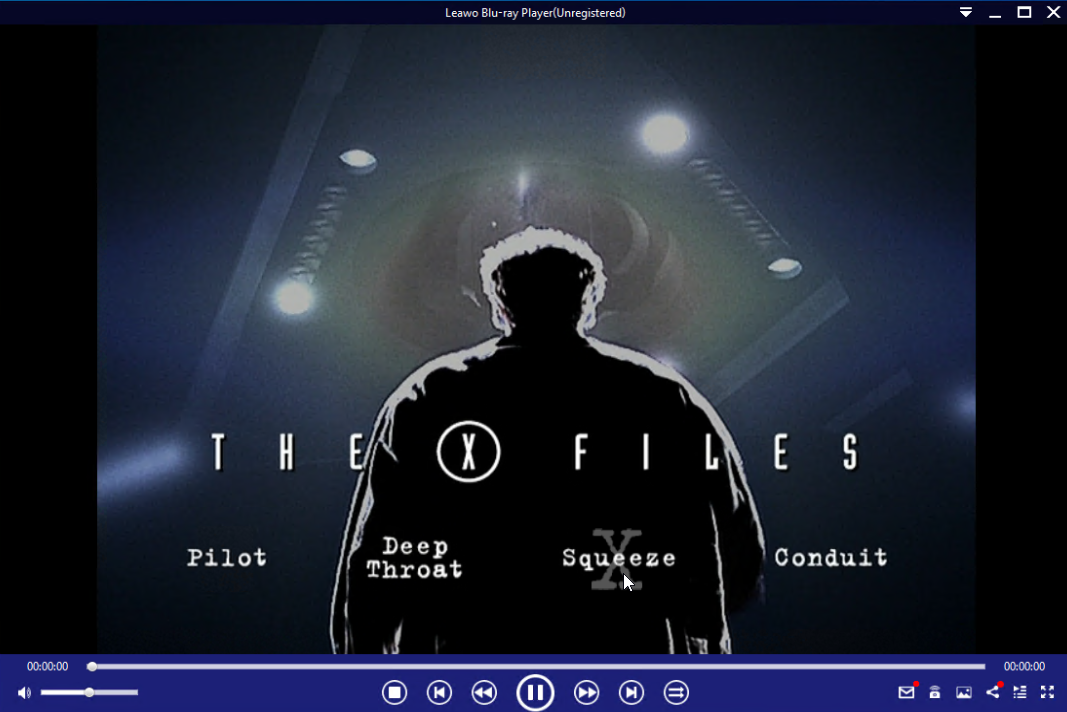
Un menu del disco mostra tutti i titoli e le sezioni principali in modo da poter passare a uno specifico. Puoi anche passare avanti e indietro tra la modalità finestra e la modalità a schermo intero.