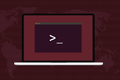Come modificare definitivamente il tuo indirizzo MAC su Linux
Pubblicato: 2023-04-02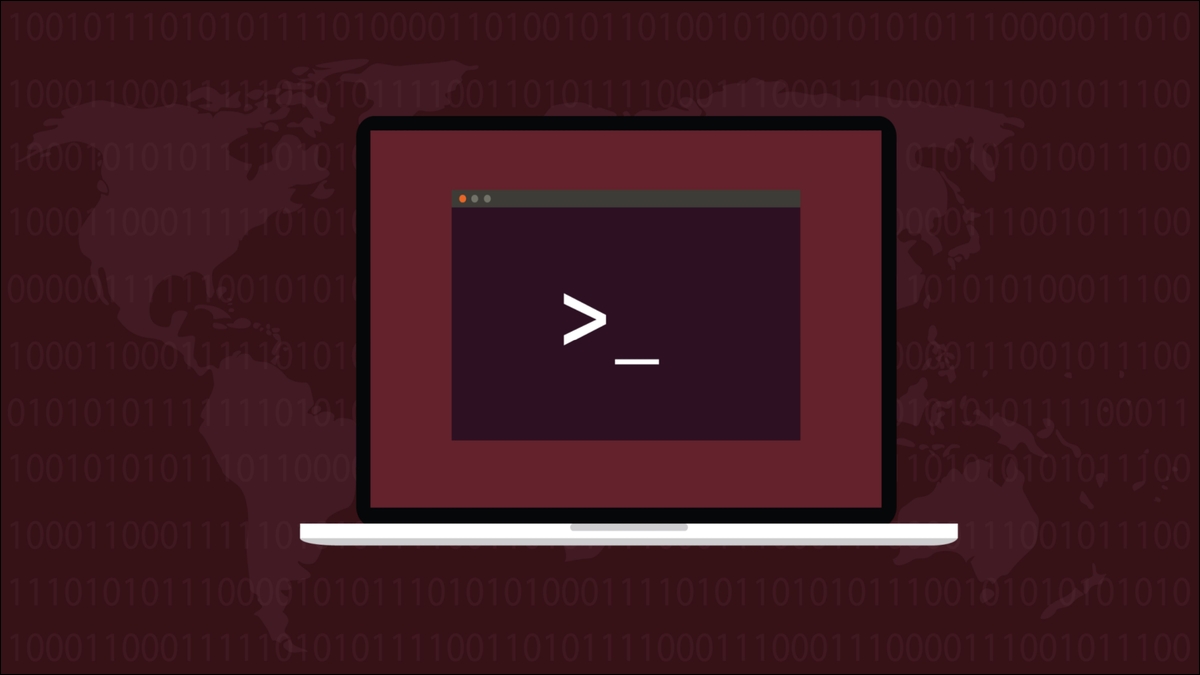
Ogni interfaccia di rete ha un indirizzo MAC univoco, impostato dal produttore. È il modo in cui le connessioni di rete identificano gli endpoint di connessione. Su Linux, puoi modificare in modo permanente un indirizzo MAC, se lo desideri.
Che cos'è un indirizzo MAC?
Trovare il tuo indirizzo MAC
Usa macchanger per cambiare il tuo indirizzo MAC Linux
Installazione di macchanger
Utilizzo di macchanger per modificare temporaneamente un indirizzo MAC
Come modificare definitivamente un indirizzo MAC
Modifica permanente di un indirizzo MAC con GNOME
Stai attento!
Che cos'è un indirizzo MAC?
Un indirizzo MAC è un codice univoco utilizzato dalle reti per identificare i dispositivi come endpoint di connessione. Risponde alla domanda critica di "chi è chi" tra le interfacce di rete.
Ogni apparecchiatura di rete ha almeno un'interfaccia di rete incorporata. Un computer desktop o un server può disporre di più schede di rete installate. Molti laptop sono forniti con una presa di rete CAT5 e una scheda Wi-Fi, offrendoti due interfacce di rete immediatamente disponibili.
Ogni interfaccia di rete ha un identificatore univoco integrato. Indipendentemente dal protocollo di rete utilizzato per comunicare con quel dispositivo, al livello più basso, la connessione è identificata dal suo indirizzo MAC o Media Access Control. Ecco perché devono essere unici. Fare in modo che l'interfaccia di rete utilizzi un indirizzo MAC diverso si chiama spoofing .
Un indirizzo MAC è composto da sei numeri esadecimali. Sono scritti con due punti ":" o un trattino "-" tra ciascuno dei sei numeri. Ecco un indirizzo MAC da uno dei nostri computer di prova.
b0:c0:90:58:b0:72
Molto spesso, i primi tre numeri sono un identificatore organizzativo univoco, che rappresenta il produttore dell'hardware. Puoi decodificare l'OUI utilizzando la pagina di ricerca del produttore di Wireshark. Tieni presente che potrebbe trattarsi del produttore della scheda madre, della scheda di rete o della scheda Wi-Fi del tuo computer. I produttori acquistano molti dei componenti dei loro computer e li assemblano nell'articolo finito, quindi non sorprenderti se è diverso dal produttore del tuo computer.
Poiché gli indirizzi MAC sono integrati, non puoi davvero cambiarli. Quello che puoi fare è configurare il tuo sistema Linux in modo che finga di avere un indirizzo MAC diverso. Per quanto riguarda qualsiasi altro dispositivo sulla rete, l'indirizzo MAC del tuo computer è quello che trasmette, quindi il risultato finale è lo stesso.
Trovare il tuo indirizzo MAC
Per scoprire il tuo attuale indirizzo MAC, puoi usare il comando ip con l'oggetto link . Questo elencherà le tue interfacce di rete, indipendentemente dal fatto che siano in uso o disconnesse dalla rete.
collegamento IP
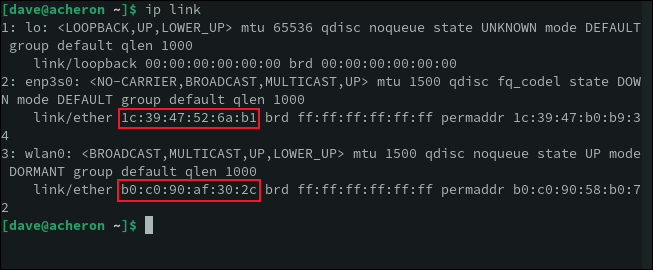
Questo computer è un laptop con una connessione Wi-Fi attiva, wlan0 , e una connessione Ethernet cablata, enp3s0 . La connessione cablata non è collegata, quindi è inattiva. Il laptop ha anche la connessione loopback predefinita, lo , configurata.
CORRELATO: Come utilizzare il comando ip su Linux
Usa macchanger per cambiare il tuo indirizzo MAC Linux
L'utilità macchanger consente di modificare l'indirizzo MAC di un'interfaccia di rete con opzioni flessibili. È possibile impostare un indirizzo MAC specifico o utilizzare un indirizzo MAC casuale. Puoi anche ottenere un nuovo indirizzo MAC che utilizza gli stessi tre byte OUI del tuo hardware, in modo che il produttore dell'interfaccia di rete rimanga lo stesso.
Installazione di macchanger
Per installare macchanger su Ubuntu, usa questo comando:
sudo apt install macchanger

Per installare macchanger su Fedora, devi digitare:
sudo dnf install macchanger

Su Manjaro, il comando è:
sudo pacman -S macchanger

A seconda della versione di macchanger che si trova nei repository della tua distribuzione, potresti vedere una schermata che ti chiede se vuoi che venga creato un nuovo indirizzo MAC ogni volta che una connessione di rete viene portata online. Cioè, quando si collega un cavo Ethernet o si abilita il Wi-Fi.
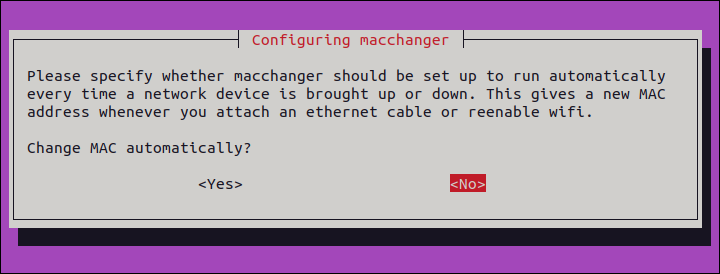
Usa i tasti freccia per spostare l'evidenziazione sull'opzione che desideri utilizzare e premi "Invio".
C'è una certa comodità in questo metodo, ma selezioneremo "No". Vogliamo avere un certo controllo sugli indirizzi MAC che stiamo usando. Inoltre, potresti non voler modificare l'indirizzo MAC su ogni interfaccia di rete del tuo computer. Forse vuoi solo cambiarlo sulla tua scheda Wi-Fi, per esempio.
Utilizzo di macchanger per modificare temporaneamente un indirizzo MAC
Non è possibile reimpostare l'indirizzo MAC su un'interfaccia di rete in uso. Possiamo cambiare l'indirizzo MAC della nostra connessione Ethernet perché non è connesso, quindi è inattivo.
L'opzione -r (casuale) genera un indirizzo MAC completamente casuale. Dobbiamo passare il nome dell'interfaccia di rete su cui vogliamo impostare l'indirizzo MAC.
sudo macchanger -r enp3s0

L'indirizzo MAC in uso era lo stesso dell'indirizzo MAC dell'hardware sottostante o dell'indirizzo MAC permanente. Il nuovo indirizzo MAC è mostrato in basso.

Possiamo cambiare anche l'indirizzo MAC della scheda Wi-Fi, se abbassiamo l'adattatore Wi-Fi, cambiamo l'indirizzo MAC, quindi abilitiamo l'adattatore Wi-Fi.
sudo networkctl down wlan0
sudo macchanger -r wlan0
sudo networkctl up wlan0

Se non si desidera un indirizzo MAC casuale, è possibile utilizzare l'opzione -m (indirizzo MAC) e specificare un indirizzo MAC nel formato due punti ":", in esadecimale minuscolo.
sudo macchanger -m ae:f9:9b:31:40:c0 enp3s0

CORRELATO: Come impostare un indirizzo IP statico in Ubuntu
Come modificare definitivamente un indirizzo MAC
È tutto bello e semplice, ma non sopravvive a un riavvio.
Tuttavia, possiamo ottenerlo utilizzando un file unit systemd . Faremo in modo che macchanger fornisca al nostro laptop nuovi indirizzi MAC per le sue interfacce Ethernet e Wi-Fi ogni volta che si avvia.
Utilizzeremo l'opzione -e (fine) in modo che l'indirizzo MAC venga modificato ma i tre byte OUI rimangano gli stessi.
Ciò significa che il nostro indirizzo MAC contraffatto sembrerà appartenere all'hardware prodotto dalle stesse aziende che hanno realizzato il nostro attuale hardware Ethernet e Wi-Fi. Ciò eviterà problemi con eventuali router, firewall o switch che rifiutano i pacchetti che non provengono da hardware con un produttore riconosciuto.
Creeremo due servizi. Ce ne sarà uno per la connessione Ethernet e uno per la connessione Wi-Fi. Un singolo file di unità fungerà da modello per ciascun servizio.
Per creare il nostro file unit, dobbiamo usare sudo e modificare un file con il nome di base che vogliamo che i nostri servizi abbiano. Il segno "@" nel nome del file viene sostituito dal nome della connessione di rete quando il servizio viene avviato, come vedremo.
Stiamo chiamando il nostro file unit "[email protected]" perché falsifica gli indirizzi MAC.
sudo gedit /etc/systemd/system/[email protected]

Copia questo testo nel file dell'unità, salva il file e chiudi l'editor.
[Unità] Description=Spoofing dell'indirizzo MAC su %I Wants=rete-pre.target Prima=rete-pre.target BindsTo=sys-subsystem-net-devices-%i.device Dopo=sys-subsystem-net-devices-%i.device [Servizio] ExecStart=/usr/bin/macchanger -e %I Tipo=oneshot [Installare] WantedBy=multiutente.target
Dobbiamo creare un servizio per ciascuna delle nostre connessioni. A tale scopo, aggiungiamo il nome dell'interfaccia di rete dietro il simbolo "@" nel nome dell'unità. Faremo prima la nostra connessione Ethernet:
sudo systemctl abilita [email protected]
E faremo la stessa cosa per la nostra connessione Wi-Fi.
sudo systemctl abilita [email protected]
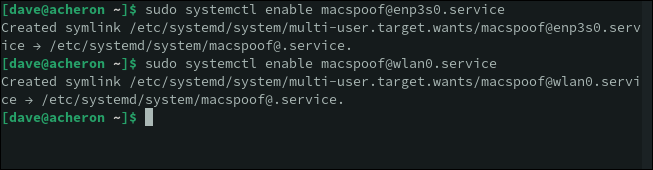
Dopo aver riavviato il nostro laptop, possiamo usare macchanger per vedere quali sono i nostri attuali indirizzi MAC. Nota che non abbiamo bisogno di usare sudo perché stiamo usando macchanger solo per segnalare le impostazioni dell'indirizzo MAC e non per cambiarle.
macchanger enp3s0
macchanger wlan0
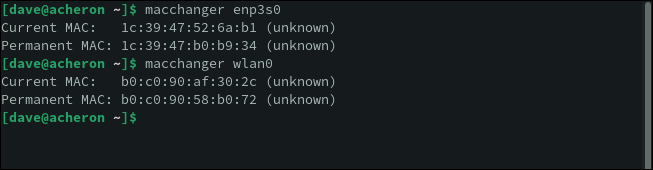
Questo ci mostra gli indirizzi MAC attualmente attivi, falsificati, sulle nostre due interfacce di rete e i loro indirizzi MAC originali.
Poiché abbiamo utilizzato l'opzione -e (fine) nel nostro file unit, i primi tre byte degli indirizzi contraffatti sono gli stessi dei primi tre byte degli indirizzi MAC originali.
Modifica permanente di un indirizzo MAC con GNOME
La maggior parte degli ambienti desktop consente di impostare un nuovo indirizzo MAC. In GNOME puoi farlo aprendo "Impostazioni" e selezionando "Wi-Fi" o "Rete" dalla barra laterale.
Fare clic sull'icona della ruota dentata accanto alla connessione per la quale si desidera impostare un indirizzo MAC e selezionare la scheda "Identità".
È possibile inserire un nuovo indirizzo MAC nel campo "Indirizzo MAC" oppure selezionare l'indirizzo MAC originale dal menu a discesa.
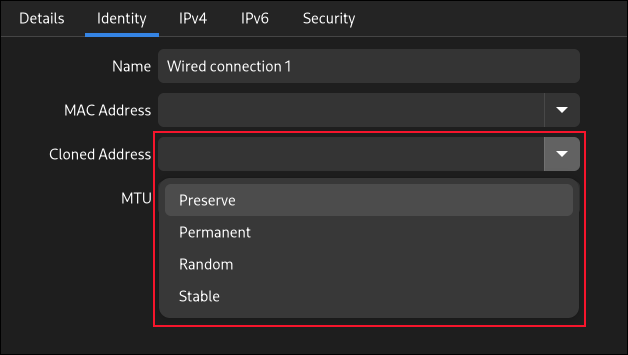
Il menu a discesa "Indirizzo clonato" consente di selezionare tra:
- Conserva : conserva l'indirizzo MAC al momento dell'avvio. Non cambiare dall'indirizzo MAC impostato.
- Permanente : utilizza l'indirizzo MAC dell'hardware originale.
- Casuale : genera un indirizzo MAC casuale.
- Stabile : genera un indirizzo MAC stabile con hash. Ogni volta che la connessione si attiva, viene utilizzato lo stesso falso indirizzo MAC. Questo può essere utile nei casi in cui desideri nascondere il tuo indirizzo MAC hardware, ma devi ottenere lo stesso indirizzo IP da un router DHCP.
Le tue modifiche avranno effetto al riavvio o quando spegni e riaccendi la connessione.
Stai attento!
Cambiare il tuo indirizzo MAC non è illegale, a patto che tu non lo faccia per impersonare il dispositivo di rete di qualcun altro. La tua giurisdizione avrà probabilmente leggi in atto per gestire la ricezione illegale del traffico di rete. Ad esempio, il Regno Unito ha il Computer Misuse Act e gli Stati Uniti hanno il Computer Fraud and Abuse Act.
Diventa anonimo con tutti i mezzi, ma non fingere di essere qualcun altro.
CORRELATO: Come utilizzare bmon per monitorare la larghezza di banda della rete su Linux