Come eseguire il test video zoom su Windows e Android
Pubblicato: 2022-03-31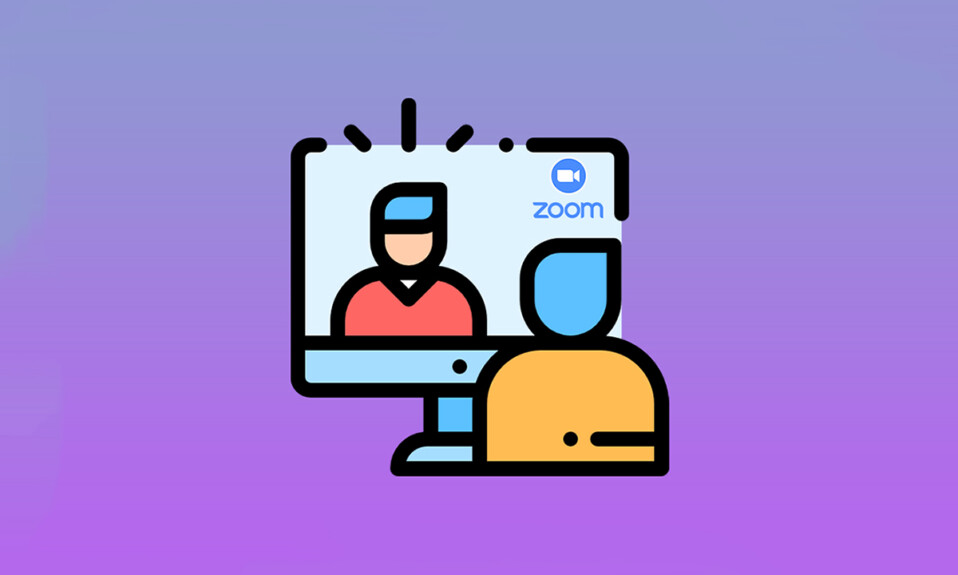
Gli incontri virtuali sono diventati una parte significativa della vita moderna. Le app di videoconferenza hanno conquistato il mondo della comunicazione. Zoom è una di queste app. È una piattaforma basata su cloud che offre riunioni video, chiamate vocali e consente persino la personalizzazione da parte di sviluppatori di terze parti. Prima di partecipare alla riunione di google zoom, è importante capire come eseguire la videochiamata di prova dello zoom. Se sei una persona alla ricerca di suggerimenti sullo stesso, ti portiamo un'utile guida che ti insegnerà come eseguire il test video Zoom in modo da goderti le videochiamate con sicurezza.
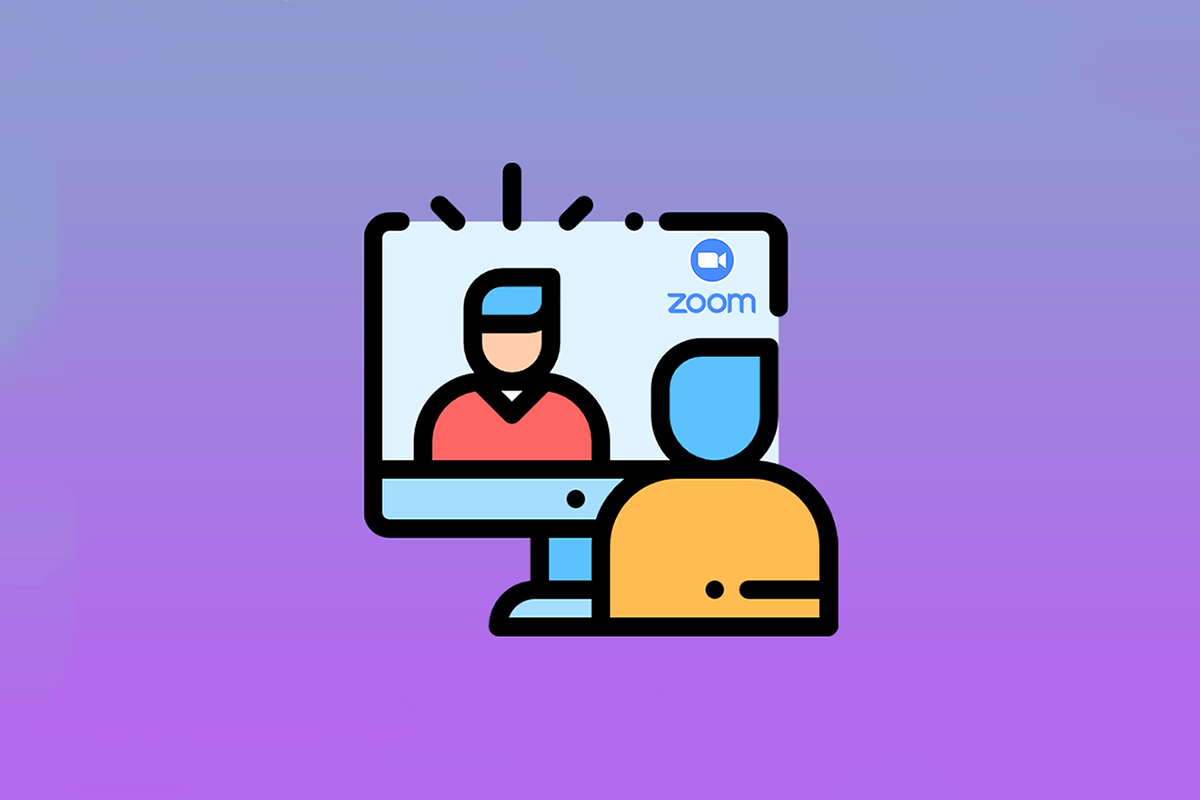
Contenuti
- Come eseguire il test video zoom su Windows e Android
- Metodo 1: su Windows
- Metodo 2: su Android
Come eseguire il test video zoom su Windows e Android
Zoom è l'app premium utilizzata da uomini d'affari e istituzioni educative. Offre un ampio elenco di funzionalità come:
- Sfondi virtuali: enorme elenco di sfondi integrati tra cui scegliere e puoi anche crearne uno e personalizzarlo.
- Scorciatoie da tastiera: varie scorciatoie rapide per risparmiare tempo .
- Integrazione di app di terze parti: collabora senza problemi con app come Microsoft Teams, Outlook, Slack ecc.
- Ritocca il tuo aspetto: migliora la tua presenza usando i filtri
- Trascrizioni audio: trascrivi una conversazione importante e scaricala. Disponibile solo per account Pro, Enterprise, Business ed Education.
- Breakout rooms: dividere un grande gruppo di partecipanti in sottogruppi.
- Disattiva automaticamente audio o video: disattiva automaticamente il video o l'audio quando ti unisci a una riunione.
Dopo aver esaminato alcune funzionalità di Zoom, impariamo come eseguire la videochiamata di prova Zoom. Zoom consente di controllare in anticipo la qualità del video e altre impostazioni utilizzando il test video Zoom. Può essere fatto tramite il desktop o il telefono cellulare.
Metodo 1: su Windows
Il test dello zoom video deve essere eseguito in anticipo per verificare se tutto funziona correttamente. Mostra la tua professionalità quando ti unisci alla riunione di Google Zoom. Per eseguire il test video Zoom sul tuo PC, segui le istruzioni fornite di seguito.
1. Vai alla pagina di collegamento del test Zoom nel tuo browser.
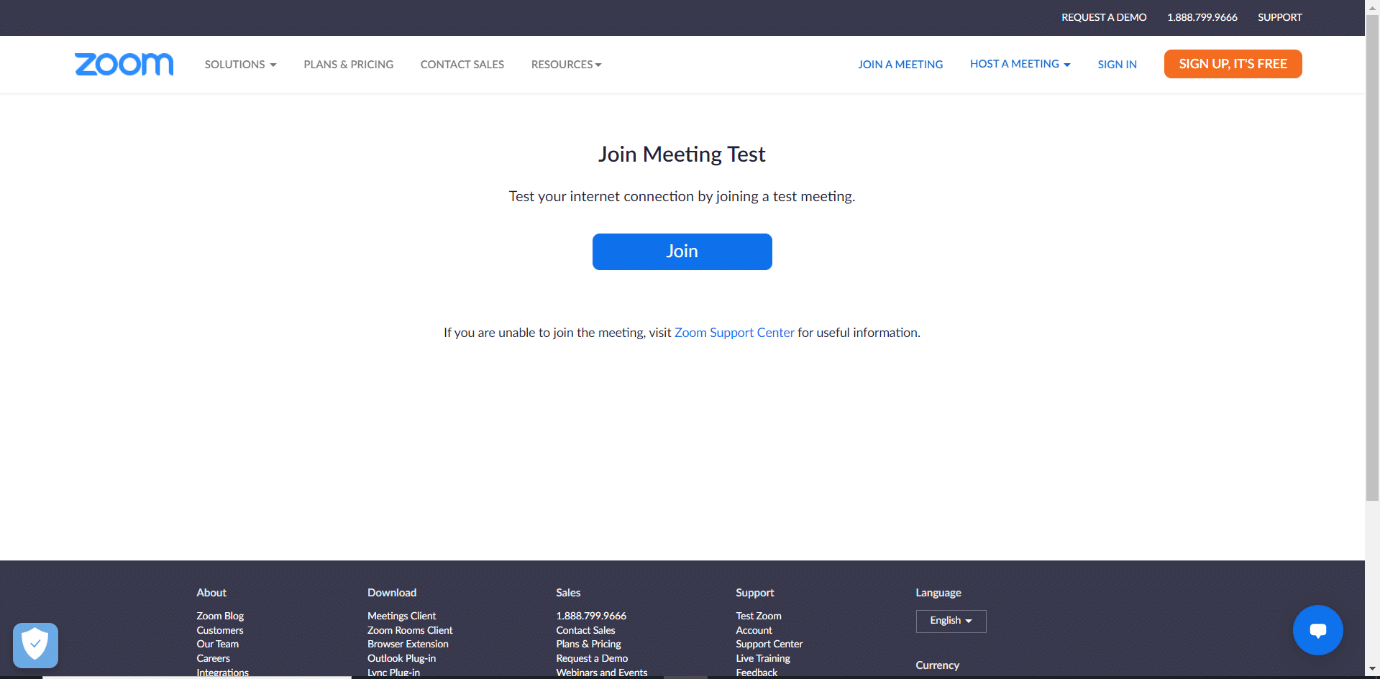
2. Fare clic sul pulsante Partecipa per avviare una riunione di prova.
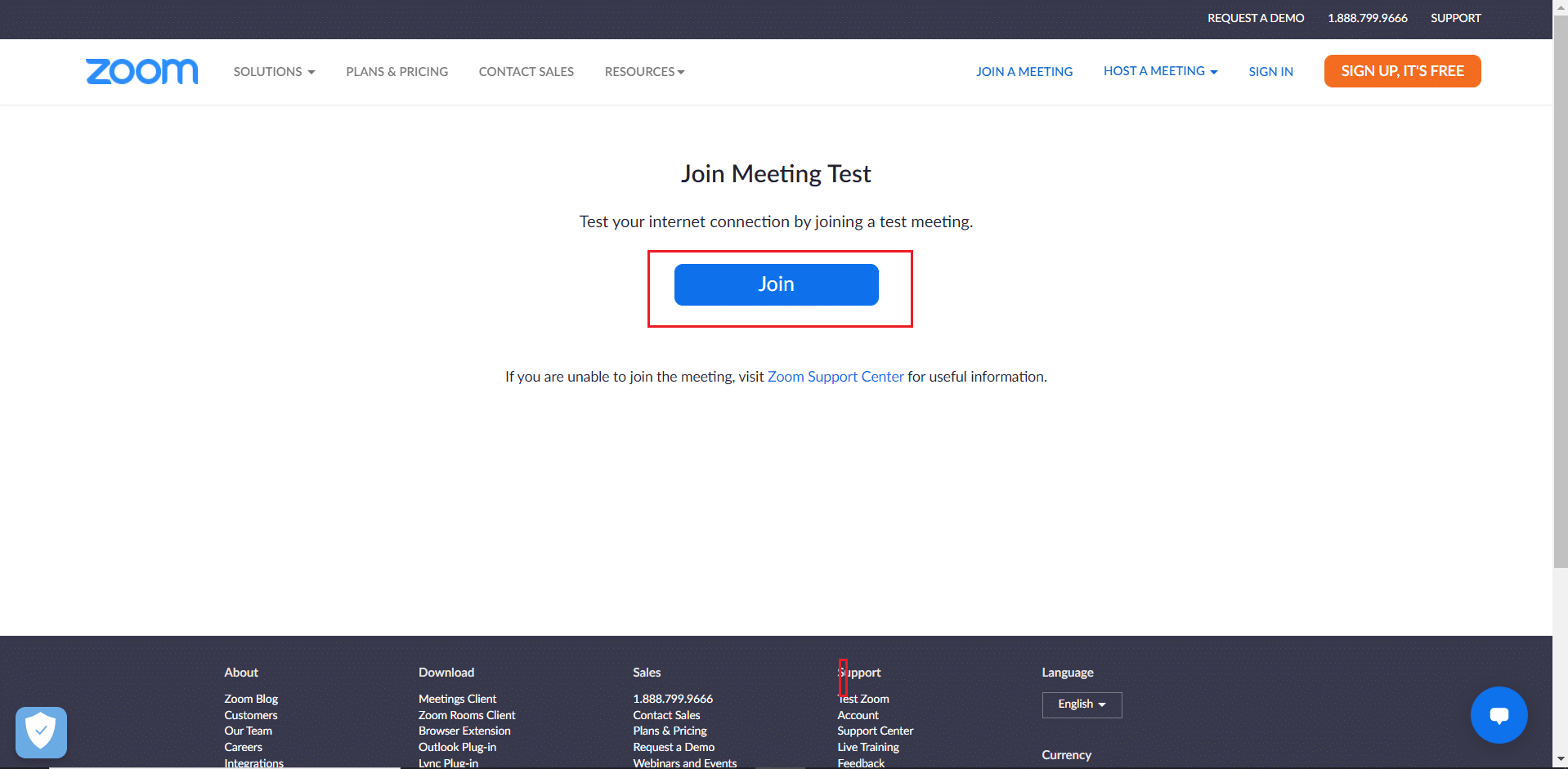
3. Selezionare il pulsante Avvia riunione come mostrato. Parteciperai a una riunione di prova.
Nota: se l'app Zoom non è installata sul PC, verrà visualizzata una richiesta per configurarla. Ignora il prompt e procedi.
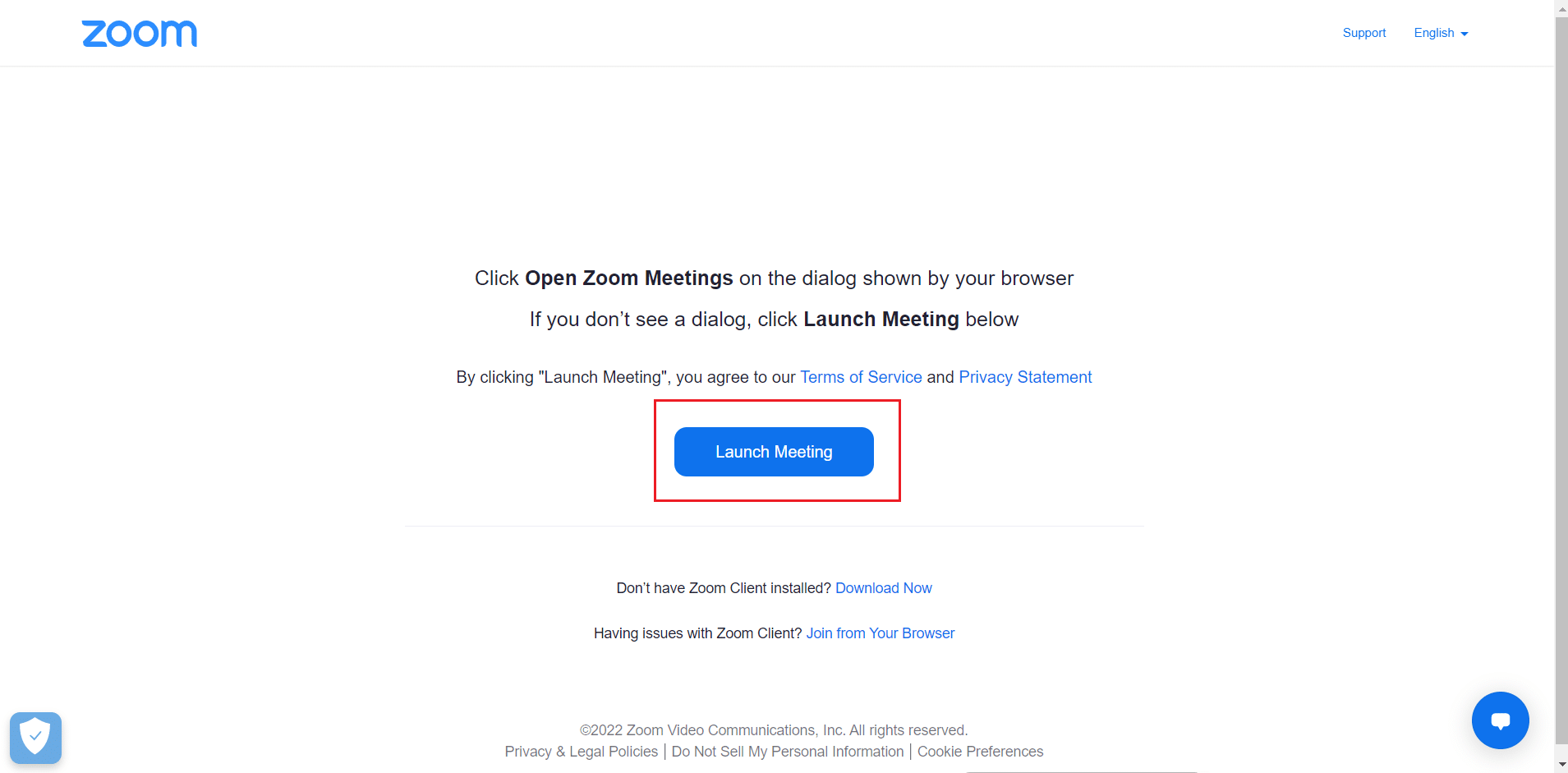
4. Controlla la qualità del tuo video guardando nella finestra Zoom Meeting .
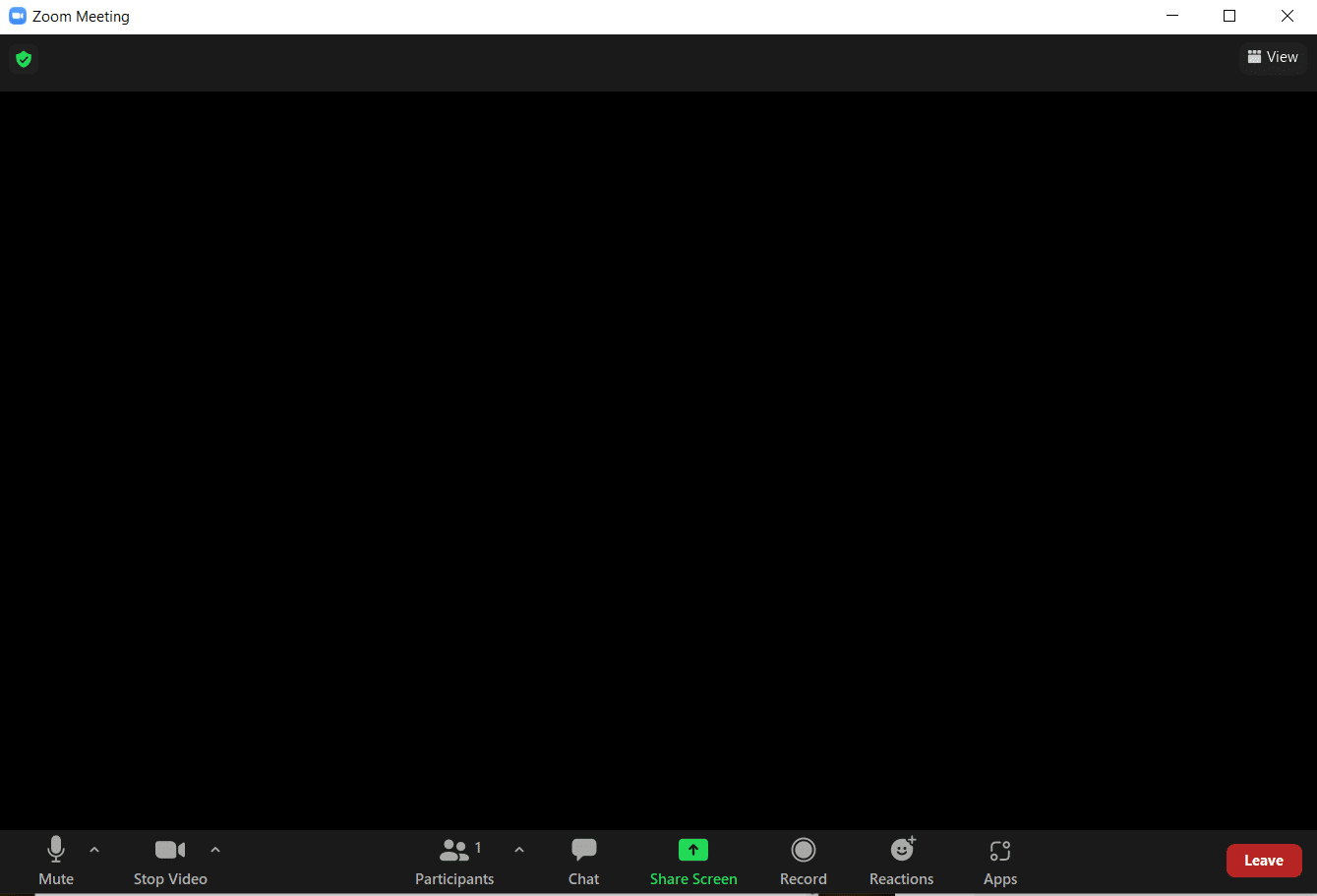
5. Se sei soddisfatto della qualità del video, fai clic su Sì per confermare Ti vedi? richiesta. Puoi anche cambiare la videocamera facendo clic sul menu a discesa in Seleziona videocamera .
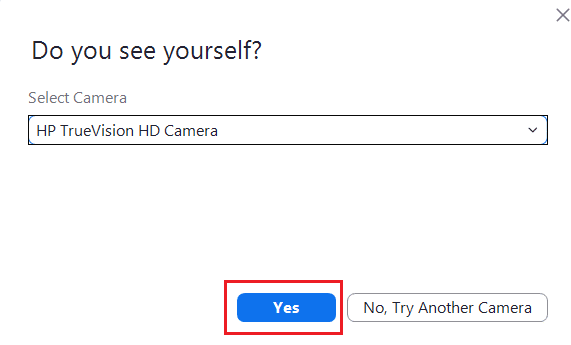
6. Ora verrà riprodotta una suoneria. Se riesci a sentire la suoneria, gli altoparlanti funzionano correttamente. Fare clic su Sì su Si sente una suoneria? sollecito .
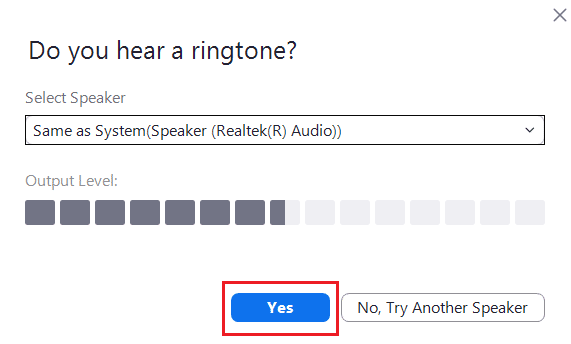
Se desideri cambiare gli altoparlanti, fai clic sul menu a discesa in Seleziona altoparlante e seleziona l'altoparlante preferito.
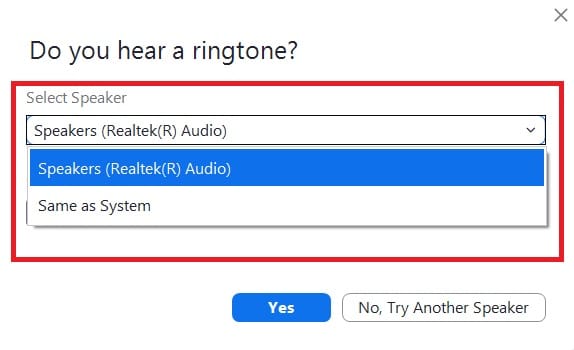
7. Nella richiesta successiva, ti verrà chiesto di parlare. Dopo aver parlato, il sistema riprodurrà l'audio per testare il microfono. Se senti chiaramente la tua voce parlata, fai clic su Sì in Parla e metti in pausa, senti una risposta? richiesta.
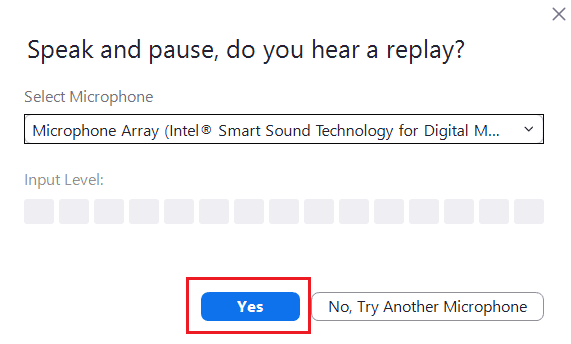
Se stai riscontrando problemi con il microfono o desideri cambiare il microfono, fai clic sul menu a discesa in Seleziona microfono per selezionare l'opzione microfono di tua scelta.

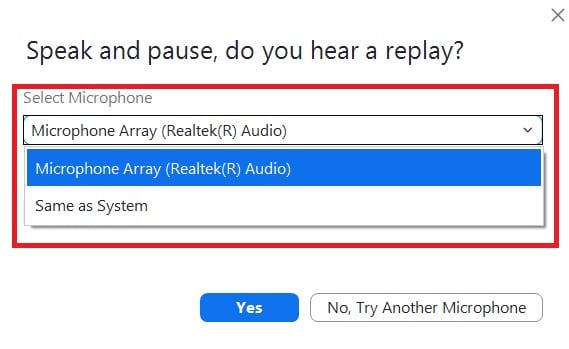
8. Se tutti i dispositivi (fotocamera, altoparlante e microfono) funzionano correttamente, fare clic sul pulsante Termina test nella richiesta Il dispositivo funziona correttamente .
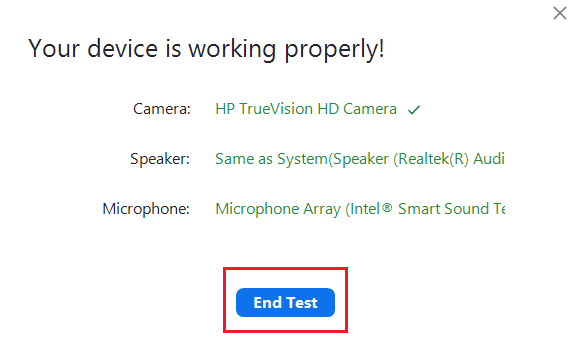
9. Se viene visualizzata la finestra di dialogo illustrata di seguito, scegliere Partecipa con l'audio del computer per configurare l'altoparlante e il microfono con la riunione.
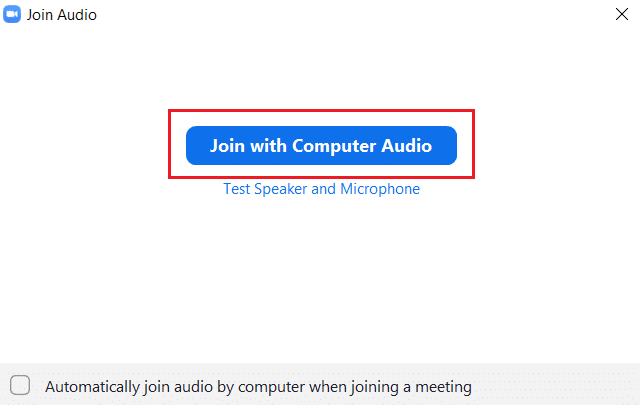
10. Una volta che tutti i test hardware sono riusciti, fare clic su Partecipa a una riunione se si desidera partecipare a una nuova riunione o chiudere la finestra Zoom Cloud Meetings .
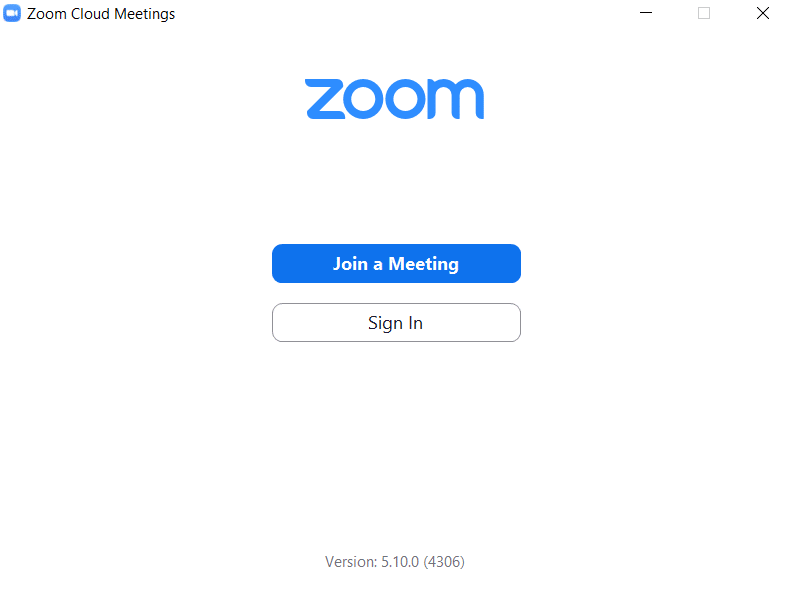
Leggi anche: Come giocare a Outburst su Zoom
Metodo 2: su Android
Google Zoom Meeting può essere eseguito su dispositivi iOS e Android. È necessario che sul telefono sia installata l'applicazione Zoom ufficiale per eseguire un test video Zoom. Segui i passaggi seguenti per farlo.
Nota: gli smartphone non hanno le stesse opzioni di Impostazioni. Variano da produttore a produttore, quindi controlla le impostazioni corrette prima di modificarle.
1. Apri l'applicazione Play Store sul tuo dispositivo.
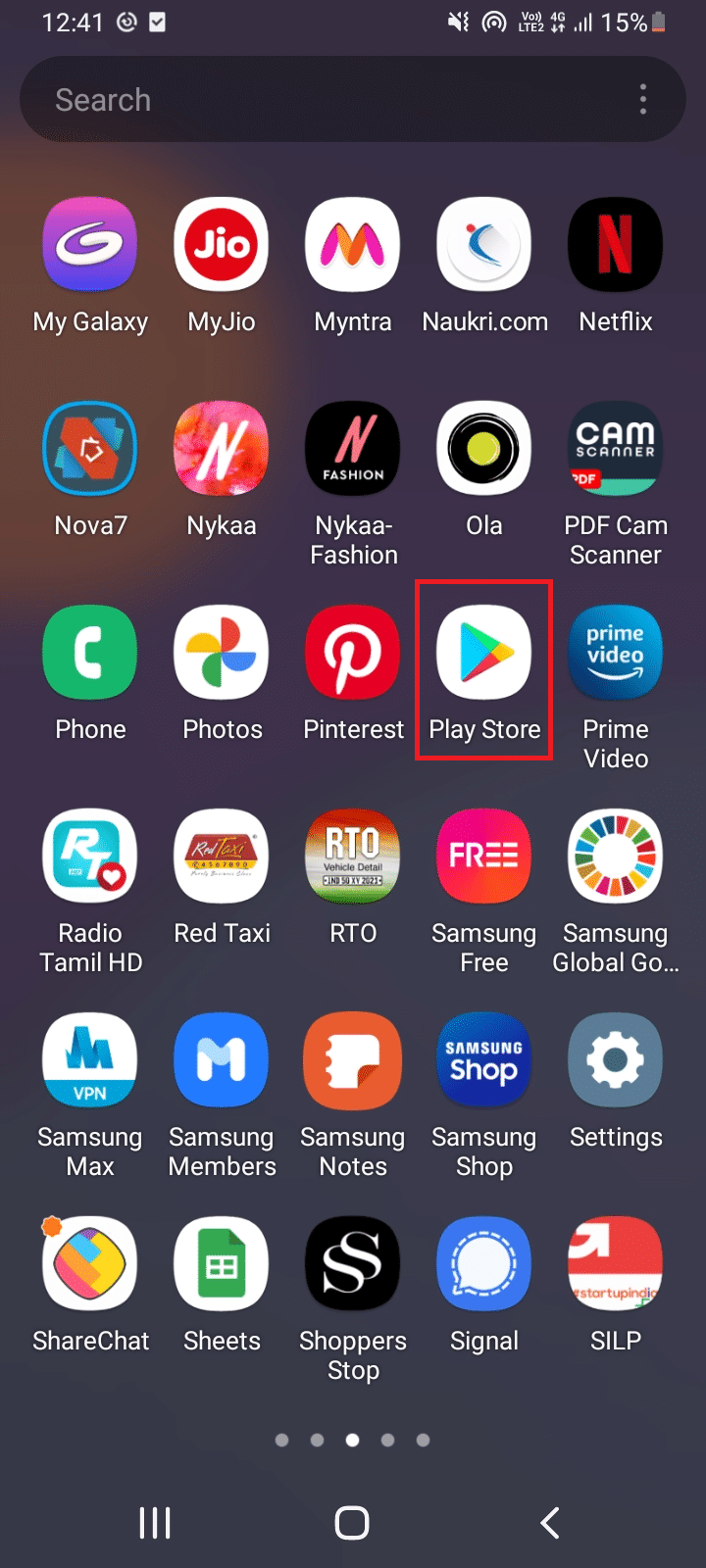
2. Cerca Ingrandisci la barra di ricerca del Play Store e installa l'applicazione.
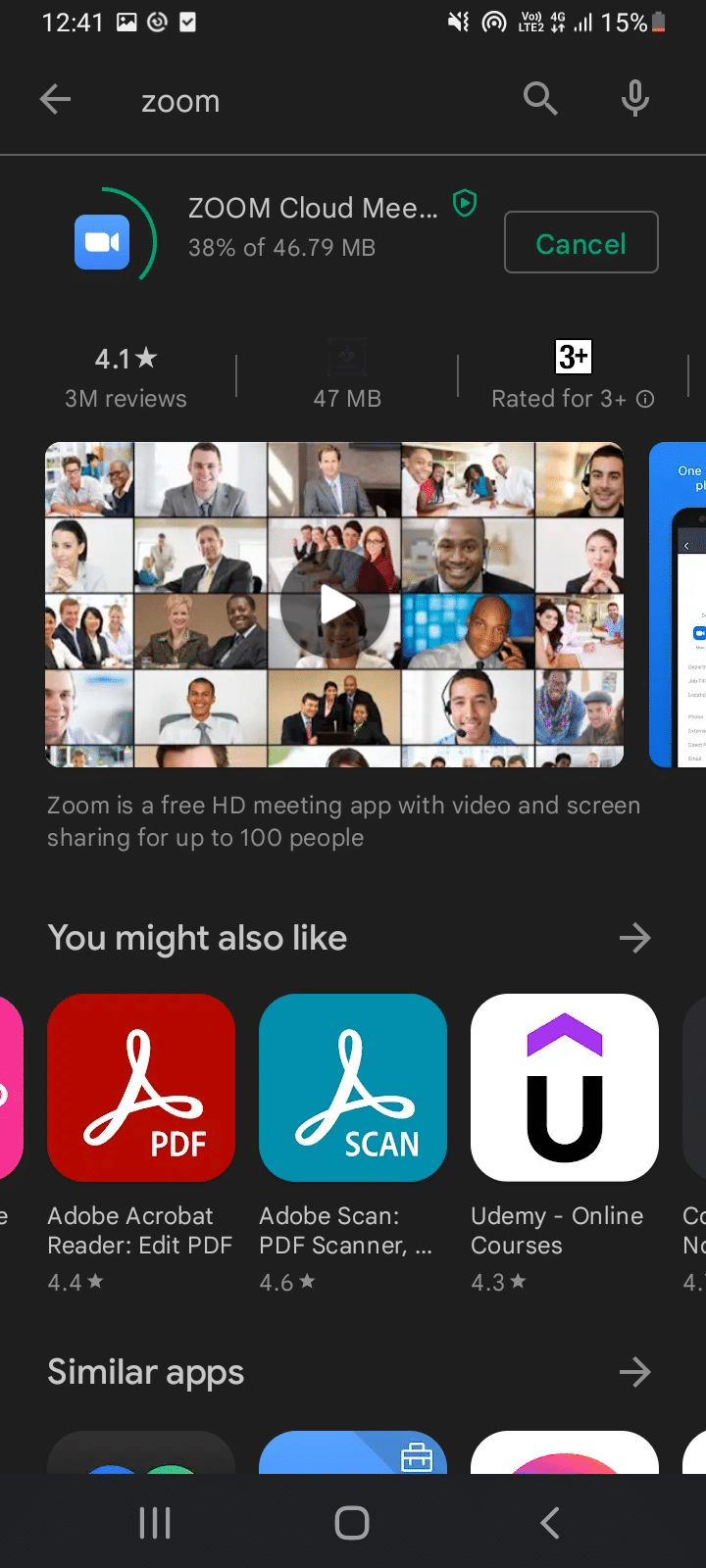
3. Apri la pagina Zoom Test Meeting nel browser e tocca Partecipa .
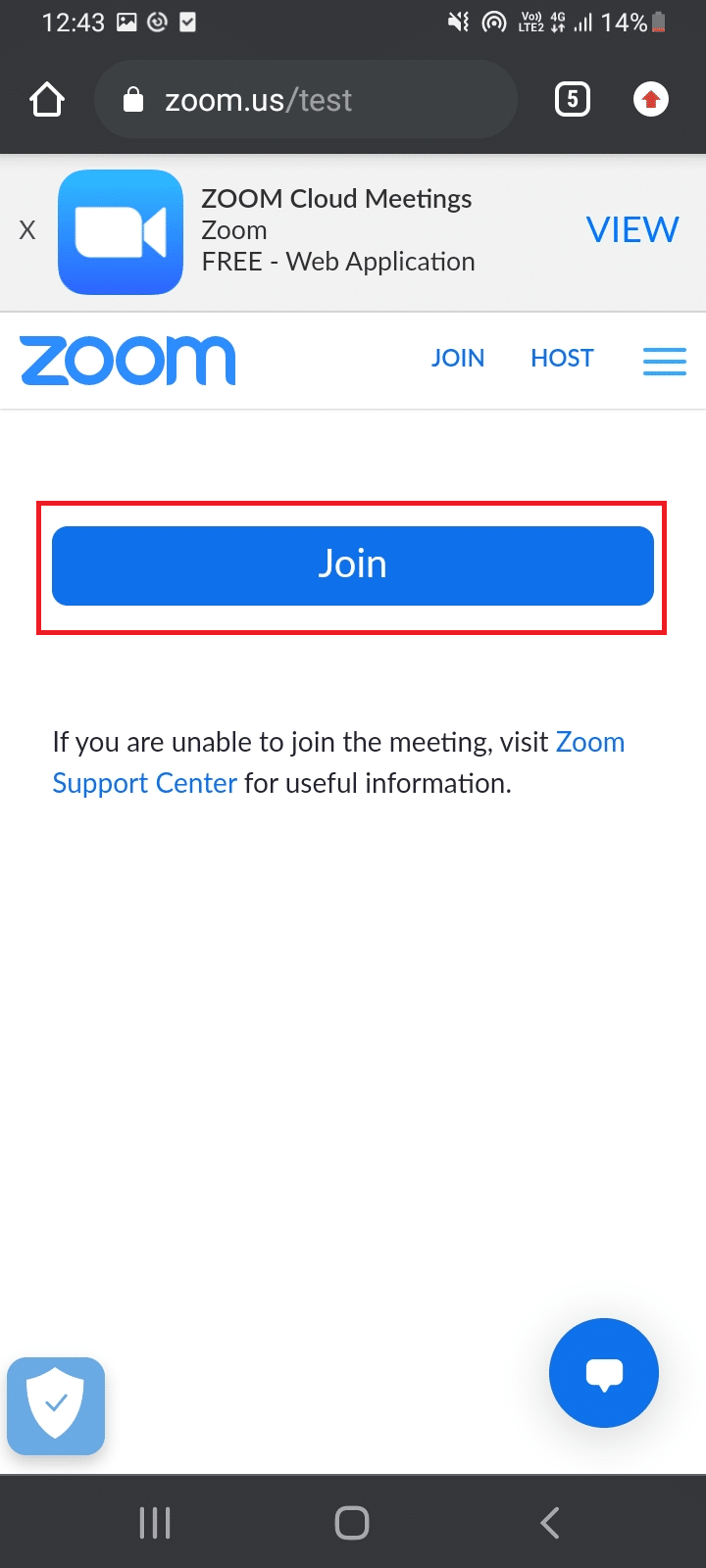
4. Consenti al browser di aprire l'app Zoom. Qui, seleziona l'app Zoom e tocca Sempre .
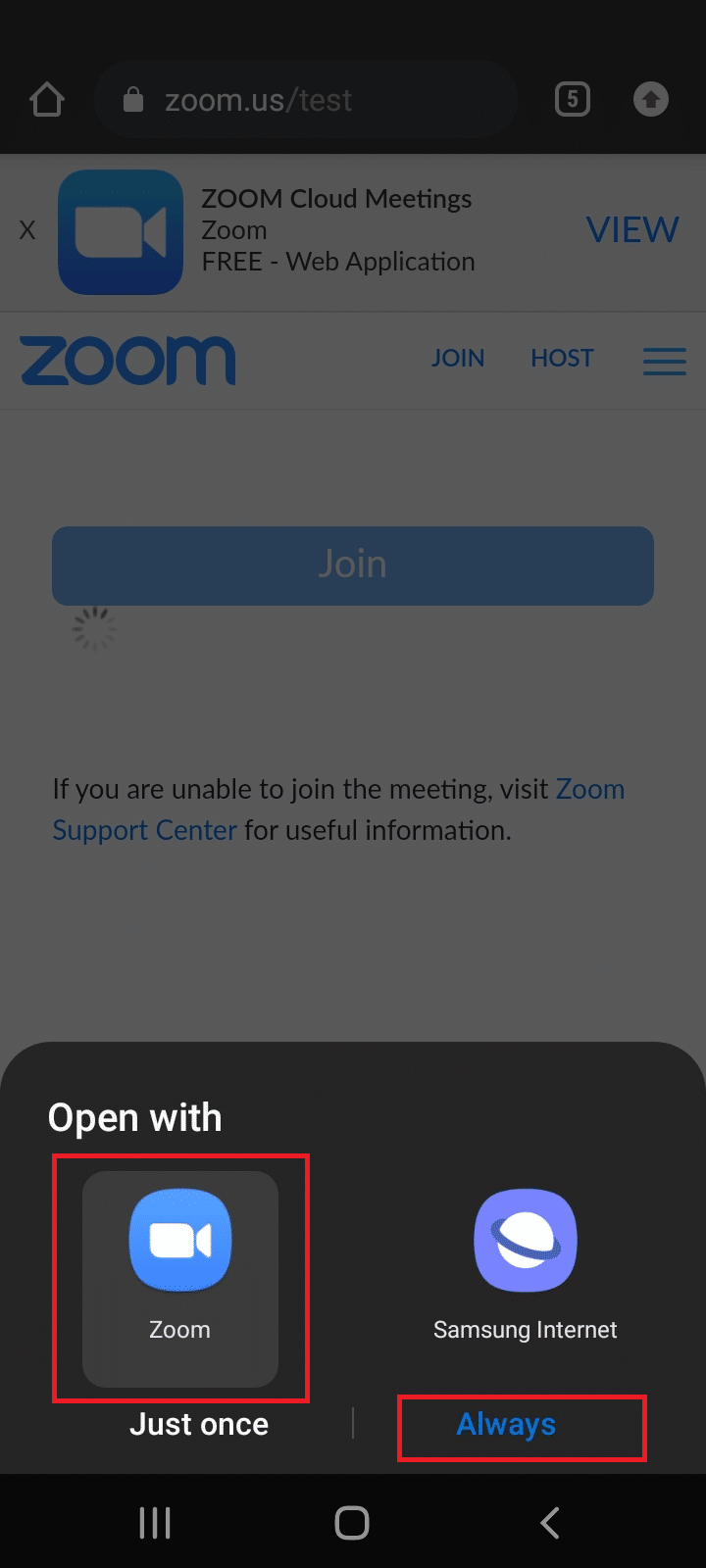
Nota: se richiesto, consenti all'app Zoom di accedere alla videocamera o al microfono.
5. Per prepararti a una riunione di prova, inserisci il tuo nome e tocca OK . Verrà avviato un incontro con un messaggio
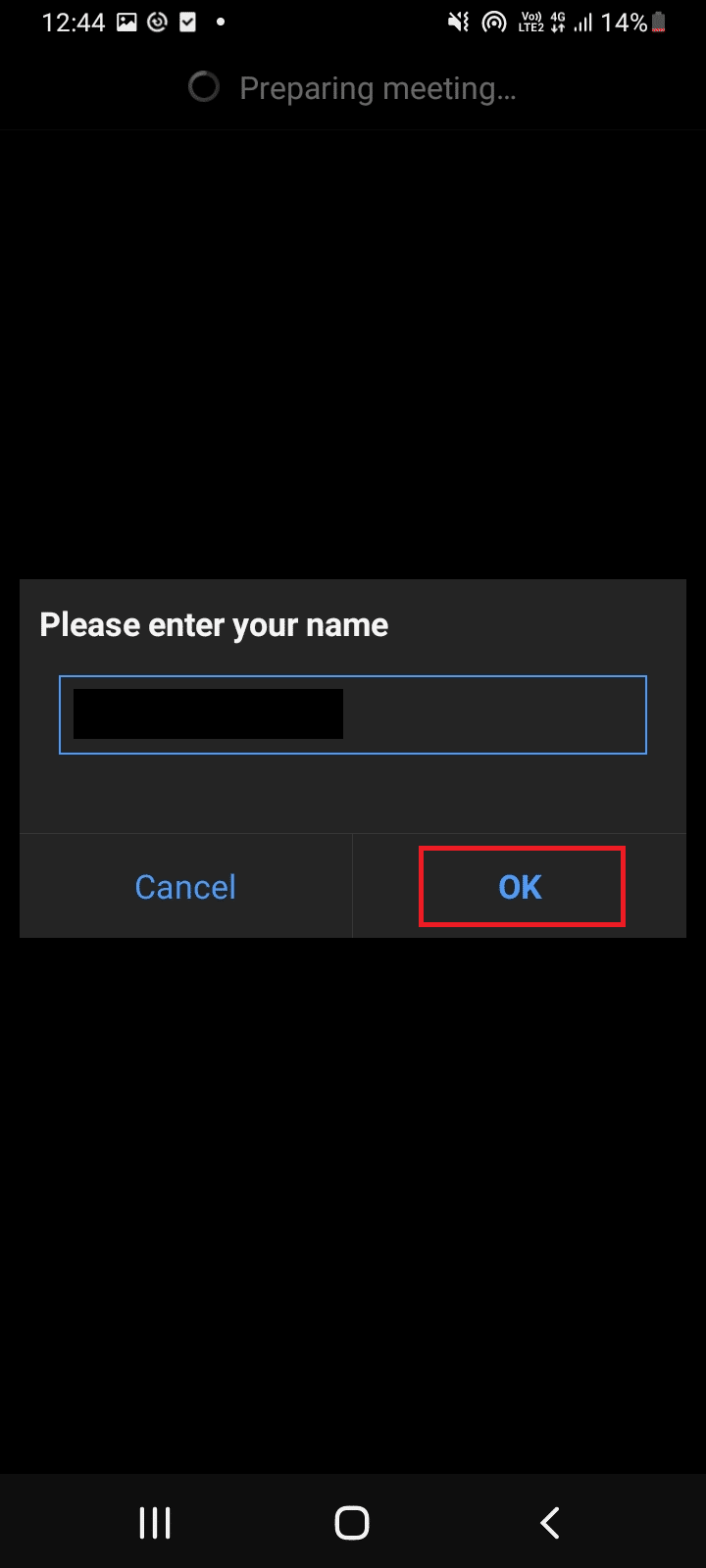
6. Se il microfono e la fotocamera funzionano correttamente, vedrai dei segni di spunta verdi accanto a loro, tocca Termina test per completare la modalità test.
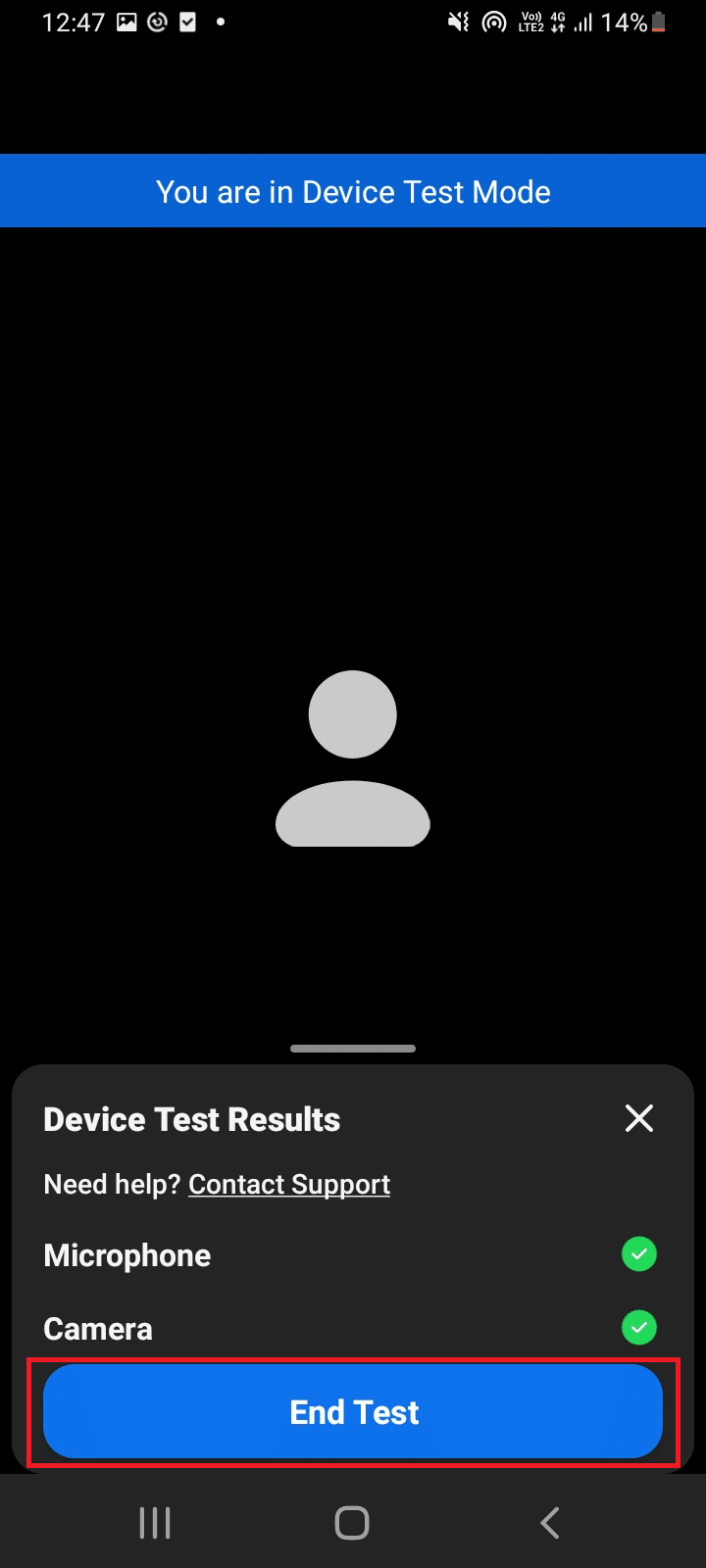
7. Al termine della riunione di prova, puoi partecipare a una riunione o chiudere l'app.
Quindi, ecco come puoi eseguire il test video Zoom su Android.
Domande frequenti (FAQ)
Q1. L'auricolare Bluetooth funziona perfettamente nelle riunioni Zoom?
Ans. Sì , l'auricolare Bluetooth funziona senza alcuna interruzione se è collegato a un PC o telefono cellulare compatibile.
Q2. Zoom è gratuito?
Ans. Le riunioni Zoom possono essere unite liberamente come partecipante. Ma devi registrarti e creare un account per ospitare e pianificare una riunione, anch'essa gratuita. Tuttavia, ci sono determinati limiti di tempo e funzionalità se le riunioni hanno più di 3 persone e le riunioni estendono il limite a 40 minuti . Puoi acquistare piani in base alla tua necessità di rimuovere tali limitazioni.
Q3. È possibile utilizzare Zoom tramite Smart TV?
Ans. Puoi visualizzare le riunioni Zoom utilizzando l'opzione di trasmissione dello schermo. Devi associare la tua TV a un dispositivo come un telefono cellulare o un tablet e abilitare l'opzione di trasmissione. Puoi anche utilizzare Google Chromecast e il cavo HDMI per collegare Zoom allo schermo della TV.
Consigliato:
- Le 10 migliori alternative per Kodi Fusion Repository
- Come convertire M4B in MP3 in Windows 10
- Che cos'è la modalità test in Windows 10?
- Correggi l'errore dell'ID riunione non valido di Zoom in Windows 10
Ci auguriamo che questa guida sia stata utile e che tu sia stato in grado di eseguire il test video Zoom . Se hai domande o suggerimenti, sentiti libero di lasciarli nella sezione commenti. Inoltre, facci sapere cosa vuoi imparare dopo.
