Come partizionare un disco rigido? Guida sicura
Pubblicato: 2022-05-03Puoi decidere di partizionare il tuo disco rigido per una serie di motivi. Sia che tu abbia bisogno di spazio esclusivo per archiviare dati sensibili o di Windows con doppio avvio, i passaggi sono semplici. Questo articolo ti mostrerà come fare.
È necessario partizionare un nuovo disco rigido dopo averlo installato. Il disco rigido non può essere utilizzato dal sistema operativo o dall'utente per archiviare i dati finché non viene partizionato e formattato. Quando si seziona una parte dell'unità tramite il partizionamento, la si rende disponibile per l'utilizzo da parte del sistema operativo.
Che cos'è il partizionamento?
Quando si partiziona un'unità, la si divide in due o più parti denominate partizioni. Una partizione in Windows è anche chiamata volume. Il sistema operativo tratta ogni partizione come un'unità distinta. Assegna diverse lettere di volume per distinguere un volume dall'altro.
Molti nuovi PC sono già partizionati immediatamente. C'è l'unità C , che tutti conoscono già, e anche una piccola partizione D. Quest'ultimo volume memorizza i file di ripristino che Windows può utilizzare quando si verifica un problema.
Quando posso partizionare un disco rigido?
Nella maggior parte dei casi, puoi semplicemente continuare a utilizzare il tuo computer così com'è. dividere l'unità di archiviazione principale in più parti non è qualcosa che dovresti fare senza una buona ragione.
Se stai cercando di eseguire l'installazione pulita di Windows, non è necessario perdere tempo a partizionare manualmente l'unità. Windows lo farà automaticamente durante il processo di installazione.
Anche se questo non è il motivo, non dovresti avere fretta di partizionare l'unità. Forse desideri mettere alcuni file sensibili in uno spazio separato da quelli principali per evitare la possibilità di manomissioni ecc. In tal caso, puoi prendere in considerazione soluzioni di terze parti su misura come VeraCrypt, spostare i file nel cloud, un disco rigido esterno o usa BitLocker per crittografarli.
È comprensibile partizionare l'unità se si desidera installare un altro sistema operativo come Linux sul PC. Puoi anche dividere lo spazio di archiviazione per inserire file Windows e file personali in volumi separati. In questo modo, non perderai i tuoi file se installi nuovamente Windows poiché utilizzerà solo il volume allocato per l'installazione. È tuttavia necessario considerare la capacità complessiva dell'unità quando si decide quanto spazio allocare a ciascuna partizione creata.
Se sei deciso a partizionare l'unità, puoi continuare a leggere per la semplice guida. A differenza di quanto potresti pensare, il processo è relativamente semplice e richiede solo pochi minuti.
Come partizionare un disco rigido
Non hai bisogno di strumenti aggiuntivi per dividere il tuo disco. Tutto il necessario è già sul tuo computer.
Ma, per prima cosa, hai abbastanza spazio libero sul tuo disco?
Questo è un fattore importante da considerare. Non ha senso provare a partizionare l'unità se è già quasi o completamente piena. Certamente non puoi partizionare lo spazio non vuoto su Windows.
È meglio controllare lo spazio di archiviazione disponibile prima di procedere. Basta aprire Esplora file e fare clic su Questo PC nella barra laterale. Controlla la tua unità C. Saprai se puoi procedere o se hai bisogno di liberare spazio o installare un'unità con più spazio.
Se desideri liberare spazio, puoi farlo tu stesso. Apri File Manager ed esplora i contenuti del tuo PC. Puoi eliminare file e programmi che non ti servono più.
Per un processo più veloce, prendi in considerazione l'installazione di Auslogics BoostSpeed. Questo ottimizzatore di sistema per tutti gli usi ha una funzione di pulizia che ti consente di rimuovere istantaneamente i file spazzatura e i file non necessari.

Risolvi i problemi del PC con Auslogics BoostSpeed
Oltre a pulire e ottimizzare il tuo PC, BoostSpeed protegge la privacy, diagnostica i problemi hardware, offre suggerimenti per aumentare la velocità e fornisce oltre 20 strumenti per coprire la maggior parte delle esigenze di manutenzione e assistenza del PC.
Ad ogni modo, pensa a cosa ti serve la partizione aggiuntiva e quanto spazio è richiesto. Una volta che sei soddisfatto che la divisione dell'unità non influirà indebitamente sull'uso futuro, puoi passare alla fase successiva.
La fase successiva è ovviamente il backup dei file importanti. Il partizionamento di un'unità non dovrebbe comportare rischi per i dati già in essa contenuti, ma non puoi mai essere troppo attento.
Apri Gestione disco
Dobbiamo aprire Gestione disco per iniziare il processo. Questa è l'utilità su Windows che gestisce le attività relative al disco.

Puoi aprire Gestione disco nei seguenti modi:
- Dal Pannello di controllo: Rete e sicurezza > Strumenti di amministrazione > Gestione computer > Gestione disco.
- Tramite diskmgmt.msc: aprire il prompt dei comandi, PowerShell o la casella Esegui ed eseguire il comando diskmgmt.msc .
- Tramite il menu Power User: premi il tasto Windows + X e seleziona Gestione disco.
Riduci il tuo disco
Quando si apre Gestione disco, ti verrà mostrato un elenco di unità e le loro partizioni come nell'immagine qui sotto.
Se hai installato una nuova unità , potresti visualizzare una finestra popup Inizializza disco che ti chiede di scegliere uno stile di partizione per l'unità. La regola è selezionare GPT per unità da 2 TB o superiori e MBR per unità inferiori a 2 TB.
Individua l'unità che desideri partizionare nella metà inferiore della finestra Gestione disco e selezionala. Se si tratta di una nuova unità, sarà probabilmente etichettata come Non allocata. Ciò significa che non è stato formattato (e non può essere utilizzato).
Le cose sono un po' più complicate se si desidera ripartizionare un'unità esistente. Se una parte dello spazio è già partizionata, vedrai Non allocato accanto a quella partizione. Tuttavia, se la partizione utilizza tutto lo spazio disponibile su quell'unità, dovrai prima ridurre la partizione. Ecco come ripartizionare un disco rigido:
- Fare clic con il pulsante destro del mouse sull'unità e selezionare Riduci volume.
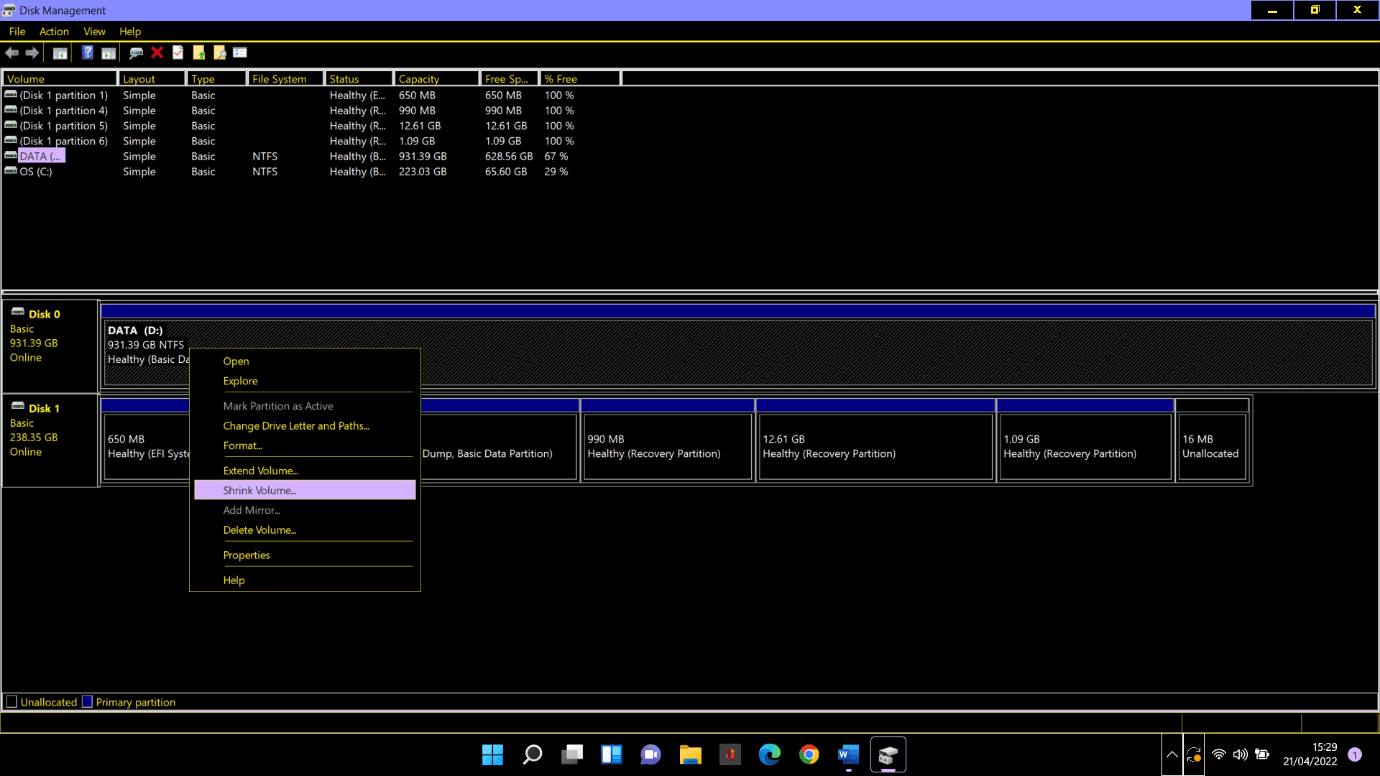
- Nella finestra di dialogo Riduci , prendere nota dello spazio totale disponibile per la riduzione. Quindi inserisci la quantità di spazio che desideri creare in MB (Nota: 100000 MB = 100 GB) e fai clic sul pulsante Riduci .
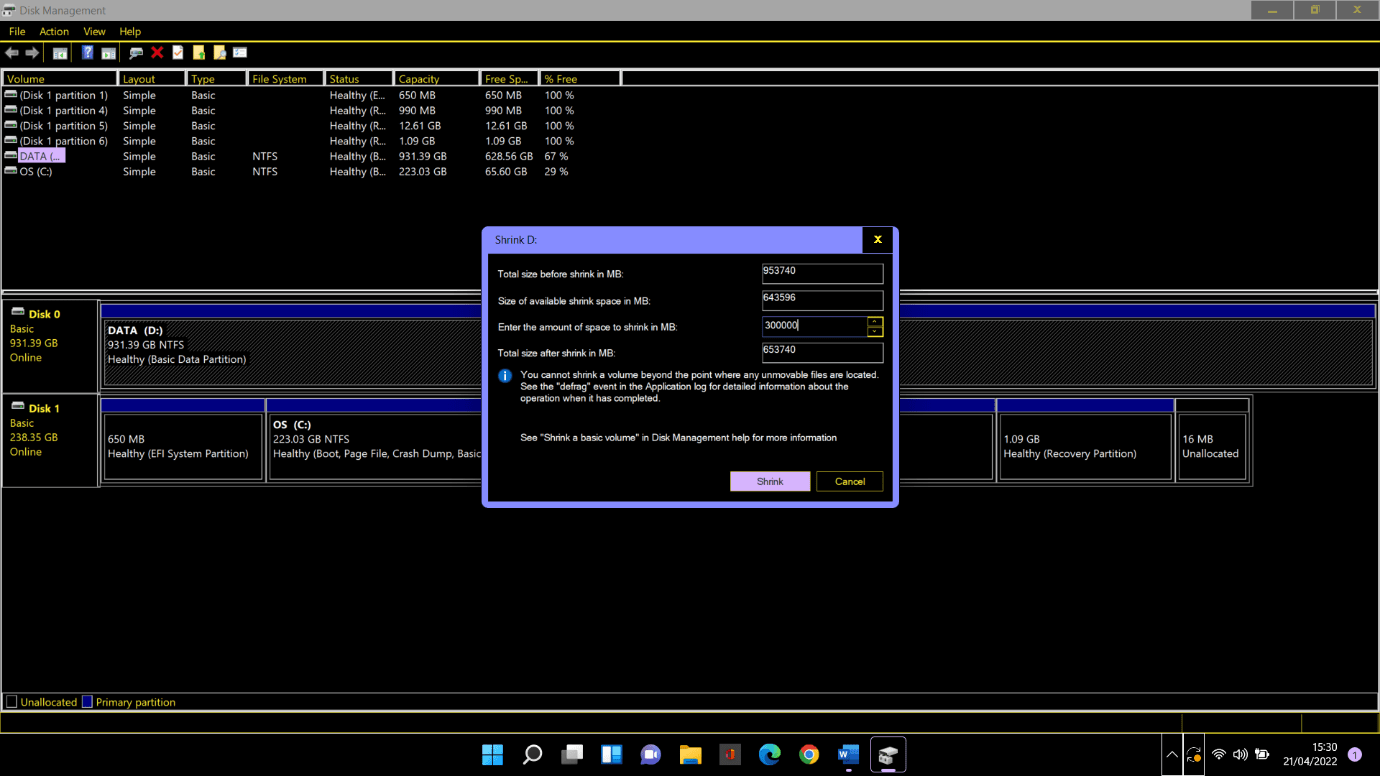
- Windows creerà una partizione non allocata. Potrebbe volerci del tempo a seconda di quanto spazio hai liberato. Al termine, ora vedrai Non allocato accanto alla partizione sull'unità esistente.
Partiziona il tuo disco
Ora che hai lo spazio che ti serve, possiamo iniziare a creare correttamente la partizione.
Passaggio 1. Fare clic con il pulsante destro del mouse sullo spazio non allocato e selezionare Nuovo volume semplice.
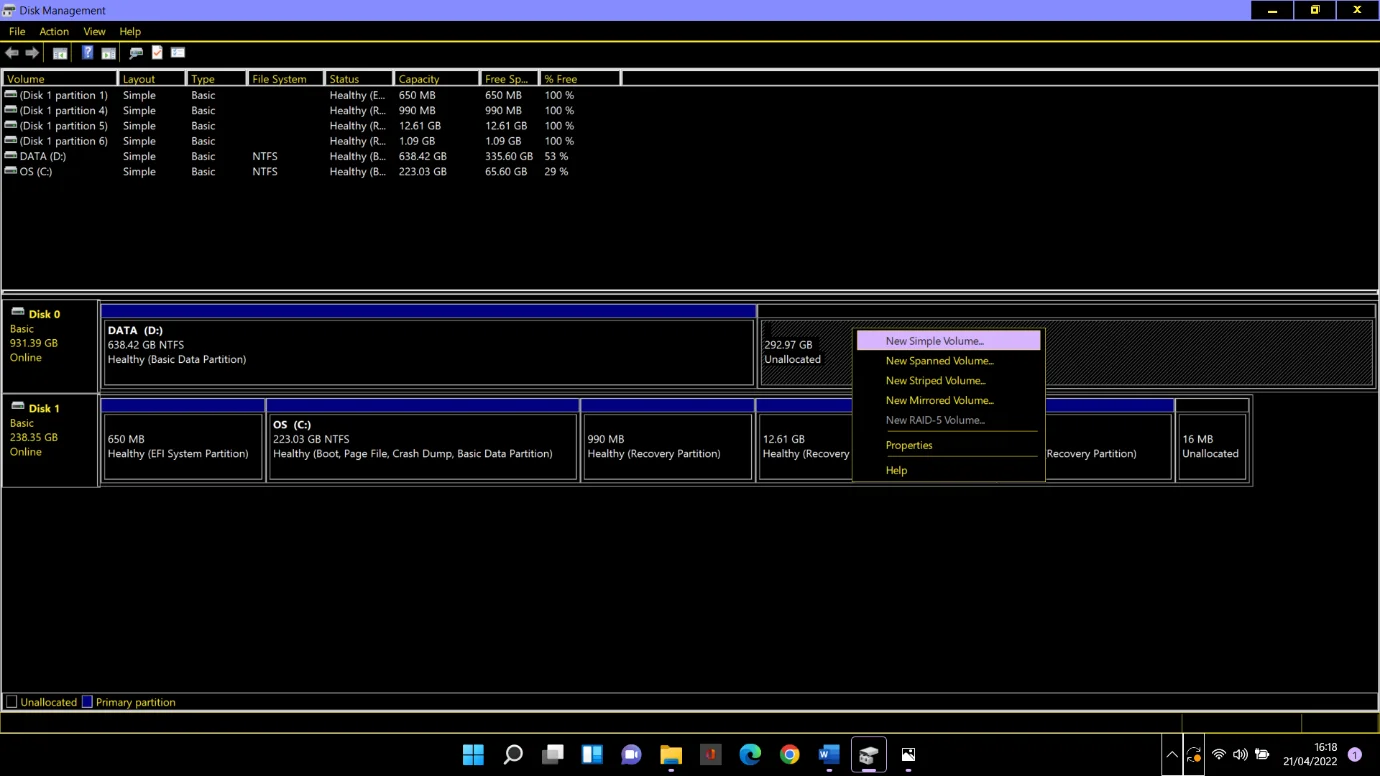
Passaggio 2. Quando viene visualizzata la finestra Creazione guidata volume semplice , fare clic su Avanti.
Passaggio 3. Se desideri utilizzare tutto lo spazio libero per la nuova partizione, fai clic su Avanti nella finestra Specifica dimensione volume . In caso contrario, digita la quantità di spazio necessaria, quindi fai clic su Avanti.
Passaggio 4. Fare clic su Avanti nella finestra Assegna lettera o percorso di unità . Windows assegnerà automaticamente alla tua partizione un'etichetta con una lettera. Se lo desideri, puoi modificare manualmente la lettera assegnata. Non puoi comunque usare una lettera che è già in uso (come la C).
Passaggio 5. Lascia tutte le impostazioni nella schermata Formatta partizione come sono e fai clic su Avanti.
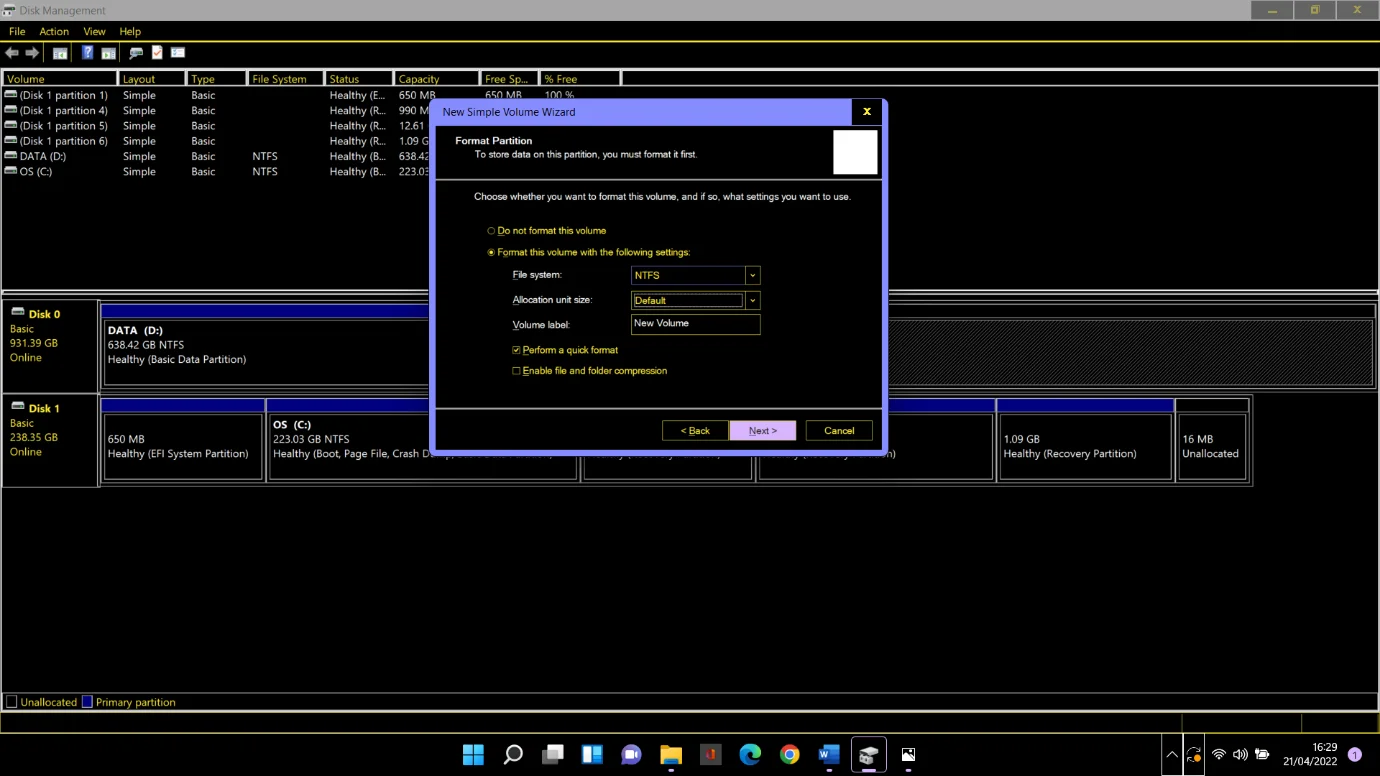
Passaggio 6. Rivedi tutto nella finestra Completamento della procedura guidata per il volume semplice e fai clic su Fine.
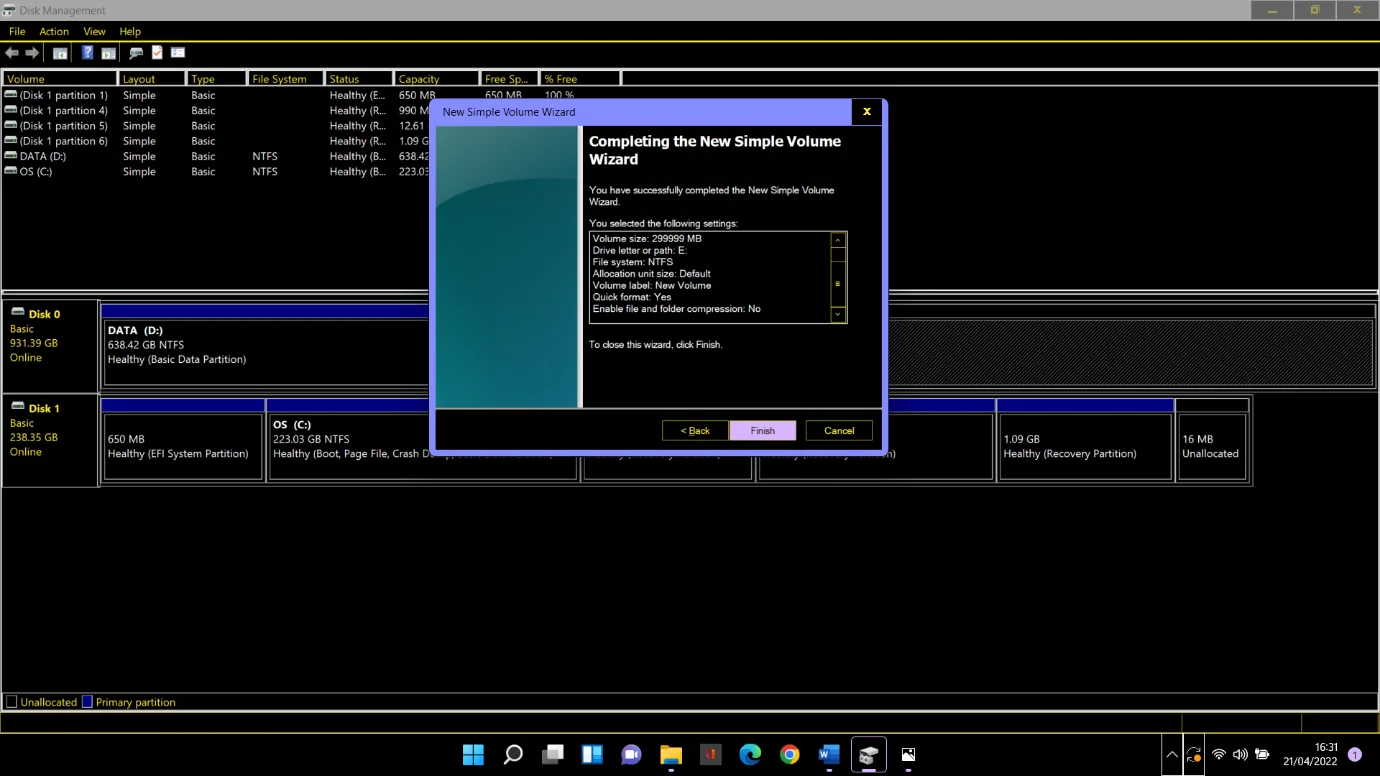
Dopo alcuni istanti, la tua nuova partizione si aprirà automaticamente in File Manager. Dopo aver fatto clic su Questo PC nel pannello laterale, vedrai la tua nuova partizione elencata nella schermata principale in Dispositivi e driver. Nel nostro caso è la partizione E.
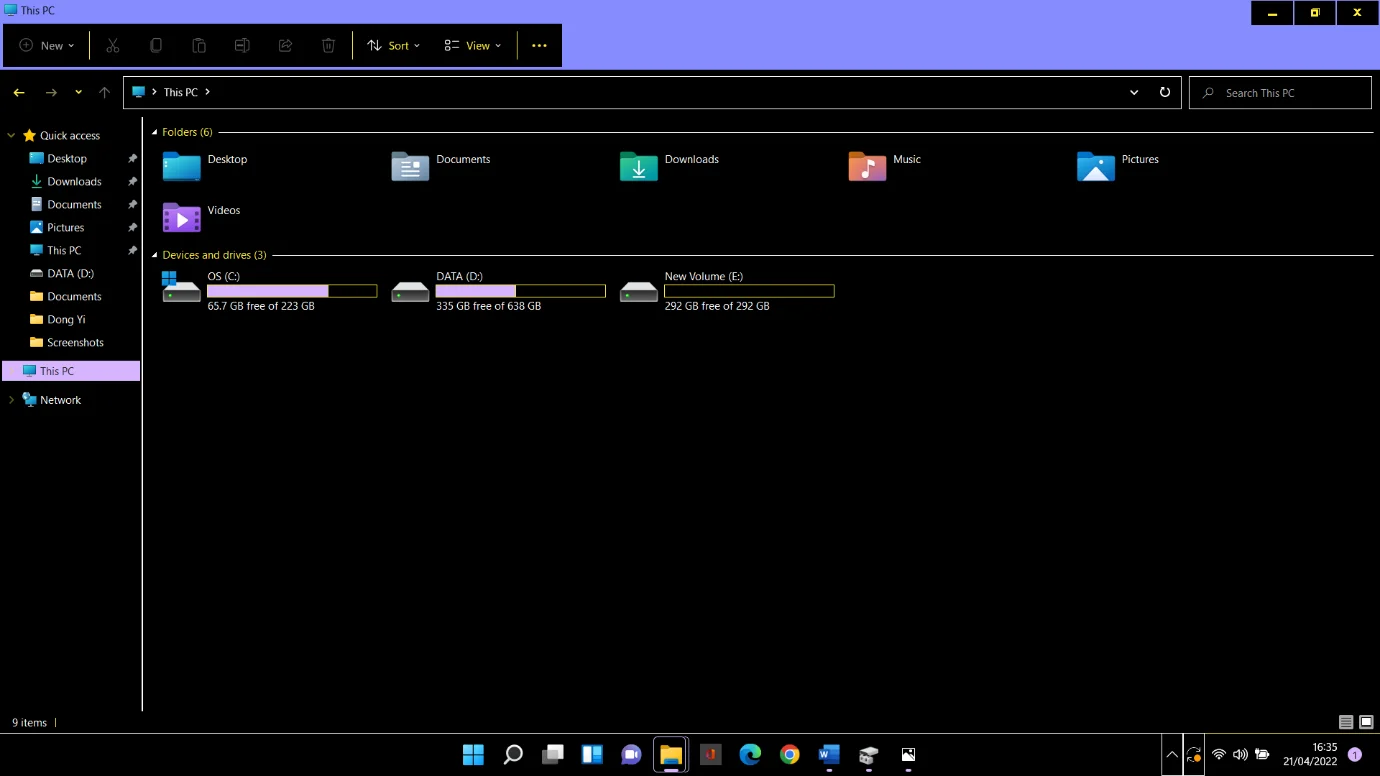
Ti abbiamo detto che è facile.
