Come overcloccare la tua CPU Intel
Pubblicato: 2022-01-29L'unità di elaborazione centrale del computer, o CPU, è progettata per funzionare a una determinata velocità. Tuttavia, alcune CPU possono essere spinte un po' più lontano, offrendoti maggiori prestazioni per il tuo dollaro. Questo si chiama overclocking.
L'overclocking è molto più semplice rispetto a 10 anni fa, ma richiede ancora un po' di accortezza e comporta dei rischi: se spingi troppo oltre la tua CPU, potresti degradarne la durata o addirittura danneggiarla irreparabilmente. Detto questo, il tuo computer ha una serie di protezioni integrate e, se segui attentamente le nostre istruzioni, non dovresti avere troppi problemi.
Se stai cercando un processore per i giochi, ci sono alcune buone scelte là fuori, tra cui Intel Core i7-8700K ($ 295,00 su Amazon UK) e Intel Core i7-7700K ($ 295,00 su Amazon UK). Dopo aver fatto l'inventario di ciò che hai e di ciò di cui hai ancora bisogno, puoi overcloccare la tua moderna CPU Intel (o altre).
Cosa serve per l'overclock: hardware

- Una CPU che supporta l'overclocking : in genere, ciò significa uno dei processori Intel della serie "K" sbloccati come l'i7-8086K ($ 1.603,99 su Amazon Canada) che stiamo utilizzando nella guida di oggi. Ci sono modi per overcloccare alcune CPU non K, ma le CPU K di Intel sono progettate pensando all'overclock, quindi ci atterremo a quelle. (Per le nostre prove qui, abbiamo utilizzato l'i7-8086K in un PC pre-costruito da Velocity Micro che abbiamo recentemente recensito, il Raptor Z55.)
- Una scheda madre che supporta l'overclocking : per le ultime generazioni di processori Intel, ciò significa una scheda madre con un chipset "Z", come il nostro Asus Z370-A Prime. Alcune schede madri hanno anche funzionalità extra che semplificano l'overclocking o ti consentono di spingere più lontano la tua CPU (vedi il passaggio cinque di seguito), mentre altre potrebbero solo farti spingere un po' la tua CPU.
- Un potente dispositivo di raffreddamento della CPU : l'overclocking, per sua stessa natura, rende la CPU piuttosto calda. Se stai utilizzando il dispositivo di raffreddamento Intel fornito con il tuo processore, probabilmente non dovresti eseguire l'overclocking, per lo meno, vorrai un dissipatore di calore a torre di terze parti più grande. Consiglio un grande dissipatore di calore a doppia torre, come il Cryorig R1 Ultimate CR-R1A, o anche un circuito di raffreddamento a liquido per i migliori risultati.
Cosa serve per l'overclock: test e monitoraggio

- OCCT : Questo è un programma di stress test e monitoraggio che useremo per testare la stabilità dei nostri overclock. Esistono molti altri programmi di test e monitoraggio, ma OCCT è versatile e presenta funzionalità di monitoraggio integrate.
- Un blocco note : l'overclock è un processo lungo con molte variabili, quindi ti consiglio di avere un blocco note per annotare le cose mentre procedi (digitale o fisico, dipende da te).
Cosa ricordare prima dell'overclocking

Il tuo chilometraggio può variare con questo processo. Ogni chip è diverso e solo perché una persona ha ottenuto un certo overclock non significa che sarai in grado di raggiungere gli stessi livelli, anche se avessi la stessa identica CPU (da cui l'ascesa del termine "lotteria del silicio"). Inoltre, la tua scheda madre potrebbe non avere tutte le funzionalità necessarie per ottenere un overclock davvero buono.
Questa guida è uno schema generale del processo, ma non aver paura di fare ulteriori ricerche sulla scheda madre, sulla CPU e su ciò che possono gestire. Guardare i risultati dell'overclocking di altre persone può darti un campo di gioco decente su cui puntare, ma dovrai comunque seguire il processo passo dopo passo per trovare le impostazioni ideali e di cosa è capace il tuo chip.
Passaggio 1: inizia con "Stock"
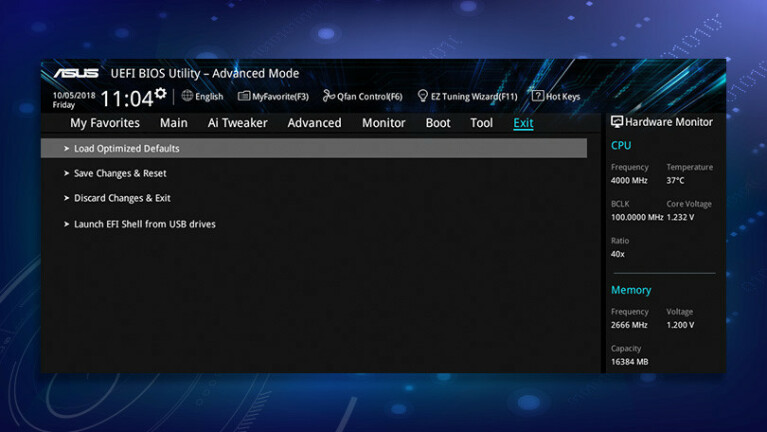
Prima di eseguire l'overclock, è una buona idea ottenere un benchmark di dove si trova il tuo computer senza frequenza aggiuntiva. Quindi riavvia il computer e accedi al BIOS, di solito ciò comporta la pressione di "Elimina" o "F2" all'avvio del computer.
Prenditi un momento per esplorare il tuo BIOS e familiarizzare con le diverse categorie di impostazioni. (Su alcune schede, come la nostra Asus, potrebbe essere necessario accedere alla "Modalità avanzata" per trovare la maggior parte delle funzionalità che utilizzeremo oggi.) Ogni produttore di schede madri ha un layout diverso e potrebbe persino chiamare determinate impostazioni con nomi diversi. Se non sei sicuro di quale sia la nostra impostazione sulla scheda madre, cercala su Google e non dovresti avere problemi a trovare il suo equivalente.
Una volta che hai la disposizione del terreno, cerca un'opzione chiamata "Carica valori predefiniti ottimizzati", di solito vicino alla funzione "Salva ed esci". Questo ripristinerà il tuo BIOS alle sue impostazioni bone-stock, che è un buon punto di partenza. Tuttavia, potresti voler fare qualche ricerca in più sulla tua scheda madre: alcune schede sono dotate di impostazioni di "overclocking automatico" abilitate per impostazione predefinita, che potresti voler disattivare prima di continuare.
Infine, vai al menu di avvio e assicurati che il tuo PC sia impostato per l'avvio dal disco rigido corretto (se ne hai più di uno): potrebbe essere stato ripristinato quando sei tornato alle impostazioni predefinite ottimizzate. Quindi, seleziona l'opzione "Salva ed esci" nel BIOS. Il tuo computer si riavvierà in Windows.
Passaggio 2: eseguire uno stress test
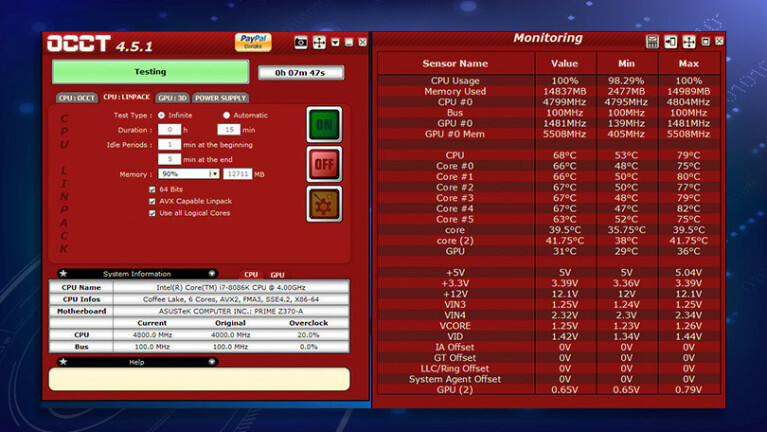
Quindi, esegui uno stress test per assicurarti che tutto sia a posto con le impostazioni stock: in caso contrario, potresti avere un chip difettoso o qualche altro problema e vorrai risolverlo prima ancora di guardare l'overclock .
Avvia OCCT e vedrai due finestre. La finestra di sinistra contiene le opzioni di stress test e quella di destra mostra alcuni grafici dell'utilizzo, delle temperature e della tensione della CPU. Ti consiglio di fare clic sul piccolo pulsante "grafico" nella barra degli strumenti fino a quando non ottieni una tabella, come quella mostrata sopra: è un po' più facile da leggere, secondo me.
Nella finestra a sinistra, fai clic sulla scheda "CPU: LINPACK" e assicurati che tutte e tre le caselle siano selezionate: "64 bit", "AVX Capable Linpack" e "Usa tutti i core logici". Ciò assicurerà che la tua CPU sia adeguatamente sollecitata al suo massimo assoluto. Potresti non vedere mai carichi di lavoro come questo nell'uso quotidiano, ma questo è il punto: se è stabile a un carico di lavoro quasi irrealistico, saprai che è stabile per il lavoro quotidiano.
Fare clic sul pulsante verde "On" per avviare lo stress test. Lasciate agire per circa 15 minuti, tenendo d'occhio le vostre temperature. Probabilmente non vedrai valori elevati in questa prima corsa, ma ancora una volta, stiamo solo ottenendo una linea di base in questo momento. Una volta trascorsi 15 minuti, riavvia il computer.

Passaggio 3: aumenta il moltiplicatore della CPU
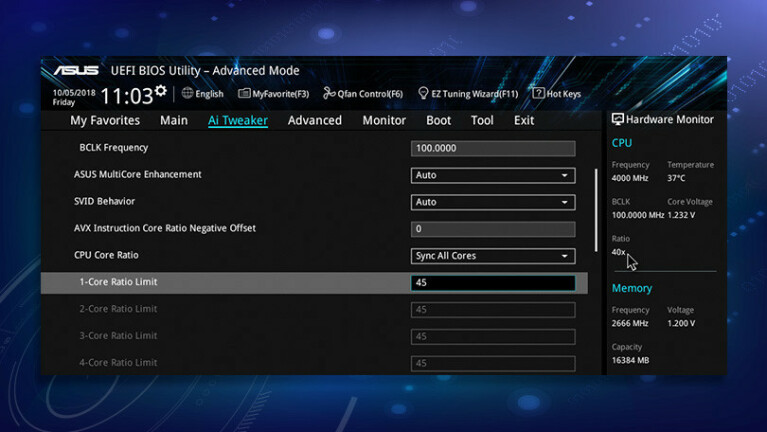
È ora di iniziare l'overclocking. La velocità di clock della tua CPU è il prodotto di due valori: il "Base Clock" (solitamente 100 MHz) moltiplicato per, beh, un "moltiplicatore". Ad esempio, il nostro i7-8086K utilizza un moltiplicatore stock di 40, per una velocità di clock di 100 MHz x 40 = 4000 MHz o 4 GHz. In stock, i singoli core possono avere un "turbo" superiore a quello durante determinati carichi di lavoro, ma l'overclock lo disabiliterà: puntiamo a una velocità elevata su tutti i core.
Faremo l'overclock aumentando lentamente il moltiplicatore per trovare la velocità di clock più alta. (Alcune persone modificano anche l'orologio di base, ma non ci andremo in questa guida.) Trova l'opzione del moltiplicatore del BIOS, solitamente chiamata "rapporto core", se c'è un'opzione per "Sincronizza tutti i core", quindi selezionala prima di continuare. Inserisci un moltiplicatore ragionevole (questo varia da CPU a CPU, ma un po' di ricerca dovrebbe darti un'idea di dove le persone stanno iniziando sul tuo modello) e premi Invio. Per il mio 8086K, ho iniziato con un moltiplicatore di 45.
Passaggio 4: imposta la tensione ed esegui un altro stress test
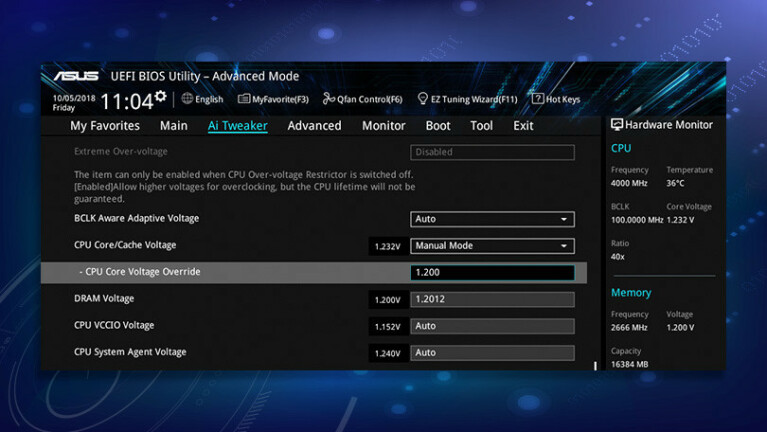
Quindi, scorri verso il basso e trova l'opzione "Vcore" o "Core Voltage" (su alcune schede madri, questa potrebbe essere chiamata "CPU Core/Cache Voltage"). Cambia questo da Auto a Manuale e inserisci una tensione ragionevole, come raccomandato dalla tua ricerca indipendente. Ho iniziato a 1,2 v, che è leggermente inferiore alla tensione di serie della mia CPU di 1,23 v.
Ora, torna indietro ed esegui un altro stress test in OCCT, esattamente come hai fatto l'ultima volta. Se il test ha esito positivo, puoi tornare al BIOS e aumentare il moltiplicatore di un'altra tacca.
Se il test produce un errore o ottieni una schermata blu della morte, il tuo overclock è instabile e devi fornire più tensione alla tua CPU. Torna al BIOS e aumenta la tensione del core di 0,01 volt circa, quindi riprova. Modifica solo una variabile alla volta e annotala sul tuo blocco note: in questo modo avrai un registro di ciò che è stabile, cosa non lo è e le temperature massime durante ogni stress test.
Prestare particolare attenzione a non aumentare la tensione troppo in alto. Cerca la massima tensione di sicurezza per la tua CPU e non superare quel numero. Tieni d'occhio anche quelle temperature: più aumenti la tensione, più calda diventerà la tua CPU. Consiglio di provare a mantenere le temperature inferiori a 85°C/185°F circa, poiché è possibile ridurre la durata della CPU se la si esegue regolarmente a temperature troppo elevate.
Infine, quando esegui lo stress test, tieni d'occhio la velocità di clock del tuo processore nella finestra di sinistra di OCCT: se è inferiore a quella impostata, potrebbe rallentarsi da solo per qualche motivo e dovrai tornare al BIOS e risolvere i problemi.
Passaggio 5: spingi ancora oltre
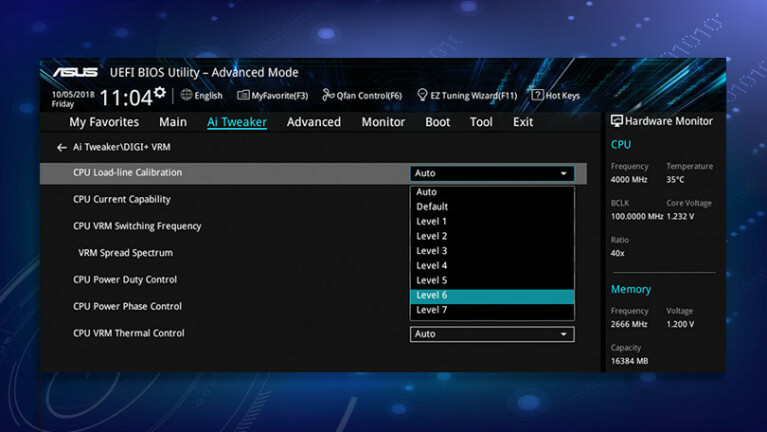
Ripeti il ciclo sopra, aumentando il moltiplicatore e la tensione a poco a poco, finché non colpisci un muro. Forse raggiungi un punto in cui non riesci a mantenere le cose stabili, o forse le tue temperature diventano troppo alte. Annota le tue migliori impostazioni stabili e datti una pacca sulla spalla. (Per me, questo era un moltiplicatore di 48 con una tensione del nucleo di 1,23 v.)
Potresti fermarti qui, ma ci sono alcune altre impostazioni che potrebbero aiutarti a consumare un po' più di potenza dalla tua CPU, se la tua scheda madre le ha. Eccone alcuni che consiglio:
Calibrazione della linea di carico : questa funzione, spesso abbreviata in LLC, è una funzione della scheda madre che impedisce "Vdroop" o cadute impreviste di tensione sotto carico. Senza LLC, la tensione del core potrebbe non raggiungere effettivamente i livelli impostati. LLC aiuta a spingere la tensione più vicino al livello corretto, anche se se LLC è impostato su un valore troppo alto (come spesso accade per impostazione predefinita), la tensione del core potrebbe "superare", causando temperature più elevate del necessario.
Prova a impostare LLC sulla sua seconda impostazione più forte: la nostra scheda Asus utilizzava "7" come impostazione più forte, ma alcune schede usano "1" come valore più alto e ripeti lo stress test. Potresti scoprire che ti dà temperature più basse e ti consente di aumentare un po' di più il moltiplicatore.
(Una volta raggiunte nuovamente le temperature massime, puoi impostare LLC un altro livello più basso, ma fai attenzione: se lo imposti troppo basso, potresti non ottenere una tensione sufficiente e il tuo overclock diventerà instabile. Se ciò accade, riportalo a qualunque sia l'impostazione stabile più bassa.)
AVX Offset : Finora abbiamo eseguito stress test che utilizzano il set di istruzioni AVX estremamente impegnativo e che produce calore. Non tutti i programmi utilizzano AVX, tuttavia, molti giochi non lo fanno, ad esempio, il che significa che in questi casi puoi spingere ulteriormente la tua CPU.
La funzione AVX Offset, se presente sulla scheda madre, consente di impostare diversi moltiplicatori per carichi di lavoro AVX e non AVX. Prova ad aumentare il moltiplicatore di uno e imposta l'offset AVX su 1. Quindi, esegui di nuovo OCCT, una volta per 15 minuti con la casella AVX selezionata e una volta per 15 minuti senza (poiché influenzerà il calore e la stabilità di entrambi i test ).
Questo utilizzerà il tuo moltiplicatore normale per situazioni non AVX e il tuo moltiplicatore meno uno quando AVX è in uso. Nel mio caso, sono stato in grado di spingere il mio moltiplicatore fino a 50 per carichi di lavoro non AVX, con un offset AVX di 3 per carichi di lavoro AVX.
Ancora una volta, ogni volta che modifichi un'opzione del BIOS, riesegui OCCT e assicurati che tutto sia stabile. Se mantieni note dettagliate e modifichi una cosa alla volta, non dovresti avere troppi problemi a trovare la combinazione ideale di impostazioni.
Passaggio 6: eseguire uno stress test finale
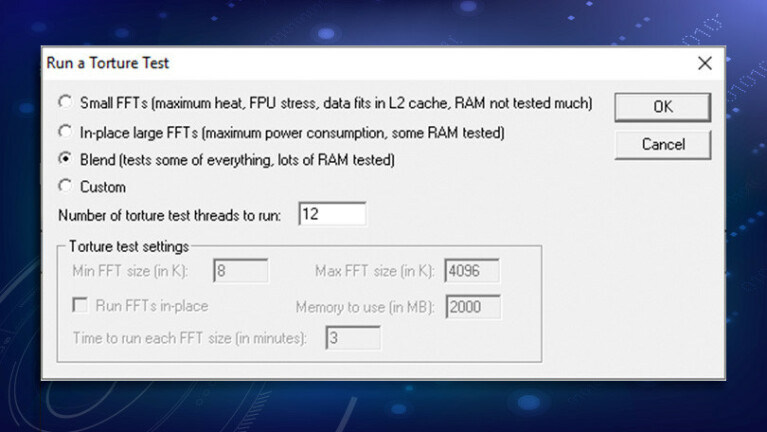
Una volta che hai raggiunto la combinazione ideale di impostazioni ed è stabile per 15 minuti di OCCT (sia con che senza AVX, se stai utilizzando quell'offset AVX), è il momento di eseguire alcuni test più rigorosi. Esegui OCCT allo stesso modo in cui sei stato, ma lascialo funzionare per circa 3 ore. Quindi, consiglio di eseguire un test di stress diverso per alcune ore, come quello della scheda "CPU: OCCT" di OCCT: a volte, test diversi possono stressare la CPU in modi diversi. Mi piace anche eseguire il test Blend di Prime95 per 12-24 ore per garantire un overclock solido.
Ciò dovrebbe praticamente garantire la stabilità per il prossimo futuro, ma se si verificano arresti anomali durante l'uso regolare, come durante i giochi o altri carichi pesanti della CPU, potrebbe essere necessario ridurre ulteriormente l'overclock. Alla fine della giornata, sono stato in grado di overcloccare il nostro i7-8086K a 5 GHz stabili per carichi di lavoro normali e 4,7 GHz per carichi di lavoro AVX (grazie alla calibrazione della linea di carico e un offset AVX di 3).
Neanche questa è la fine. Da qui, puoi attivare funzionalità di risparmio energetico come la tensione adattiva, overcloccare la RAM o persino distruggere la CPU per abbassare notevolmente le temperature e aumentare ulteriormente la tensione. Fai buon uso di community come /r/overclocking e overclockers.com: più impari, più sarai in grado di spingere il tuo hardware.
