Come overcloccare la tua scheda grafica
Pubblicato: 2022-01-29La tua scheda grafica è il cuore e l'anima del tuo PC da gioco, il più grande fattore determinante della fedeltà grafica e delle prestazioni che vedi sullo schermo. Se sei disposto ad armeggiare un po', puoi spingere la tua scheda grafica anche oltre le sue specifiche predefinite overcloccandola.
L'overclocking della scheda video è simile all'overclocking della CPU, anche se un po' più semplice: aumenterai lentamente la frequenza del core della scheda grafica, verificandone la stabilità con uno strumento di benchmarking ogni volta che lo spingi un po' più lontano (il tutto mantenendolo dal diventare troppo caldo).
Se hai una delle ultime schede RTX di Nvidia, il software che consigliamo in questa guida potrebbe avere la nuova funzione di overclocking automatico "Nvidia Scanner" che può bypassare gran parte di questo processo. L'abbiamo già usato ed è abbastanza decente per un affare con un clic, anche se se sei disposto a dedicare un po' più di tempo, un overclock manuale ti farà guadagnare maggiori guadagni di velocità.
Per questa guida, ho overcloccato una Nvidia GeForce GTX 1080 Ti e una AMD Radeon RX 580. Ecco come farlo.
Cosa ti serve per l'overclock
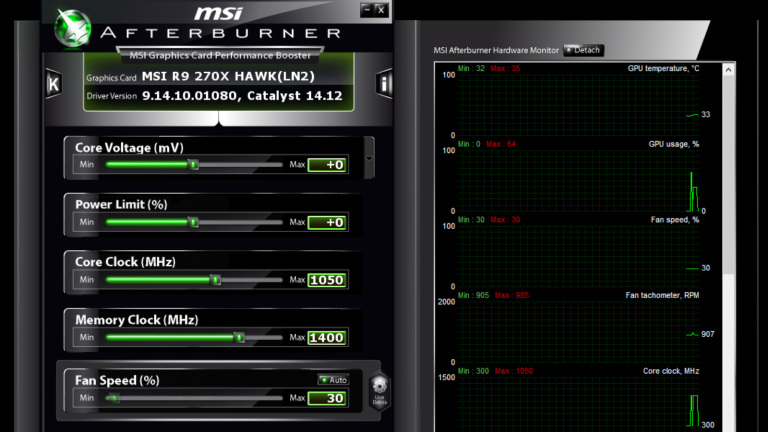
Quasi tutte le schede grafiche possono essere overcloccate, anche se avrai più fortuna con una scheda ben raffreddata in una custodia spaziosa. Se la tua scheda ha un dissipatore di calore scadente, o è angusta all'interno di una minuscola build Mini-ITX, avrai meno margine di manovra e l'overclocking potrebbe non valere la pena. Per quanto riguarda il software, però, avrai bisogno solo di alcuni programmi:
Uno strumento di overclocking: ci sono diversi strumenti di overclocking là fuori, la maggior parte dei quali proviene da diversi produttori di schede video. Useremo MSI Afterburner per questa guida, ma se non ti piace l'interfaccia di Afterburner, puoi provare EVGA Precision, Asus GPU Tweak o AMD WattMan. Tutti tranne WattMan funzioneranno su qualsiasi carta, indipendentemente dal produttore. Le impostazioni che useremo dovrebbero essere identiche in tutti i programmi; le interfacce potrebbero sembrare leggermente diverse dai nostri screenshot qui sotto.
Uno strumento di benchmarking : per sottoporre a stress test la tua carta, dovrai eseguire uno strumento di benchmarking che la spinga al massimo assoluto. Mi piace usare sia Unigine Superposition che Unigine Heaven: la prima è più recente e stressa un po' di più le carte recenti, mentre la seconda è leggermente più vecchia ma ti consente di eseguire uno stress test infinitamente lungo senza pagare. È utile avere alcuni stress test diversi, quindi li useremo entrambi in questa guida.
GPU-Z : Anche se questo non è strettamente necessario, mi piace usare GPU-Z per assicurarmi che i miei cambiamenti di clock e di tensione siano effettivamente avvenuti mentre sto provando lo stress.
Una volta installati tutti e tre, è il momento di iniziare l'overclocking.
Passaggio 1: confronta le impostazioni delle azioni

Prima di iniziare, è una buona idea fare un benchmark del tuo sistema, in modo da assicurarti che sia stabile alle sue velocità di clock predefinite. Questo ti darà anche un'idea di quante prestazioni hai guadagnato quando tutto è stato detto e fatto, il che è un bel bonus.
Avvia Sovrapposizione e scegli un'opzione dal menu Predefinito. Prova a scegliere qualcosa intorno o al di sopra delle impostazioni in cui eseguiresti la maggior parte dei giochi. Vuoi che Superposition spinga la tua scheda grafica al 100 percento, senza funzionare a una frequenza fotogrammi tristemente bassa: 1080p High o Extreme probabilmente non è una cattiva scelta per la maggior parte delle schede moderne. Assicurati di disabilitare Vsync, poiché non vuoi che la frequenza dei fotogrammi sia bloccata sulla frequenza di aggiornamento del monitor.
Quindi, fai clic sul grande pulsante nero Esegui. Suonerà attraverso una serie di scene, che dureranno circa cinque minuti. Vedrai le informazioni sulle prestazioni nell'angolo, tra cui velocità di clock, frame rate e temperatura.
Se stai utilizzando una scheda più recente, potresti notare che la tua velocità di clock fluttua nel corso del benchmark. Le moderne schede AMD e Nvidia regolano il boost clock in base alla temperatura e al consumo energetico della scheda, essenzialmente effettuando l'auto-overclocking a un certo livello se vedono che c'è spazio aggiuntivo.
Tuttavia, l'overclocking manuale della tua scheda può spingere questi boost clock ancora più in alto, spingendo le prestazioni oltre i limiti incorporati della tua scheda. Quindi non preoccuparti troppo di questo se sei un principiante, sappi solo che la tua velocità di clock oscillerà e va bene.
Inoltre, osserva le tue temperature durante l'esecuzione del benchmark. Non li vedrai necessariamente diventare super sballati in questo primo passaggio, ma aumenteranno man mano che inizierai l'overclocking e non vorrai che si surriscaldi troppo. Alcune schede di auto-boost si ritireranno con grazia dai loro clock massimi di boost, quindi ti consiglio di overclockare con le tue ventole al 100% per eliminare la temperatura come variabile durante il processo (puoi sempre abbassarle in un secondo momento).
Le schede più vecchie non sono così intelligenti per quanto riguarda il throttling e ti consigliamo di overcloccare con qualsiasi controllo della ventola prevedi di utilizzare a lungo termine ed evitare overclock che fanno salire la temperatura oltre la metà degli anni '80.
Una volta terminato il benchmark, vedrai una scorecard finale. Annota i frame rate minimo, massimo e medio di quella scorecard, nonché il punteggio del benchmark, se lo desideri, e tieni d'occhio le temperature mentre il benchmark viene eseguito.
Passaggio 2: aumenta il tuo core clock e re-benchmark

Pronto per iniziare a spingere? Apri MSI Afterburner (o il tuo strumento di overclocking preferito) e spingi il cursore Power Limit fino in fondo. Imposta il cursore Limite di temperatura su quello che vuoi (il massimo di solito va bene, anche se se sei particolarmente cauto, puoi spostarlo un po' più in basso).

Quindi, aumenta il tuo Core Clock di circa 10 MHz. Fare clic sul pulsante Applica ed eseguire nuovamente Sovrapposizione. Non dimenticare di tenere d'occhio quelle temperature e assicurati che non ci siano artefatti (linee strane, riquadri o elettricità statica che lampeggiano sullo schermo) durante l'esecuzione del benchmark. Una volta terminato, annota i frame rate e aumenta di nuovo il Core di 10 MHz. Continua a ripetere questo processo, potenziamento e benchmarking, finché non incontri problemi.
A un certo punto, il benchmark fallirà, o si arresterà in modo anomalo o vedrai artefatti lampeggiare sullo schermo durante l'esecuzione. Quando ciò accade, riavvia il PC. (Questo è importante: dopo un arresto anomalo, Superposition ignorerà le velocità di clock impostate e tornerà in stock fino al riavvio.)
Se vuoi, puoi fermarti qui: torna alla tua ultima velocità di clock stabile e vai al passaggio 4. Ma se sei disposto a spingerla un po' più lontano, ci sono alcune altre cose che puoi fare.
Passaggio 3: aumenta la tensione e l'orologio di memoria (opzionale)
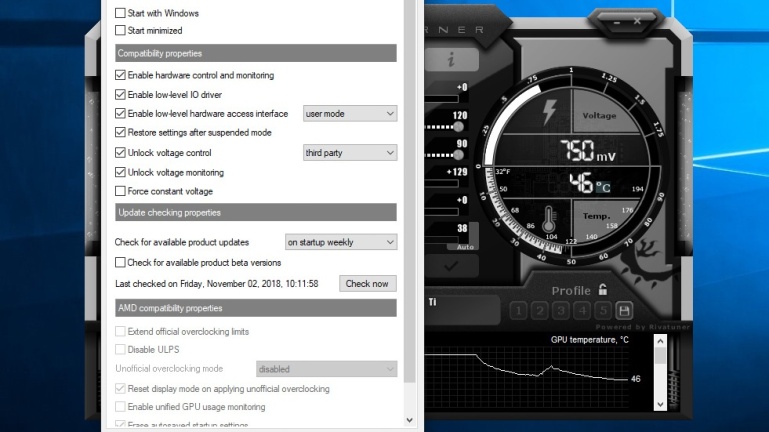
Se le tue temperature sono ancora all'interno dell'intervallo di sicurezza, potresti essere in grado di spingere la tua scheda un po' più lontano aumentando la tensione. Ciò può consentire velocità di clock stabili più elevate, a seconda della scheda.
Per fare ciò, apri le impostazioni di Afterburner e, nella scheda Generale, seleziona le caselle Unlock Voltage Control e Unlock Voltage Monitoring. Impostare l'elenco a discesa del controllo della tensione su Terze parti e fare clic su OK. Un nuovo dispositivo di scorrimento dovrebbe apparire nella finestra principale di Afterburner: Voltaggio.
Se questo dispositivo di scorrimento misura la tensione in mV, è possibile aumentare la tensione fornita alla scheda. Se, come su molte nuove schede Nvidia, mostra un valore percentuale, ti consiglio di lasciarlo da solo, poiché in realtà non aumenterà la quantità di tensione a cui puoi accedere.
Per le schede che lo supportano, aumentalo di circa 10 mV ed esegui nuovamente il benchmark. Se non si verificano arresti anomali, puoi provare ad aumentare ulteriormente il Core Clock. Aumenta leggermente la tensione ogni volta che il tuo Core Clock diventa instabile.
È qui che devi prestare particolare attenzione a quelle temperature, poiché l'aumento della tensione può produrre più calore. Cerca la tua scheda per determinare la sua massima tensione di sicurezza per assicurarti di non danneggiare l'hardware.
Una volta raggiunto un Core Clock stabile, puoi anche aumentare il tuo Memory Clock più o meno allo stesso modo. Spingilo verso l'alto di circa 100 MHz, esegui il tuo benchmark e ripeti il processo come hai fatto con Core Clock.
L'overclocking eccessivo della memoria potrebbe non produrre sempre artefatti o arresti anomali, a volte ridurrà semplicemente le prestazioni a causa della correzione degli errori della memoria. Fai attenzione agli arresti anomali e alla diminuzione dei fotogrammi al secondo e smetti di aumentare il Memory Clock quando ciò accade.
Passaggio 4: esegui uno stress test finale e gioca ad alcuni giochi

Una volta che hai trovato impostazioni ragionevolmente stabili, è il momento di testare la tua carta un po' più a lungo. Accendi Heaven e componi le tue impostazioni grafiche: dato che è un po' più vecchio, probabilmente vorrai impostarle il più in alto possibile per assicurarti che stia massimizzando la tua scheda. Fare clic sul pulsante Esegui per avviare lo stress test.
A differenza di Superposition, che consente di eseguire un solo benchmark alla volta nella versione gratuita, Heaven funzionerà indefinitamente, fino a quando non si arresta in modo anomalo o chiude il programma. Lascialo funzionare per alcune ore, controllando le temperature per assicurarti che siano al sicuro. Dovresti anche fare attenzione a eventuali segni di crash o artefatti. Se si arresta in modo anomalo, potresti dover riportare indietro gli orologi solo un po' per assicurarti che siano super stabili.
Infine, accendi i tuoi giochi preferiti e gioca per un po'! Gli overclock della GPU possono essere complicati e talvolta un benchmark rimane stabile anche se un determinato gioco va in crash. Puoi anche utilizzare un benchmark in-game: Metro Exodus è un'ottima scelta, soprattutto se hai una scheda RTX, poiché puoi aumentare il ray tracing, disattivare il DLSS e stressare davvero la tua scheda al massimo.
Dopo un po' di tempo e aggiustamenti, dovresti trovare le impostazioni ideali per il tuo rig e puoi goderti un piccolo aumento delle prestazioni.
Risultati e parole finali

Alla fine, ho ricevuto un aumento delle prestazioni simile sia nella GTX 1080 Ti che nella RX 580. Con impostazioni grafiche inferiori con frame rate elevati (nelle centinaia), ho visto un aumento medio da 7 a 11 fps, non male se stai usando un monitor ad alta frequenza di aggiornamento.
Con impostazioni grafiche elevate e frame rate inferiori (30-60 fps), ho ottenuto da 3 a 5 fotogrammi in più al secondo. Potrebbe non sembrare un'enorme differenza, ma se stai utilizzando un monitor a 60 Hz con Vsync attivato, scendere al di sotto di 60 fps può dimezzare la frequenza dei fotogrammi, a causa del modo in cui Vsync funziona.
Ciò significa che alcuni fotogrammi possono effettivamente fare la differenza tra l'esecuzione a 60 fps e 30 fps in alcune scene ad alta fedeltà, il che non è niente su cui starnutire. Il tuo chilometraggio può variare, poiché differirà da rig a rig, specialmente se la tua CPU sta causando un collo di bottiglia al sistema.
Neanche questa è la fine. Da qui, puoi regolare la curva della ventola di Afterburner per personalizzare il tuo raffreddamento, giocare con la curva GPU Boost di Nvidia per un overclock più fine o modificare l'hardware o il BIOS della tua scheda per spingerlo ulteriormente. Godetevi il viaggio!
