Come overcloccare la tua CPU AMD Ryzen
Pubblicato: 2022-01-29Per molto tempo, AMD è stata il secondo violino di Intel in tutte le build tranne quelle più incentrate sul budget. Ryzen lo ha cambiato, fornendo molti core della CPU con prestazioni solide per un'ottima CPU a tutto tondo e puoi spingere quella CPU un po' più lontano della sua velocità predefinita con un po' di overclock.
Sebbene l'overclocking sia abbastanza facile in questi giorni, comporta una piccola quantità di rischio. Se non stai attento, potresti degradare la durata della tua CPU o danneggiarla in modo permanente. Nella maggior parte dei casi, il computer si spegne automaticamente per evitare che ciò accada, ma è meglio essere prudenti e procedere lentamente. (Oh, e questo annullerà la tua garanzia, nel caso te lo stessi chiedendo.)
Molti dei nuovi chip AMD, come Ryzen 5 3600X e Ryzen 7 3700X, sono ottimi processori ma non hanno un sacco di margine di overclocking, quindi probabilmente c'è poco vantaggio nel spingerli ulteriormente. Il Precision Boost di AMD si assicurerà di non lasciare alcuna prestazione sul tavolo. I chip non X, come l'AMD Ryzen 5 3600, hanno un po' di più, ma hanno comunque rendimenti decrescenti rispetto ad alcuni dei chip Ryzen più vecchi, come le serie 1000 e 2000. Se vuoi vedere fino a che punto puoi spingere il tuo processore, tuttavia, sono necessarie solo alcune modifiche al BIOS del tuo computer. Ecco come farlo.
Cosa serve per l'overclock: hardware

A differenza di Intel, che consente l'overclocking solo su alcuni chip, tutti i processori AMD Ryzen sono pronti per l'overclock, così come la maggior parte delle schede madri, quindi raccogliere l'hardware dovrebbe essere abbastanza semplice. Hai solo bisogno di due pezzi di hardware per overcloccare il tuo chip.
Una scheda madre che supporta l'overclocking : i chipset B350, X370, B450, X470, B550 e X570 di AMD supportano tutti l'overclocking, in pratica, fintanto che la tua scheda madre non ha un chipset della serie "A", sei al sicuro. Userò un MSI X470 Gaming Pro Carbon per questa guida, ma la maggior parte delle impostazioni di cui parleremo dovrebbero essere disponibili anche su altre schede.
Un buon dissipatore per CPU : anche se il dissipatore Wraith Spire incluso in AMD è in grado di gestire un po' di overclock, probabilmente si scalderà abbastanza velocemente. Consiglio di acquistare un dissipatore di calore più grande, come il Cryorig R1 Ultimate CR-R1A (nella foto), o un circuito di raffreddamento a liquido per ottenere il massimo delle prestazioni dalla CPU.
Cosa serve per l'overclock: test e monitoraggio
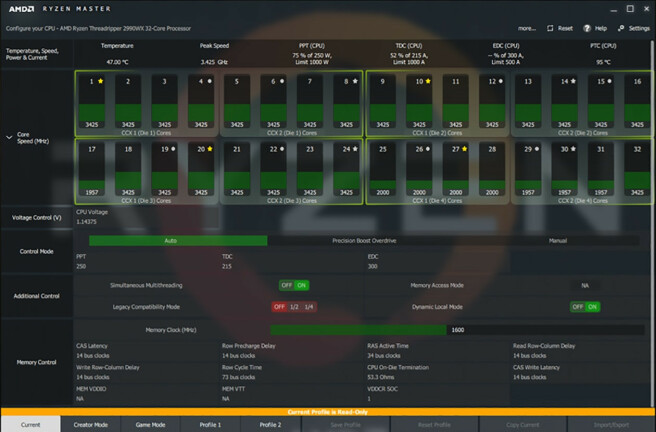
Quando arriva il momento di overcloccare la tua CPU, avrai bisogno di uno strumento software per monitorare i tuoi progressi, oltre a qualcosa per registrare i risultati.
OCCT: chiedi a cinque overclocker quali strumenti usano e otterrai cinque risposte diverse. Preferisco OCCT, poiché contiene più stress test all'interno di un programma, oltre a una serie di funzionalità di monitoraggio per tenere d'occhio le temperature della CPU.
Ryzen Master e HWiNFO di AMD sono probabilmente migliori nel monitorare le letture della temperatura e hanno molte altre statistiche utili, ma OCCT dovrebbe essere abbastanza buono se sei appena agli inizi e non stai spingendo la tua CPU al limite assoluto.
Un blocco note, digitale o fisico : questo è un processo per tentativi ed errori, quindi ti consigliamo di annotare le impostazioni che hai provato e se hanno avuto successo man mano che procedi. Credimi, renderà il processo molto più semplice.
Cosa sapere prima di overclockare Ryzen

Non ci sono garanzie con l'overclock. Stai spingendo il chip oltre i suoi limiti nominali e ogni singolo chip è diverso. Anche se qualcuno su Internet ha raggiunto un certo overclock non significa che lo farai. Anche con lo stesso modello di CPU, ogni scheda madre ha una selezione leggermente diversa di funzioni di overclock.
Poiché i processori Ryzen del modello più recente sono così bravi a potenziare immediatamente, l'overclocking può avere o meno un enorme impatto sul tuo lavoro. Noterai i vantaggi dell'overclocking nella maggior parte delle attività multi-thread, come l'editing o il rendering di video, e anche in questo caso, il tuo chilometraggio potrebbe variare. L'overclocking del mio Ryzen 5 2600 ha ridotto di circa 20 minuti una tipica conversione Blu-ray 4K di 2,5 ore in Handbrake, il che non è niente su cui starnutire.
Se decidi di overclockare, è una buona idea ricercare la tua scheda madre, la tua CPU e che tipo di risultati stanno ottenendo le altre persone. Anche se non ti garantirà gli stessi risultati, avrai comunque un'idea generale di ciò che è ragionevole. Questa guida delinea i passaggi di base, ma ci sono sempre modi per spingerlo un po' più lontano se impari di più sulle funzionalità avanzate della tua scheda madre.
Overclock automatico

Di solito non consiglio le funzionalità di overclocking automatico (o Auto OC) che trovi sulla maggior parte delle schede madri, anche se ultimamente sono diventate interessanti. Il Precision Boost Overdrive (PBO) di AMD, ad esempio, non aumenta le velocità di clock superiori a quelle visualizzate sulla confezione. Tuttavia, consentirà alla tua CPU di aumentare la velocità di clock pubblicizzata più spesso, per periodi di tempo più lunghi o in situazioni in cui altrimenti non sarebbe in grado di raggiungere quelle velocità.
Non è esattamente overclocking, ma non è nemmeno considerato "stock" e quindi non è coperto dalla garanzia. È progettato per essere utilizzato insieme a una funzione Auto OC sulla scheda madre, ma se esegui l'overclocking manuale utilizzando le istruzioni seguenti, non dovresti utilizzare PBO e puoi disattivarlo. Preferisco la certezza collaudata di un overclock manuale, quindi è su questo che ci concentreremo in questa guida.
Passaggio 1: ripristina il BIOS della scheda madre
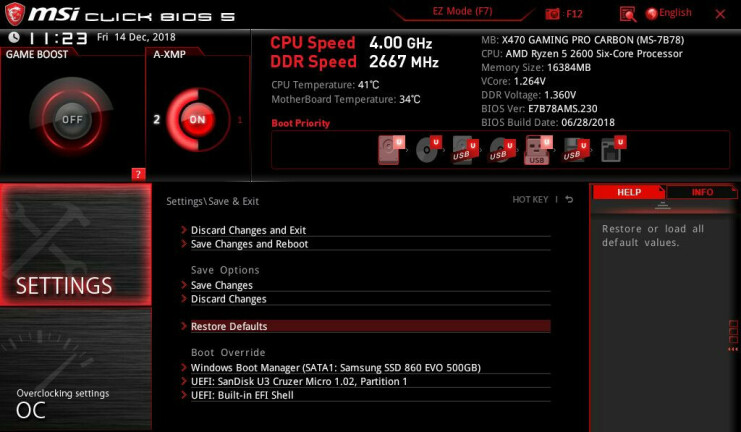
Probabilmente hai voglia di andare avanti, ma resisti all'impulso di iniziare ancora a spingere le velocità di clock. Innanzitutto, ti consiglio di ottenere una linea di base della tua CPU con le impostazioni stock. Riavvia il computer e carica il BIOS premendo Canc, F2 o qualsiasi tasto indicato dalla schermata di avvio.
Trascorri un po' di tempo nel tuo BIOS per conoscere la configurazione del terreno, esplorare le diverse impostazioni e dove si trovano. (Su alcune schede, potrebbe essere necessario accedere alla modalità Avanzata o Esperto per vederle tutte.) Ciascun produttore di schede madri organizza il proprio BIOS in modo leggermente diverso e potrebbe avere nomi diversi per determinate impostazioni. Se segui questa guida e non sei sicuro di quale funzione sia chiamata sulla tua scheda madre, Google è tuo amico.
Inizia trovando l'opzione Carica impostazioni predefinite ottimizzate, solitamente situata vicino al pulsante Salva ed esci. Questo ripristinerà la tua scheda madre alle sue impostazioni predefinite, così puoi iniziare con una tabula rasa. Ciò significa, tuttavia, che dovrai riconfigurare l'ordine di avvio per eseguire l'avvio dal disco rigido corretto.
Raccomando anche di disattivare Precision Boost Overdrive, Game Boost e qualsiasi altra funzionalità integrata progettata per spingere ulteriormente il tuo processore: in genere non li vuoi o ne hai bisogno durante l'overclock manuale. Dopo averlo fatto, salva le impostazioni, esci dal BIOS e riavvia in Windows.
Passaggio 2: eseguire uno stress test
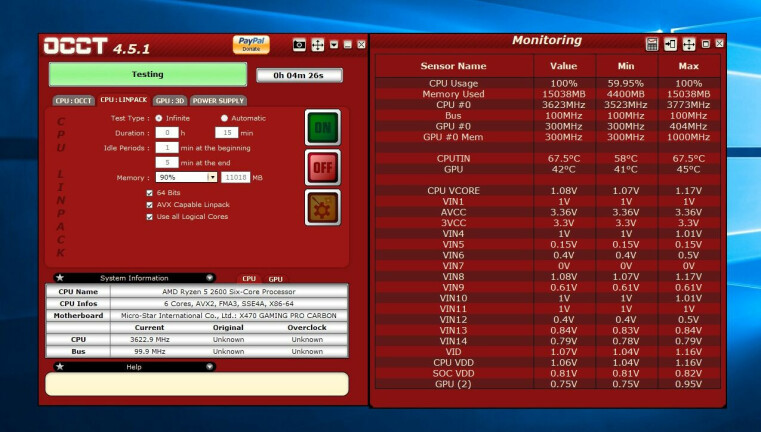
Successivamente, è una buona idea eseguire uno stress test iniziale per assicurarsi che tutto sia a posto con le impostazioni stock, escludendo un chip difettoso o altri problemi di stabilità che potrebbero ostacolare i tuoi sforzi di overclocking.
Avvia OCCT e, nella finestra Monitoraggio, fai clic sul piccolo pulsante del grafico nella barra degli strumenti fino a visualizzare una tabella, come nello screenshot sopra. Secondo me, questa tabella è più facile da leggere rispetto ai grafici e ha tutte le informazioni necessarie per monitorare la tua CPU.

Nella finestra principale di OCCT, fai clic sulla scheda CPU: LINPACK e seleziona tutte e tre le caselle al centro: 64 bit, AVX Capable Linpack e Use All Logical Cores. Questo imposterà OCCT per stressare la tua CPU il più possibile, più di quanto probabilmente vedrai nell'uso regolare. Se è stabile sotto OCCT, sarà sicuramente stabile per il tuo lavoro quotidiano.
Fare clic sul pulsante On e OCCT inizierà lo stress test. Lascialo funzionare per circa 15 minuti e, se non incontri blocchi o schermate blu, riavvia il computer e vai al BIOS per un po' di overclock.
Passaggio 3: aumenta il moltiplicatore della CPU
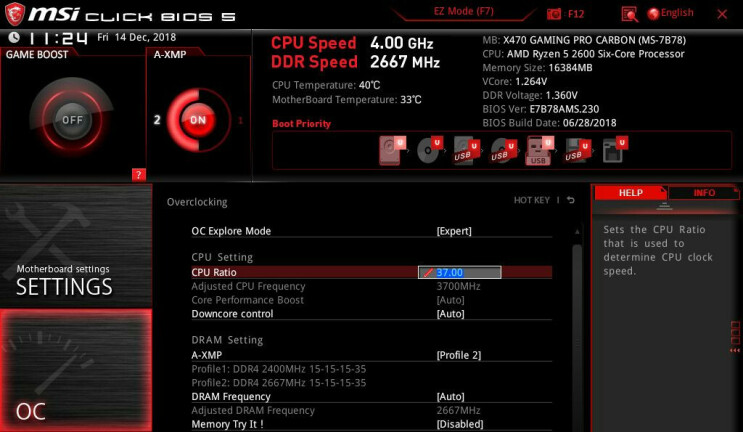
La velocità di clock della CPU è il risultato di altri due valori: il Base Clock, che guida una serie di funzioni della scheda madre, e il CPU Multiplier. La maggior parte dei chip moderni utilizza un clock di base di 100 MHz, il che rende i calcoli molto semplici: 100 MHZ x 34, ad esempio, ti daranno 3,4 GHz, la frequenza stock del nostro Ryzen 5 2600. I singoli core possono "aumentare" di più, ma overcloccheremo manualmente tutti i core, il che significa che otterrai la stessa velocità su ogni core, non importa quanti siano in uso in quel momento.
Il modo più semplice per eseguire l'overclock è aumentare lentamente il valore del moltiplicatore: è possibile aumentare anche il clock di base, ma il clock di base influisce anche su altri componenti del sistema, rendendo molto più difficile mantenere le cose stabili, quindi non toccheremo oggi. Trova l'opzione del moltiplicatore (a volte chiamata Core Ratio o qualcosa di simile), impostala su Manual o Sync All Cores, se il BIOS ti offre una tale scelta, quindi scegli un numero per l'overclock iniziale.
Potrebbe essere necessario ricercare la tua CPU per trovare un buon punto di partenza, ma per il mio Ryzen 2600, ho iniziato a 37, qualche tacca sopra il suo moltiplicatore predefinito di 34. (Nota: ad alcune persone piace usare il suddetto Ryzen Master per modificare il moltiplicatore, e va bene per le fasi di test: preferisco apportare tutte le modifiche nel BIOS stesso.)
Passaggio 4: ripristinare la tensione ed eseguire un altro stress test
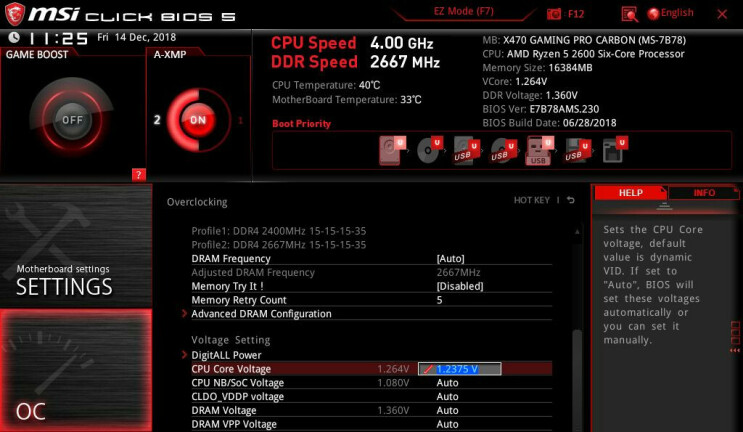
Dopo aver impostato un moltiplicatore, scorri verso il basso fino all'opzione CPU Core Voltage, a volte chiamata semplicemente "Vcore", e impostala su Manuale anziché su Auto (poiché Auto tende ad essere eccessivamente aggressivo). Ancora una volta, potresti dover cercare la tua CPU per trovare un buon punto di partenza, ma per il mio Ryzen 2600 ho usato una tensione di poco inferiore a 1,24 v, che sapevo avrebbe dovuto funzionare a 3,7 GHz.
Salva le impostazioni del BIOS, riavvia e avvia nuovamente OCCT, eseguendo lo stesso stress test di 15 minuti eseguito in precedenza. Se funziona senza problemi, riavvia nel BIOS, aumenta il moltiplicatore di 1 e ripeti il processo.
Ad un certo punto, ti imbatterai in un errore, il tuo computer si bloccherà o vedrai il temuto Blue Screen of Death. Ciò significa che la tua CPU non riceve abbastanza tensione per sostenere la velocità di clock desiderata, quindi dovrai darle un po' più di energia. Torna al BIOS, aumenta la tensione del core di 0,01 volt circa, quindi esegui nuovamente lo stress test. Mentre lo fai, annota i risultati di ogni stress test sul tuo blocco note in modo da poter tenere traccia dei tuoi progressi. Come per tutti gli esperimenti, è meglio modificare solo una variabile alla volta.
Inoltre, controlla le temperature della CPU durante lo stress test. All'aumentare della tensione, aumenterà anche il livello di calore all'interno della CPU. Ti consigliamo di cercare su Google in giro per trovare il limite di temperatura della tua CPU, ma ti consiglio di concederti un po' di respiro al di sotto di quello. Se riesci a mantenerlo sotto gli 85°C/185°F, dovresti essere al riparo, soprattutto perché raramente vedrai quelle temperature nell'uso quotidiano. Non lo spingerei più in alto, dal momento che temperature più calde possono ridurre la durata del chip, anche se non raggiungono il limite superiore effettivo della CPU.
È anche una buona idea monitorare la velocità di clock nella finestra più a sinistra di OCCT per assicurarsi che aderisca alla velocità di clock impostata. Se è molto più basso, il tuo chip potrebbe rallentare per qualche motivo e dovrai scavare un po' per scoprire il problema.
Passaggio 5: spingi ancora oltre
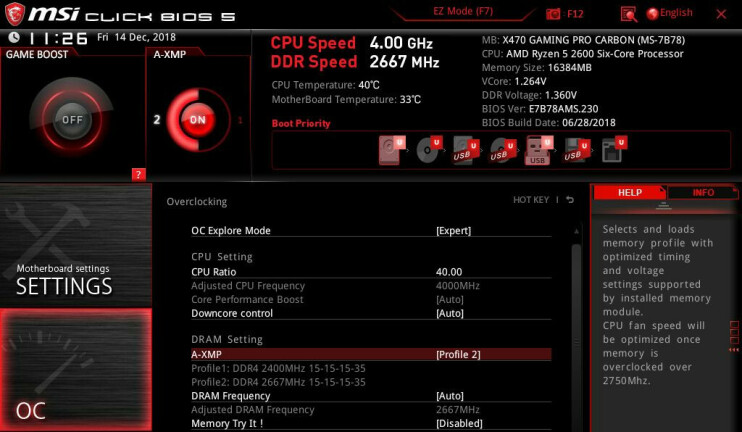
Ripeti i passaggi precedenti, aumentando il moltiplicatore e la tensione uno dopo l'altro, fino a quando non puoi andare oltre. Forse non riesci a fare il passo successivo per mantenerti stabile, o forse le tue temperature diventano sgradevolmente alte. Annota le tue impostazioni stabili più alte e fai una pausa. (Ho ottenuto un moltiplicatore di 40 con una tensione del nucleo di 1,2625.)
Se vuoi puoi fermarti qui. Ma se hai ancora fame di prestazioni maggiori, ci sono alcune altre cose che puoi controllare nel tuo BIOS.
Calibrazione della linea di carico: quando la CPU richiede tensione, a volte può verificarsi qualcosa chiamato "Vdroop", in cui la tensione scende al di sotto del livello specificato sotto carico. La calibrazione della linea di carico, chiamata anche LLC, combatte questo problema rendendo l'erogazione della tensione un po' più precisa.
Se stai cercando di rendere le cose un po' più stabili con un clock più alto, LLC può aiutarti a colmare questo divario e se la tua scheda madre fornisce troppa tensione, LLC può aiutarti a ridurre leggermente le temperature. Assicurati solo di non impostare LLC troppo alto, tuttavia, poiché può causare un superamento della tensione anziché un valore inferiore, causando picchi di temperatura.
Fai un po' di ricerca sulla tua scheda madre e su come implementa LLC: alcune schede usano "1" come impostazione più alta, mentre altre lo usano come la più bassa. Fai un piccolo tentativo ed errore per vedere quale opzione ti avvicina di più al Vcore che hai impostato nel BIOS (puoi vedere la tensione fornita alla tua CPU in OCCT o la tua app di monitoraggio preferita). L'impostazione automatica della mia scheda madre era in realtà abbastanza buona, ma ho usato schede madri che erano lontane e, in questi casi, LLC può aiutare un bel po'.
Overclocking di XMP e RAM: a differenza di alcune CPU più vecchie, l'architettura Infinity Fabric di Ryzen fa aumentare le velocità della RAM per aumentare notevolmente le prestazioni. Quindi, una volta che hai colpito un muro con la velocità della tua CPU, prova ad aumentare la velocità della tua RAM di una tacca.
Puoi farlo facilmente abilitando XMP (a volte chiamato AMP, DOCP o EOCP su schede AMD), che eseguirà la tua RAM alla velocità nominale anziché alla velocità più bassa supportata. Puoi anche impostare manualmente la frequenza, i tempi e la tensione della RAM, ma per la maggior parte delle persone, XMP dovrebbe funzionare bene in pochi tasti.
Se lo modifichi manualmente, potresti persino essere in grado di spingerlo più lontano di quanto indicato dalle specifiche sulla scatola. Qualunque cosa tu abbia impostato la tua RAM, dovresti assolutamente fare un giro completo di Memtest86+ per assicurarne la stabilità.
Passaggio 6: eseguire uno stress test finale
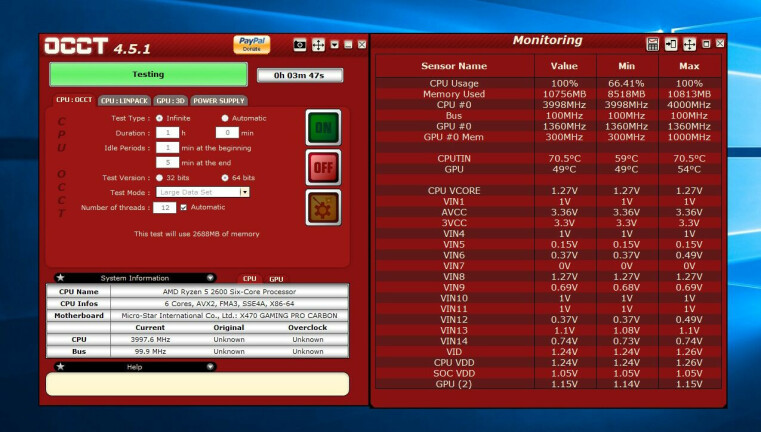
Al termine delle modifiche, dovresti avere una raccolta di impostazioni stabili per 15 minuti di test Linpack di OCCT. È un buon inizio, ma vogliamo che questo overclock sia solido come una roccia, il che significa eseguirlo attraverso alcuni test più lunghi. Inizia eseguendo lo stesso test OCCT Linpack per tre ore. Alcuni overclock potrebbero essere stabili per 15 minuti ma non reggono a periodi di stress più lunghi.
Dopodiché, mi piace eseguire alcuni altri tipi di stress test, poiché possono spingere diverse parti della CPU e scoprire instabilità che Linpack non ha attivato. Prova tre ore di CPU: scheda OCCT o da 12 a 24 ore di test Blend di Prime95 se vuoi andare alla vecchia scuola. Se la tua CPU è in grado di gestirli, può gestire qualsiasi cosa.
Se ti imbatti in un congelamento o un arresto anomalo, durante questi test o durante le normali abbuffate di gioco, dovrai aumentare la tensione o diminuire il moltiplicatore. Quando tutto è stato detto e fatto, il mio Ryzen 5 2600 è rimasto stabile a 4,0 GHz su tutti e sei i core, il che è un bel salto dal boost all-core da 3,6 GHz a 3,7 GHz che stavo vedendo con le impostazioni di serie.
