Come organizzare e sincronizzare i segnalibri del browser
Pubblicato: 2022-01-29I segnalibri del tuo browser si sono trasformati in un pasticcio disorganizzato? Più pagine web salvi come segnalibri, più lungo e ingestibile può diventare il tuo elenco di segnalibri, soprattutto se non riesci a memorizzarle e organizzarle nelle loro cartelle univoche.
Non aver paura. Puoi lavorare con i tuoi segnalibri attuali per riorganizzarli e salvarli in un punto logico. Indipendentemente dal fatto che utilizzi Chrome, Firefox, Internet Explorer o Edge, puoi gestire i tuoi segnalibri in modo che siano più facili da accedere. Puoi anche sincronizzare i tuoi segnalibri e preferiti in modo che siano coerenti sullo stesso browser, e anche su browser diversi, su più PC e dispositivi.
Innanzitutto, supponiamo che tu abbia raccolto molti preferiti o segnalibri nel corso degli anni ma non li abbia organizzati correttamente. Di conseguenza, la ricerca di un segnalibro specifico può richiedere del tempo. Esaminiamo come organizzare e sincronizzare tutto in ogni browser.
Aggiungi segnalibri in Chrome
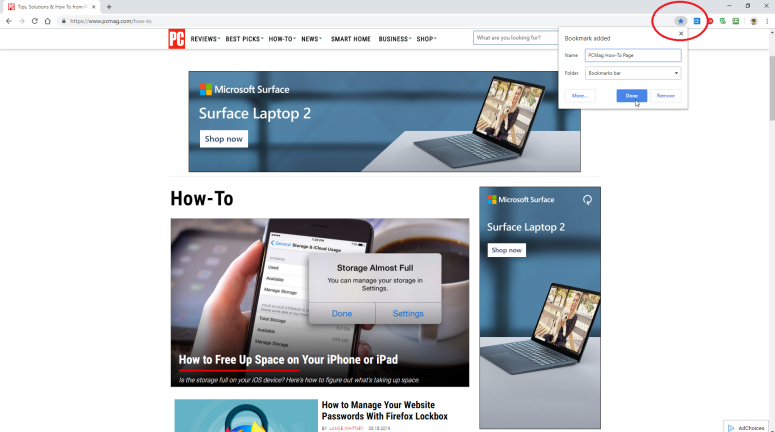
Puoi anche fare clic sull'icona Impostazioni in alto a destra (quella con tre punti) e selezionare Preferiti > Aggiungi questa pagina ai preferiti , che produrrà lo stesso menu a discesa, così come selezionando Aggiungi una nuova cartella in Chrome
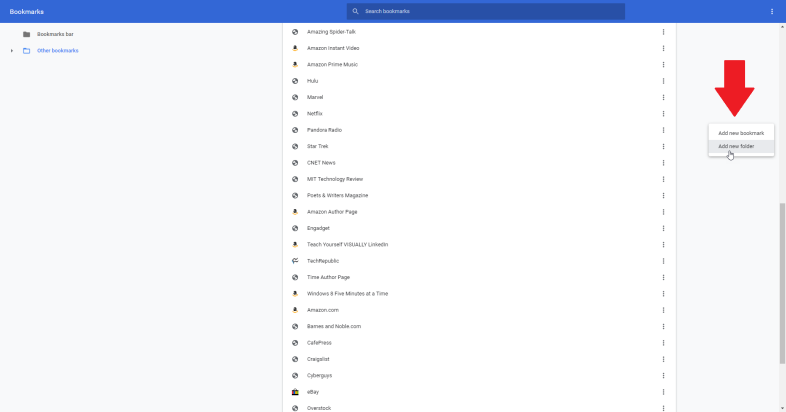
Ora puoi aggiungere una cartella per memorizzare insieme determinati segnalibri. Fai clic con il pulsante destro del mouse appena fuori dall'elenco dei segnalibri. Un menu a comparsa offre comandi per aggiungere un nuovo segnalibro o aggiungere una nuova cartella. Seleziona il comando Aggiungi nuova cartella e digita un nome per essa.
Organizza i segnalibri in Chrome
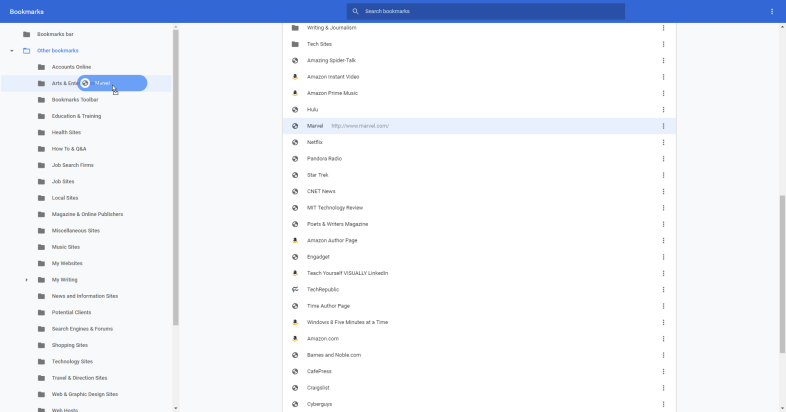
Per rimuovere un segnalibro da una cartella, apri quella cartella in Gestione segnalibri, fai clic sul sito da rimuovere, quindi trascinalo nella nuova cartella. Puoi anche fare clic con il pulsante destro del mouse e selezionare Elimina se desideri eliminarlo completamente.
Sincronizza i segnalibri in Chrome
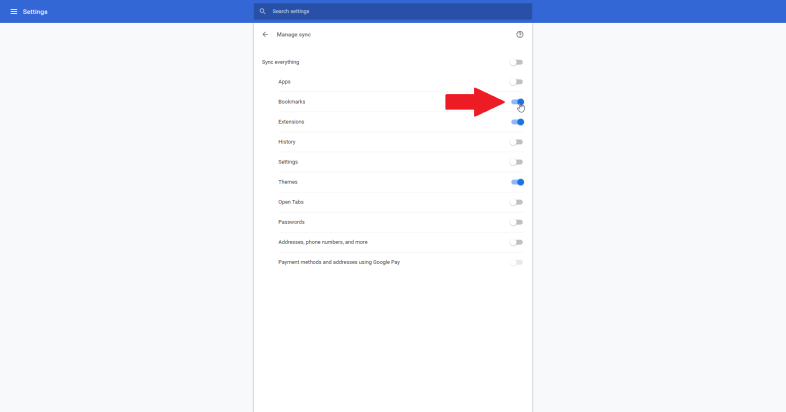
Quando ti viene chiesto di attivare la sincronizzazione, fai clic sul pulsante Sì, ci sono. Torna alle impostazioni e fai clic sulla voce per Sync e servizi Google. Quindi fare clic sulla voce Gestisci sincronizzazione. Nel menu Sincronizza, attiva l'interruttore per Segnalibri.
Aggiungi segnalibri in Firefox
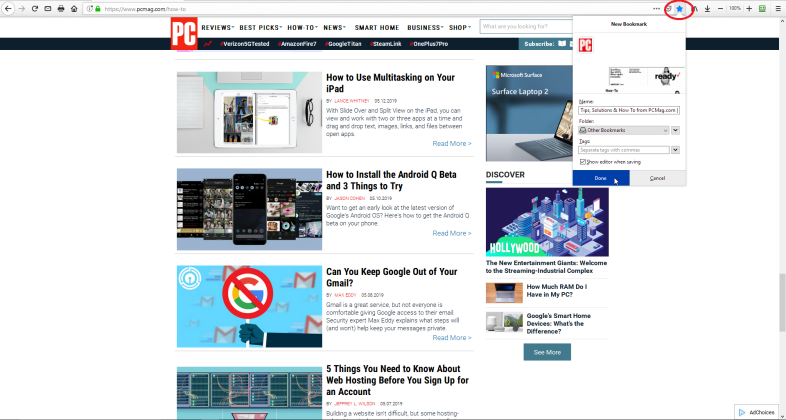
Organizza i segnalibri in Firefox
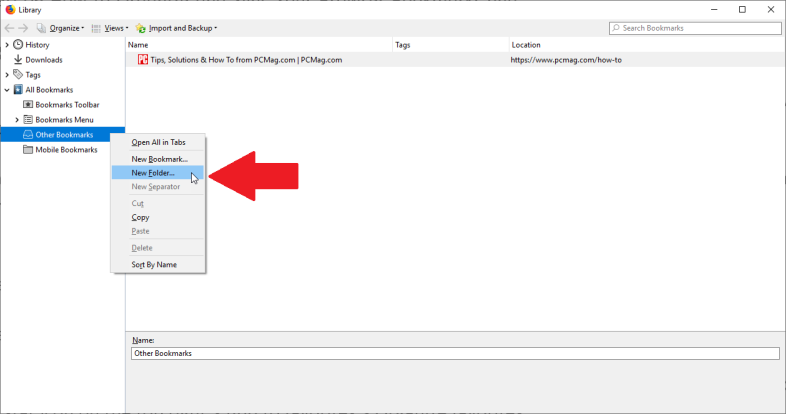
Sincronizza i segnalibri in Firefox
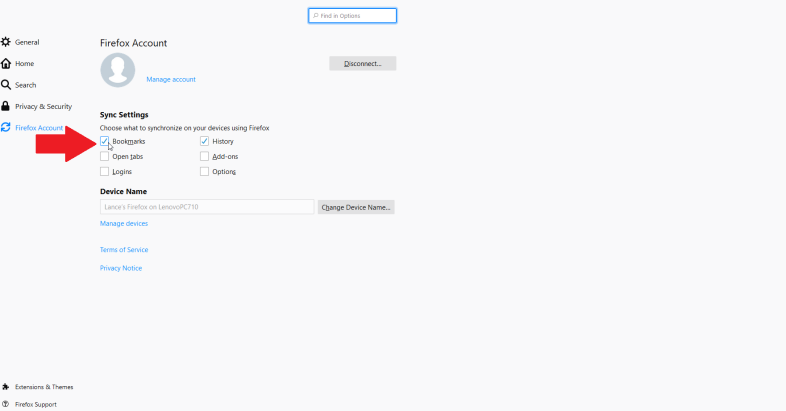
Se hai già un account Firefox, fai clic sul pulsante Accedi e inserisci le tue credenziali. In caso contrario, fare clic sul collegamento Inizia per creare un account. Dopo aver effettuato l'accesso, vai alla sezione Impostazioni di sincronizzazione e seleziona la casella Segnalibri.
Aggiungi Preferiti in Internet Explorer
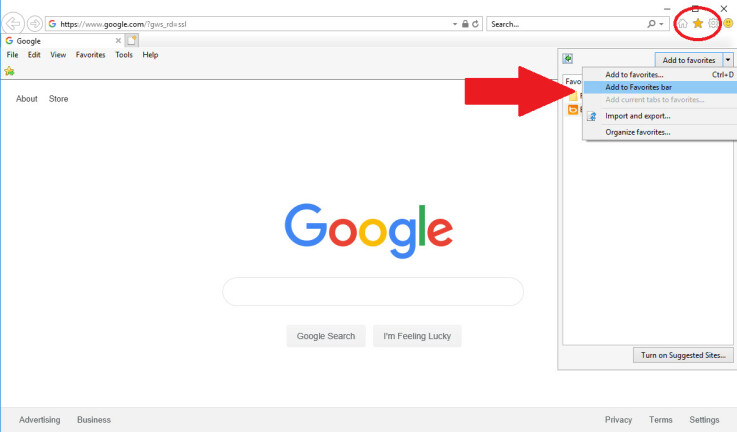
Gestisci i Preferiti in Internet Explorer
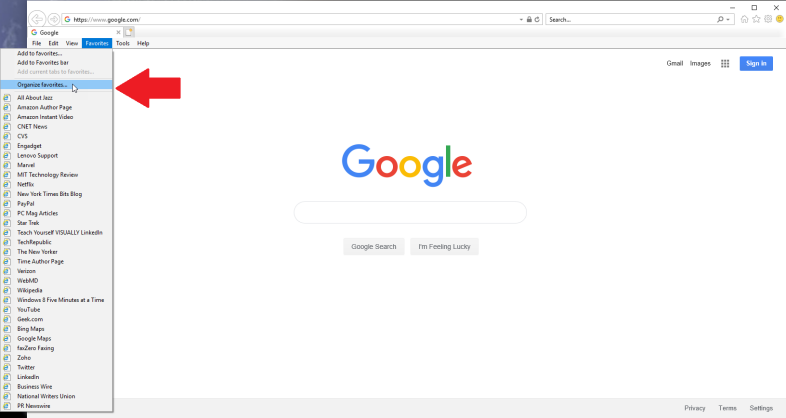
Aggiungi una nuova cartella in Internet Explorer
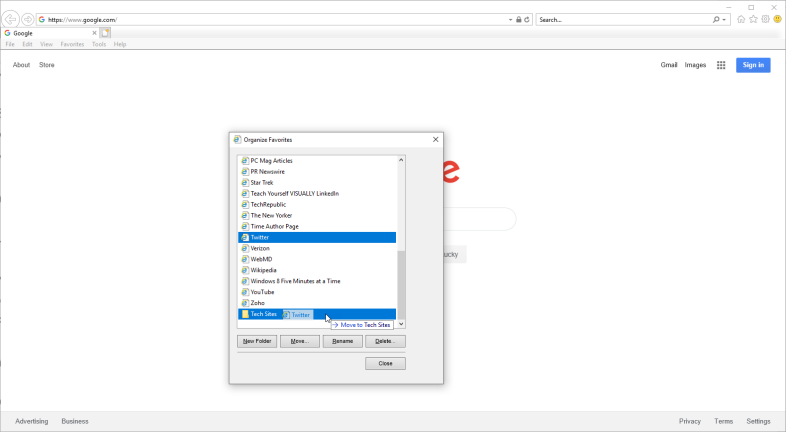
Ora cerca tra i tuoi preferiti per trovare un sito che desideri archiviare nella nuova cartella. Trascinalo nella nuova cartella. Puoi anche fare clic con il pulsante destro del mouse sul preferito e selezionare Taglia. Quindi fai clic con il pulsante destro del mouse sulla sua nuova cartella e seleziona Incolla.
Organizza i Preferiti di IE in Esplora file
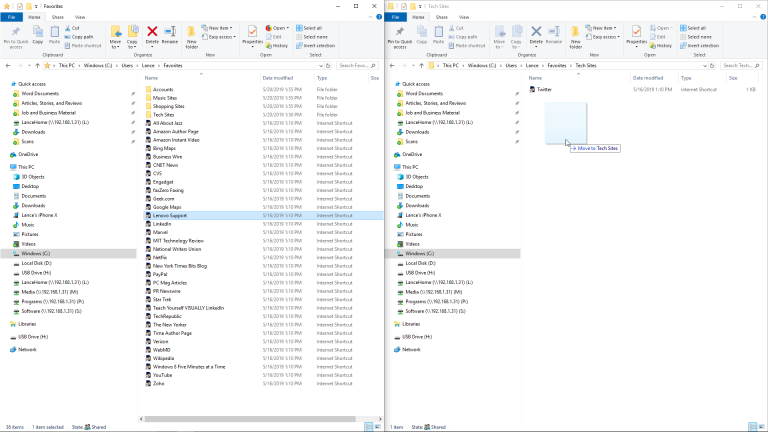
Ora puoi creare nuove cartelle, spostare i preferiti ed eseguire altre attività in un panorama più ampio e intuitivo. Puoi anche aprire due finestre di Explorer affiancate per spostare più facilmente i preferiti in cartelle diverse.
Come aggiungere e gestire i preferiti in Microsoft Edge
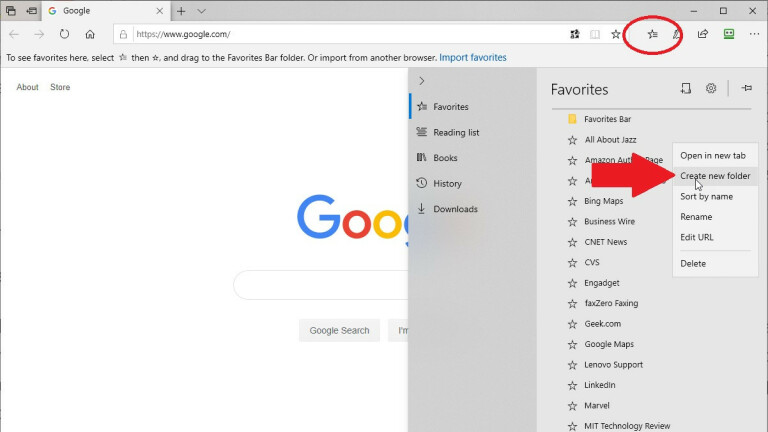
Sincronizza i segnalibri su più browser
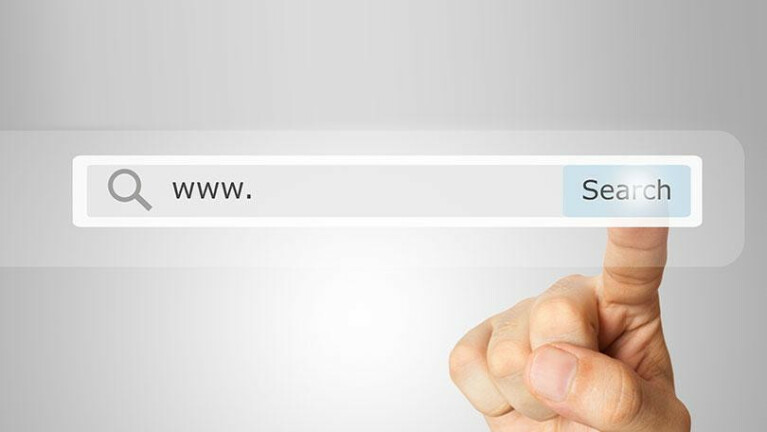
Il problema con l'opzione di sincronizzazione interna per Firefox o Chrome è che funziona solo all'interno di quel browser, non su altri browser. Se utilizzi una combinazione di Firefox, Chrome, IE ed Edge, uno strumento di sincronizzazione dei segnalibri di terze parti è un'opzione migliore. Diamo un'occhiata ad alcuni di quelli.

Eversync
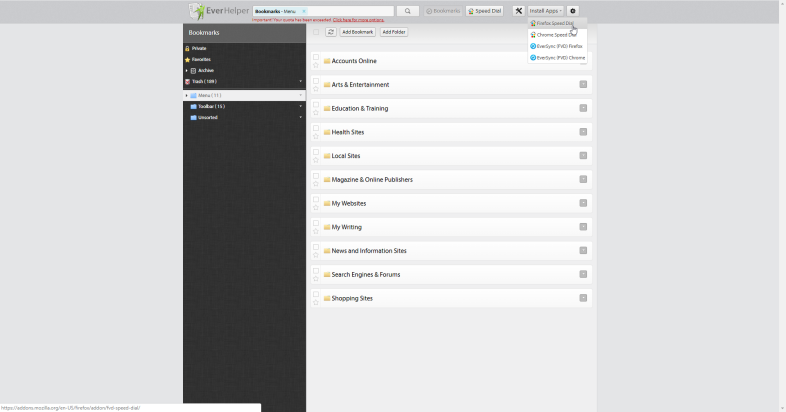
Puoi sincronizzare manualmente i tuoi segnalibri quando vuoi e selezionare un'opzione per sincronizzarli automaticamente in background ogni 30 minuti. I segnalibri possono anche essere salvati manualmente sul tuo account in qualsiasi momento e quindi ripristinati da un set di dati salvato se riscontri problemi con i tuoi segnalibri attuali. Nimbus crittografa i tuoi segnalibri per proteggerli e proteggerli durante la sincronizzazione.
Il servizio gratuito Eversync consente fino a 15.000 segnalibri e memorizza due settimane di backup automatici. Paga $ 4,99 al mese (o $ 44,99 all'anno) e puoi sincronizzare un numero illimitato di segnalibri e ripristinare un backup dei segnalibri degli ultimi sei mesi.
Raindrop.io
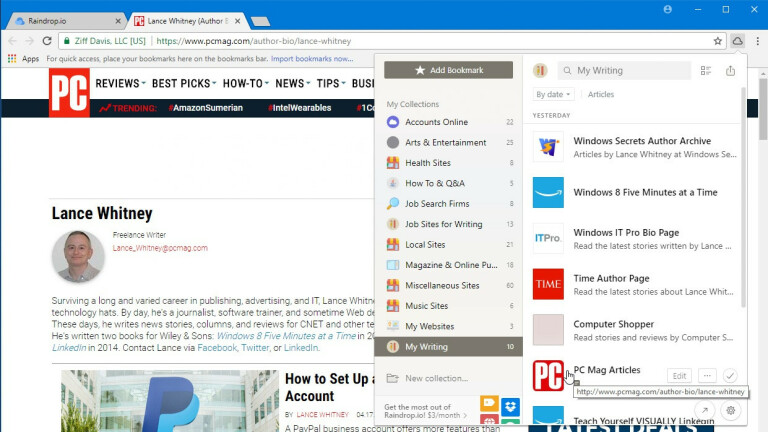
Puoi visualizzare e utilizzare i tuoi segnalibri tramite l'icona della barra degli strumenti Goccia di pioggia o tramite il riquadro Goccia di pioggia. Dopo aver installato il programma Raindrop.io come app o estensione e aver creato un account gratuito, puoi importare i tuoi segnalibri locali esistenti nel servizio. Da lì, installa il programma per altri browser sui tuoi altri dispositivi, accedi al tuo account e vedrai i tuoi segnalibri memorizzati.
Puoi ordinare i tuoi segnalibri per nome, data e altri criteri. Facendo clic con il pulsante destro del mouse su un segnalibro puoi modificarlo o eliminarlo. Modifica o rimuovi un segnalibro in un browser e la modifica viene immediatamente visualizzata negli altri browser, poiché sono tutti inseriti nella stessa raccolta. Per aggiungere un segnalibro, fai clic sull'icona Goccia di pioggia, seleziona la cartella in cui desideri archiviare il segnalibro e fai clic sul pulsante Aggiungi segnalibro.
Raindrop supporta direttamente Chrome, Firefox, Safari e Opera. Il programma è compatibile con Windows, macOS, iOS e Android. In Internet Explorer o Microsoft Edge, puoi utilizzare Raindrop come app Web per visualizzare e aprire le pagine dei segnalibri.
Un account di bookmarking di base con Raindrop.io è gratuito. Per $ 3 al mese o $ 28 all'anno, un'edizione Pro supporta raccolte nidificate di segnalibri archiviate in sottocartelle, trova ed elimina segnalibri duplicati e collegamenti interrotti e ti consente di archiviare le raccolte di segnalibri in Dropbox o Google Drive.
RoboForm
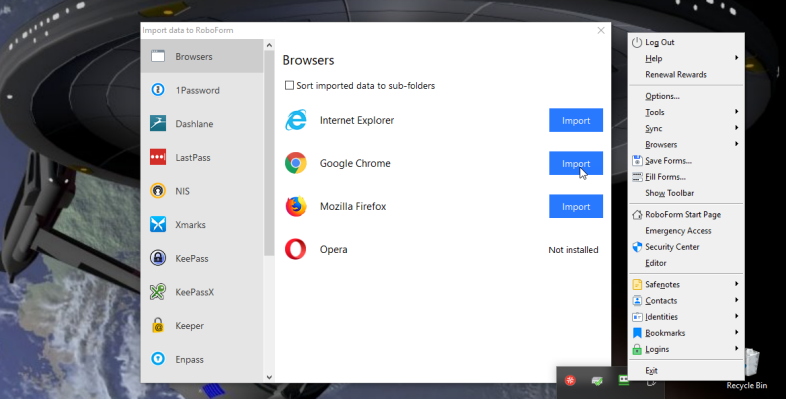
Per configurarlo, fai clic con il pulsante destro del mouse sull'icona RoboForm nella barra delle applicazioni e seleziona Opzioni dal menu. Nella finestra Opzioni, seleziona l'impostazione per Account e dati. Fare clic sul pulsante Importa. Se i tuoi segnalibri sono archiviati in cartelle e sottocartelle, seleziona la casella Ordina i dati importati in sottocartelle. Quindi fai clic sul pulsante Importa accanto al browser che contiene i segnalibri che desideri importare.
RoboForm funziona con qualsiasi browser web. Se desideri accedere a un segnalibro in un browser che utilizza RoboForm, fai clic sull'icona RoboForm sulla barra degli strumenti e seleziona la voce per Segnalibri. Ora dovresti vedere tutte le cartelle per i tuoi segnalibri. Basta aprire la cartella e selezionare il segnalibro per la pagina che si desidera avviare. Da qui, puoi anche fare clic con il pulsante destro del mouse su un segnalibro per gestirlo.
Puoi gestire completamente tutti i segnalibri archiviati tramite RoboForm facendo clic sull'icona della barra degli strumenti di RoboForm, selezionando la voce per i segnalibri e quindi facendo clic sul comando Modifica. Fare clic con il pulsante destro del mouse su una cartella per crearla, rinominarla o eliminarla. Fare clic con il pulsante destro del mouse su un segnalibro per rinominarlo, spostarlo o eliminarlo.
Segnalibri iCloud su iOS
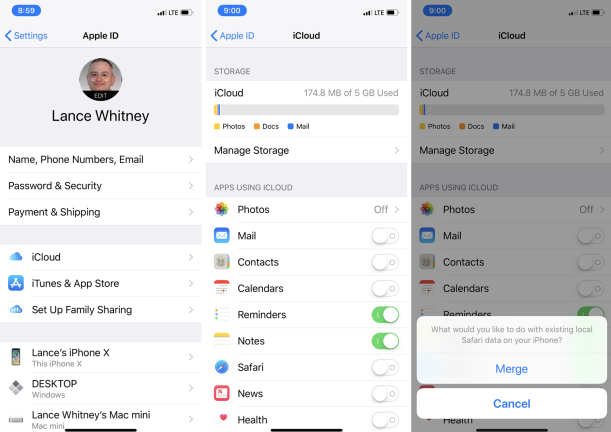
Segnalibri iCloud in Windows
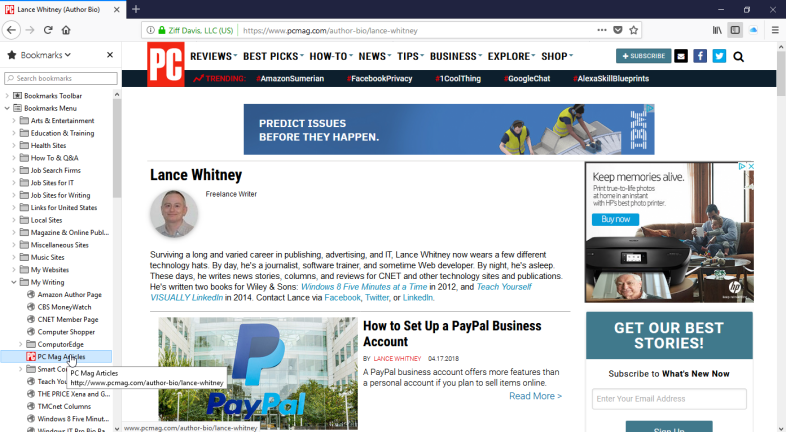
Nella finestra Opzioni segnalibro, controlla i browser che desideri includere nella sincronizzazione dei preferiti: Internet Explorer, Firefox e/o Chrome. Fare clic su OK e quindi su Applica.
Viene quindi richiesto di scaricare l'estensione iCloud Bookmarks per Firefox o Chrome. Fare clic sul pulsante Scarica. Il tuo browser si aprirà alla pagina dei Preferiti di iCloud. Fare clic sul pulsante Aggiungi per aggiungere l'estensione al browser, quindi riavviare il computer.
Al riavvio del computer, apri il backup del browser e i tuoi segnalibri dovrebbero ora essere sincronizzati tra Safari sul tuo iPhone o iPad e il browser sul tuo computer.
