Come aprire i file ZIP su iPhone utilizzando un'app di terze parti
Pubblicato: 2023-02-16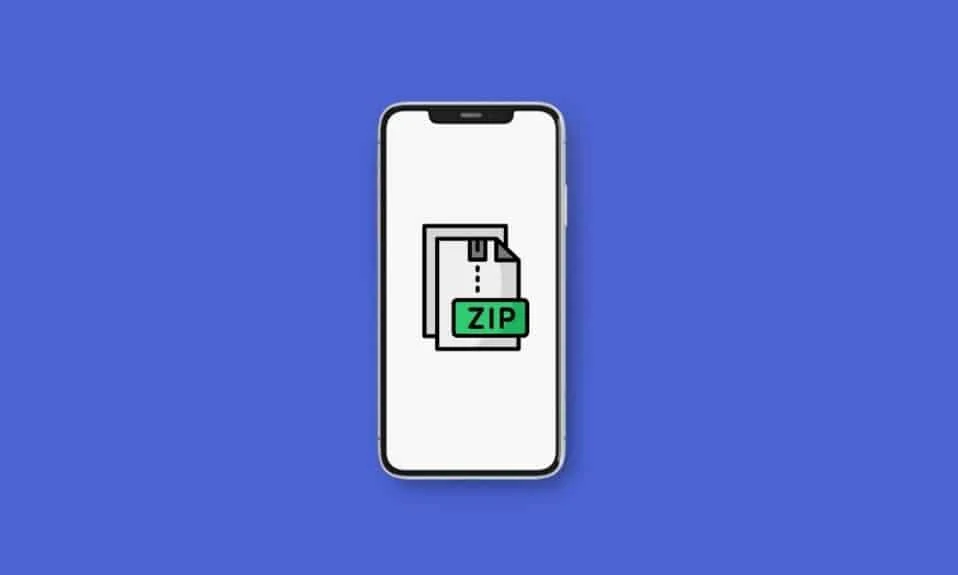
Uno dei vantaggi più significativi dell'invio di un file ZIP a qualsiasi destinatario è che eviti il fastidio di inviare più allegati contemporaneamente. È perché questo formato riduce i tempi di trasferimento combinando più file in uno solo. Se ricevi o scarichi un file ZIP sul tuo iPhone o iPad, sarai sollevato nel sapere che questi file possono essere aperti senza l'uso di un'app di terze parti. In questa guida, discuteremo su come aprire i file ZIP su iPhone utilizzando app di terze parti e anche su come creare file ZIP su iPhone.
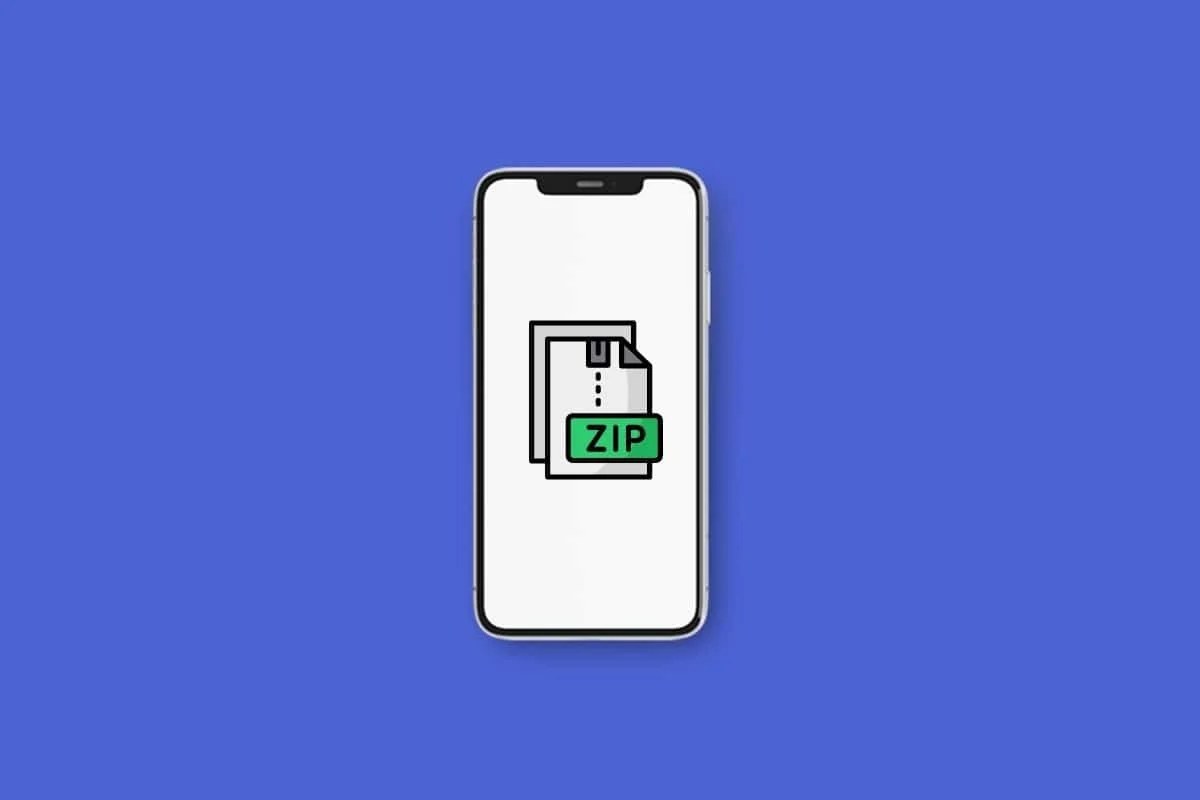
Come aprire i file ZIP su iPhone utilizzando un'app di terze parti
Quando si desidera condividere un numero elevato di file, è sempre più semplice inviare un file ZIP. È semplice aprire i file ZIP sul tuo iPhone o iPad. La funzionalità per l'apertura di questi tipi di archivi in uno svuotamento è integrata in iOS e iPadOS. Allo stesso modo possono essere aperti anche gli archivi TAR. Per una maggiore flessibilità, utilizza app di terze parti come iZip, WinZip e Zip & RAR File Extractor. Continua a leggere per sapere come aprire i file ZIP su iPhone utilizzando un'app di terze parti e aprire i file ZIP dall'e-mail.
Quali sono le app di terze parti per aprire file ZIP su iPhone o iPad?
Durante l'utilizzo dell'opzione integrata, puoi aprire i file ZIP su un iPhone o iPad utilizzando strumenti di terze parti. Stiamo condividendo i tre migliori strumenti di terze parti che possono eseguire lo stesso sul tuo iPhone e iPad. Queste app sono utili se utilizzi altri formati di file che il tuo iPhone non è in grado di leggere e desideri utilizzare un'unica app per tutti. Ecco le app attraverso le quali puoi imparare come aprire i file ZIP su iPhone utilizzando app di terze parti:
1. Zip
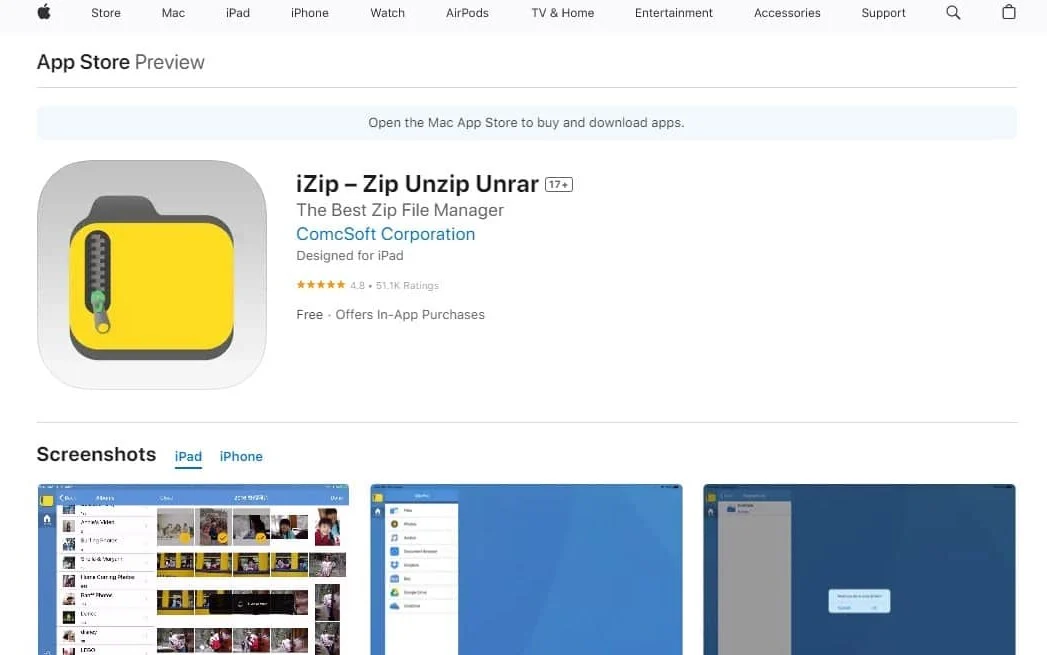
iZip è una delle app iOS più utili e maneggevoli per l'apertura di file ZIP.
- È molto facile da usare e ha un'interfaccia utente intuitiva.
- Oltre a ciò, iZip può anche decomprimere numerosi formati di file compressi , tra cui RAR, 7Z, ZIPX, TAR, ISO e TGZ, solo per citarne alcuni. Eppure iZip è un'app a tutti gli effetti che offre molto di più della semplice apertura di file ZIP.
- Questa app ti consente anche di accedere ai file archiviati in diversi servizi di archiviazione cloud , tra cui iCloud, Google Drive, OneDrive, Dropbox e Box.
- Con questa app, puoi anche aggiungere file a file ZIP , creare file ZIP crittografati e non crittografati e aprire tipi di file all'interno dell'app come TXT, PDF, PNG, JPG, ecc.
2. WinZip
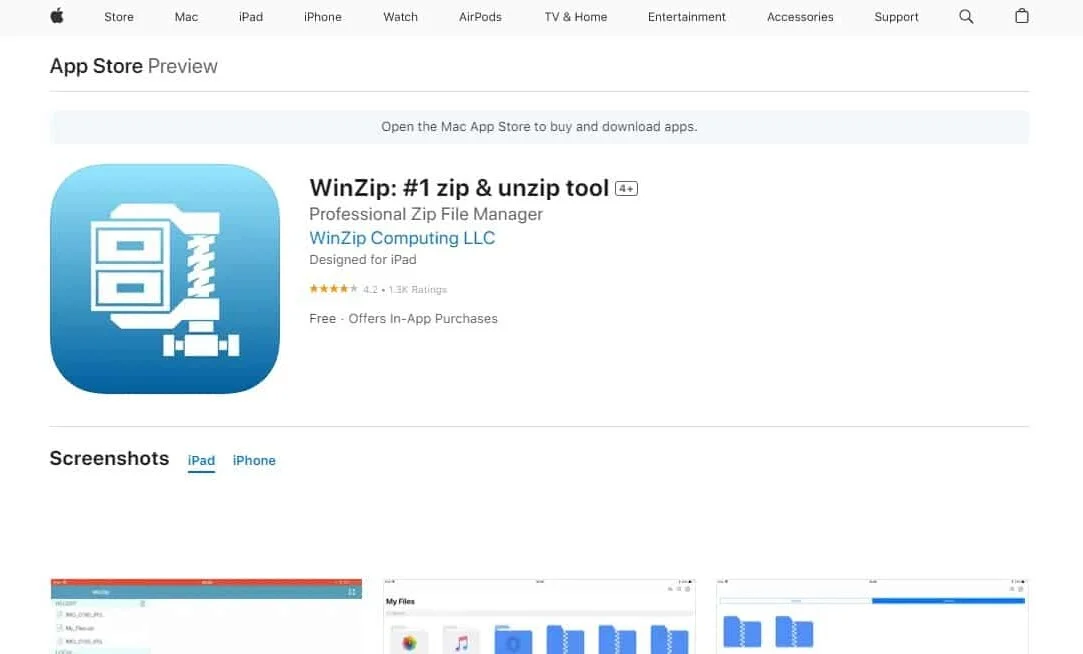
Anche se WinZip non supporta tanti formati di file compressi come iZip, fa il lavoro senza sforzo.
- Questa app supporta i principali formati di file compressi come ZIPX, RAR, ZIP e 7Z.
- Puoi collegarlo ai tuoi account Google Drive, iCloud, Dropbox e OneDrive.
- Questa app può anche comprimere i file e crittografare anche i tuoi archivi.
- WinZip fornisce anche funzionalità integrate che ti consentono di visualizzare documenti word, fogli di calcolo Excel, determinati documenti Web, presentazioni PowerPoint, PDF e diversi file multimediali all'interno dell'archivio ZIP o RAR, senza decomprimere.
Vediamo come aprire i file ZIP su iPhone utilizzando app di terze parti, come WinZip:
1. Apri l'app WinZip e vai alla posizione del file ZIP .
2. Ora tocca Archivio ZIP . Ti porterà all'interno del file ZIP.
3. Tocca l' icona con tre puntini sulla destra della cartella.
4. Scegli Unzip dal popup.
5. Toccare Unzip dal basso e selezionare la posizione desiderata in cui archiviare i file.
Leggi anche : Cos'è il file GZ e come si decomprime?
3. Estrattore di file zip e RAR
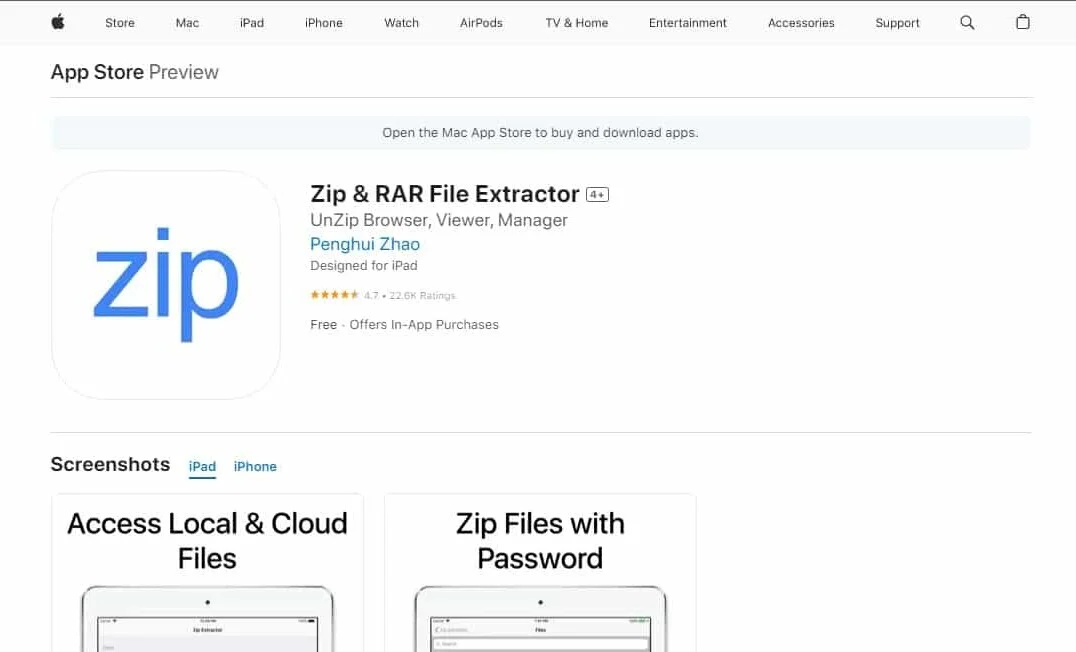
Questa app è un'altra eccellente app per aprire file ZIP su iPhone.
- La funzione chiave di Zip & RAR File Extractor è che include la possibilità di decomprimere archivi ZIP, RAR E 7Z.
- Tramite questa app, puoi creare archivi ZIP e 7Z utilizzando l'app.
- Come le altre app, Zip & RAR Extractor consente l'integrazione con iCloud, Google Drive, Dropbox e One Drive.
- Include anche un visualizzatore integrato per file PDF, immagini, alcuni tipi di documenti e anche una funzione di trasferimento Wi-Fi.
Come aprire i file ZIP su iPhone e iPad?
Gli archivi ZIP sono utili se devi condividere file di grandi dimensioni su Internet. La compressione dei file consente di risparmiare spazio di archiviazione e consente trasferimenti di file più rapidi. Sapere come aprire ZIP, TAR, RAR e altri formati di file compressi è utile se sei il destinatario. Ecco come aprire i file ZIP su iPhone utilizzando un'app di terze parti:

1. Apri l'app File sul tuo iPhone o iPad.
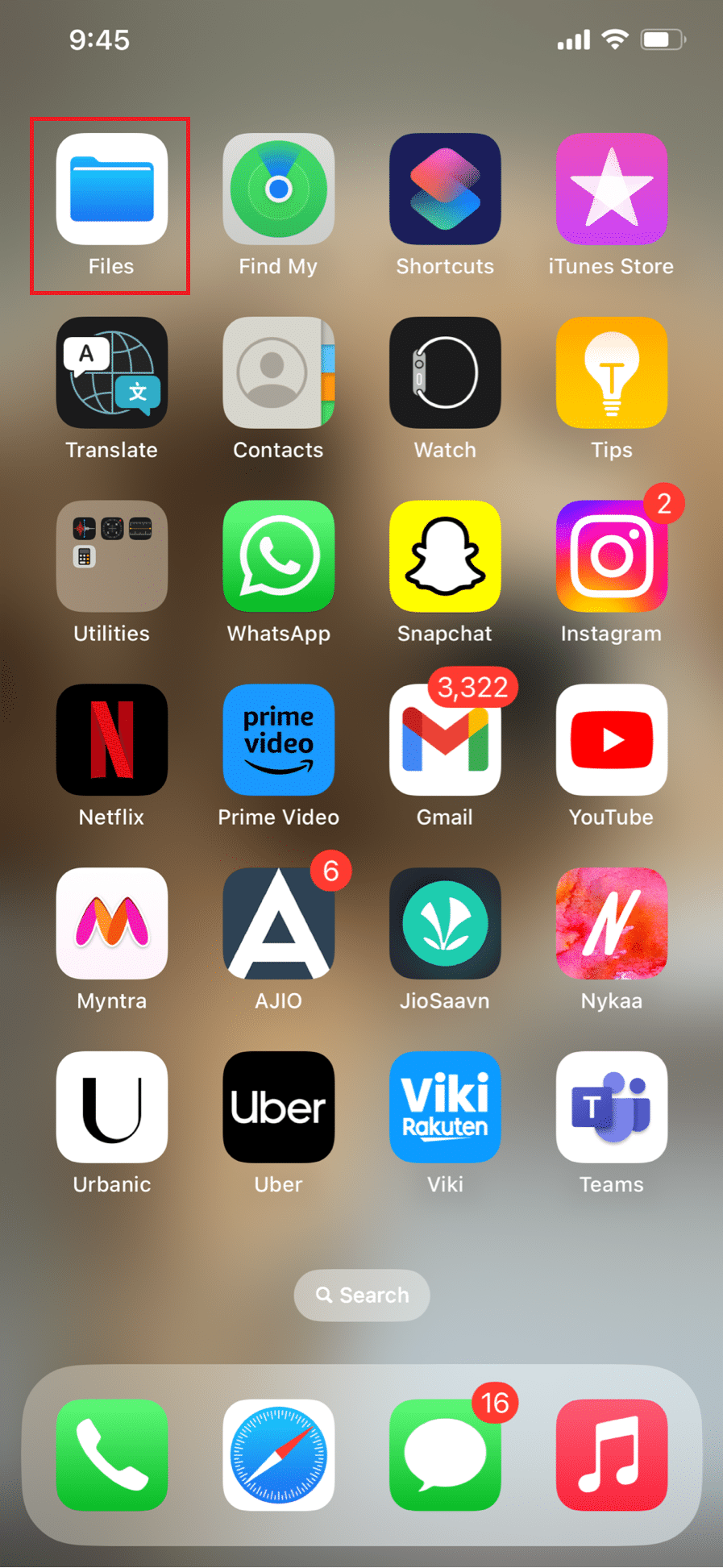
2. Individua il file ZIP desiderato che desideri aprire.
Nota : seleziona Download se hai scaricato il file da Internet.
3. Toccare il file ZIP desiderato per aprirlo. L'archivio ZIP verrà decompresso immediatamente dal tuo iPhone.
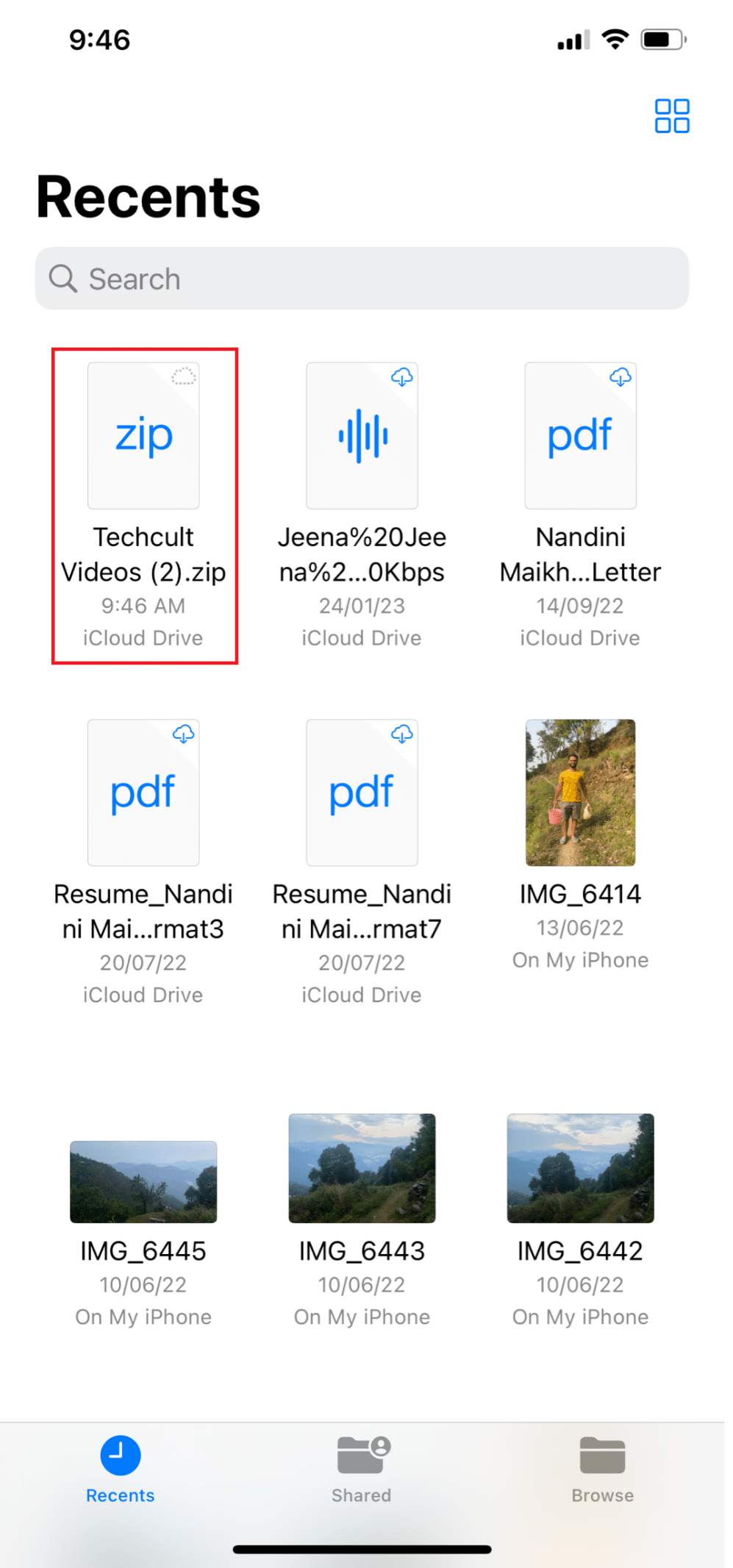
4. Toccare e tenere premuta la cartella decompressa e toccare Rinomina dal menu a comparsa.
5. Digita il tuo nuovo nome e termina toccando Fatto sulla tastiera.
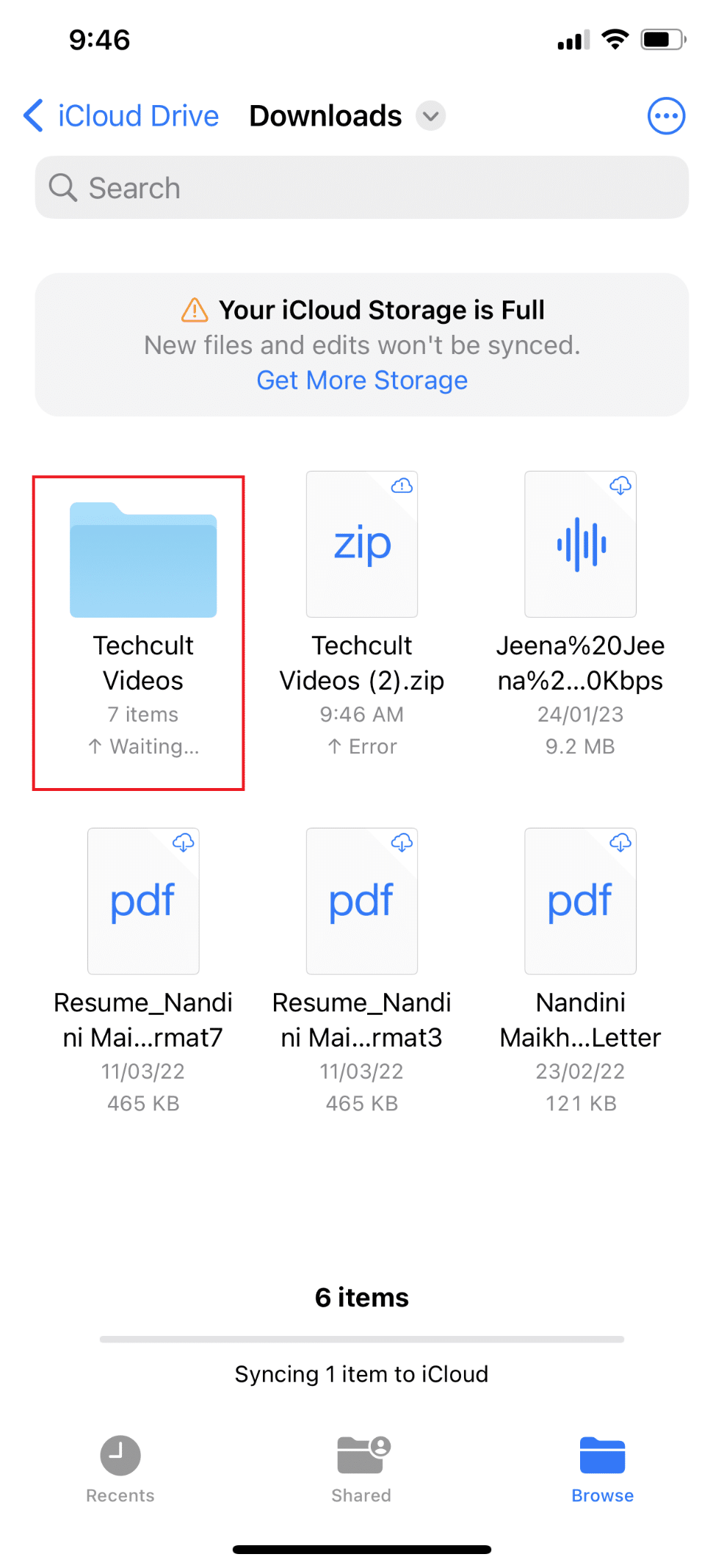
6. Toccare la cartella appena decompressa per visualizzare il contenuto del file ZIP.
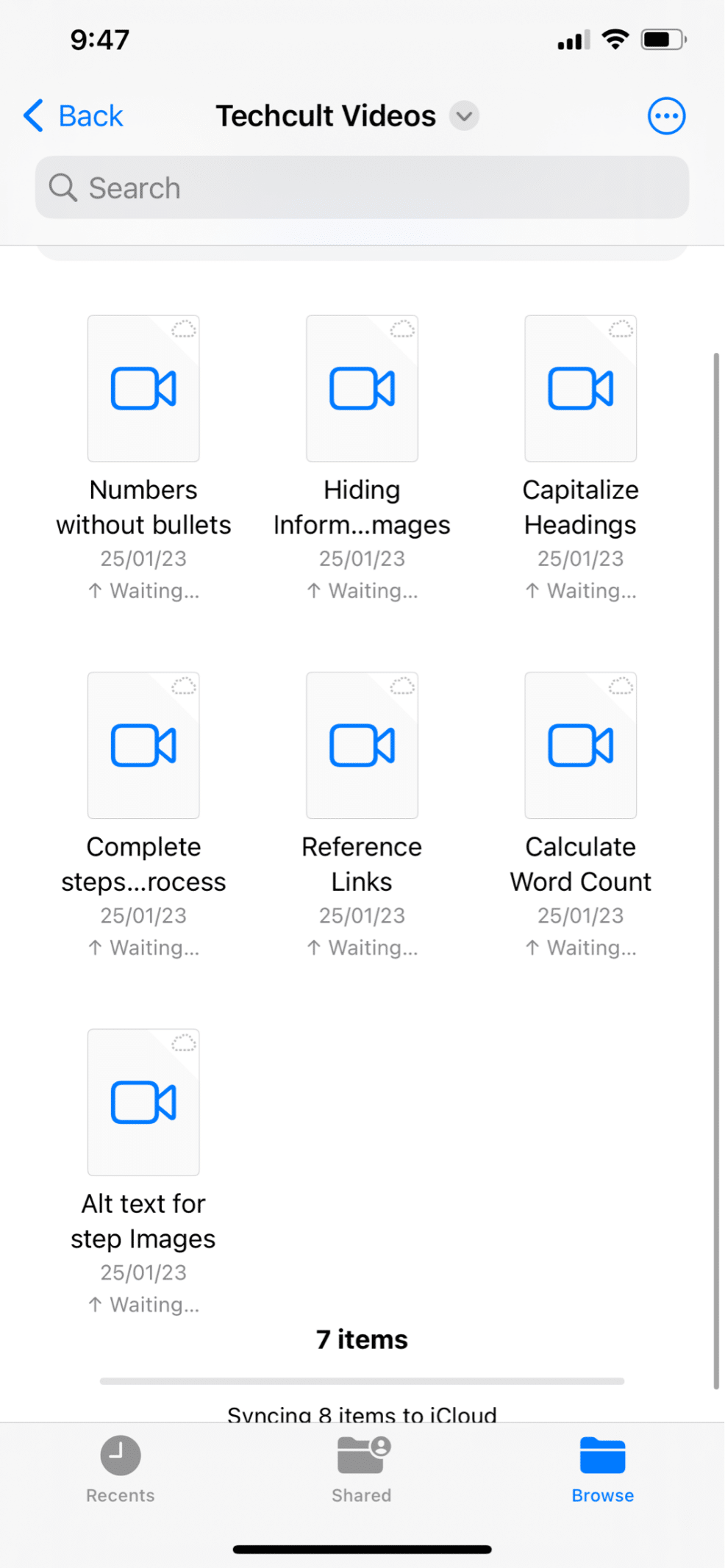
Leggi anche : Come scaricare WinZip gratuitamente
Come aprire i file ZIP dall'app di posta elettronica o da WhatsApp?
Se il tuo capo o supervisore ti assegna un progetto di grandi dimensioni con più file, molto probabilmente li comprimerà in un file zip per facilitarne l'invio. Dovresti sapere come aprire i file ZIP da e-mail o WhatsApp. Se hai ricevuto un file ZIP tramite WhatsApp, Mail o qualsiasi altra app di messaggistica, devi prima salvarlo nell'app File. Ecco come aprire i file ZIP su iPhone utilizzando un'app di terze parti:
1. Apri l' app di messaggistica desiderata .
Nota : per questa demo è stata utilizzata l'app Microsoft Teams .
2. Toccare il file ZIP desiderato .
3. Tocca l' icona Condividi .
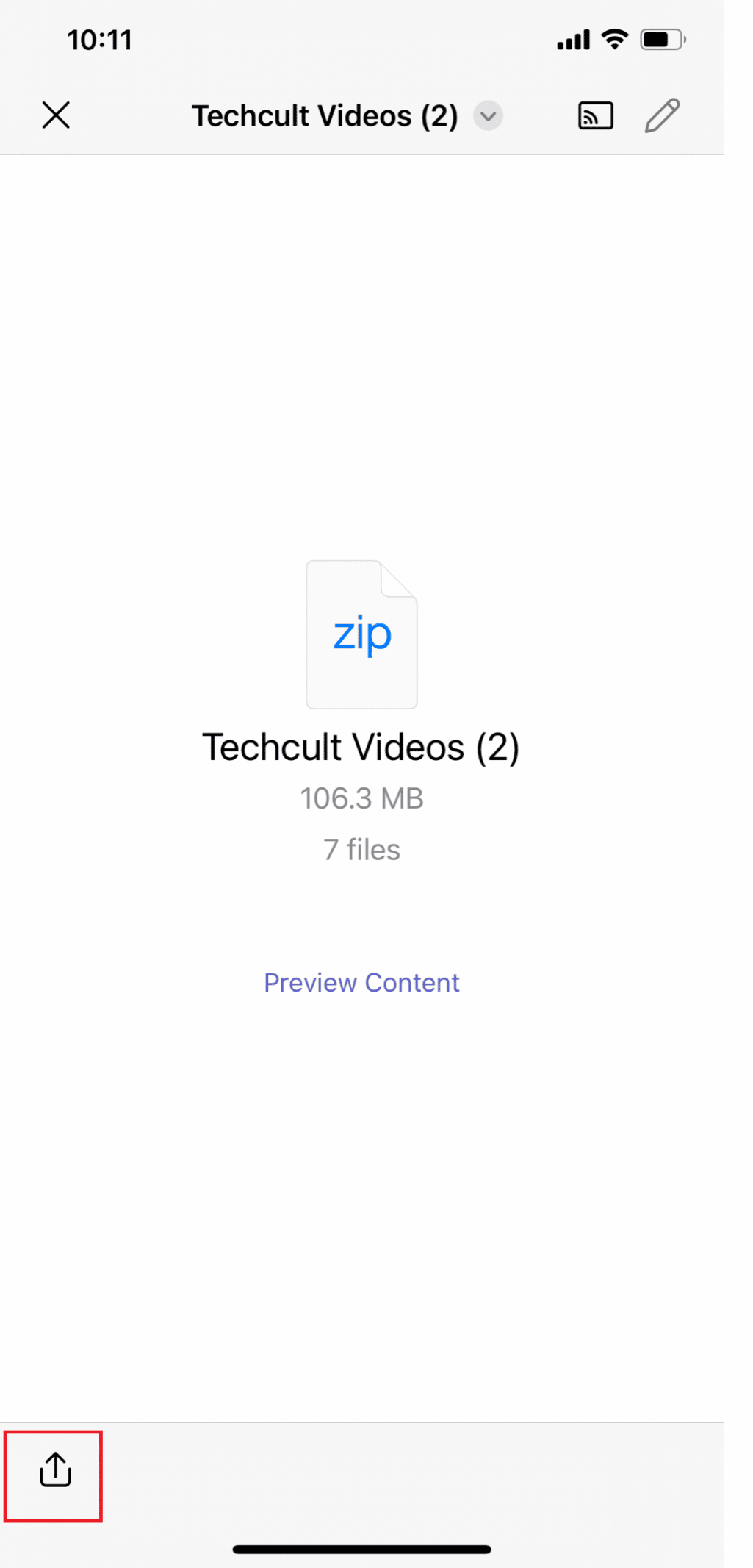
4. Toccare Salva su file dal popup e scegliere la posizione desiderata in cui si desidera salvare il file ZIP.
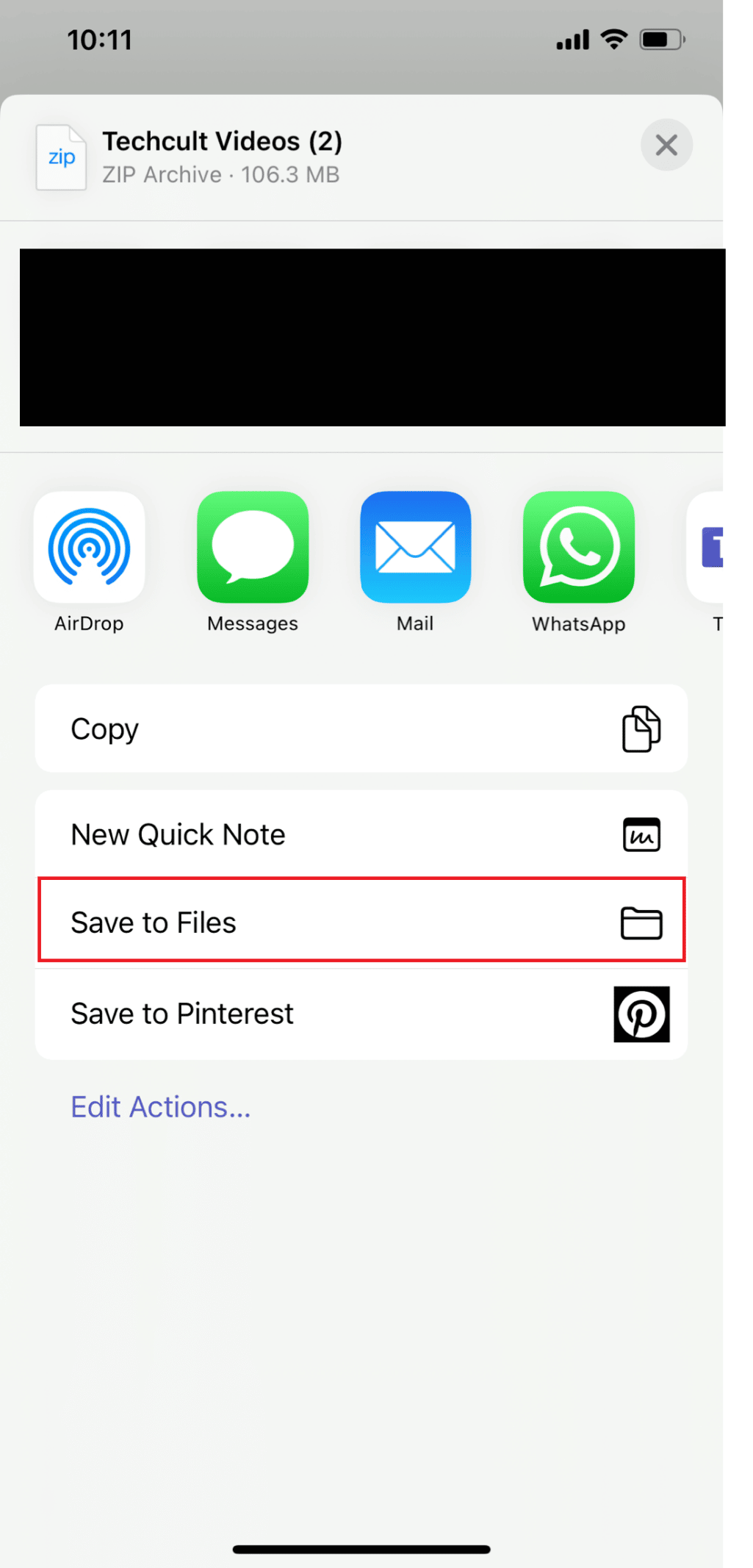
5. Ora tocca Salva .
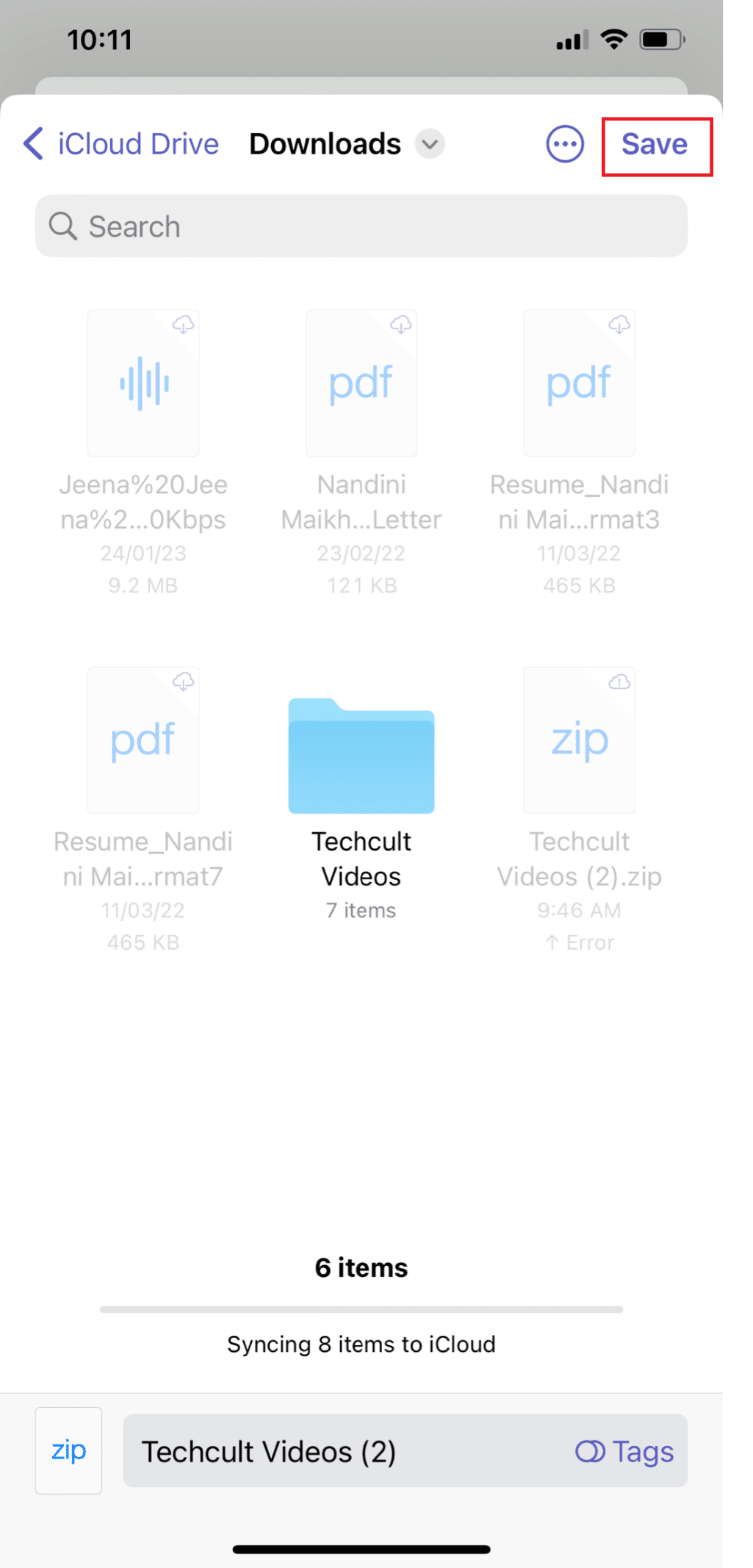
Leggi anche : Come decomprimere i file su un telefono Android
Come creare un file ZIP su iPhone?
Imparare a creare file ZIP su iPhone utilizzando un'app di terze parti è importante in quanto puoi essere un destinatario o un mittente. Se desideri condividere un file di grandi dimensioni o più file, un file ZIP occuperebbe meno spazio di archiviazione e può anche essere inviato più velocemente grazie alle dimensioni ridotte del file. Impara a creare un file ZIP sul tuo iPhone:
1. Apri l'app File e seleziona la posizione desiderata , ad esempio Sul mio iPhone o iCloud Drive .
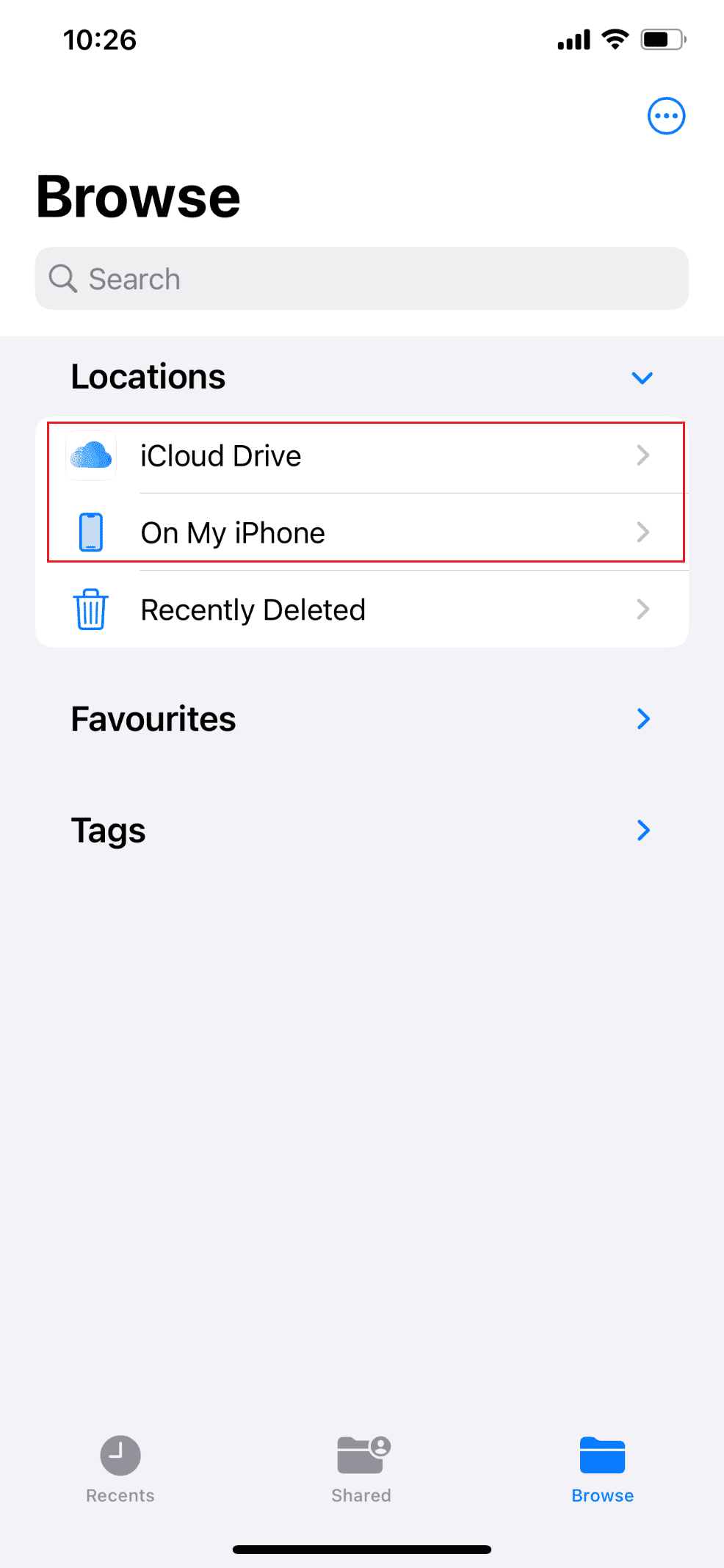
2. Toccare l' icona con tre puntini > Seleziona opzione.
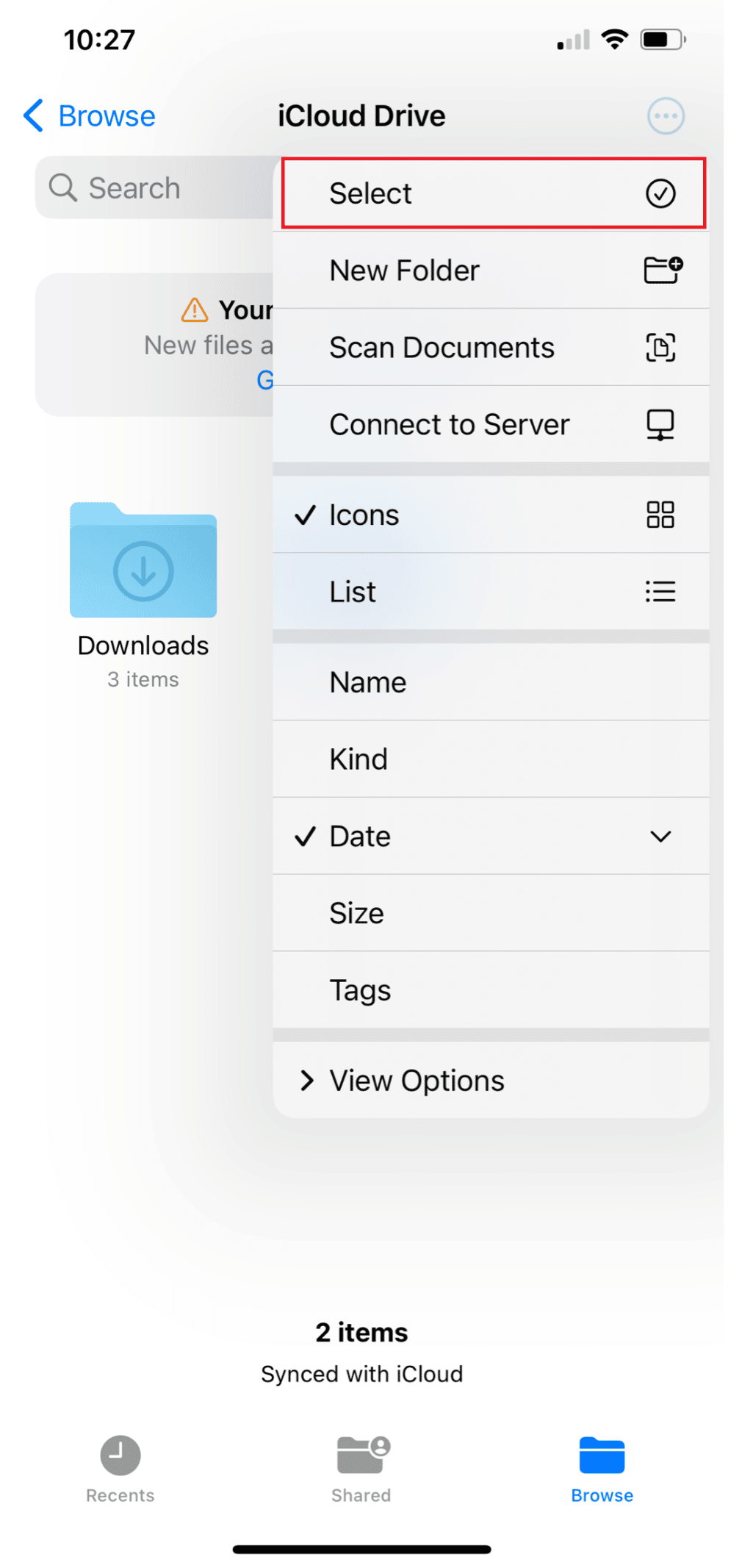
3. Selezionare i file desiderati .
4. Di nuovo, tocca l' icona a tre punte > opzione Comprimi .
5A. Se scegli un solo file , in quella cartella viene salvato un file ZIP con lo stesso nome .
5B. Se hai selezionato più file , un archivio ZIP denominato Archive.zip viene salvato nella cartella specificata.
6. Per rinominare l'archivio ZIP, tenere premuto il file/la cartella e toccare Rinomina .
Consigliato :
- Perché Windows continua a ridurre a icona i programmi?
- Come convertire JPG in PDF
- 7-Zip vs WinZip vs WinRAR (miglior strumento di compressione file)
- Come trovare cose nascoste su iPhone
Ci auguriamo che tu abbia appreso come aprire i file ZIP su iPhone utilizzando un'app di terze parti e aprire i file ZIP dall'e-mail. Sentiti libero di contattarci con le tue domande e suggerimenti tramite la sezione commenti qui sotto. Inoltre, facci sapere quale argomento vuoi approfondire nel nostro prossimo articolo.
