Come aprire il Mixer volume in Windows 10/11
Pubblicato: 2022-06-09Puoi accedere all'icona Controllo volume nella barra delle applicazioni in diverse versioni di Windows, in particolare Windows 10 e 11. Tuttavia, è più facile accedere alle impostazioni audio avanzate nelle versioni precedenti come Windows 7.
Quindi, se hai problemi a individuare il mixer del volume o i pulsanti di controllo del volume per app specifiche in Windows 10 e 11, non preoccuparti più. Questo post copre le guide sulla regolazione del suono e sull'utilizzo dei mixer su entrambi i sistemi operativi.
Ti mostreremo anche come far funzionare il controllo del suono e il mixer se riscontri problemi con loro.
Domande frequenti sui controlli del volume di Windows
Perché l'icona di controllo del volume di Windows 10 è scomparsa? – Molti utenti si sono lamentati della scomparsa dell'opzione di controllo del volume dal proprio PC. Nella maggior parte dei casi, questo problema può essere risolto facilmente. Tuttavia, ti impedirà di regolare il volume del suono.
Perché il controllo del volume non si apre in Windows? – Gli utenti hanno anche segnalato che non potevano aprire le impostazioni di controllo del volume ogni volta che facevano clic sull'icona. Non preoccuparti perché questo è un problema comune che puoi risolvere facilmente, utilizzando una delle soluzioni seguenti.
Come posso regolare i livelli del volume su Windows 10 se sono disattivati? – Quando i livelli del volume sono disattivati, non sarà possibile modificarli. Abbiamo anche fornito una soluzione utile per questo problema.
Come posso correggere i tasti di controllo del volume che non funzionano su Windows 10? – Molti utenti preferiscono toccare i controlli della tastiera per modificare il volume del suono sul proprio computer. Tuttavia, a volte, i tasti per il controllo dei livelli audio possono non funzionare correttamente. Questo problema è in genere causato da driver obsoleti o danneggiati.
Condivideremo vari modi per regolare i livelli audio sul tuo PC Windows. Inoltre, ti insegneremo come risolvere i problemi comuni associati alle impostazioni del controllo del volume.
Prima opzione: utilizzare i pulsanti della tastiera
Uno dei modi più semplici per regolare i livelli del volume del PC è premere i tasti appropriati sulla tastiera. In questo modo verrà visualizzata la sovrapposizione del volume sullo schermo del computer. Tieni presente che questo metodo si applica solo a te se hai i tasti Volume su e Volume giù sul tuo laptop o tastiera.
Alcuni laptop Windows hanno anche una chiave per Mute. Premendo questo tasto verrà visualizzata la sovrapposizione del volume sullo schermo. Puoi usare il puntatore del mouse per far scorrere il livello del volume nella posizione desiderata.
Tutto dipende dalla disposizione della tastiera. Ad esempio, i tasti di controllo del volume, incluso il pulsante muto, possono essere alloggiati sotto alcuni tasti funzione. In altri casi possono essere integrati con i tasti freccia. Nella maggior parte dei casi dovrai utilizzare il tasto FN (funzione) per attivare questi pulsanti.
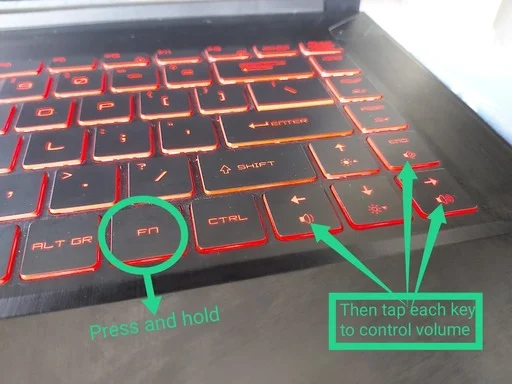
Tuttavia, alcuni computer moderni sono dotati di tasti del volume dedicati e persino di cursori nell'area della tastiera.
Seconda opzione: utilizzo dell'icona di controllo del volume
Puoi anche accedere all'icona di controllo del volume per regolare i livelli audio sul tuo computer. Molti utenti preferiscono questa opzione perché per loro è il modo più semplice e veloce per modificare il volume del proprio PC. Puoi regolare i livelli audio tramite l'icona di controllo del volume seguendo questi passaggi:
Vai nell'angolo in basso a destra della barra delle applicazioni, quindi fai clic sull'icona Controllo volume.
Apparirà una piccola finestra che offrirà l'accesso al controllo del livello del volume.
Fai scorrere la barra per impostare il volume sul livello preferito.
Questo potrebbe essere uno dei modi più rapidi e semplici per cambiare il livello del volume del tuo computer. Tuttavia, vale la pena notare che non offre opzioni per la regolazione del volume per le singole app.
Opzione 3: utilizzo del mixer del volume
Puoi utilizzare il Mixer volume per modificare il livello del volume delle app individualmente. Questo è utile quando vuoi aumentare il livello del suono di un programma, quindi abbassare il volume per un'altra app. Ad esempio, puoi ottenere un'esperienza audio completa dal gioco a cui stai giocando pur continuando a sentire sufficientemente le notifiche da Skype.
Quindi, ecco come aprire il mixer del volume in Windows 10:
Vai nell'angolo in basso a destra della barra delle applicazioni, quindi fai clic con il pulsante destro del mouse sull'icona Controllo volume.
Seleziona Apri Mixer volume dalle opzioni.
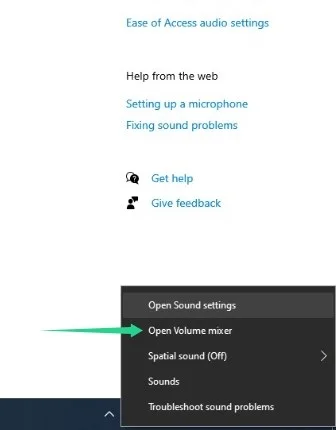
Verrà visualizzata una nuova finestra. Qui vedrai le applicazioni in esecuzione e i loro livelli audio. Puoi spostare il cursore verso l'alto o verso il basso per ciascuna app se desideri regolarne il volume. Quando modifichi i livelli audio per un'app, non influirai sull'audio per gli altri programmi.

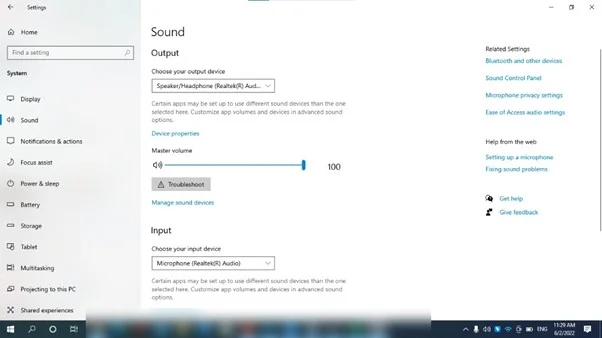
Se stai utilizzando Windows 11, vai alla barra delle applicazioni, fai clic con il pulsante destro del mouse sull'icona del suono e seleziona Apri Mixer volume. Il sistema operativo ti reindirizzerà alla pagina Sistema > Suono > Mixer volume dove puoi regolare il volume per applicazioni specifiche.
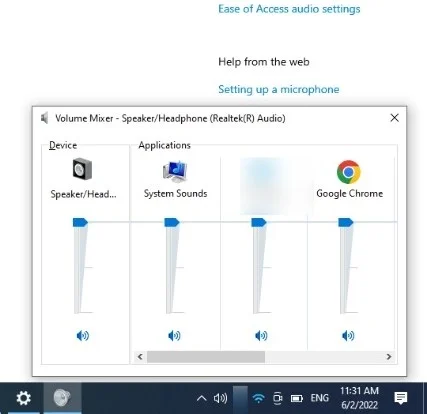
Opzione 4: apertura della pagina delle impostazioni audio
La pagina delle impostazioni audio è dove puoi controllare quasi tutto ciò che riguarda il suono del tuo sistema. Puoi regolare il volume del tuo sistema e scegliere il tuo dispositivo di uscita audio.
Puoi utilizzare il pulsante di ricerca di Windows per accedere alla pagina dei suoni o passare attraverso l'applicazione Impostazioni.
Apri il menu Start e digita "impostazioni audio". Fare clic su Apri in Impostazioni audio. In alternativa, puoi toccare il collegamento Win + I, fare clic su Sistema nella pagina Impostazioni e selezionare Suono.
Ora puoi utilizzare il dispositivo di scorrimento in Volume principale per regolare il suono del tuo sistema. Se desideri modificare il tuo dispositivo di output, vai al menu a discesa in "Scegli il tuo dispositivo di output".
Apertura delle impostazioni audio in Windows 11
Anche la pagina delle impostazioni audio di Windows 11 fornisce le stesse funzioni. Ti consente di scegliere i tuoi dispositivi audio di input e output. Tuttavia, puoi anche accedere al mixer del volume nella stessa pagina.
Opzione 5: utilizzo del software del driver
Un'altra opzione per regolare i livelli del volume è l'utilizzo di un programma software di terze parti. Ci sono schede audio e driver audio che vengono forniti con i propri controlli del volume. Questi controlli del volume sono molto simili al Mixer volume di Windows. Quindi, sarà facile per te navigare attraverso le funzionalità.
La maggior parte dei programmi software di terze parti contiene anche opzioni per il miglioramento del suono. Quindi, se lo desideri, puoi aggiungere diversi effetti all'audio. Inoltre, questi strumenti sono dotati di equalizzatori che consentono di ottimizzare la qualità del suono.
Alcuni di questi programmi software di terze parti consentono anche di salvare diverse impostazioni dell'audio e dell'equalizzatore. Con un solo clic, puoi passare tra i vari preset audio. Quindi, se sei più esperto di tecnologia e preferisci mettere a punto il tuo audio, questa opzione è l'ideale per te. D'altra parte, se sei un utente medio che vuole semplicemente avere un suono udibile sul proprio PC, sarà sufficiente utilizzare il Mixer del volume.
Risoluzione dei problemi comuni di controllo del volume
Molti utenti si sono lamentati della mancanza o del malfunzionamento del controllo del volume sul proprio computer. Nella maggior parte dei casi, questo problema ha qualcosa a che fare con driver audio obsoleti o danneggiati. Uno dei modi migliori per risolvere questo problema è aggiornare i driver. Puoi eseguire questa attività manualmente, ma il processo può richiedere molto tempo e persino rischioso. Dovresti andare sul sito Web del produttore e cercare i driver giusti compatibili con la versione del tuo sistema. Se ti capita di installare i driver sbagliati, potresti danneggiare il tuo computer.
Pertanto, consigliamo di optare per una soluzione più affidabile e conveniente: Auslogics Driver Updater. Una volta attivato, questo programma riconoscerà automaticamente la versione del tuo sistema. Devi solo fare clic su un pulsante e Auslogics Driver Updater troverà i driver giusti per il tuo computer.
Mantenere il tuo sistema ottimizzato
Puoi anche adottare misure per evitare altri problemi del PC che potrebbero potenzialmente influire sulle impostazioni audio. Queste misure includono l'eliminazione dei file spazzatura e la correzione o la rimozione di chiavi di registro danneggiate.
I file spazzatura possono ingombrare il tuo disco rigido nel tempo e causare rallentamenti del sistema. Le chiavi di registro residue e problematiche possono alterare le impostazioni del sistema operativo e causare vari problemi. Tuttavia, sbarazzarsi di loro può essere un compito arduo, dal momento che devi ripetere il processo di volta in volta.
Per fortuna, puoi risparmiarti lo stress installando Auslogics BoostSpeed. Lo strumento esegue la regolare manutenzione del PC trovando questi elementi che rallentano il sistema e rimuovendoli. Il suo strumento integrato CleanUp è uno dei tanti altri che ottimizzano le prestazioni del tuo sistema e ti aiutano a interagire meglio con il tuo sistema operativo.
