Come aprire file JAR in Windows 10
Pubblicato: 2022-03-19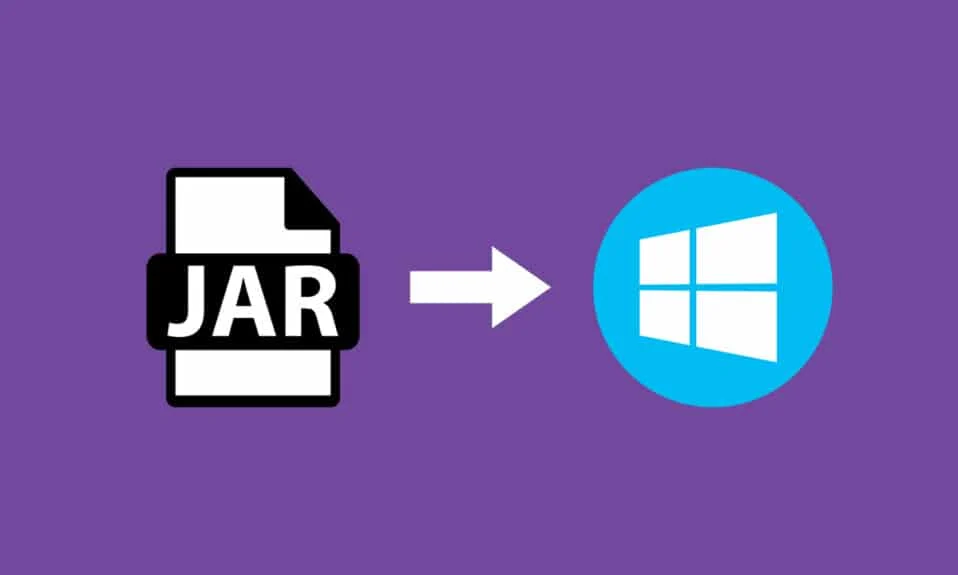
Un JAR è un formato di file che fornisce una versione compressa di una cartella aggregando molti file diversi come metadati, immagini, audio o directory in uno per scopi di distribuzione. Questi file JAR possono essere trovati come .jar in una cartella di file zippati o un file creato tramite il software WinZip. Questo software aiuta anche ad estrarre la cartella .jar. Inoltre, archivia e decomprime i file. I file JAR ci offrono due grandi vantaggi. Che si tratti di decomprimere, visualizzare o eseguire file JAR, Java Runtime è obbligatorio. Esistono vari altri strumenti come File Viewer Plus, WinZip, WinRar, ecc. Per aprire file JAR che funzionano solo con Java Runtime. In questo articolo, abbiamo mostrato come aprire file jar con Java Windows 10.
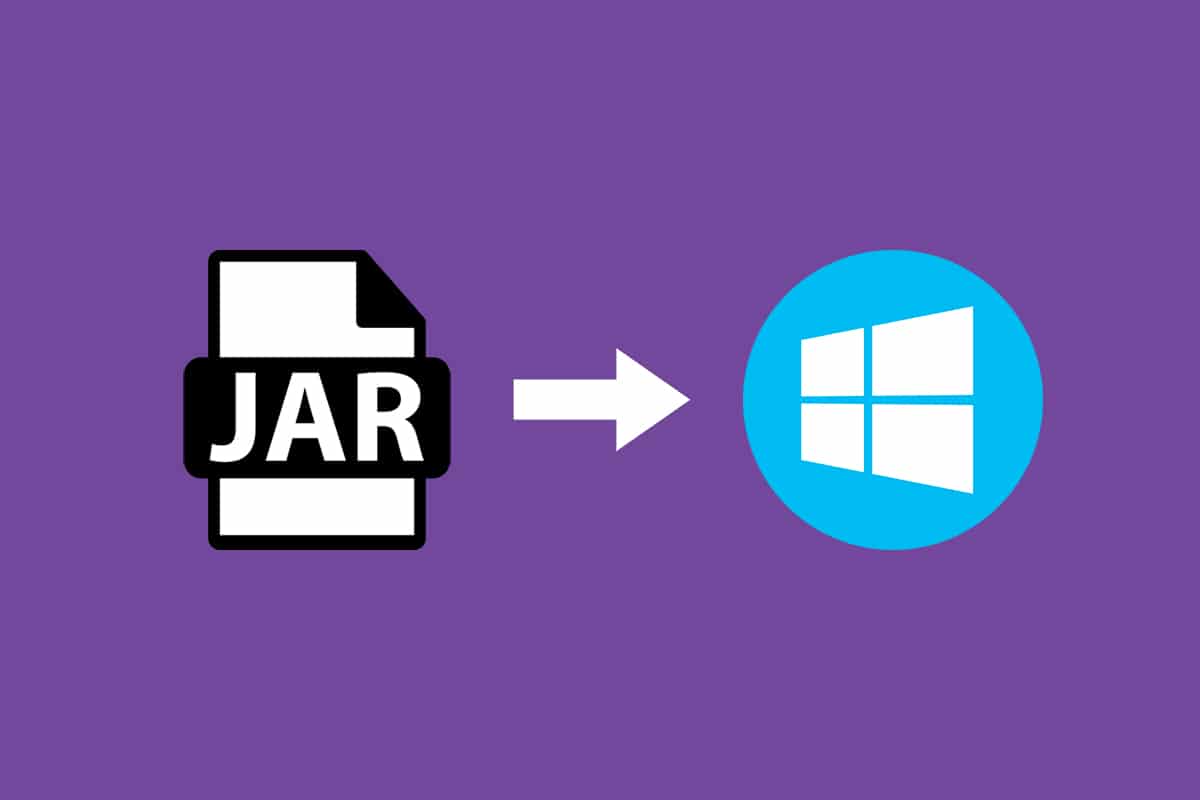
Contenuti
- Come aprire file JAR in Windows 10
- Come installare Java Runtime
- Metodo 1: aprire con Java Platform Library
- Metodo 2: esegui JAR tramite l'app Impostazioni
- Metodo 3: utilizzare il prompt dei comandi
- Metodo 4: scarica un apri file JAR
- Metodo 5: utilizzare il software esecutore di terze parti
Come aprire file JAR in Windows 10
I file JAR possono aggregare migliaia di file distinti per creare un'unica applicazione, quindi possono comprimere il contenuto della cartella che a sua volta riduce le dimensioni della cartella e quindi li aiuta a trasferirsi facilmente tra le reti. Se vuoi aprire un file JAR su Windows 10, la prima cosa che devi fare è controllare se hai già installato Java Runtime sul tuo PC. Per fare ciò, segui i passaggi indicati di seguito.
1. Premi il tasto Windows . Digita Cmd sulla barra di ricerca e fai clic su Apri .
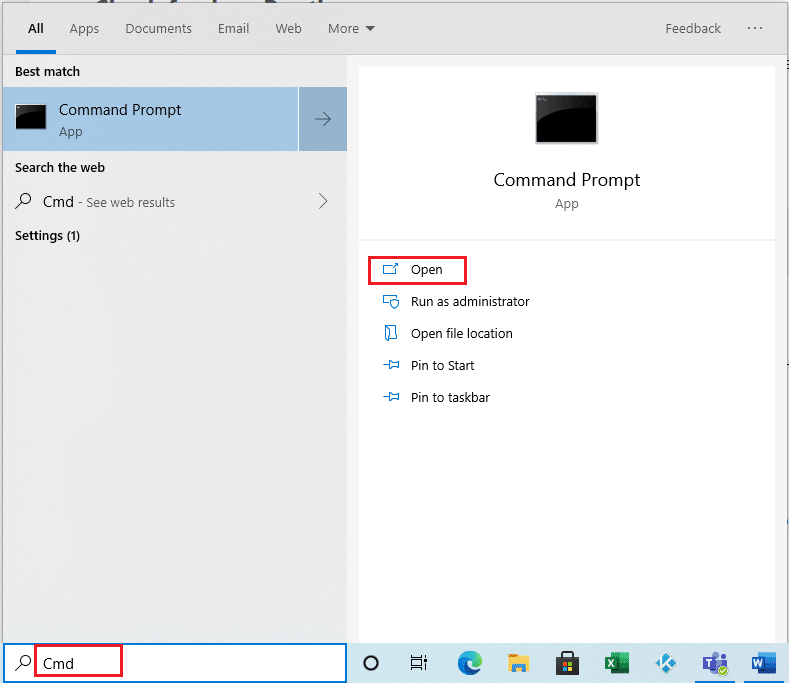
2. Digita il comando java -version come mostrato e premi Invio .
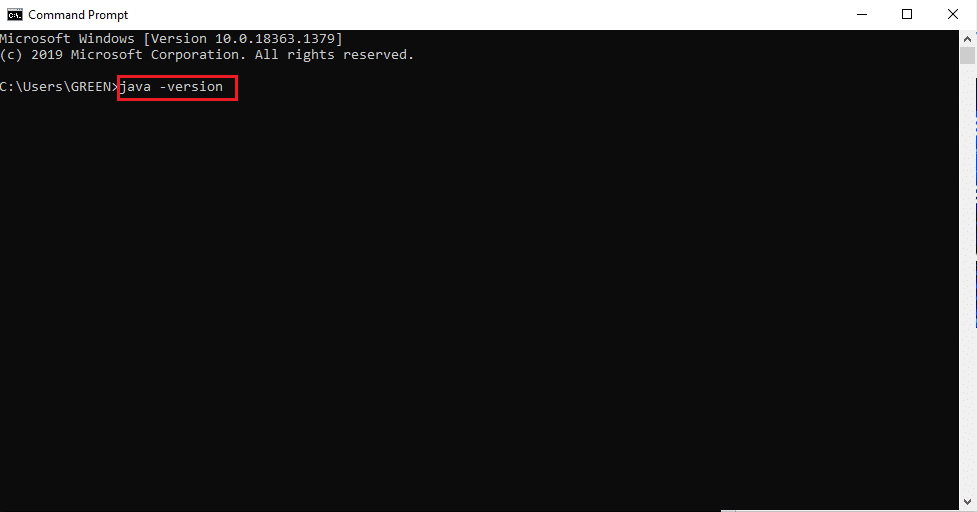
3. Se si riceve il seguente messaggio, il sistema non dispone di Java Runtime .
'java' non è riconosciuto come comando interno o esterno,
programma utilizzabile o file batch
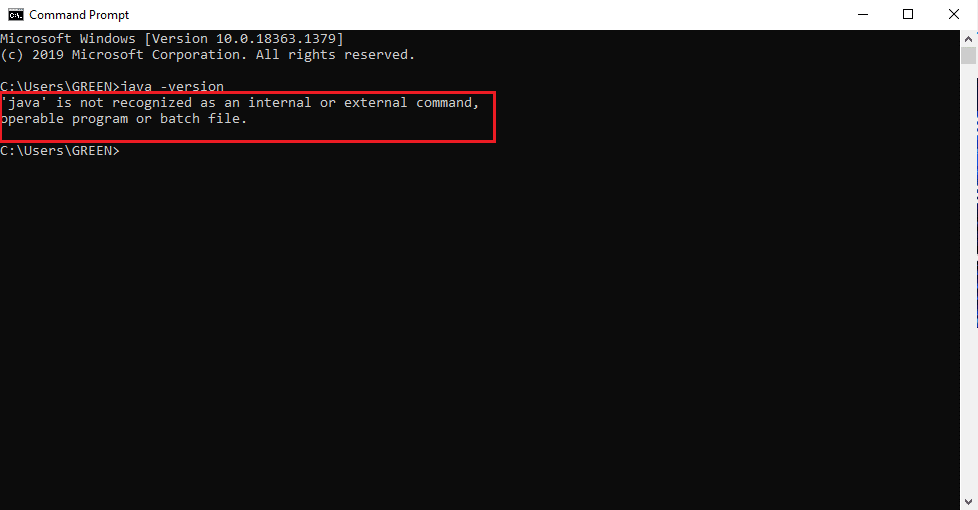
Se non si dispone di Java, nessuno dei file JAR o JRE può essere eseguito.
Come installare Java Runtime
Java Runtime è l'applicazione cruciale che esegue i file JAR. Una volta che la presenza Java è stata determinata nel tuo sistema, puoi procedere di conseguenza. Se manca l'app Java Runtime, prendila e installala seguendo i passaggi indicati di seguito.
1. Scarica l'ultima versione di Java dalla pagina di download ufficiale.
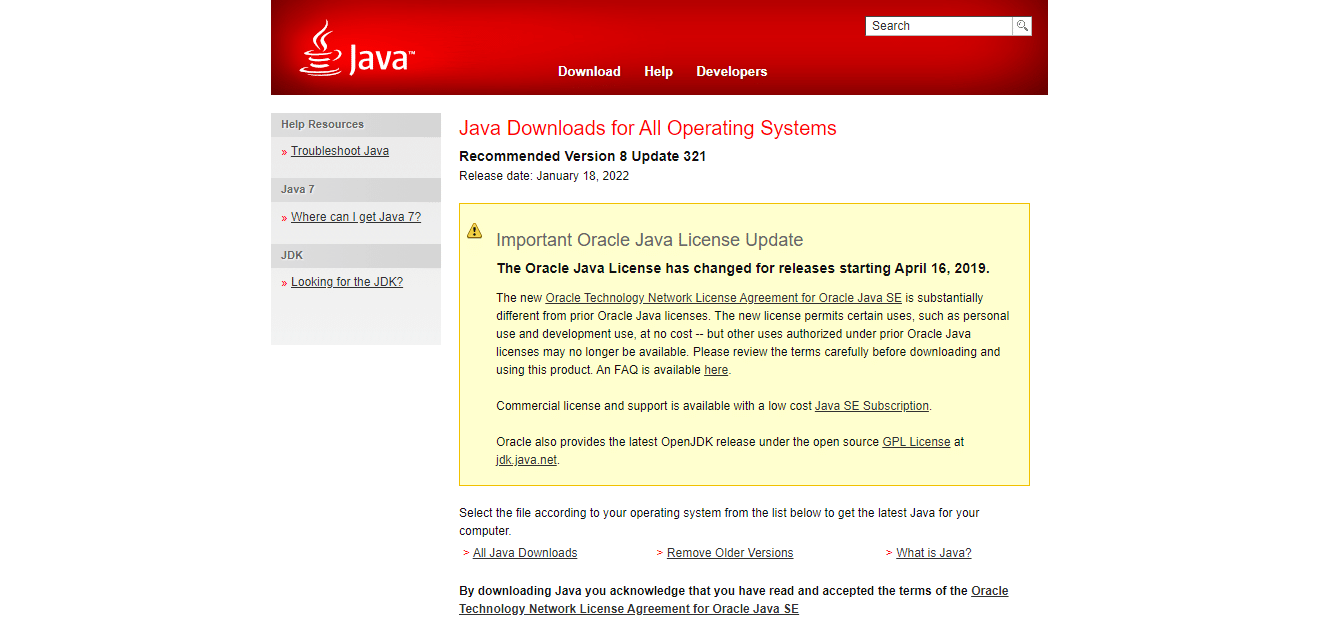
2. Selezionare la versione in base ai requisiti di sistema.
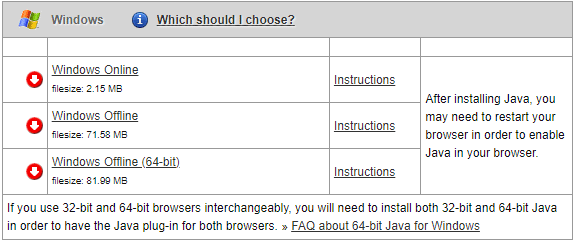
3. Una volta scaricato, fare clic sulla freccia giù per l'installazione di .exe e selezionare Apri .
Nota: il doppio clic funziona anche per aprire il file di installazione .exe.
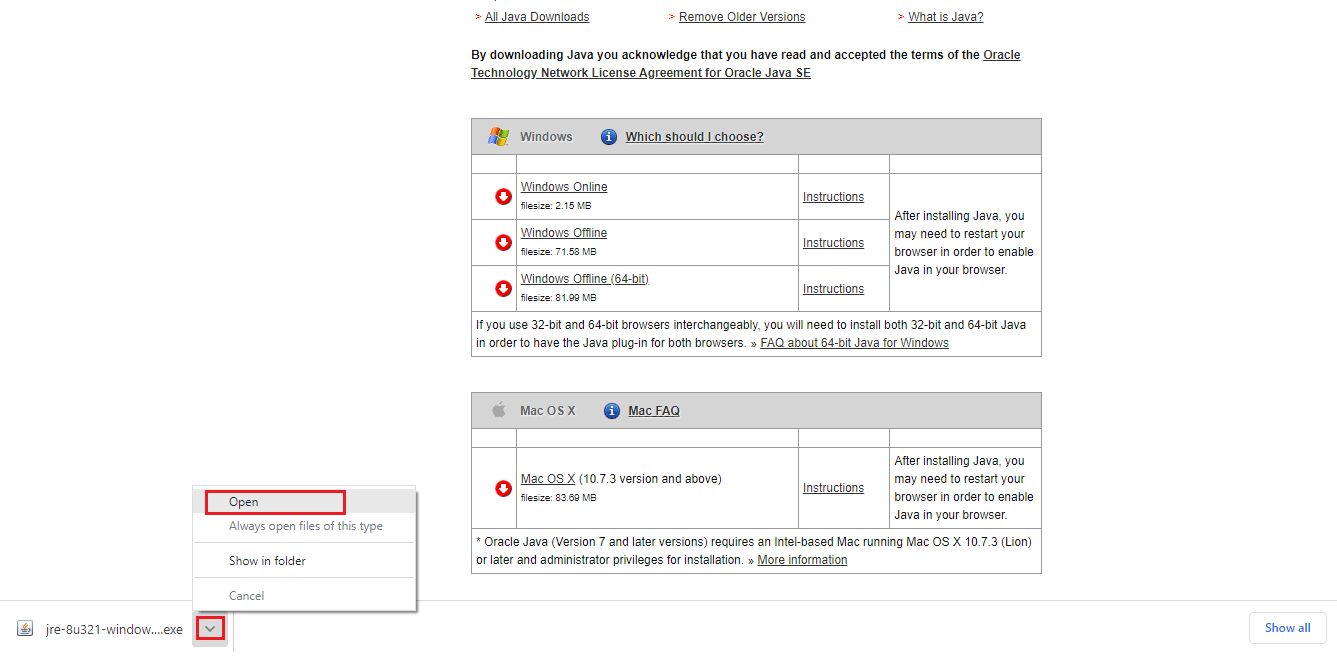
4. Selezionare il pulsante Installa come evidenziato per avviare il processo di installazione.
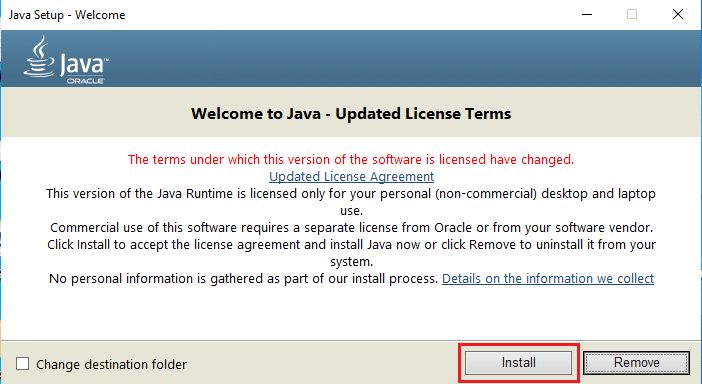
5. Attendere alcuni istanti per completare l'installazione di Java.
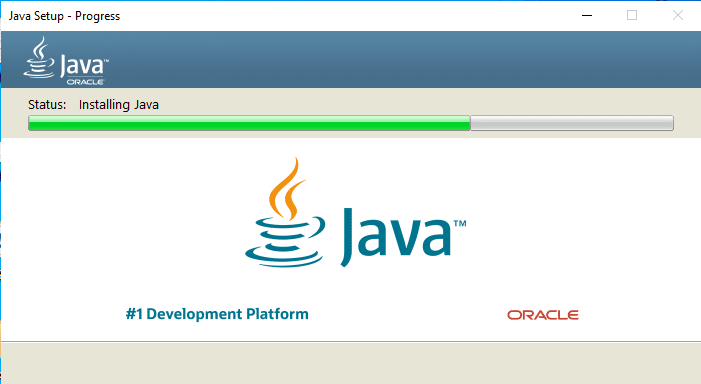
6. Fare clic sul pulsante Chiudi una volta che Java è stato installato correttamente.
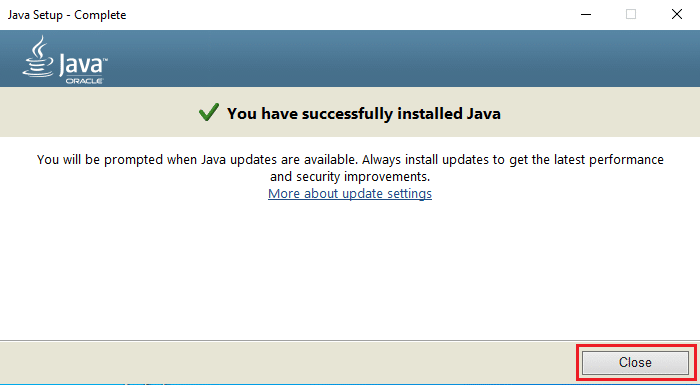
L'installazione di Java consente solo di aprire file JAR insieme al metodo indicato di seguito. Questo perché Java a volte non si associa all'estensione .jar. Pertanto, non è obbligatorio ma sicuro seguire uno dei metodi imminenti per aprire un file JAR dopo l'installazione di JRE.
Leggi anche: Correggi l'errore Java Virtual Machine o JVM non trovato
Metodo 1: aprire con Java Platform Library
Il metodo fondamentale e semplice per aprire qualsiasi applicazione è tramite il collegamento sul desktop. L'opzione Apri con ti dà la possibilità di decidere il tipo di formato di file che esiste già nel sistema per eseguire l'applicazione. Pertanto, puoi scegliere il formato applicabile in base alle tue esigenze. Allo stesso modo, il file JAR può anche essere aperto con i formati di file preinstallati ad esso applicabili. Segui i passi.
1. Fare clic con il pulsante destro del mouse sul file .jar e selezionare l'opzione Apri con .
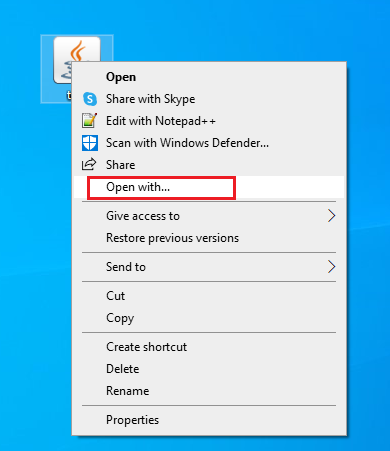
2. Selezionare l'app binaria Java(TM) Platform SE come illustrato e fare clic su OK per aprire il file.
Nota: fai clic su Altre app per trovare altre app pertinenti che abilitano i file .jar.
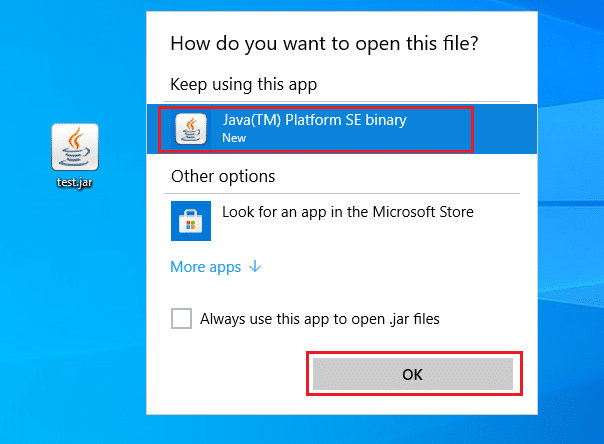
Metodo 2: esegui JAR tramite l'app Impostazioni
Per eseguire direttamente .jar, è necessario impostare l'app binaria Java(TM) Platform SE come predefinita. Questo può essere fatto tramite le impostazioni di sistema. Segui i passaggi indicati di seguito uno per uno.

1. Premi il tasto Windows . Vai su Impostazioni .
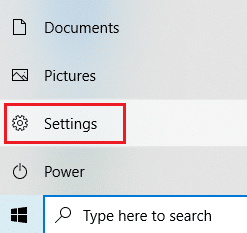
2. Seleziona l'opzione App .
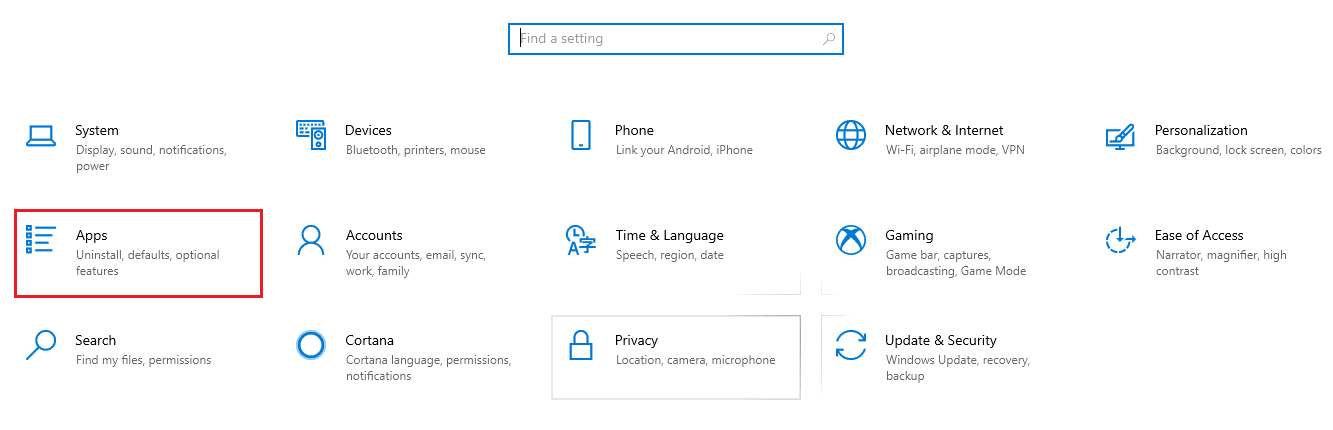
3. Seleziona App predefinite nel riquadro a sinistra.
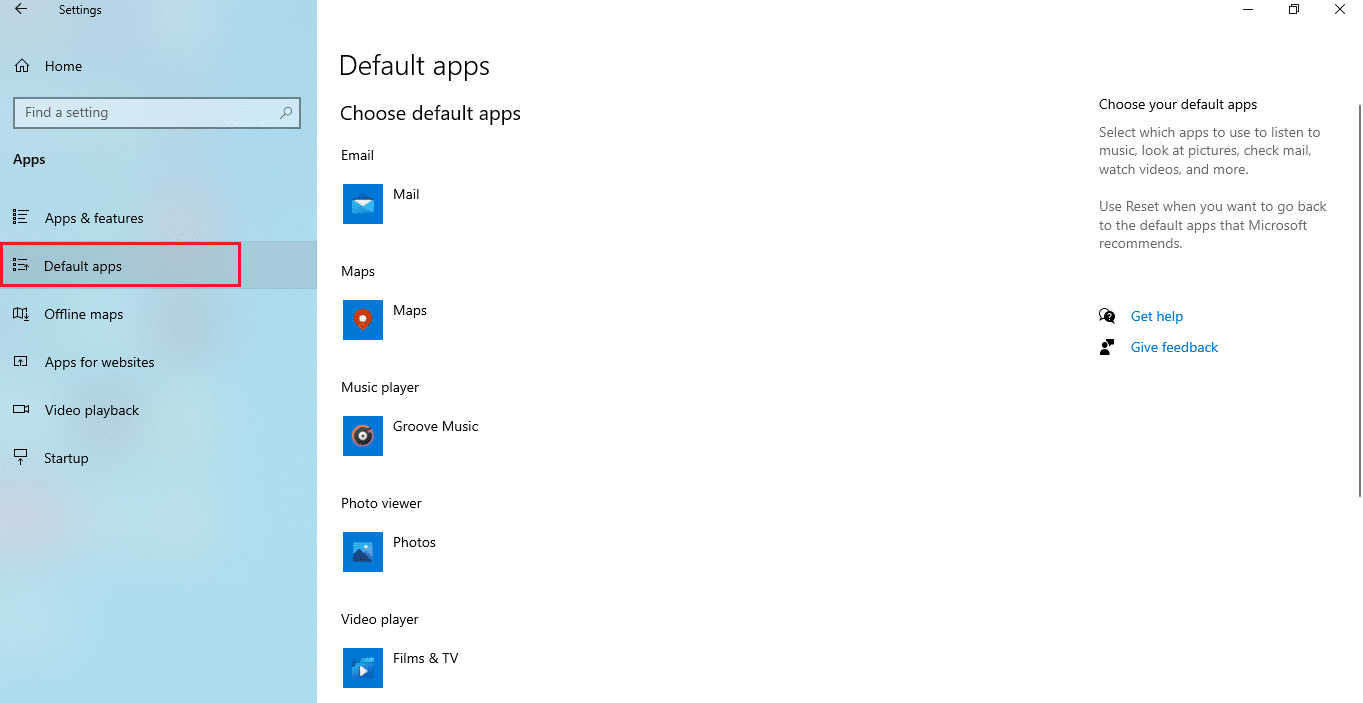
4. Fare clic su Scegli app predefinite per tipo di file .
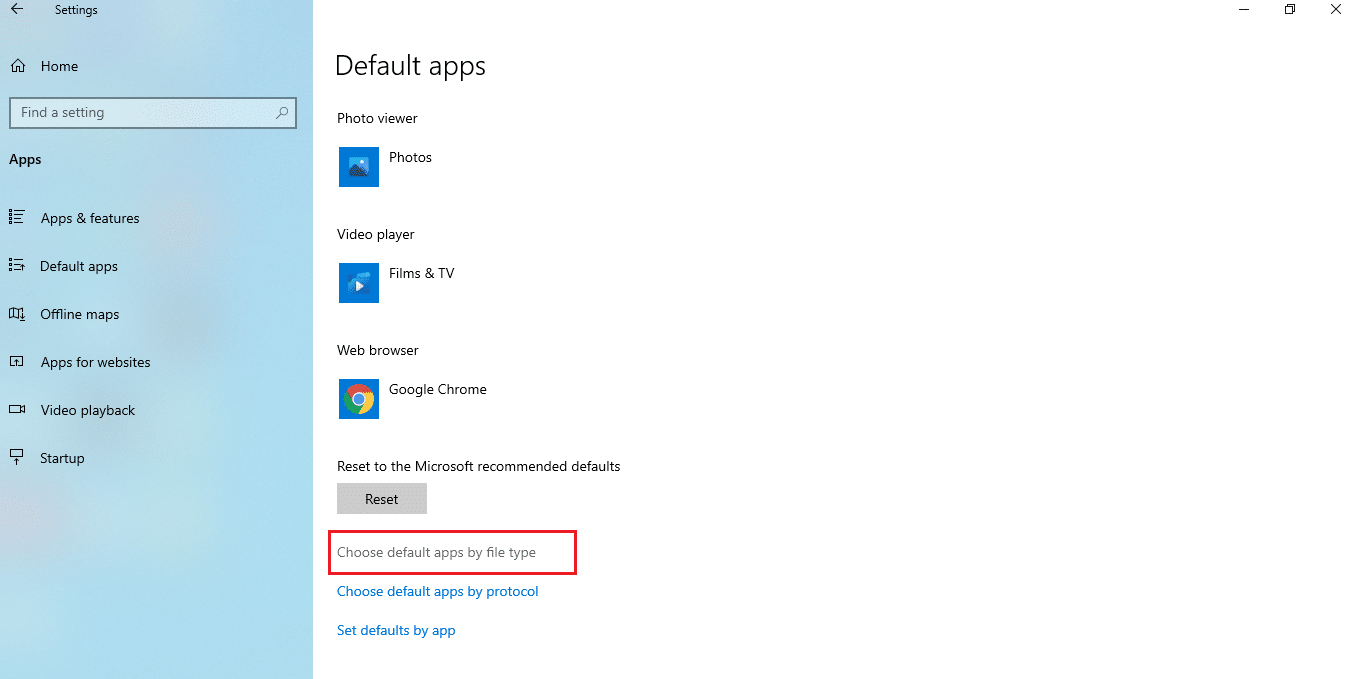
5. Scorri verso il basso e individua l'opzione .jar . Fare clic sul simbolo di aggiunta e aggiungere il binario Java(TM) Platform SE come applicazione predefinita per aprire il file .jar.
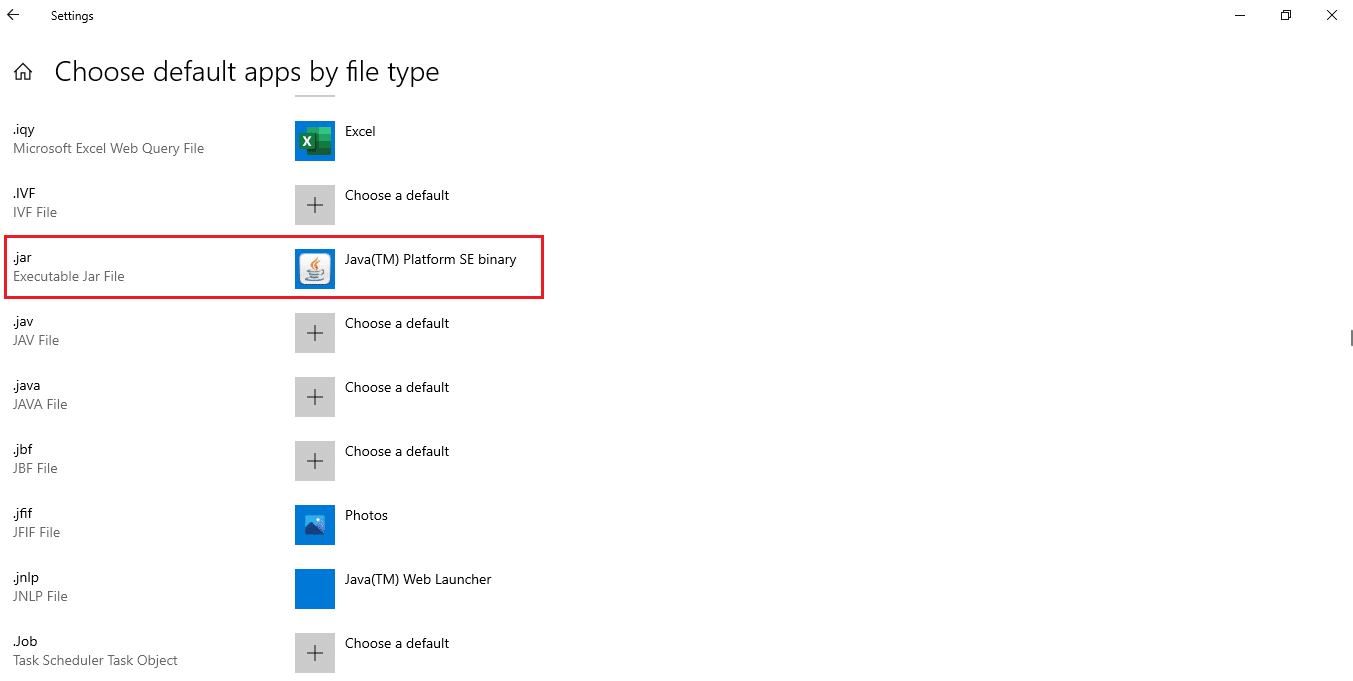
6. Una volta impostata l'app predefinita, torna alla cartella che contiene il file .jar e fai doppio clic su di essa. Ora sarai in grado di aprire direttamente il file.
Leggi anche: Come riprodurre file OGG su Windows 10
Metodo 3: utilizzare il prompt dei comandi
Il JAR può anche essere aperto utilizzando la console del prompt dei comandi con una determinata sintassi o formato.
Nota: il file JAR deve essere in formato eseguibile. Per aprire un file JAR tramite il prompt dei comandi, segui i passaggi indicati di seguito.
1. Vai a Download . Fare clic con il pulsante destro del mouse sul file .exe di installazione Java e selezionare Esegui come amministratore .
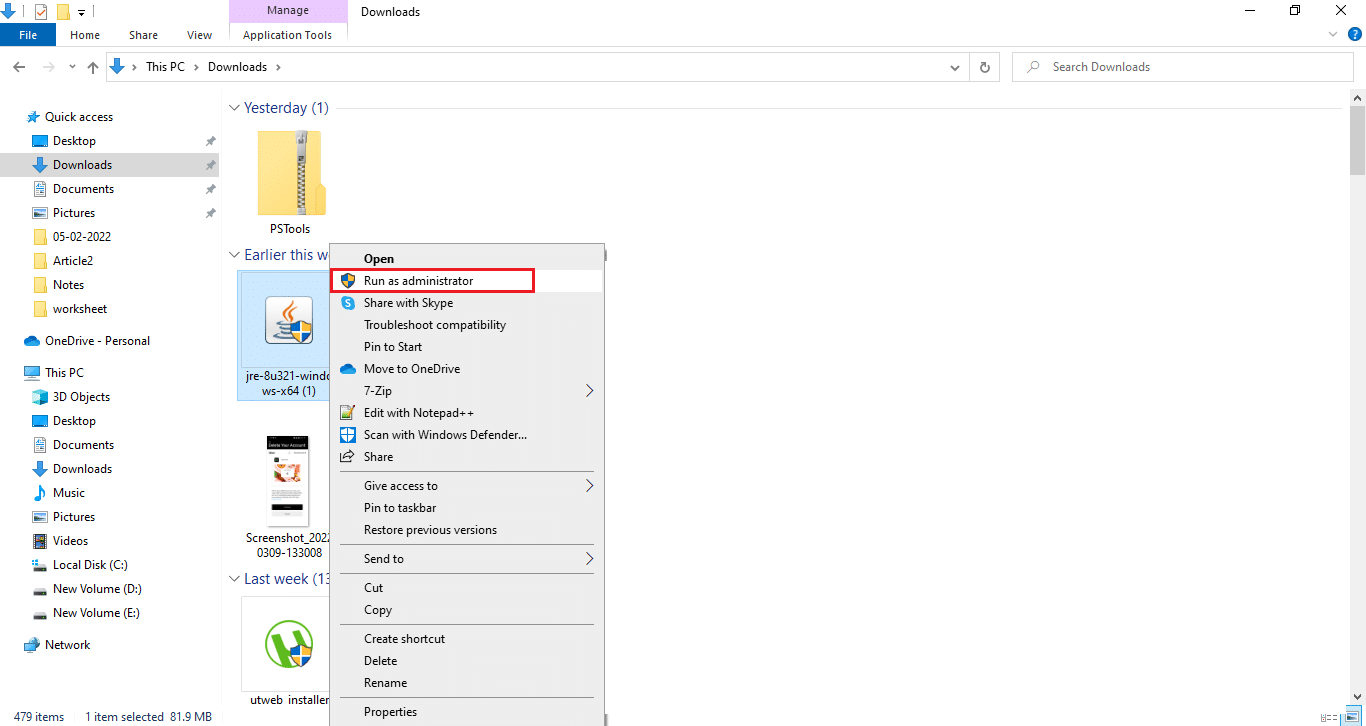
2. Digita Prompt dei comandi sulla barra di ricerca di Windows e seleziona Esegui come amministratore .
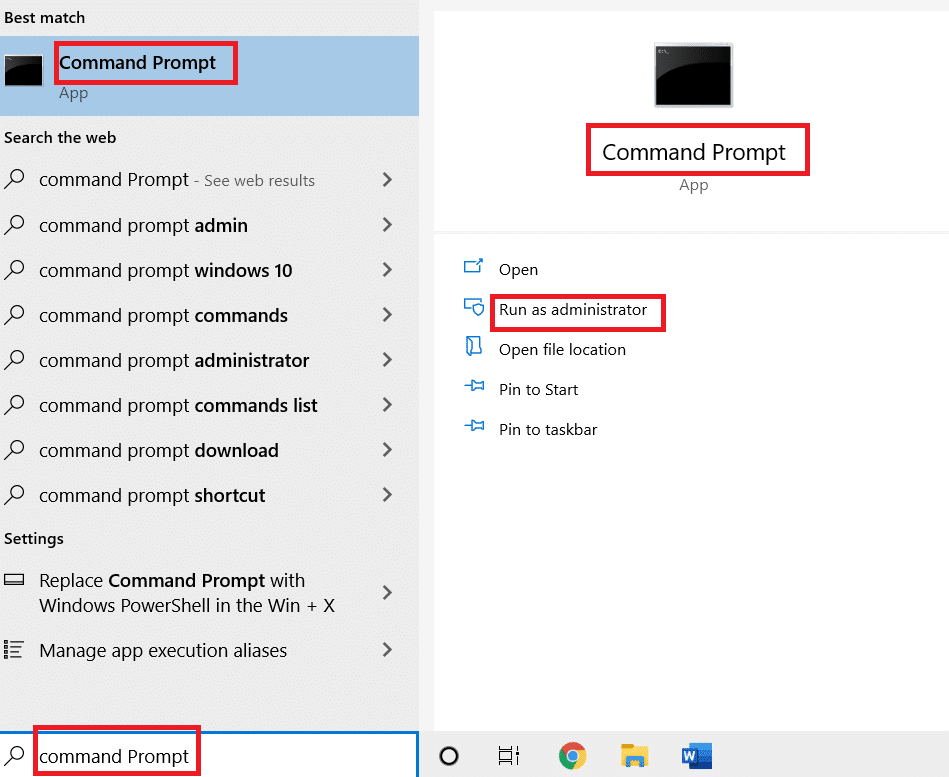
3. Eseguire il comando java -jar c:\pathtojarfile.jar , dove menzionare il percorso del file jar su <pathtojarfile> .
Nota: Esempio di comando: java -jar C:\Utenti\GREEN\Desktop\test.jar
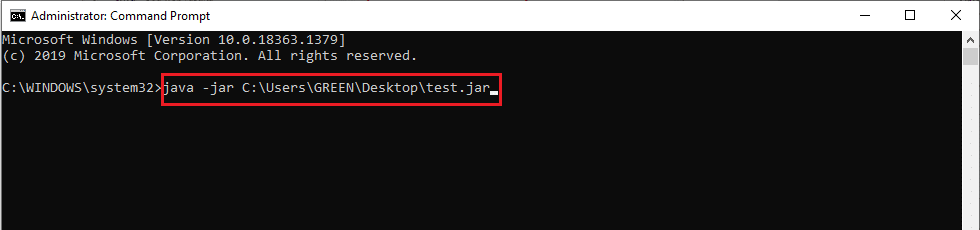
Metodo 4: scarica un apri file JAR
Un'apertura JAR può essere eseguita anche con un'app di terze parti. Le app supportano una miriade di aspetti e semplificano l'apertura, la visualizzazione e la modifica dei file. Pertanto, scarica un apri JAR a tua scelta.
Nota: 7Zip viene utilizzato come esempio a scopo illustrativo. 7zip estrae anche i file JAR che consentono di visualizzare il contenuto del pacchetto .jar. Tuttavia, Java Runtime Environment è obbligatorio per eseguire l'applicazione.
1. Vai al sito Web ufficiale di 7zip per scaricarlo.
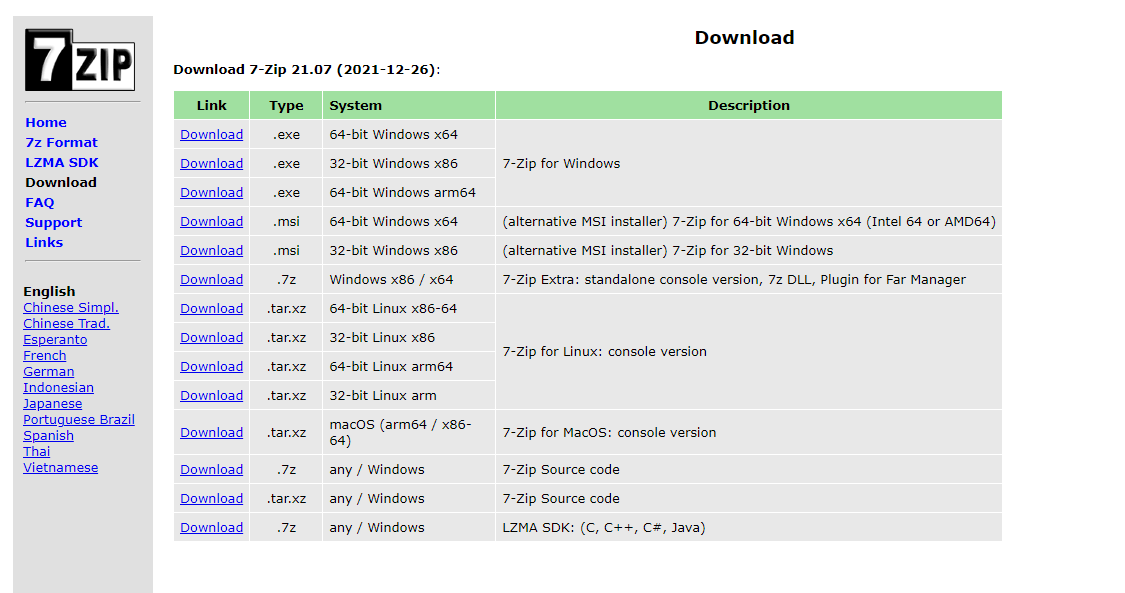
2. Eseguire il file di installazione 7zip .exe scaricato. Fare clic su Installa .
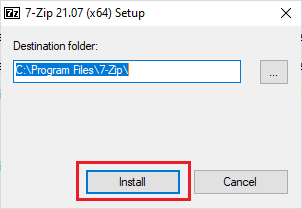
3. Fare clic su Chiudi per completare il processo di installazione.
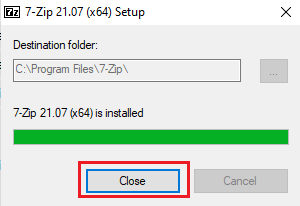
4. Avviare l'applicazione 7zip . Seleziona il percorso del file .jar per eseguirlo.
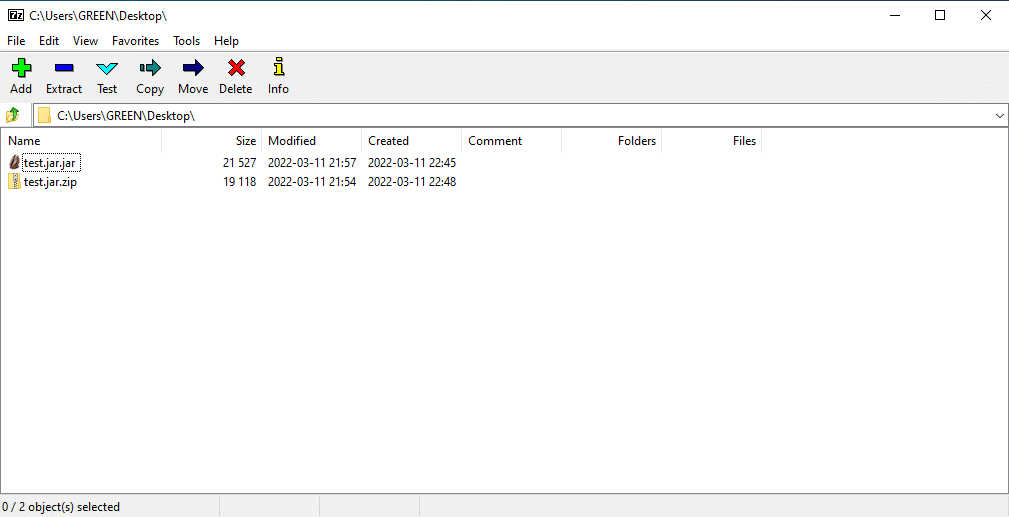
Leggi anche: Come aprire il file GZ in Windows 10
Metodo 5: utilizzare il software esecutore di terze parti
Per eseguire il file JAR con un semplice clic, installa il software di terze parti su Windows 10. Il programma esecutore JARX può essere utilizzato per questo metodo. Per aprire file jar con Java Windows 10, implementa i passaggi indicati di seguito.
1. Aprire il sito Web ufficiale di Jarx e fare clic su Jarx-1.2-installer.exe (74 kB) come evidenziato per scaricare l'installazione.
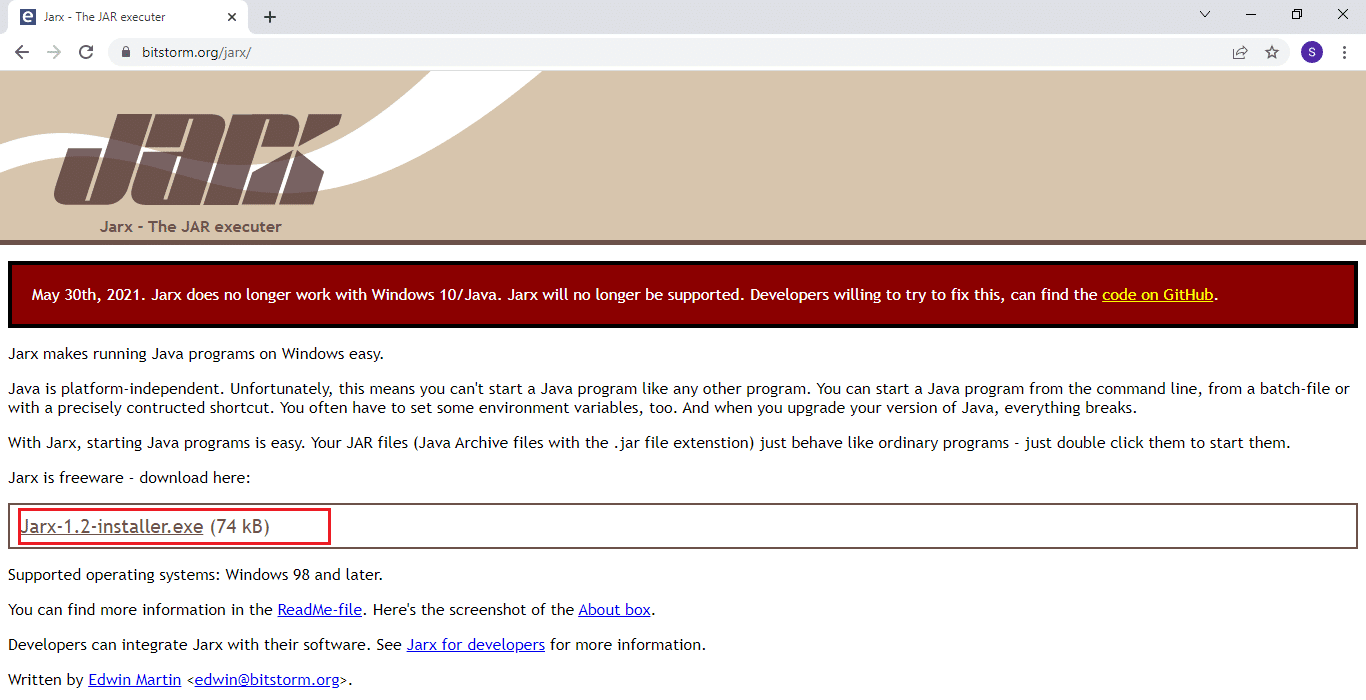
2. Eseguire l'installazione e fare clic su Installa per avviare il processo di installazione.
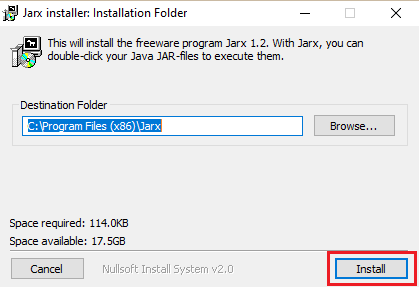
3. Attendere il completamento dell'installazione e fare clic su Chiudi per terminarla.
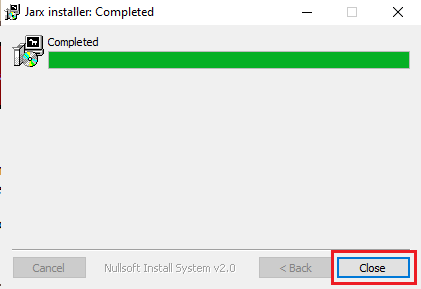
4. Una volta installato, fare doppio clic sul file .jar per avviarlo direttamente.
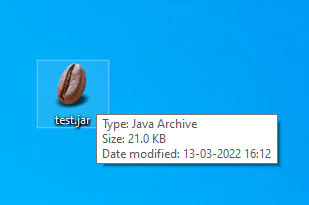
Consigliato:
- 14 modi per cancellare la cache in Windows 11
- Come creare un rientro sospeso in Word e Google Docs
- Come riparare i file di sistema su Windows 10
- 19 Miglior File Manager gratuito per Windows
Ci auguriamo che tu abbia trovato utile questo articolo e che tu sia stato in grado di imparare come aprire file jar Windows 10 . Facci sapere cosa vuoi sapere dopo. Puoi contattarci con le tue domande e suggerimenti tramite la sezione commenti qui sotto.
