Come aprire un file senza conoscere l'estensione in Windows 11/10?
Pubblicato: 2022-01-24Ogni file sul tuo PC Windows, sia che si tratti di un file di sistema o di un'applicazione, ha un'estensione. Le estensioni di file sono le lettere aggiunte dopo il punto nel nome di un file.
Ad esempio, un file di Microsoft Word ha l'estensione DOCX. Quindi, un file di Word dovrebbe assomigliare a questo:
Nuovo_documento.docx
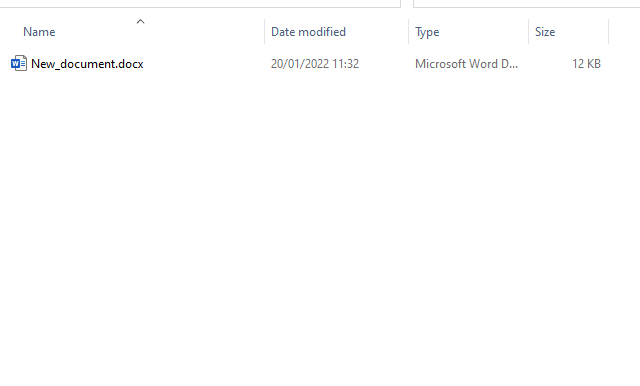
L'estensione indica al sistema operativo l'applicazione software richiesta per eseguire il file. Quando si fa doppio clic su un file di Word, ad esempio, Windows lo apre automaticamente in Word. Noterai anche che i file hanno icone diverse a seconda delle loro estensioni.
Ma cosa succede se hai un file senza estensione? In tal caso, Windows non avvierà il file poiché non può associarlo a nessun programma. Invece, apparirà un pop-up che mostra le app suggerite.
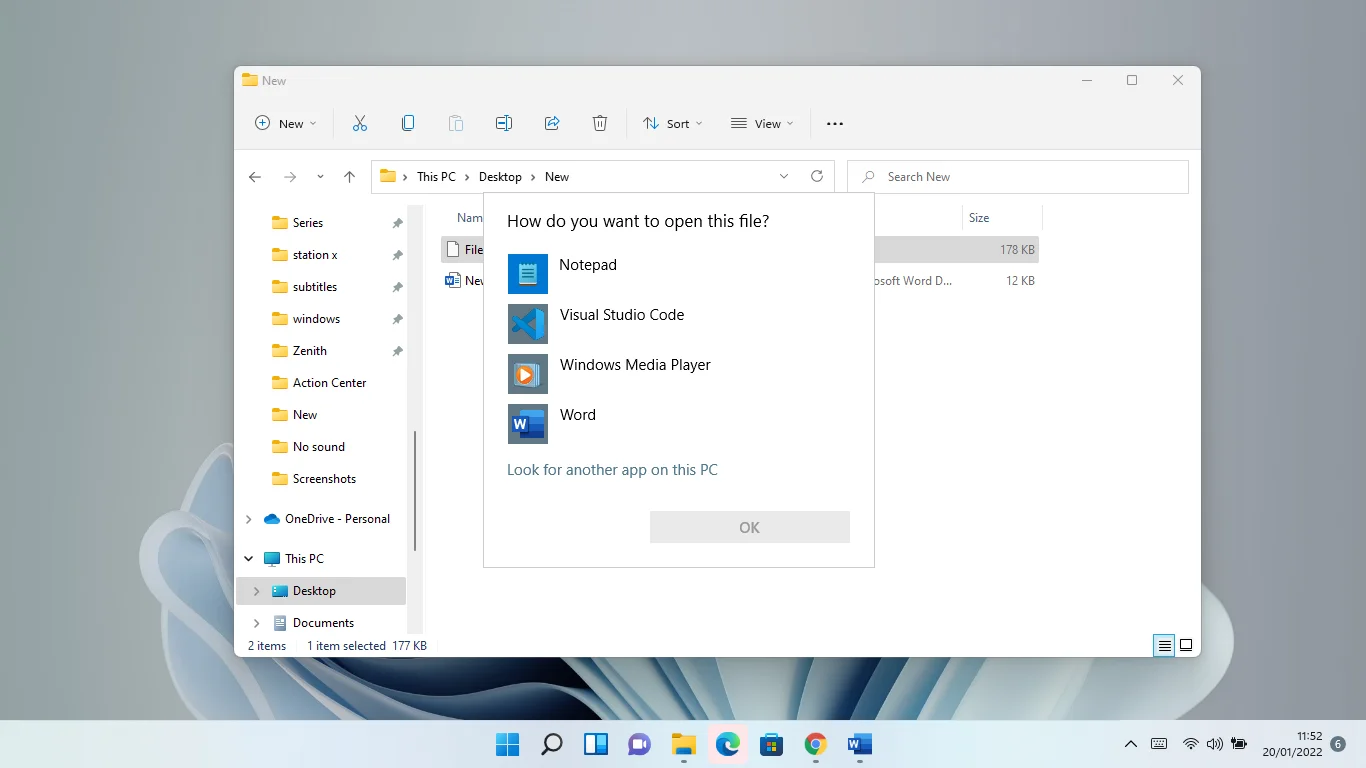
Il file verrà inoltre fornito con un'icona di file vuota generica.
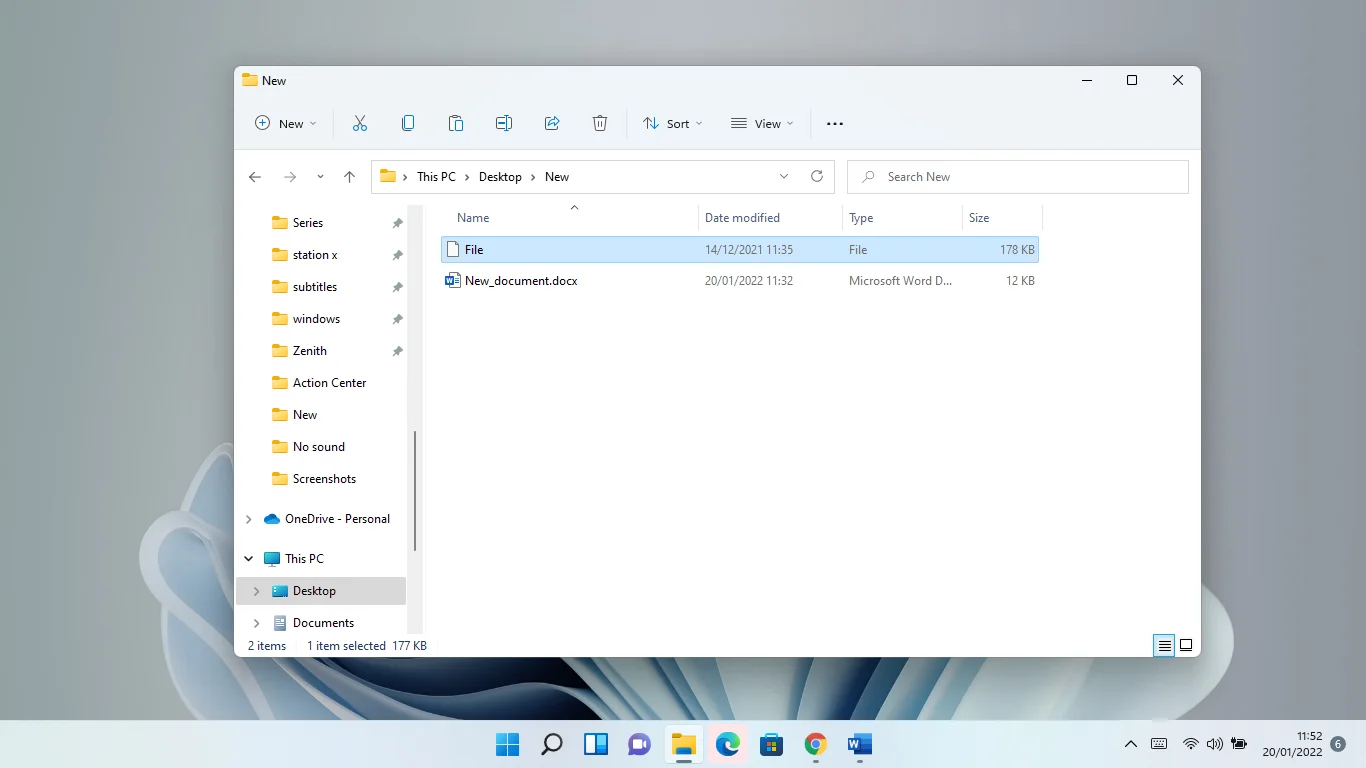
Perché alcune applicazioni hanno file senza estensioni?
Per impostazione predefinita, Windows non visualizza le estensioni dei file. Dovrai attivare l'impostazione in Esplora file per vederli. Quindi, se non vedi le estensioni, è probabile che l'impostazione sia disattivata.
Detto questo, alcuni file di programma non hanno estensioni di file. Questi sono i file che troverai nella cartella di installazione di un'applicazione. Nella maggior parte dei casi, specialmente se questi file sono in maiuscolo e non sono eseguibili, sono in chiaro.
Come aprire file senza estensioni in Windows 11 e Windows 10
Come accennato, le estensioni dei file sono solitamente nascoste in Windows 10 e 11. Questo perché la manomissione delle estensioni potrebbe danneggiare un file e renderlo permanentemente illeggibile.
Se desideri visualizzare l'estensione di un file, fai clic con il pulsante destro del mouse e seleziona Proprietà. Nella scheda Generale della finestra di dialogo Proprietà, vedrai l'estensione del file accanto a "Tipo di file".
Detto questo, se hai scaricato un file ed è arrivato con l'icona del file generico, non ha estensione.
Se conosci il tipo di file che hai scaricato o copiato sul tuo sistema, puoi modificarne manualmente l'estensione per consentire a Windows di associarlo al programma giusto. Per fare ciò, devi rendere visibili le estensioni.
Se utilizzi un computer Windows 10, segui questi passaggi:
- Tocca l'icona Esplora file nella barra delle applicazioni. Se non hai l'icona, puoi toccare Win + E sulla tastiera o fare clic con il pulsante destro del mouse sul pulsante Start e selezionare Esplora file.
- Una volta visualizzata la finestra, vai in alto e fai clic sulla scheda Visualizza.
- Quindi, seleziona la casella di controllo accanto a Estensioni del nome file. Questo è tutto.
- Puoi anche passare attraverso la finestra di dialogo Opzioni cartella per modificare l'impostazione. Ecco come:
- Dopo aver aperto Esplora file, fare clic sulla scheda Visualizza e selezionare Opzioni.
- Una volta aperta la finestra di dialogo Opzioni cartella, passare alla scheda Visualizza.
- Quindi, vai all'elenco Impostazioni avanzate e deseleziona la casella accanto a "Nascondi estensioni per tipi di file noti".
- Fare clic sul pulsante OK.
Segui questi passaggi se utilizzi un computer Windows 11:
- Tocca l'icona Esplora file nella barra delle applicazioni. Se non hai l'icona, puoi toccare Win + E sulla tastiera o fare clic con il pulsante destro del mouse sul pulsante Start e selezionare Esplora file.
- Una volta visualizzata la vista Accesso rapido della finestra Esplora file, vai nella parte superiore dell'interfaccia e fai clic su Visualizza.
- Quando viene visualizzato il menu Visualizza, seleziona Mostra > Estensioni nome file. Le estensioni dei file saranno ora visibili.
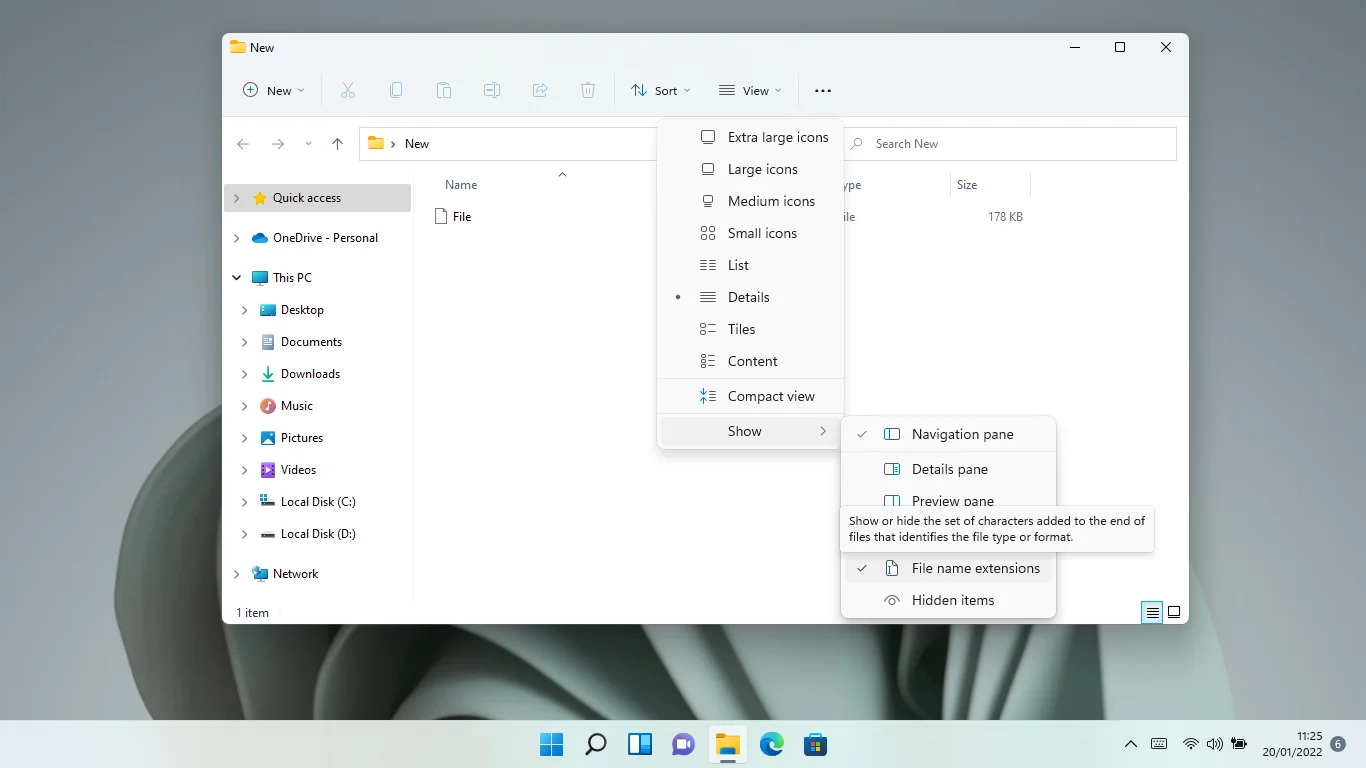
- In alternativa, puoi passare attraverso la finestra di dialogo Opzioni cartella. Segui questi passi:
- Fare clic sui tre punti accanto al pulsante Visualizza e selezionare Opzioni.
- Una volta aperta la finestra di dialogo Opzioni cartella, passare alla scheda Visualizza.
- Quindi, vai all'elenco Impostazioni avanzate e deseleziona la casella accanto a "Nascondi estensioni per tipi di file noti".
- Fare clic sul pulsante OK.
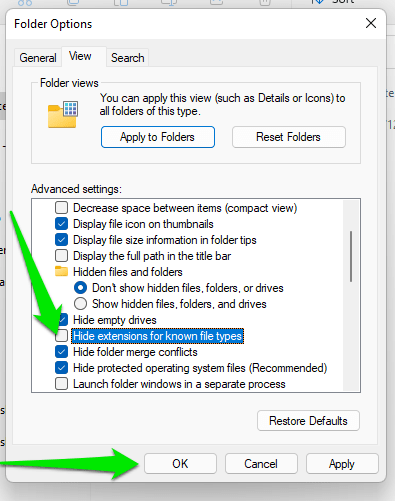
Ora che le estensioni sono visibili, puoi modificare le estensioni dei file come desideri. Ricorda che l'utilizzo dell'estensione sbagliata rende il file illeggibile. Ad esempio, se modifichi l'estensione di un file da DOCX (file Word) in AVI (file video), Windows restituirà un errore ogni volta che tenti di aprirlo.
Se il file su cui stai lavorando non ha un'estensione ma sai quale applicazione dovrebbe eseguirlo, inserisci un punto (.) dopo l'ultima lettera seguito dall'estensione corretta.
Come aprire un file senza estensione
Ora, se non conosci il tipo di file con cui hai a che fare, questa è un'altra storia. Ciò significa che non sai quale estensione inserire. In questo caso, dovrai utilizzare un software gratuito di terze parti progettato per identificare le estensioni di file sconosciuti. Ecco alcuni strumenti che possono aiutarti:
- Identificatore di file da Toolsley
- Identificatore di file TriD
- Scarica DROID (Digital Record Object IDentification)
Ti mostreremo come utilizzare questi strumenti.

Identificatore di file di Toolsley
Toolsley File Identifier è disponibile nell'estensione web e nelle versioni online. Con la versione online, devi aprire www.toolsley.com e caricare il tuo file. Puoi fare clic sul pulsante Seleziona file per cercare e aprire il file o trascinarlo nella casella. Lo strumento identificherà automaticamente il file e ne visualizzerà i dettagli.
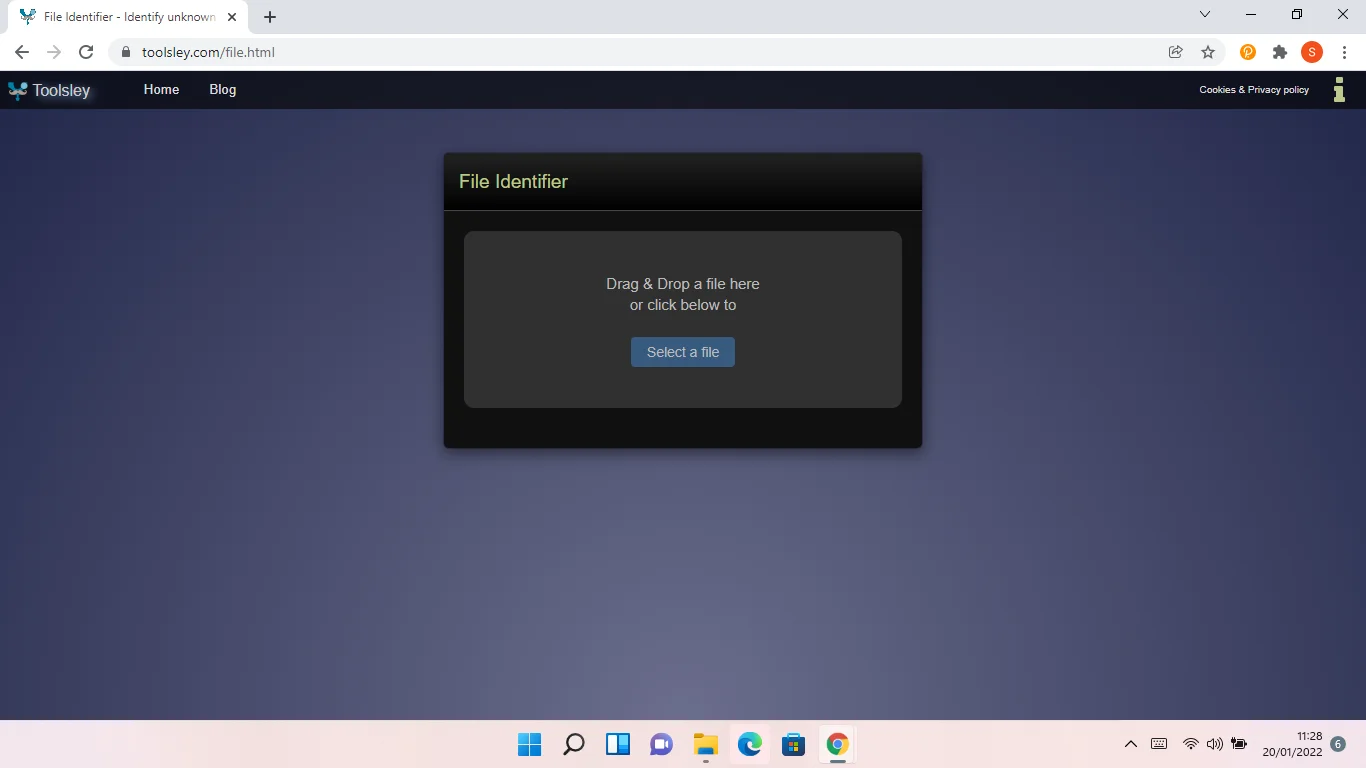
È naturale diffidare di caricare i file su un sito Web casuale. Tuttavia, questo non dovrebbe disturbarti. Questo perché non stai caricando il file su nessun server di terze parti. Il lavoro di rilevamento viene gestito dal tuo computer utilizzando lo strumento JavaScript del sito. Ciò significa che non ci sono limiti alle dimensioni dei file e non devi preoccuparti delle velocità di caricamento di Internet e delle attività dannose.
L'estensione web Toolsley File Identifier è simile allo strumento online. Tuttavia, in questo caso, dovrai aprire l'estensione di Chrome ogni volta che desideri identificare un file sconosciuto.
Trid
TrID è uno degli identificatori di file più potenti e conosciuti in circolazione. Il programma è ancora in fase di sviluppo attivo e dispone di un database in continua crescita di definizioni utilizzate per identificare i tipi di file. Ciò significa che nuovi tipi di file verranno aggiunti al suo database dopo il rilascio.
Lo strumento è disponibile in tre diverse versioni. Sono i seguenti:
TrID: uno strumento da riga di comando
TriDNet – una versione della GUI
TrID Online – la versione web dello strumento
Come usare TriID
L'uso del programma da riga di comando comporta l'esecuzione di un semplice argomento per verificare l'estensione di un file sconosciuto. Dovrai prima scaricare lo strumento insieme ai suoi file di definizione dal suo sito web. Assicurati che tutti i file che scarichi siano salvati nella stessa cartella. Ora, per identificare un file, carica il prompt dei comandi ed esegui il seguente argomento:
trid.exe file.sconosciuto
Puoi semplificare le cose usando un file batch. Una volta creato il file batch, tutto ciò che devi fare è trascinare e rilasciare il file che desideri identificare sull'icona del file batch.
Attenersi alla seguente procedura per creare il file batch:
- Apri Blocco note.
- Copia e incolla quanto segue nella nota vuota:
@eco spento
CD /d “%~dp0”
trid.exe -w %1
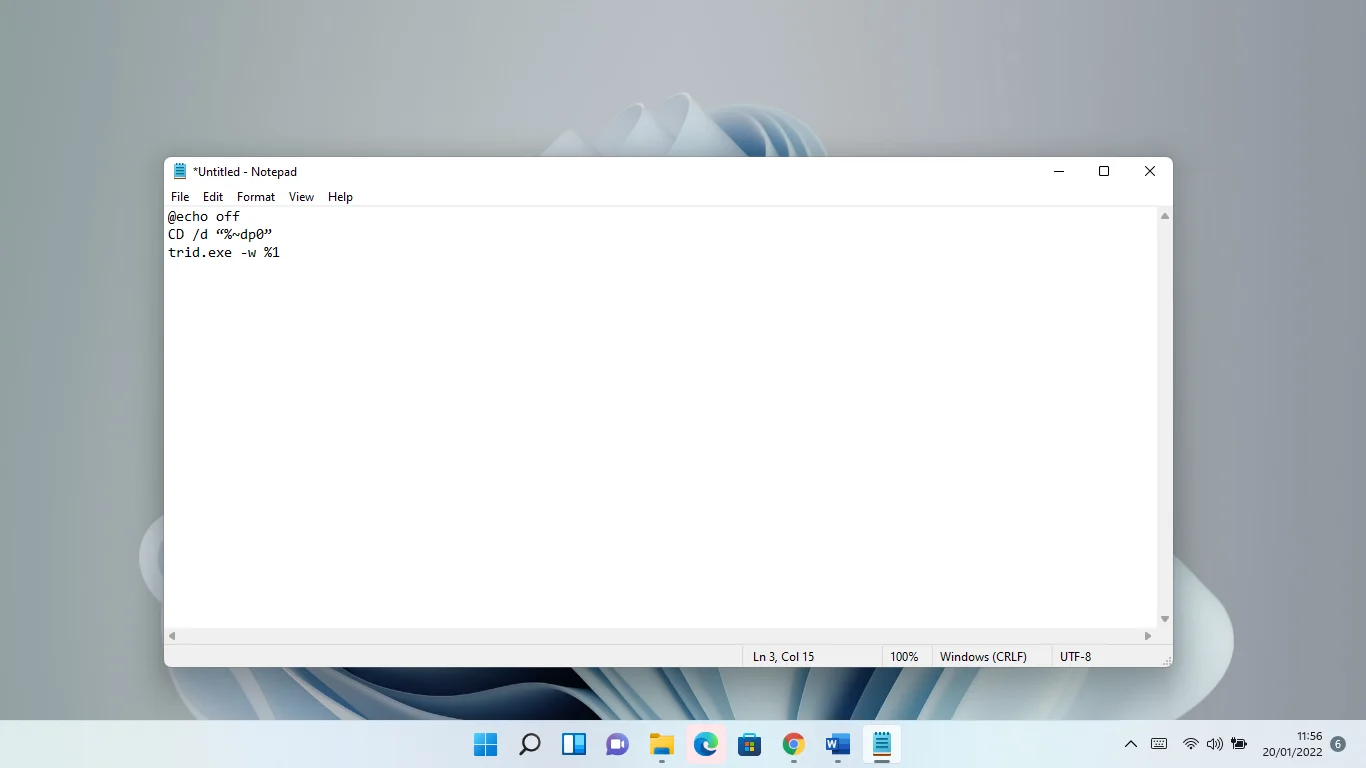
- Salva la nota come TriD.bat.
Sarebbe una buona idea salvare il file sul desktop. In questo modo, sarebbe facile trascinare e rilasciare i file sull'icona.
Come usare TriDNet
La versione GUI è più semplice da usare. Vai alla pagina Web dello strumento per scaricare il pacchetto ed estrarlo. Successivamente, scarica le definizioni XML ed estraile nella stessa cartella del pacchetto precedente. Nota che dovrai installare .NET 3.5 per far funzionare il programma.
Ora apri la cartella in cui hai estratto i file e avvia TriDNet. Dopo che viene visualizzata l'interfaccia, cerca il file sconosciuto o trascinalo nella finestra. Lo strumento ora visualizzerà i probabili tipi di file. Accanto a ogni suggerimento sul tipo di file viene mostrata una percentuale, che indica il livello di certezza del programma.
Come utilizzare TriID in linea
Apri questo link e usa il pulsante Sfoglia per selezionare il file sconosciuto di cui vuoi identificare l'estensione. Tieni presente che il sito Web non ha la funzionalità di trascinamento della selezione, quindi devi utilizzare l'opzione Sfoglia.
DROID (identificazione dell'oggetto del record digitale)
Questo strumento si distingue dal resto perché consente di identificare più file sconosciuti contemporaneamente. Molte persone hanno fiducia in questo programma da quando è stato sviluppato dagli archivi nazionali del Regno Unito.
Per usarlo, vai al sito Web degli archivi nazionali e scarica il pacchetto compresso nella versione corrente.
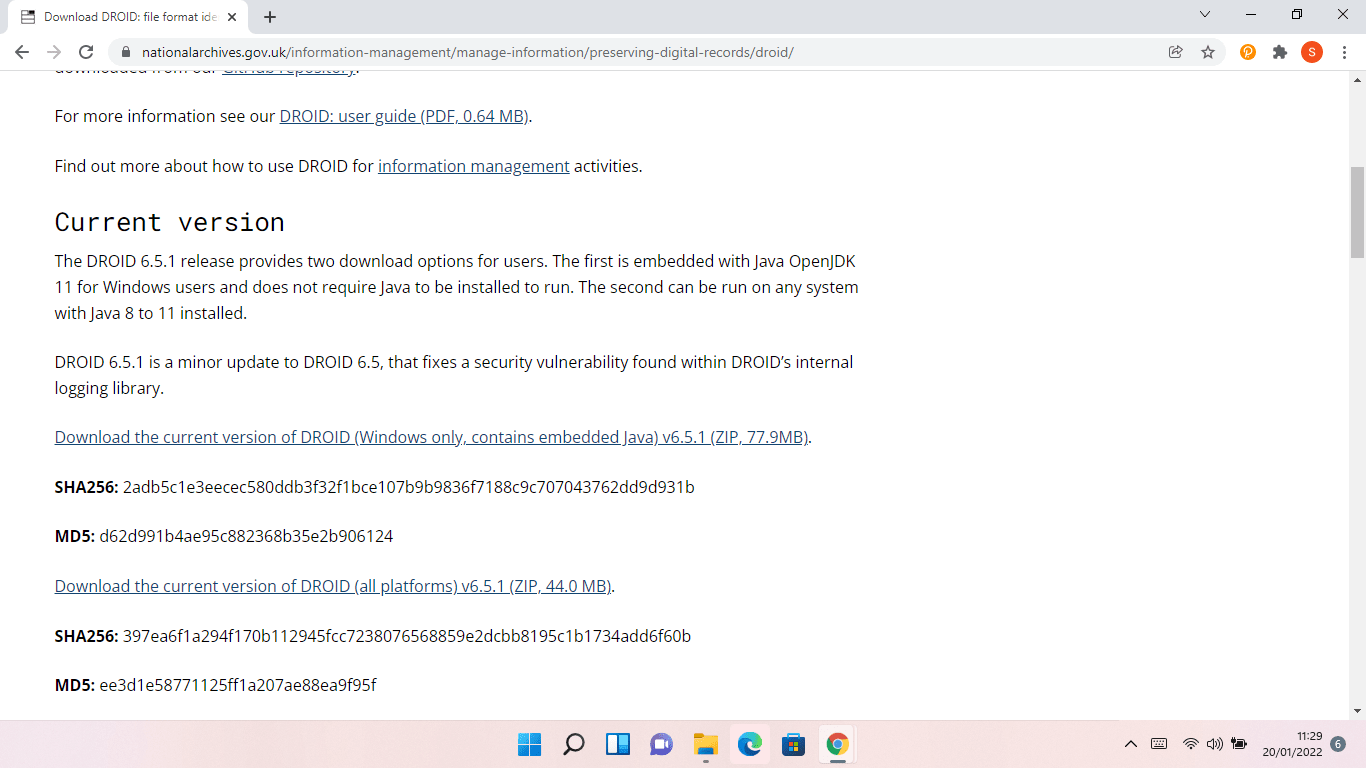
Estrailo e apri il file DROID.bat. Fare clic sul pulsante Aggiungi per cercare file sconosciuti o trascinare i file nella finestra.
Conclusione
Gestire un tipo di file sconosciuto può essere frustrante, soprattutto se hai bisogno del file per un lavoro urgente. Sfortunatamente, Windows non ha modo di suggerire il tipo di file con cui hai a che fare. Anche se apri il Microsoft Store, non sarai più saggio. Siamo fiduciosi che le soluzioni di cui sopra ti aiuteranno a identificare il file e ad aggiungere l'estensione corretta per aprirlo.

Proteggi il PC dalle minacce con Anti-Malware
Verifica la presenza di malware sul tuo PC che potrebbero non essere rilevati dal tuo antivirus e rimuovi le minacce in modo sicuro con Auslogics Anti-Malware
Assicurati di avere sempre un potente programma antivirus installato poiché i file scaricati senza nomi di estensione potrebbero essere applicazioni malware. Alcuni programmi dannosi sono anche responsabili della rimozione di estensioni di file e di altre forme di caos.
