Come spostare i contenuti di YouTube su un nuovo account Google
Pubblicato: 2022-01-29Hai più account Google, uno vecchio e uno nuovo. Vuoi ritirare quello vecchio e usare solo quello nuovo. Ciò significa che devi trasferire un mucchio di elementi da uno all'altro. Abbiamo già trattato il processo di unione di due account Gmail separati. Ma che dire di tutti i tuoi contenuti su YouTube di proprietà di Google?
Forse ti iscrivi ai canali YouTube per guardare i tuoi video preferiti. O forse pubblichi video di YouTube attraverso il tuo canale. In ogni caso, devi spostare tutte le tue iscrizioni, canali e video YouTube dal tuo vecchio account a quello nuovo.
Sfortunatamente, Google non semplifica la migrazione delle informazioni da un account all'altro. Se l'obiettivo è spostare o ricreare le tue iscrizioni, playlist, canali e video YouTube dal tuo vecchio account a quello nuovo, preparati a sporcarti le mani.
A partire da ora, sia gli utenti esperti che i creatori di contenuti dovranno eseguire gran parte della migrazione dei dati manualmente. Il processo richiede diversi passaggi e richiede un certo sforzo, ma è fattibile.
Sposta le tue iscrizioni
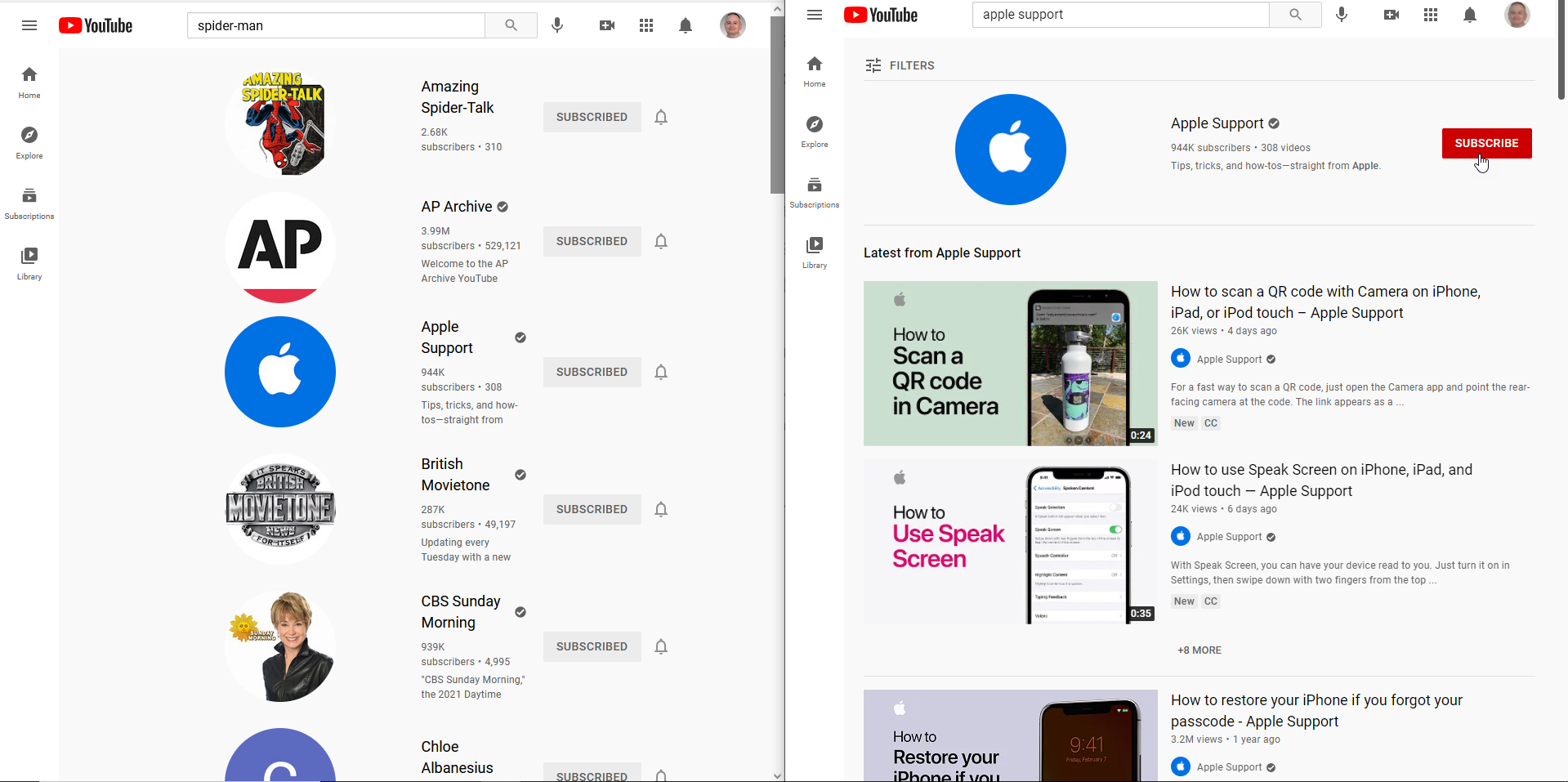
Il primo compito che potresti voler intraprendere è spostare tutte le tue iscrizioni al canale YouTube dal vecchio account a quello nuovo. C'erano un paio di modi per automatizzare il processo di esportazione e importazione, ma questi metodi non funzionano più.
Puoi farlo manualmente se fai clic sull'icona Abbonamenti e quindi su Gestisci per visualizzare un elenco di tutti i tuoi abbonamenti. Puoi quindi aprire un altro browser, accedere al tuo nuovo account e scorrere l'elenco, iscrivendoti nuovamente a ciascuna voce.
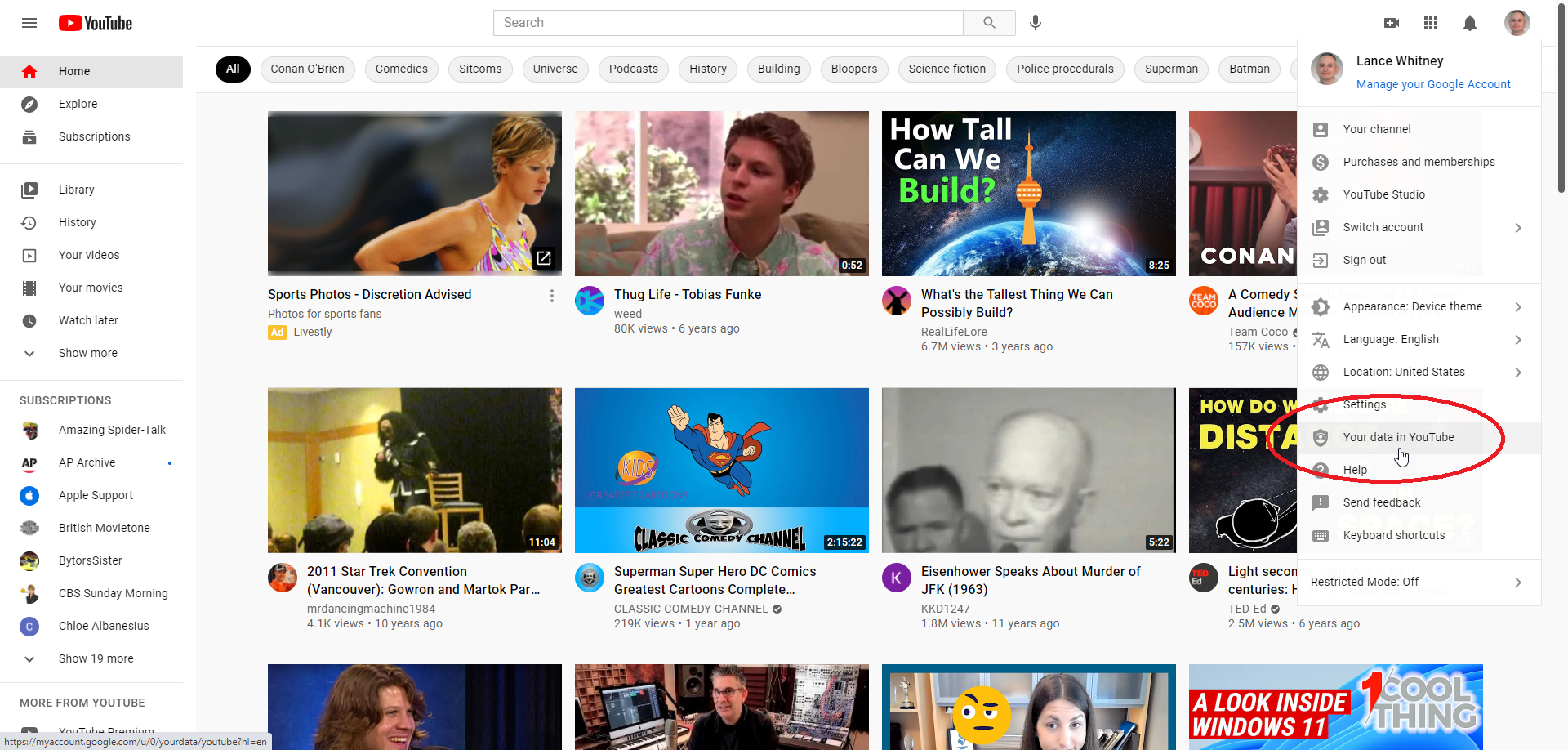
Un'altra opzione consiste nell'utilizzare Google Takeout per esportare il tuo elenco di iscrizioni come file CSV con i collegamenti per ogni abbonamento che puoi aprire nel tuo nuovo account. Per farlo su YouTube con il tuo vecchio account, fai clic sull'icona del tuo profilo in alto a destra e seleziona I tuoi dati su YouTube , quindi fai clic su Scarica i dati di YouTube sotto l'intestazione La tua dashboard di YouTube.
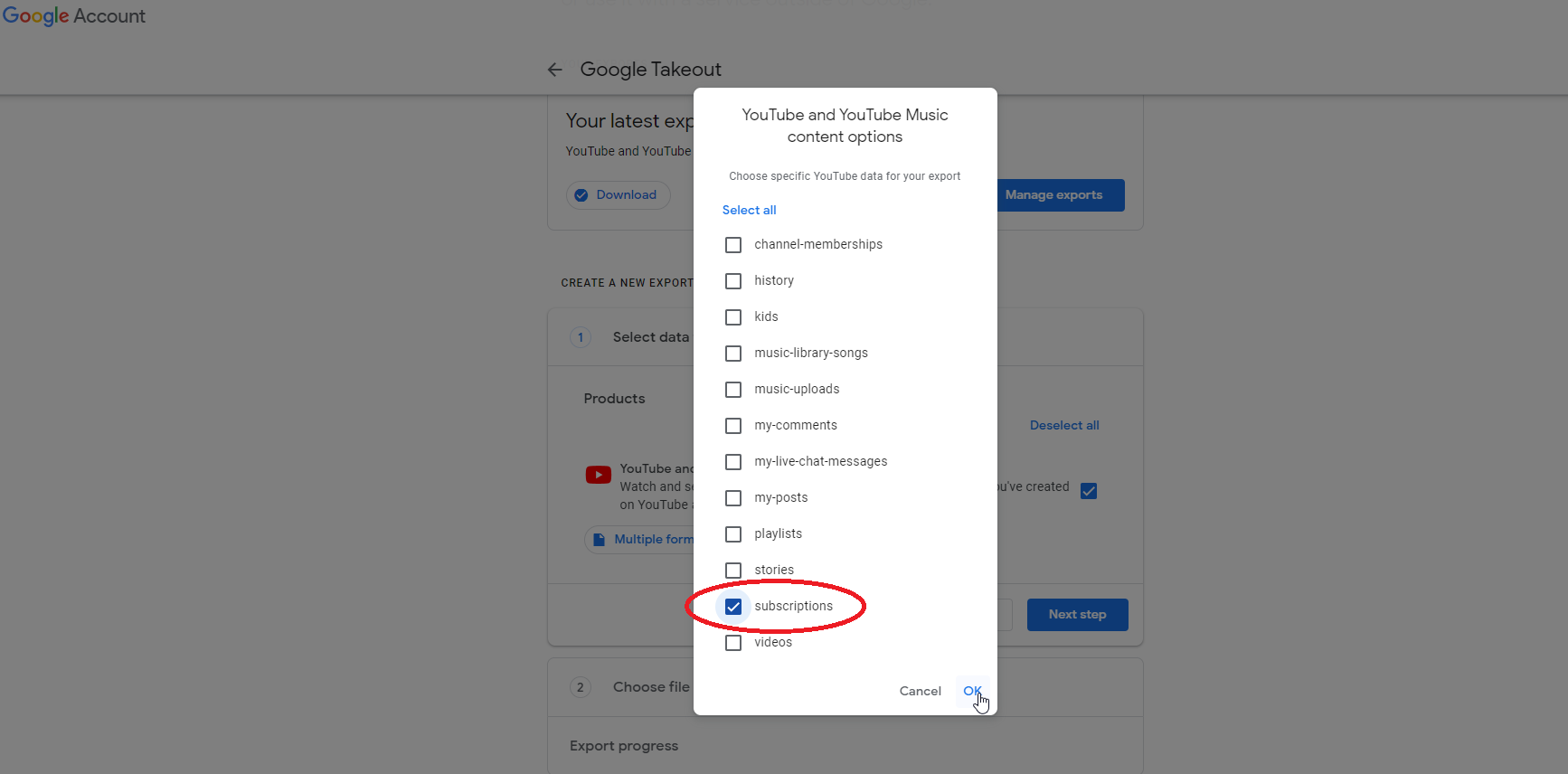
Nella pagina di Google Takeout, seleziona i dati che desideri includere. Fai clic su Tutti i dati di YouTube inclusi , quindi deseleziona tutto nell'elenco tranne Abbonamenti . Fare clic su OK e quindi su Passaggio successivo . Assicurati che la frequenza sia impostata su Esporta una volta , quindi fai clic sul pulsante Crea esportazione .
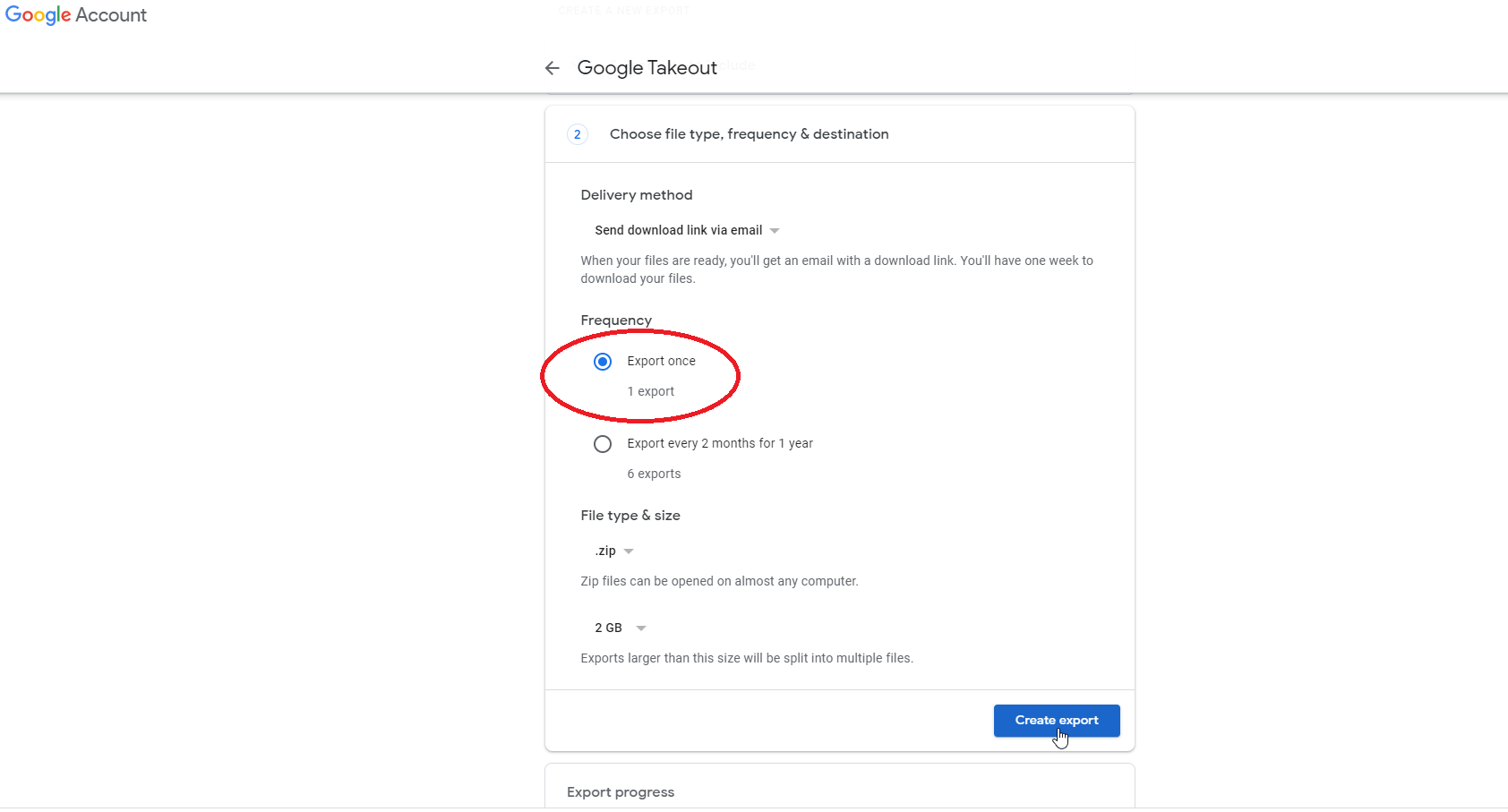
Poiché stai esportando solo le tue iscrizioni, il processo dovrebbe richiedere solo pochi secondi. Fare clic sul pulsante Download e quindi salvare il file ZIP sul computer.
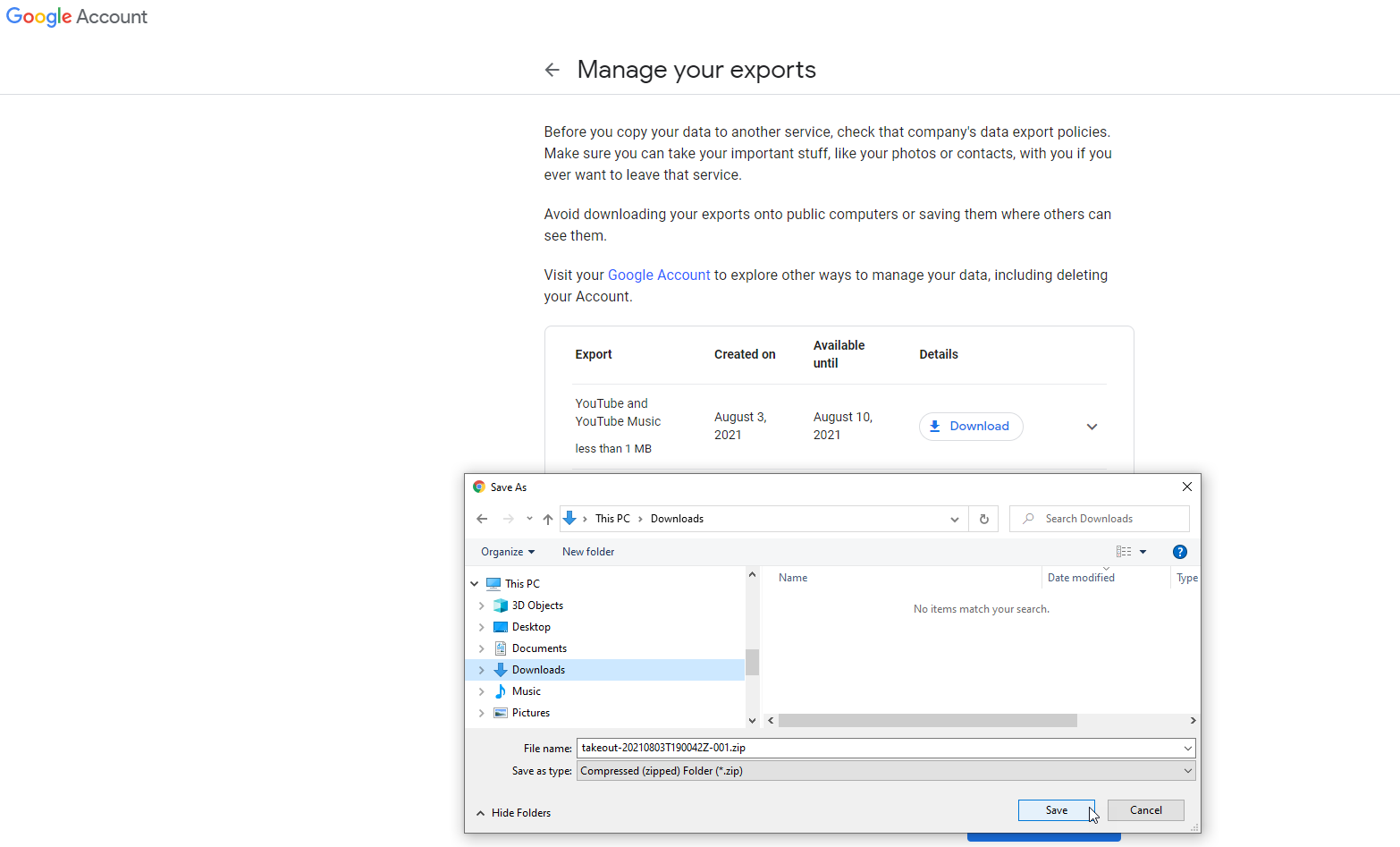
Estrai il file ZIP scaricato. Scorri tutte le cartelle fino a trovare il file sottoscrizioni.csv nella cartella sottoscrizioni. Apri quel file in Excel ed espandi la larghezza delle colonne. La seconda colonna contiene gli URL per ciascuna delle tue iscrizioni.
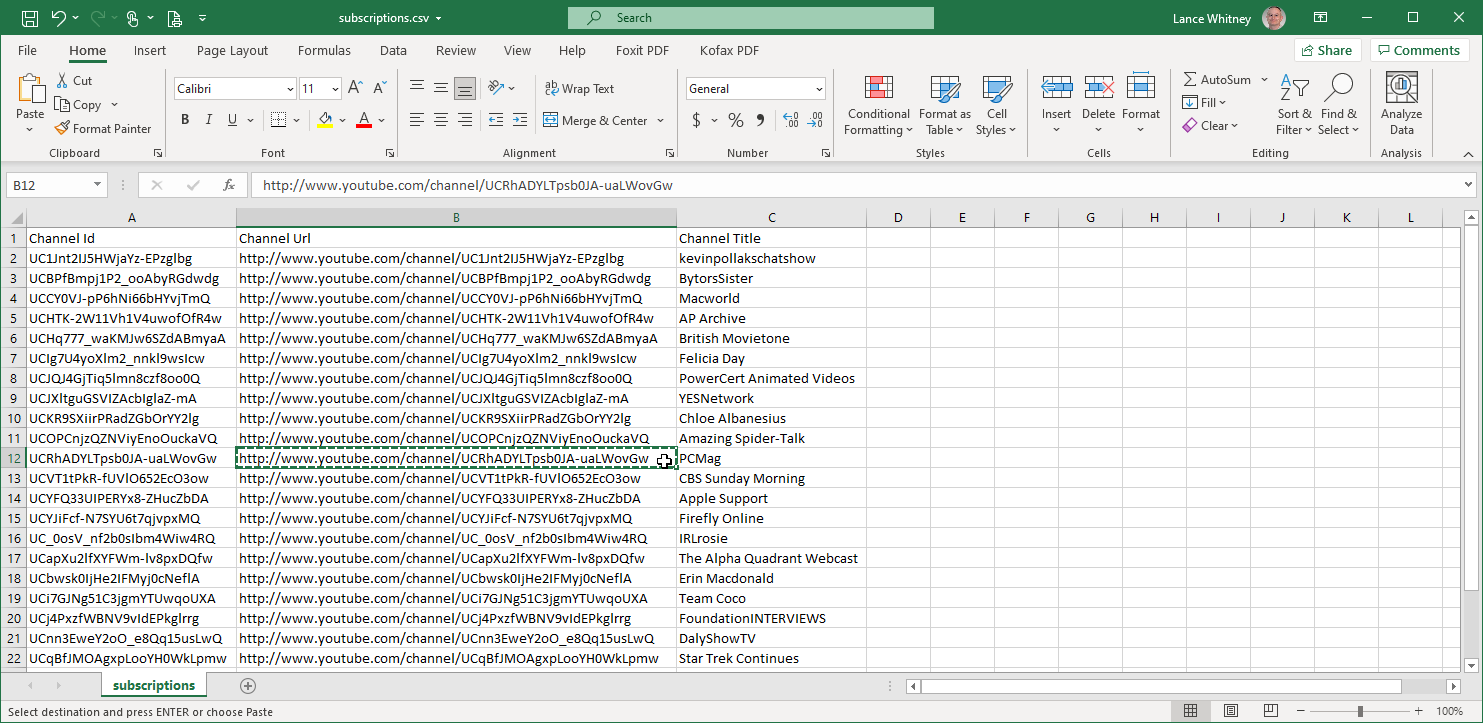
Accedi al tuo nuovo account Google nel tuo browser. Copia e incolla ogni URL dal file CSV nel campo dell'indirizzo del tuo browser. È quindi possibile fare clic sul pulsante Iscriviti per ciascun canale.
Sposta la tua playlist
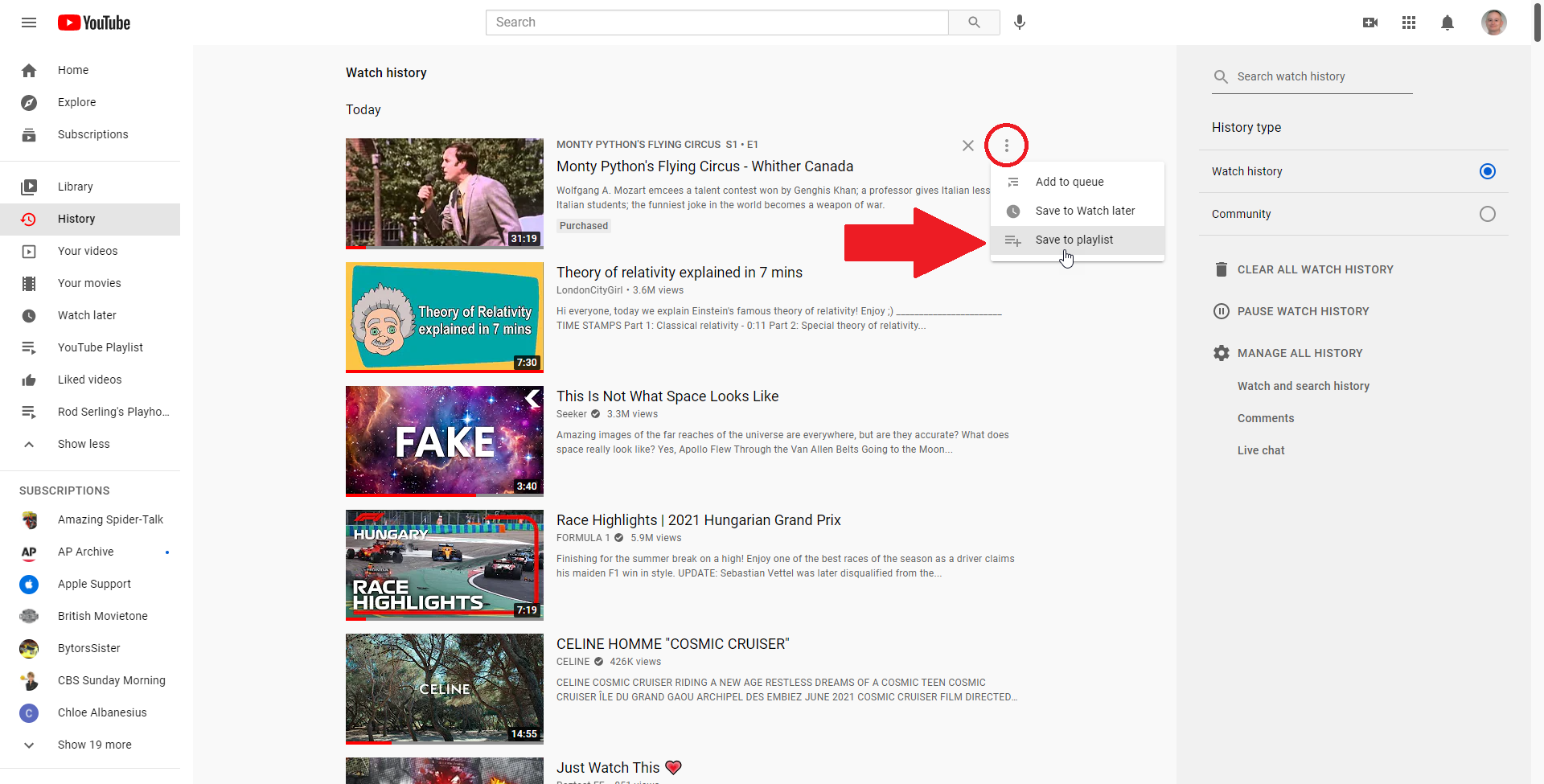
Potresti voler trasferire i video salvati con il tuo vecchio account YouTube. Per fare ciò, quei video devono essere salvati come playlist. Fai clic su una delle categorie nel menu a sinistra, come Libreria, Cronologia, Guarda più tardi e Video piaciuti. Puoi quindi fare clic sull'icona a tre punti accanto a un video che desideri salvare in una playlist e selezionare Salva in playlist .
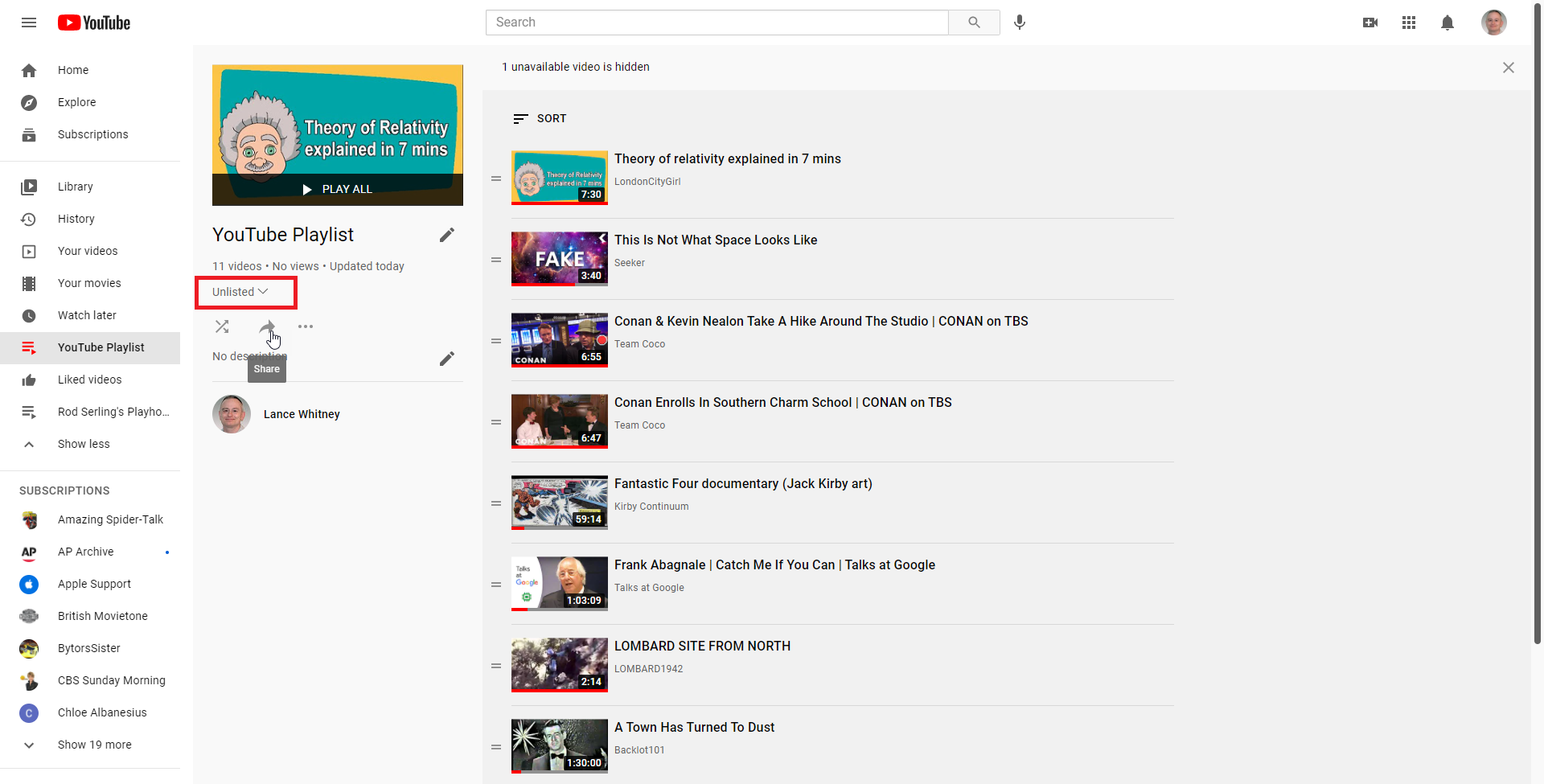
Crea una nuova playlist o usane una esistente, quindi seleziona la playlist che desideri utilizzare. Dalla pagina della playlist, fai clic sulla freccia a discesa per impostare la playlist su Non in elenco o pubblica (non privata). Fai clic sull'icona Condividi e copia l'URL della playlist.
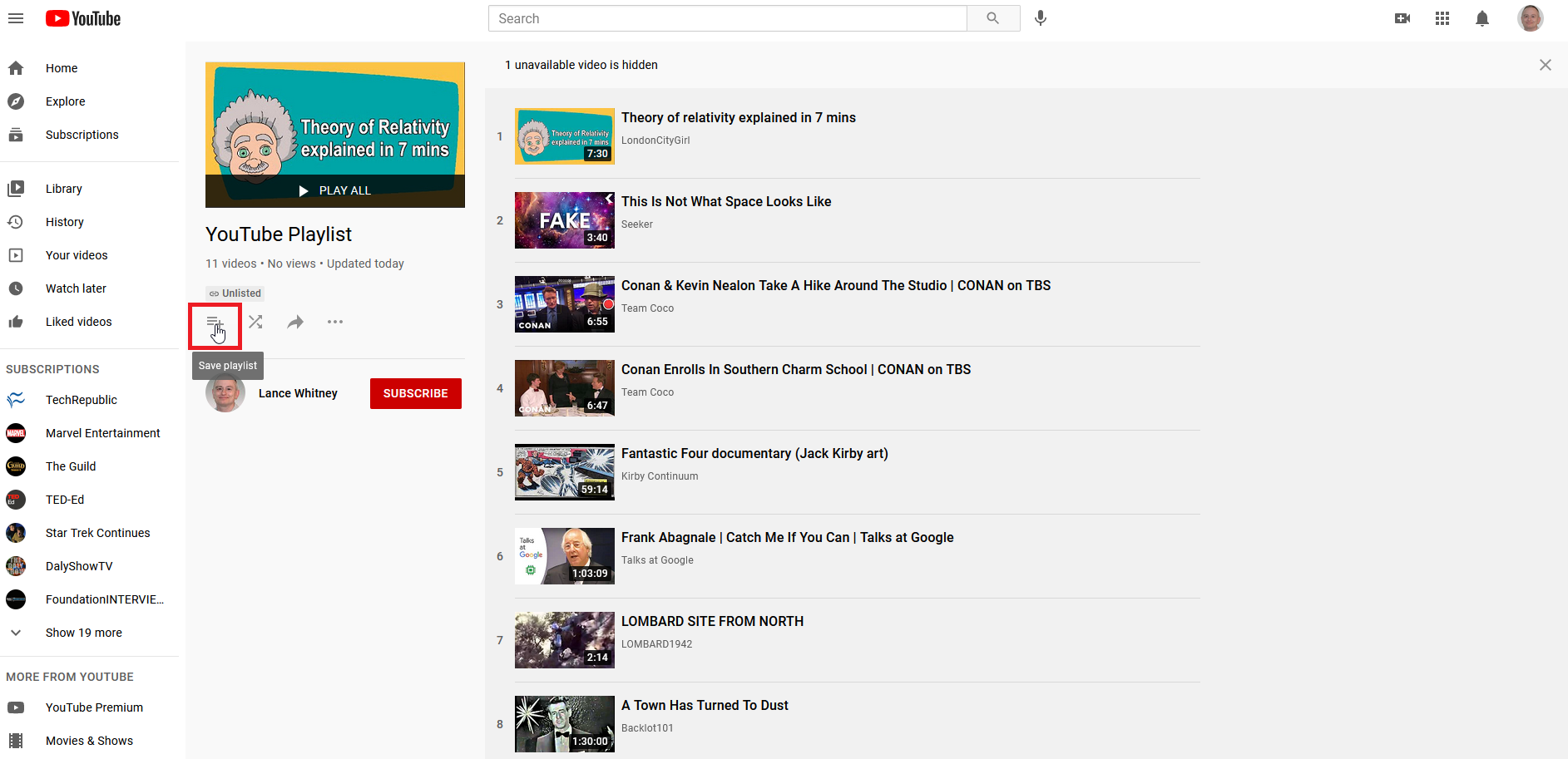
Apri un browser diverso e accedi al tuo nuovo account YouTube. Incolla l'URL dalla playlist nel campo dell'indirizzo. Fai clic sull'icona Salva playlist e la playlist viene salvata con il tuo nuovo account.
Trasferisci il tuo canale YouTube
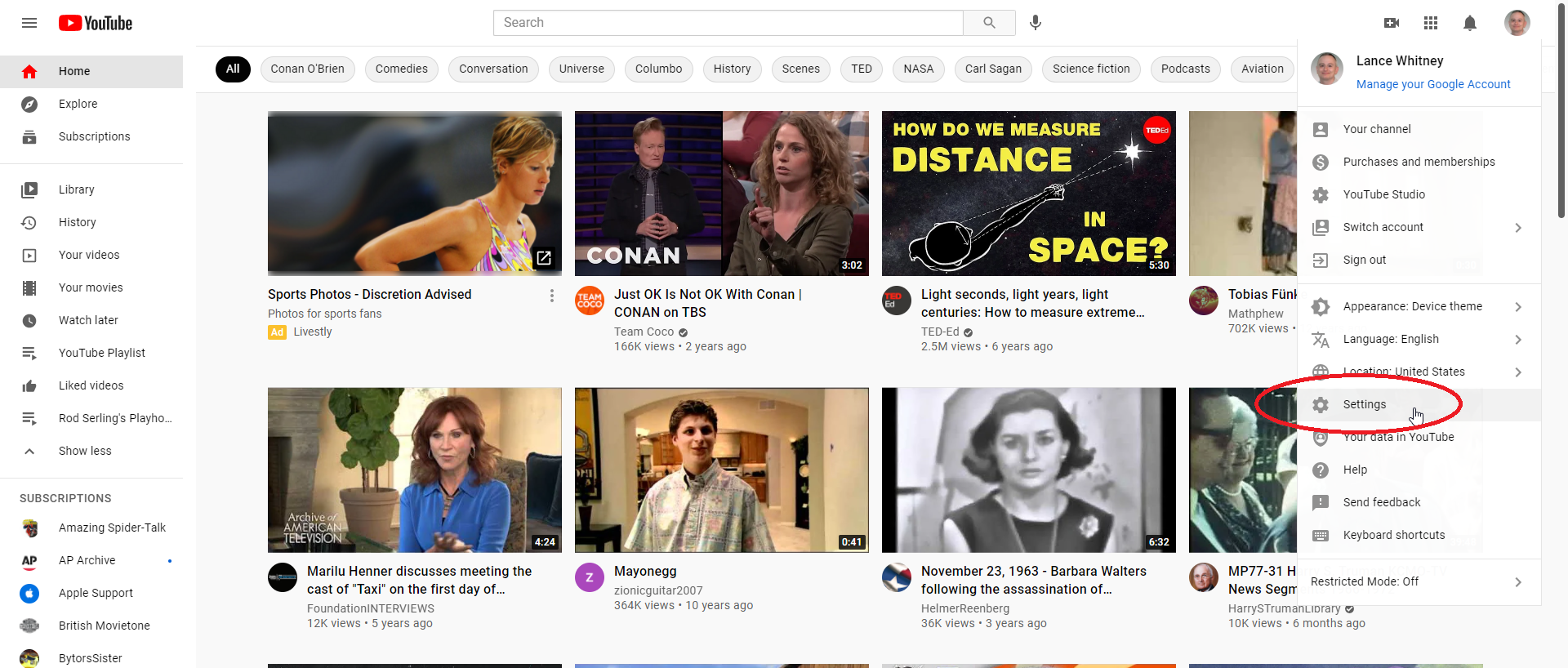
Se sei un creatore di contenuti con video pubblicati sul tuo canale, puoi trasferirli a un account del brand e quindi trasferire la proprietà a un nuovo account Google. Configuralo con il tuo vecchio account YouTube facendo clic sull'icona del tuo profilo e scegliendo Impostazioni .

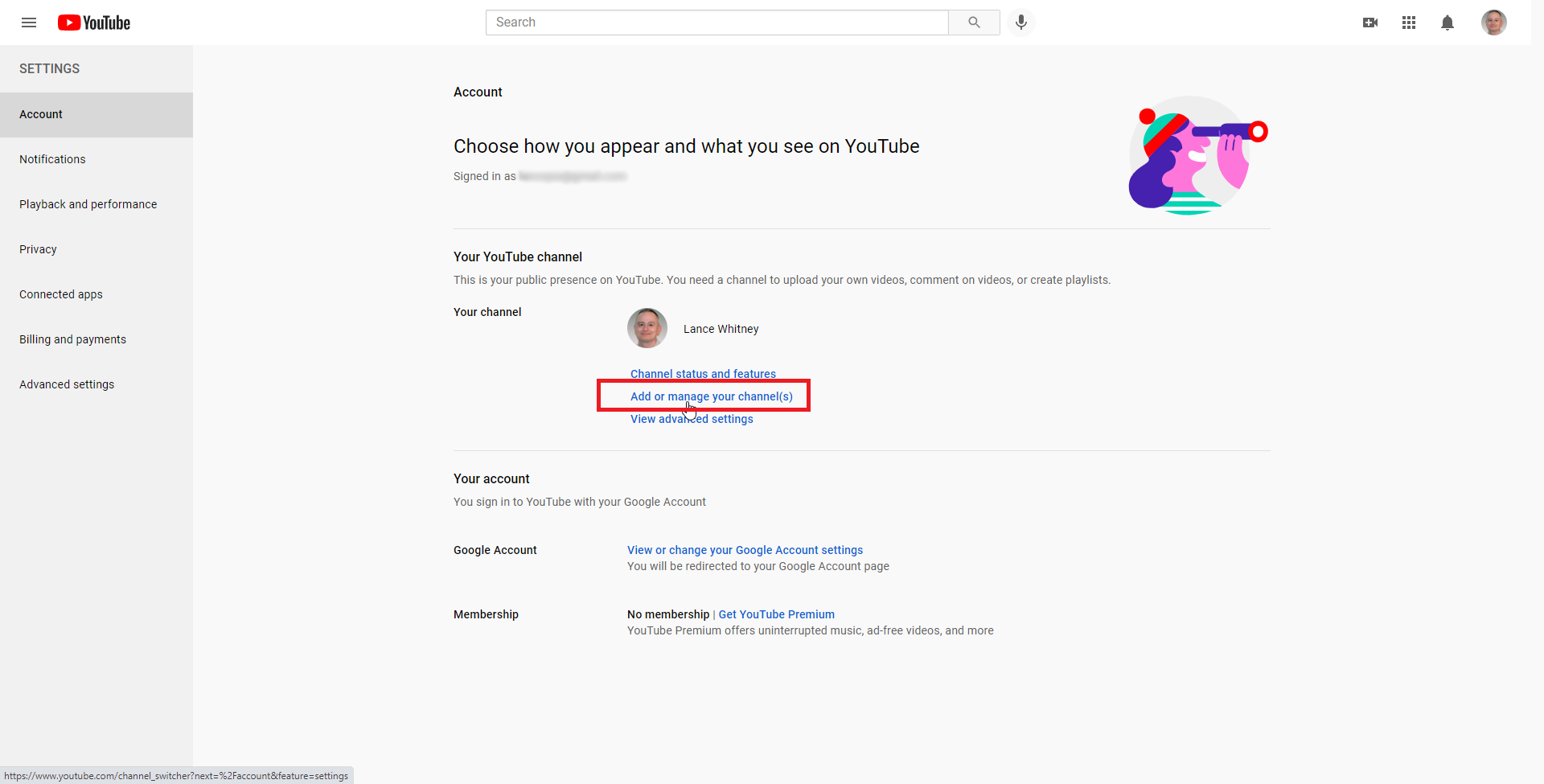
Nella sezione Account della pagina Impostazioni, fai clic sul link Aggiungi o gestisci i tuoi canali , quindi fai clic sul pulsante Crea un canale .
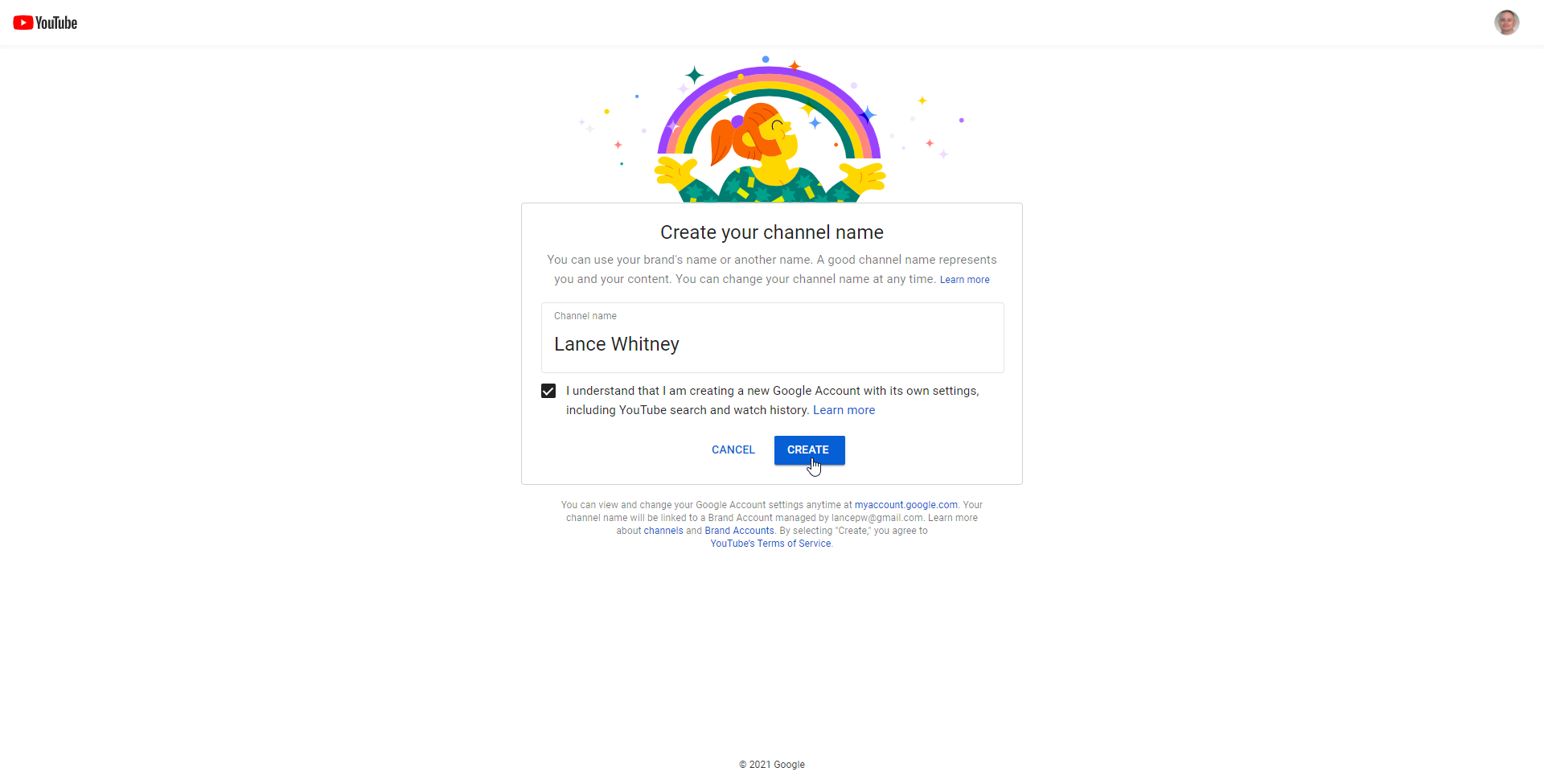
Digita un nome per il tuo nuovo canale Brand, quindi seleziona la casella sotto il campo del nome e fai clic sul pulsante Crea .
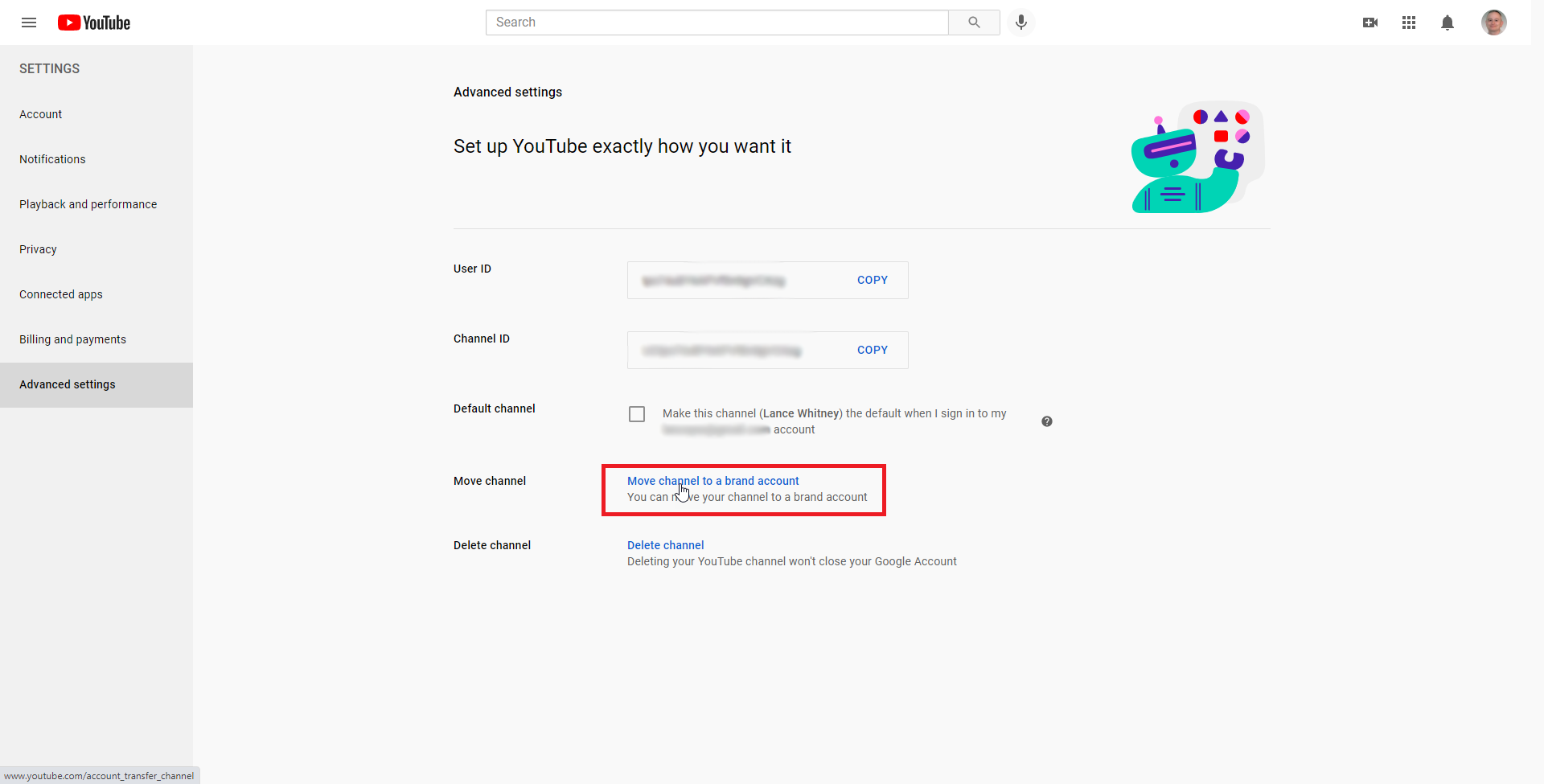
Accedi nuovamente a YouTube con il tuo vecchio account Google. Vai su Impostazioni > Impostazioni avanzate , quindi fai clic sul collegamento Sposta canale in un account del marchio .
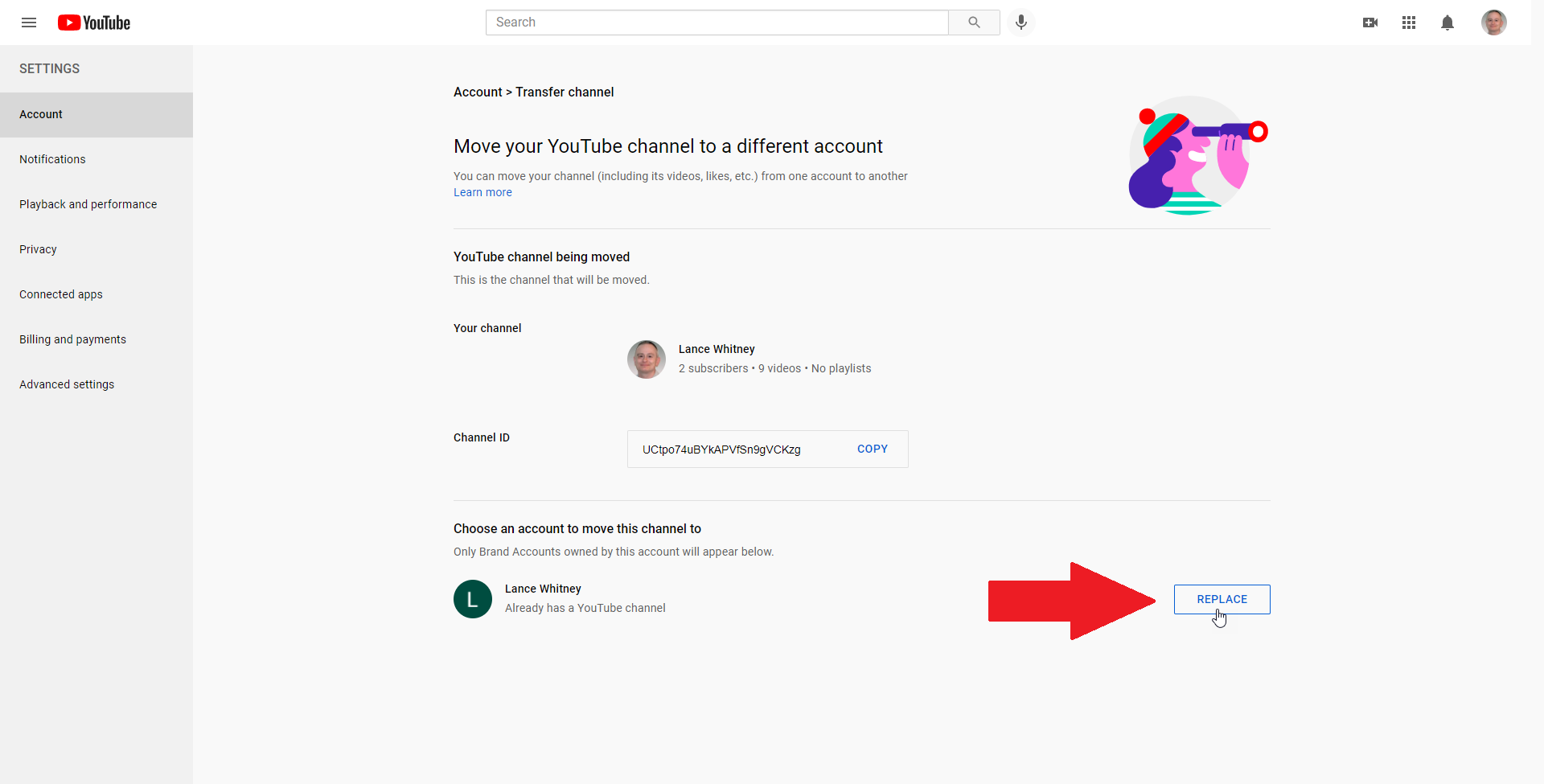
Nella schermata successiva, conferma che il nuovo account Brand appaia nella parte inferiore della schermata Account e fai clic sul pulsante Sostituisci .
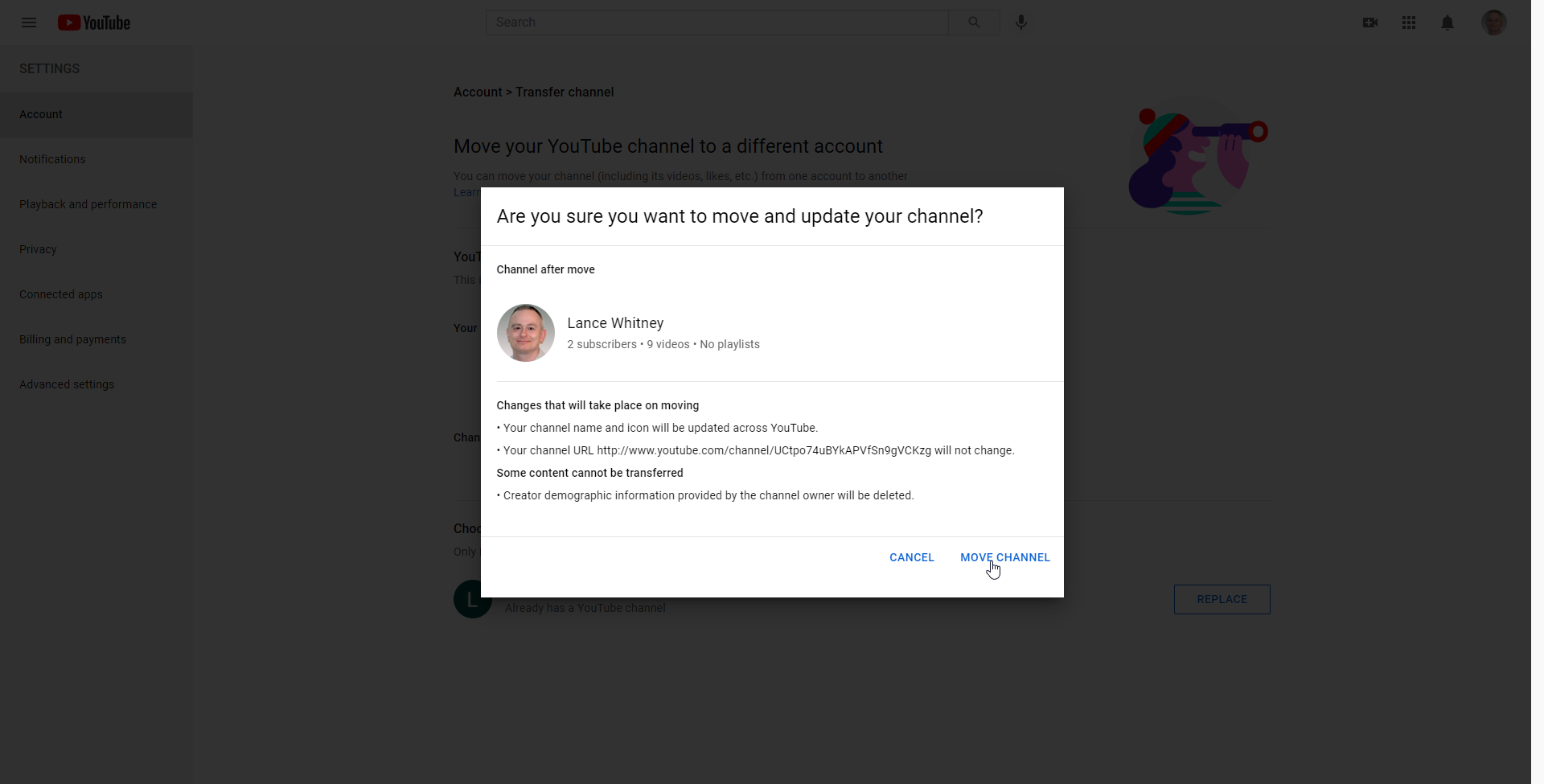
Una finestra pop-up ti chiederà di confermare l'eliminazione del tuo vecchio account. Seleziona la casella, quindi fai clic su Elimina canale . Nella finestra successiva, fai clic sull'opzione Sposta canale .
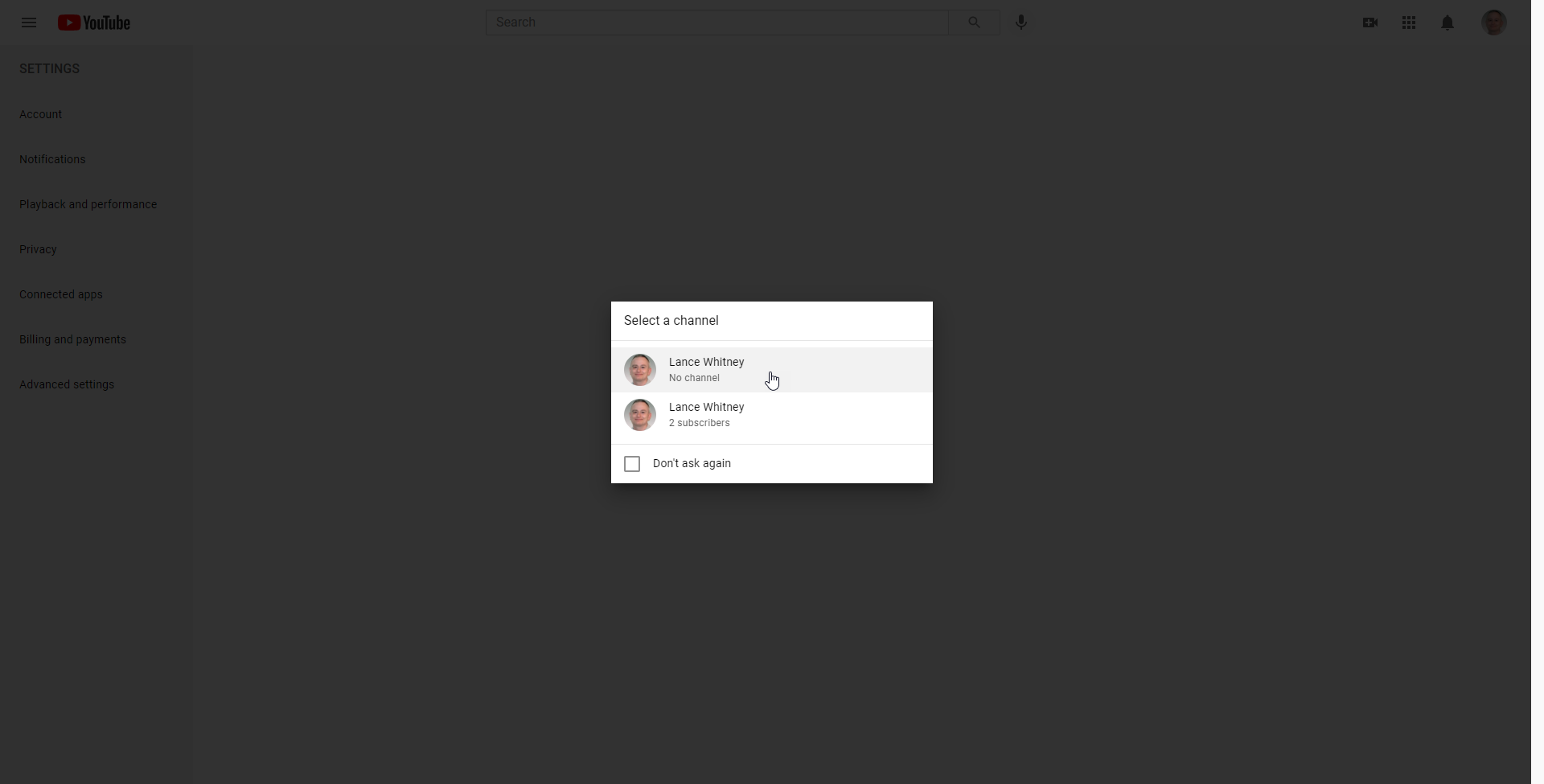
Esci da YouTube e quindi accedi di nuovo con il tuo vecchio account. Nella finestra che ti chiede di selezionare un canale, fai clic sull'account Brand che hai appena creato.
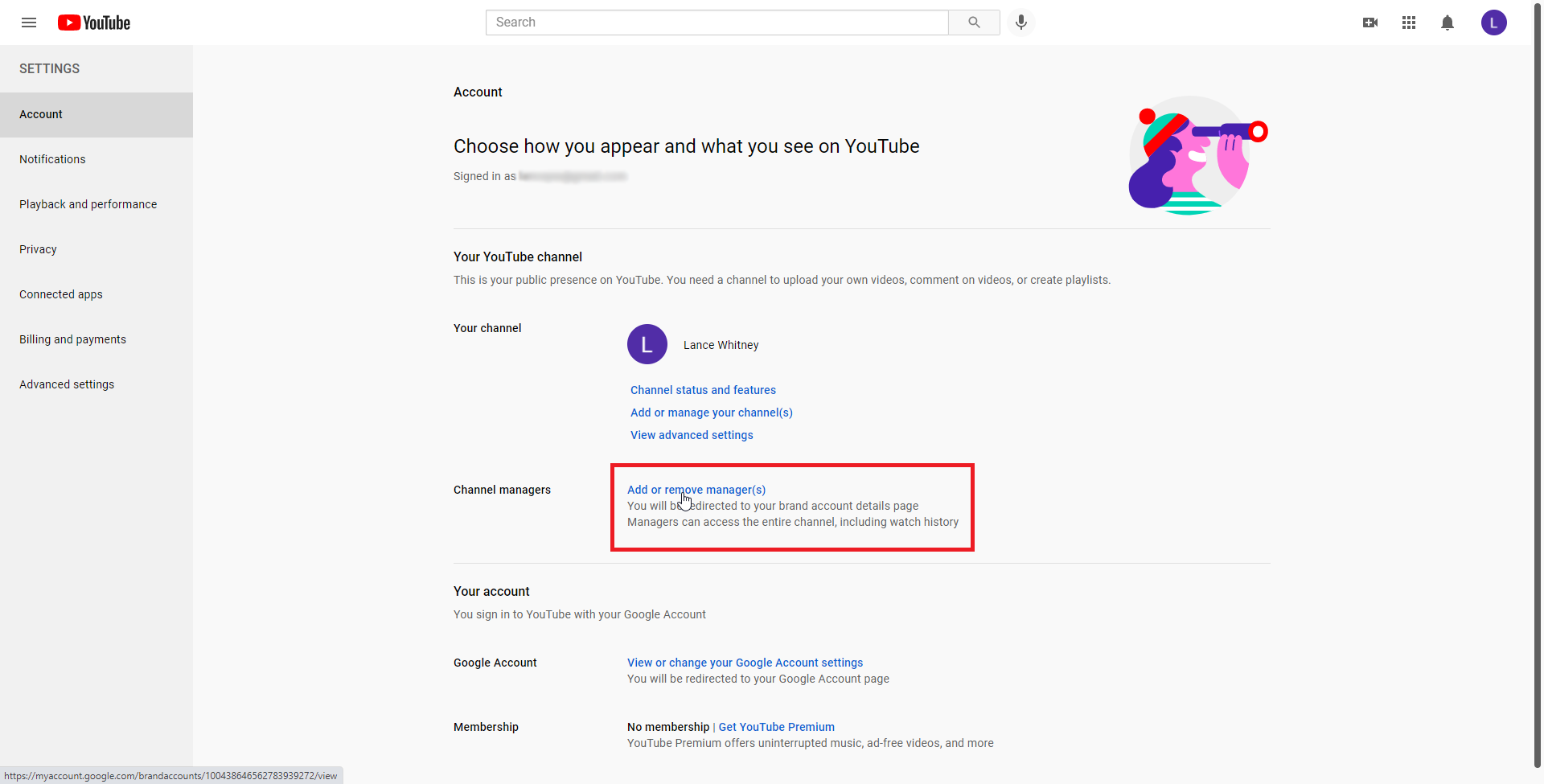
Vai su Impostazioni > Account e fai clic sul collegamento Aggiungi o rimuovi gestori per iniziare il processo di connessione del tuo nuovo account al nuovo account Brand.
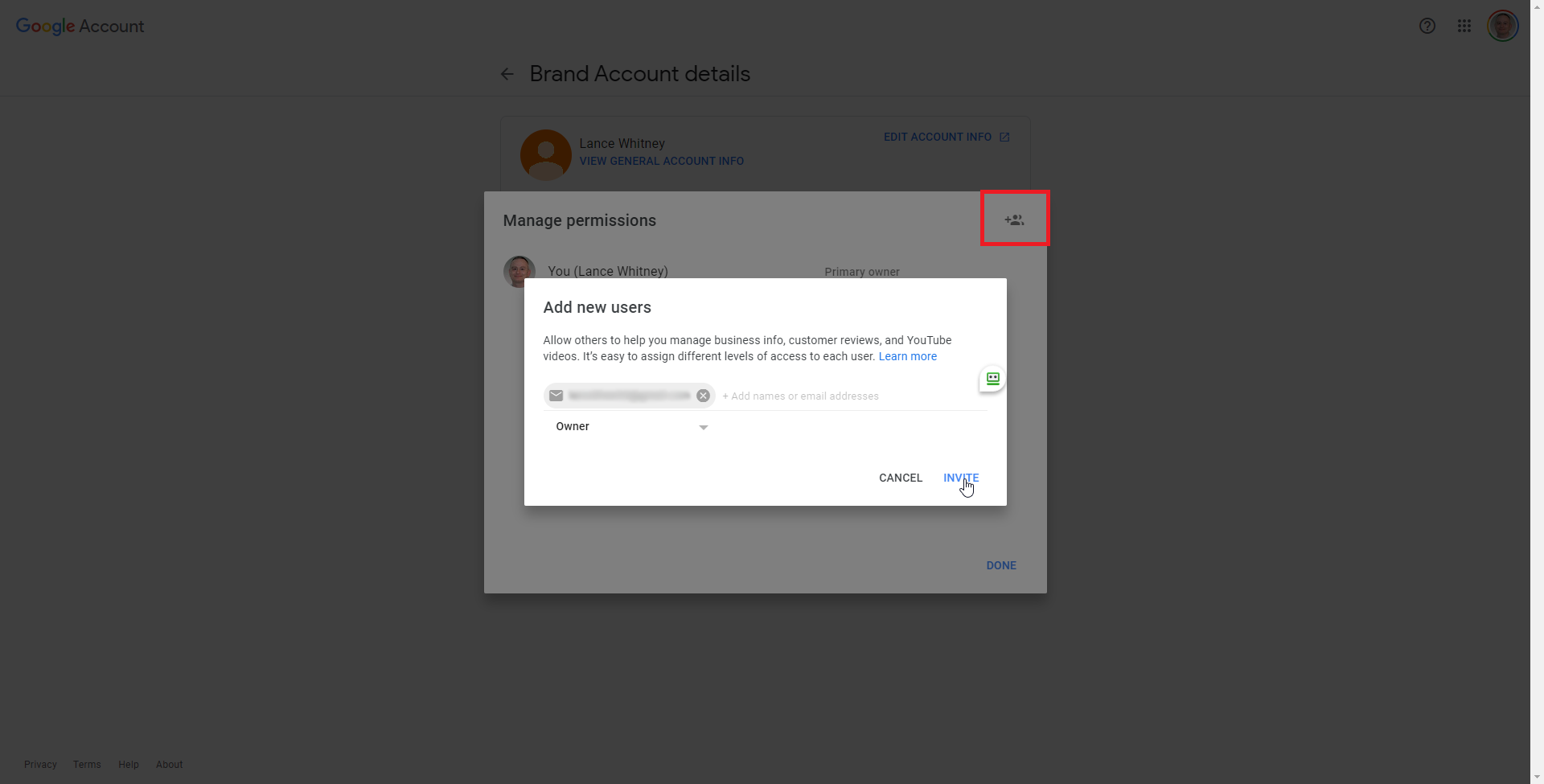
Fai clic sul pulsante Gestisci autorizzazioni , quindi fai clic sull'icona Invita nuovi utenti nell'angolo in alto a destra. Puoi quindi inserire l'indirizzo email del tuo nuovo account Google nel campo. Scegli un ruolo dal menu a discesa e impostalo su Proprietario . Fare clic su Invita , quindi su Fine .
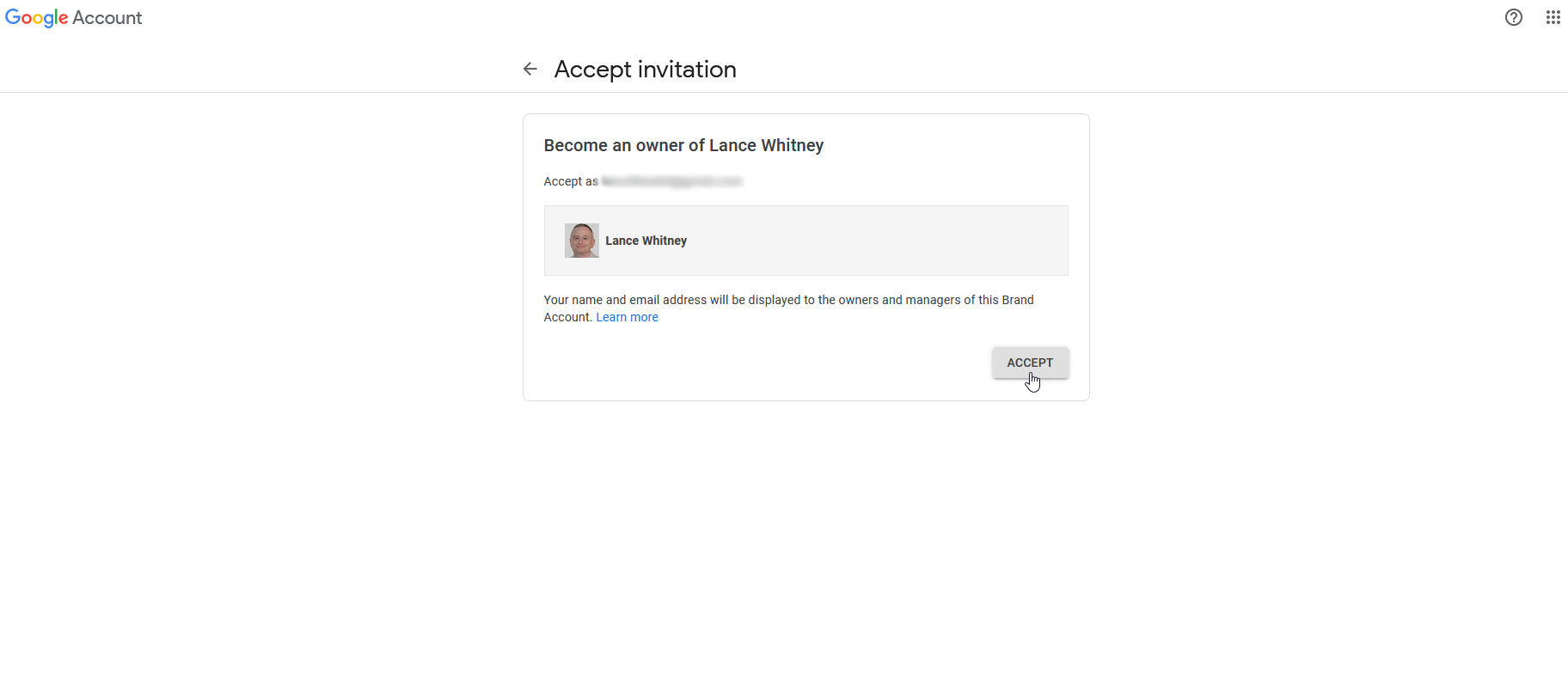
Controlla la tua email con il tuo nuovo account Google e cerca il messaggio di invito. In quel messaggio, fai clic su Accetta invito . Nella pagina Accetta invito, fai clic sul pulsante Accetta .
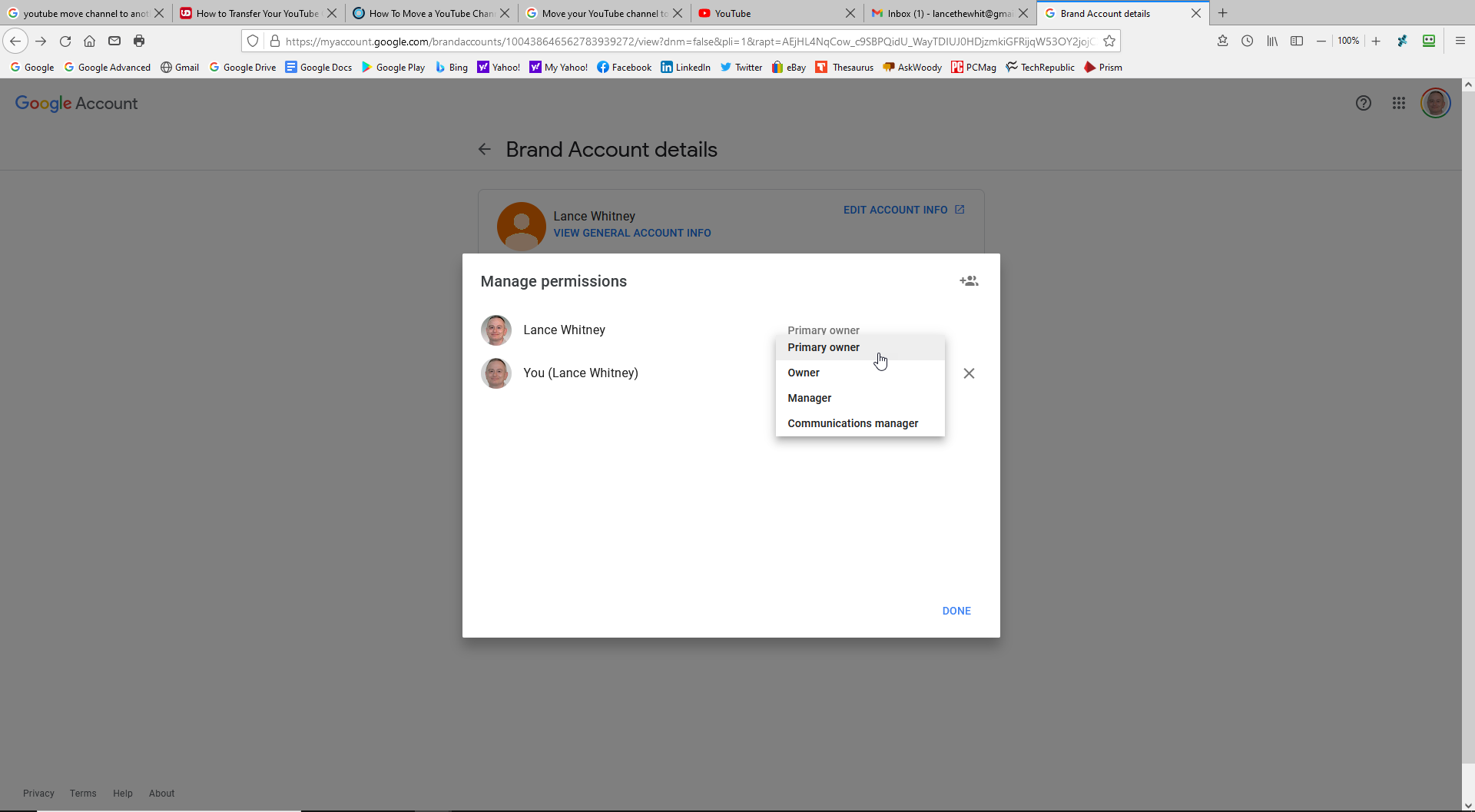
Il prossimo passo è rendere il tuo nuovo account il proprietario principale, anche se Google ti farà attendere sette giorni prima di poterlo fare. Una volta trascorsi i sette giorni, accedi alla pagina Account del brand per il tuo nuovo account Google. Scegli il tuo account in fondo alla pagina e fai clic sul pulsante Gestisci questo account .
Fai clic su Gestisci autorizzazione , quindi fai clic sulla freccia a discesa accanto al tuo nuovo account e cambia il ruolo in Proprietario principale . Fare clic su Trasferimento > Fatto per completare l'attività.
Trasferisci i tuoi video
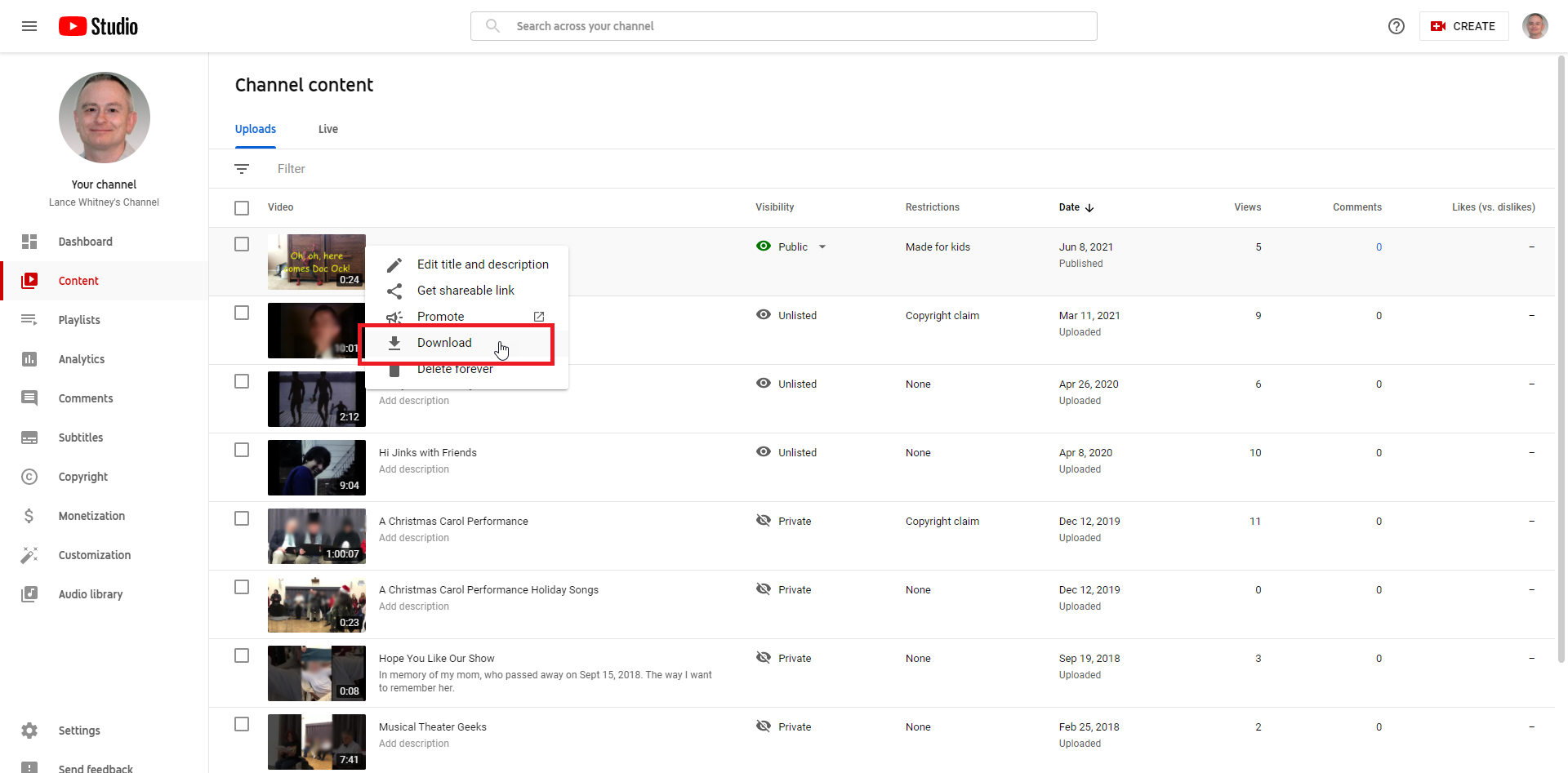
Il tuo ultimo passaggio consiste nel trasferire i video che hai pubblicato tramite il tuo canale dal tuo vecchio account a quello nuovo. Esistono diversi modi per farlo, ma è più semplice scaricarli dal tuo vecchio account Google e caricarli su quello nuovo. Sfortunatamente, dovrai scaricarli uno alla volta.
Dal tuo vecchio account, seleziona I tuoi video per accedere a YouTube Studio. Fai clic sull'icona a tre punti accanto a ciascun video, seleziona Scarica e salvali sul computer.
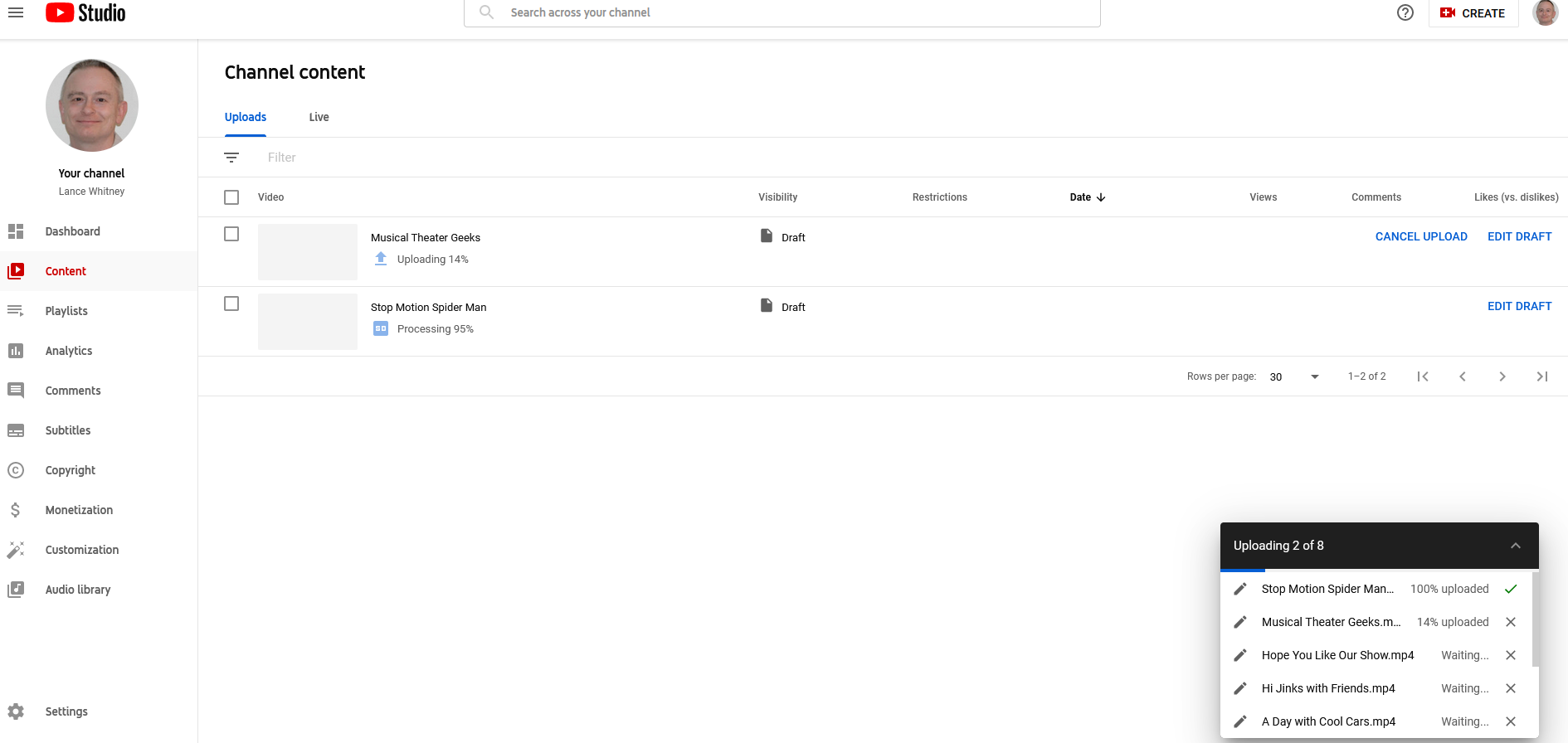
Accedi al tuo nuovo account Google e seleziona I tuoi video per accedere a YouTube Studio. Fai clic sul pulsante Carica video , quindi fai clic sul pulsante Seleziona file e seleziona tutti i video o semplicemente rilasciali nella finestra di caricamento. I tuoi video verranno caricati uno alla volta.
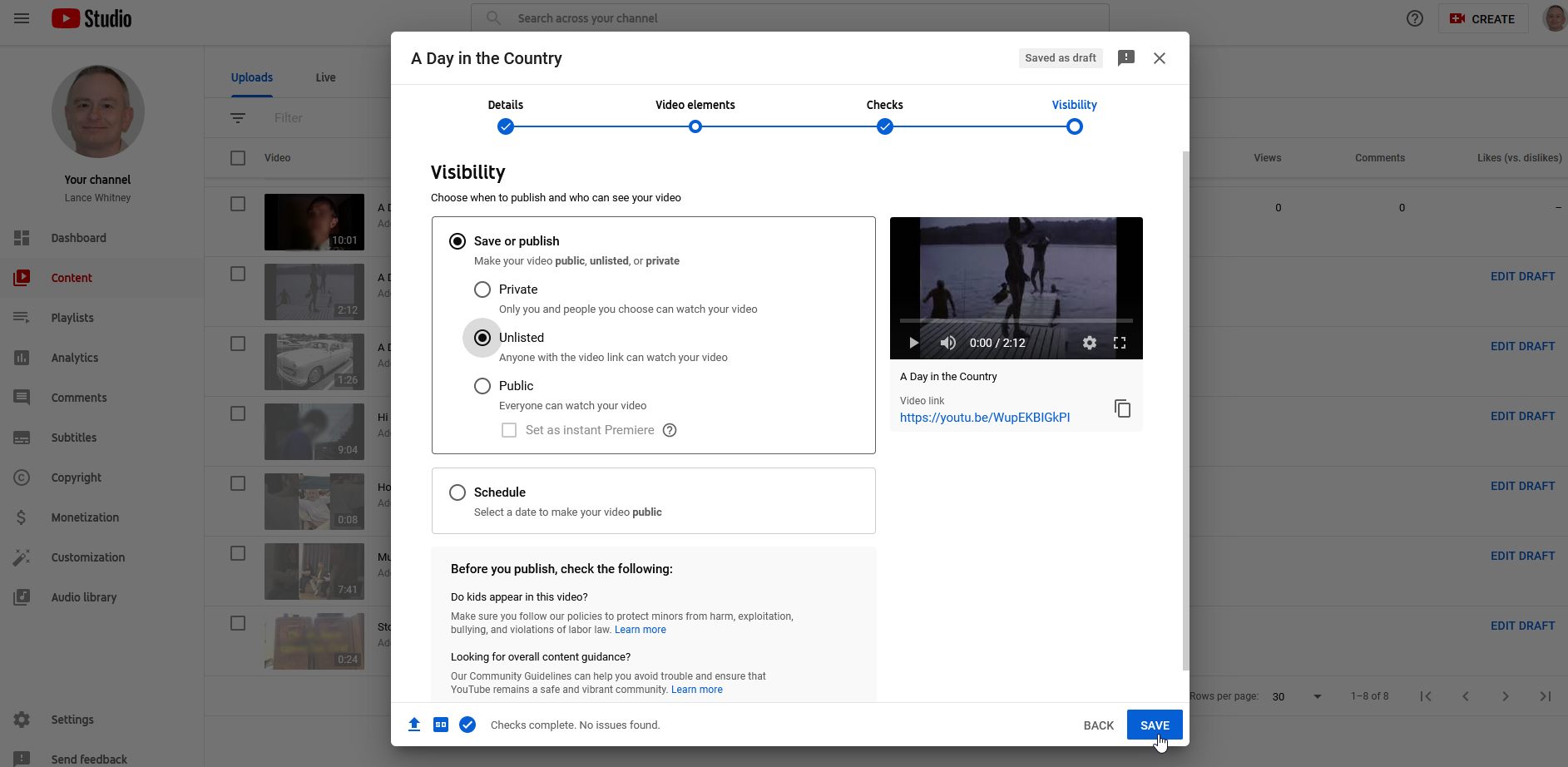
Dopo che i video sono stati caricati, sono ancora in modalità bozza, il che significa che devi aggiungere alcuni dettagli prima che vengano pubblicati. Fai clic sul link Modifica bozza accanto a ciascun video. Esamina ogni schermata per inserire tutte le informazioni necessarie, come descrizione, pubblico e modalità di visualizzazione (privata, non in elenco o pubblica). Fai clic su Salva e la tua missione è completa.
