Come spostare l'unità Windows su un nuovo PC
Pubblicato: 2022-01-29L'acquisto di un nuovo computer può essere divertente, finché non devi sgobbare per migrare tutte le tue vecchie app, preferenze e file. Non sarebbe più facile se potessi semplicemente inserire il tuo vecchio disco rigido nel nuovo PC e riprendere da dove eri rimasto? È tecnicamente possibile, anche se viene fornito con alcuni avvertimenti.
Con Windows 7, questo era meno sostenibile; ha introdotto conflitti di driver, in particolare con hardware di livello inferiore come il controller SATA del disco rigido. Di conseguenza, vedevi spesso una schermata blu non appena il computer si avviava, impedendoti persino di accedere al desktop.
Lo strumento sysprep di Microsoft a volte potrebbe aiutare in questo, ma non era davvero pensato per questo scopo e veniva fornito con molti dei suoi avvertimenti. Era quasi sempre meglio eseguire un'installazione pulita.
Windows 8 e 10, d'altra parte, sono molto più bravi nella gestione di questi conflitti. Quando esegui un'installazione di Windows esistente su un nuovo PC, eseguirà la sua prima configurazione come se fosse un nuovo computer, acquisirà i driver per il tuo nuovo hardware e, si spera, ti lascerà cadere sul desktop senza troppi problemi.
Dovrai fare alcune cose da solo, ma nel complesso dovrebbe funzionare: ho spostato il mio disco da una macchina basata su AMD a una macchina Intel/Nvidia con a malapena un singhiozzo. Windows Update è stato persino in grado di scaricare nuove patch.
Questo non vuol dire che non incontrerai alcun problema. Tutto ciò può variare da PC a PC e non si sa mai quali conflitti di driver o problemi di prestazioni potrebbero nascondersi sotto la superficie di una configurazione apparentemente perfetta.
Tutto sommato, consiglierei comunque di eseguire un'installazione pulita se stai migrando permanentemente su una nuova macchina, ma se hai bisogno di qualcosa di veloce e sporco, come se il tuo vecchio PC si spegne e devi accedere ad alcuni dati dalla tua vecchia installazione, questo dovrebbe funzionare abbastanza bene.
Passaggio 1: eseguire il backup dell'intera unità
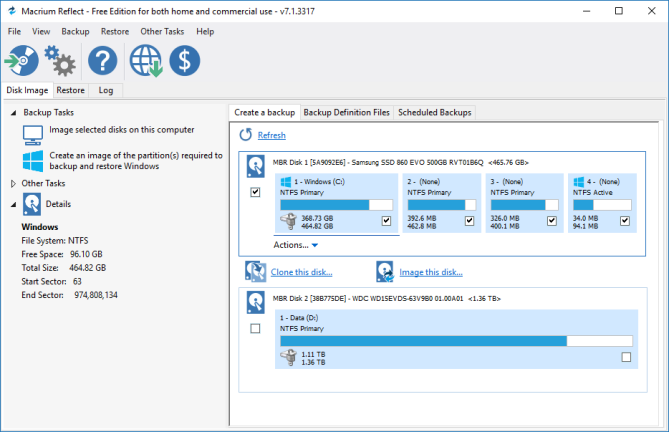
Prima di apportare modifiche sostanziali, è sempre una buona idea eseguire il backup dei dati, e questo vale il doppio quando si pasticciano con i dischi rigidi. Se hai uno strumento di backup che ti piace davvero, vai avanti e usalo.
Tuttavia, per questo caso particolare, consiglio di clonare l'intera unità. In questo modo, se qualcosa va storto e non riesci ad avviare, puoi ripristinare un'immagine esatta dell'unità originale e provare un approccio diverso.
In alternativa, se il tuo nuovo PC richiede un tipo di unità diverso dal tuo vecchio PC, ad esempio stai migrando da un PC con un'unità da 2,5 pollici a uno con uno slot M.2, puoi clonare la vecchia unità su una nuova guidare con il fattore di forma corretto, quindi collegare l' unità al nuovo PC.
Tieni presente che ciò potrebbe significare acquistare un nuovo SSD e collegarlo a un contenitore da USB a M.2 SATA o da USB a M.2 NVMe per clonarlo. Fai qualche ricerca su quale tipo di unità supporta il tuo nuovo PC prima di acquistare.
Passaggio 2: sposta l'unità sul nuovo PC

Una volta eseguito il backup sicuro dell'unità, è il momento di sostituirla nel nuovo PC, rimuovendola prima dal contenitore esterno (se ne hai utilizzato uno). Potrebbe essere necessario cercare le istruzioni per aprire il computer specifico e installare un nuovo spazio di archiviazione.
Quindi, accendi il PC. È probabile che proverà ad avviarsi automaticamente dalla nuova unità, ma in caso contrario, potrebbe essere necessario premere un tasto all'avvio per accedere alle impostazioni del BIOS, come F2 o Elimina, e modificare l'ordine di avvio.

Una volta che il PC trova l'unità giusta, dovresti essere accolto con il logo di Windows con la ruota che gira. Probabilmente dirà qualcosa come "Preparazione dei dispositivi" e dovrai lasciarlo fare: secondo la mia esperienza, questo è abbastanza veloce, anche se altri hanno notato che potrebbe richiedere più riavvii.
Passaggio 3: installa nuovi driver (e disinstalla quelli vecchi)
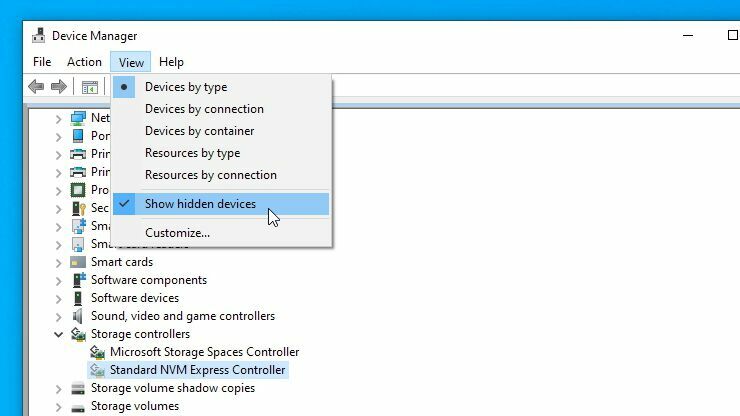
Windows probabilmente installerà molti dei driver necessari per te, soprattutto una volta connesso il tuo nuovo PC a Internet. Potresti notare uno sfarfallio mentre scarica i driver dello schermo, quindi dagli un po' di tempo per eseguire il suo processo (e riavvia quando ti viene chiesto di farlo).
Potresti scoprire che devi scaricare alcuni driver manualmente, se Windows non lo fa da solo (o se scarica solo driver generici invece di quelli forniti dal produttore).
Per sicurezza, ti consiglio di visitare il sito Web del produttore del tuo PC e di scaricare tu stesso il chipset, l'audio e altri driver. Se hai creato il computer da solo, vai invece al sito Web del produttore della scheda madre.
Puoi anche visitare il sito Web di Nvidia, AMD o Intel per i driver grafici, anche se, ancora una volta, Windows ha installato le versioni non generiche per me senza il mio intervento.
Infine, se vuoi mantenere le cose pulite, puoi disinstallare i vecchi driver rimasti sul tuo sistema cercando "Aggiungi o rimuovi programmi" dal menu Start. Per i driver grafici, potresti voler utilizzare uno strumento come DDU per ripulirli davvero.
Per tutto il resto, cerca nel menu Start di Gestione dispositivi nel Pannello di controllo, fai clic su Visualizza > Mostra dispositivi nascosti e fai clic con il pulsante destro del mouse sui dispositivi che non usi più per disinstallare i loro driver.
Passaggio 4: riattiva Windows
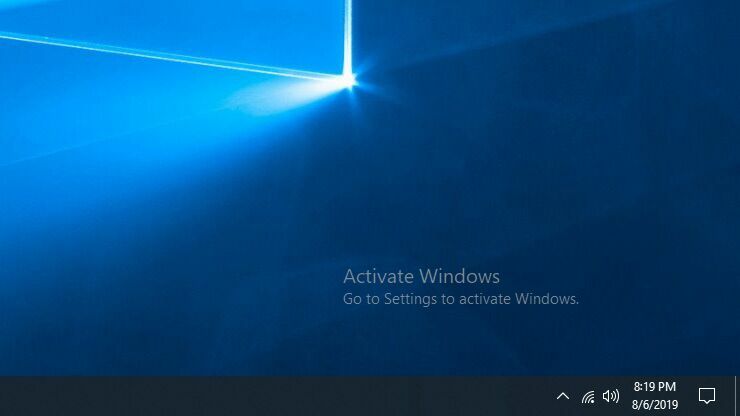
C'è un ultimo intoppo a questo processo: quando si inserisce l'unità in un nuovo computer, Windows riconoscerà che l'hardware è cambiato e potenzialmente, a seconda del tipo di licenza che si possiede, si disattiva.
Se questa configurazione è temporanea e la stai utilizzando solo per estrarre alcune cose dal tuo vecchio PC, non devi preoccuparti dell'attivazione: Windows dovrebbe continuare a funzionare normalmente, con una filigrana di attivazione nell'angolo e alcuni funzioni disabilitate.
Se prevedi di utilizzare questa configurazione in modo permanente, tuttavia, dovresti riattivare Windows. Puoi provare a inserire lo stesso codice Product Key che hai utilizzato in precedenza, ma potrebbe non riuscire se hai una licenza OEM che non prevede la migrazione a un nuovo hardware. Tuttavia, ti consiglio di provare l'opzione di attivazione tramite telefono, poiché a volte riesce quando l'attivazione online non riesce.
Ancora una volta, tutta questa faccenda non è un processo infallibile: ci sono molte piccole cose che potrebbero far scattare le cose, quindi potresti dover fare un po' di risoluzione dei problemi se qualcosa non funziona correttamente. E anche in questo caso, non c'è alcuna garanzia che otterrai prestazioni ottimali se il sistema non è configurato correttamente per il tuo nuovo hardware.
Se puoi prenderti il tempo, è meglio un'installazione pulita, ma quando devi iniziare subito a funzionare, è bello sapere che Windows 10 ha semplificato il processo abbastanza da renderlo utilizzabile.
