Come spostare la libreria di iTunes
Pubblicato: 2022-01-29Spostare la tua libreria di iTunes sembra complicato, soprattutto se hai una vasta collezione di musica, programmi TV, film e podcast. Ma è possibile, se segui i passaggi giusti.
Di seguito illustreremo come spostare la libreria su un dispositivo NAS o su un'unità di rete, nonché su un PC. Poiché iTunes è stato sostituito in macOS Catalina, vedremo anche come farlo con la nuova app Music di Apple.
Individua iTunes Media
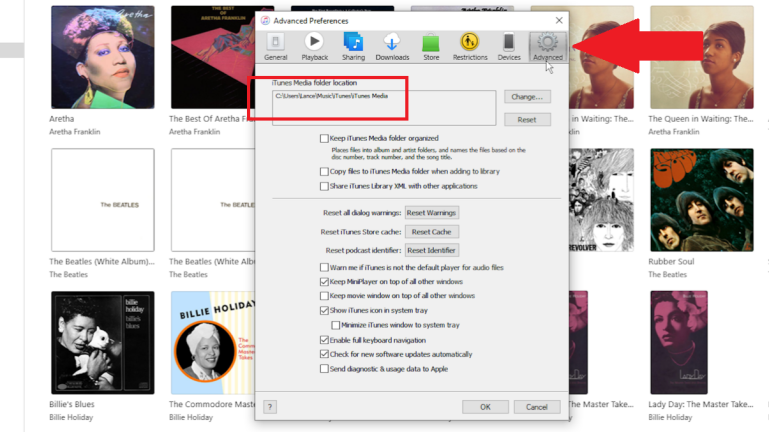
Quando installi e configuri iTunes per la prima volta, il software sceglie automaticamente una posizione in cui ospitare la tua libreria. Per impostazione predefinita, tale posizione è C:\users\[username]\ Music\iTunes . Quella cartella memorizza il file della libreria di iTunes, che è un database di tutti i tuoi contenuti di iTunes, insieme ad altri file.
Il tuo contenuto stesso viene salvato nella cartella iTunes Media, che contiene le sottocartelle per la tua musica, film, programmi TV, libri e altri elementi. Conferma la posizione del contenuto di iTunes aprendo iTunes e navigando su Modifica > Preferenze > Avanzate in Windows e iTunes > Preferenze > Avanzate su un Mac con macOS Mojave o versioni precedenti. Viene visualizzata la posizione della cartella iTunes Media.
Sposta la tua libreria di iTunes su un'unità di rete
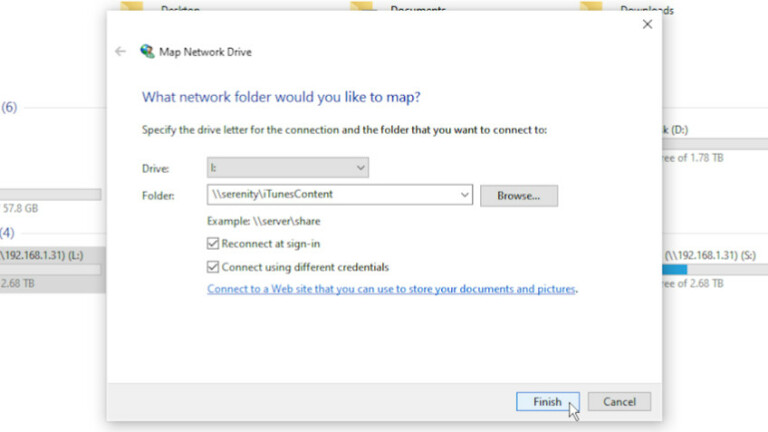
Perché affrontare il problema di spostare la libreria su un'unità di rete o su un dispositivo NAS? Bene, un computer che ospita la tua libreria di iTunes deve essere acceso ogni volta che desideri accedere al contenuto da un dispositivo diverso.
Spostando la tua raccolta su un'unità di rete sempre disponibile, tu o chiunque altro nella tua famiglia può accedere al contenuto da qualsiasi computer o dispositivo mobile di casa in qualsiasi momento.
Se si dispone di un'unità di rete o di un NAS configurato, utilizzare il software per il router o il NAS per creare una condivisione di rete specifica per archiviare la libreria di iTunes. Assegna un nome come iTunesContent, quindi apri Esplora file in Windows o Finder in macOS.
Mappa un'unità a questa nuova condivisione di rete, magari assegnando la lettera "I" a iTunesContent. Infine, crea una cartella sulla tua nuova condivisione di rete chiamata iTunes. Quindi, apri la tua nuova cartella iTunes e crea una sottocartella chiamata iTunes Media.
Trasferisci le cartelle
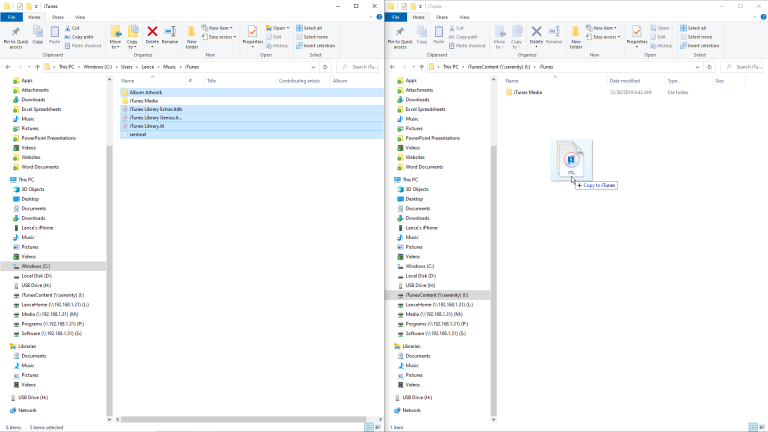
Cartella multimediale di iTunes
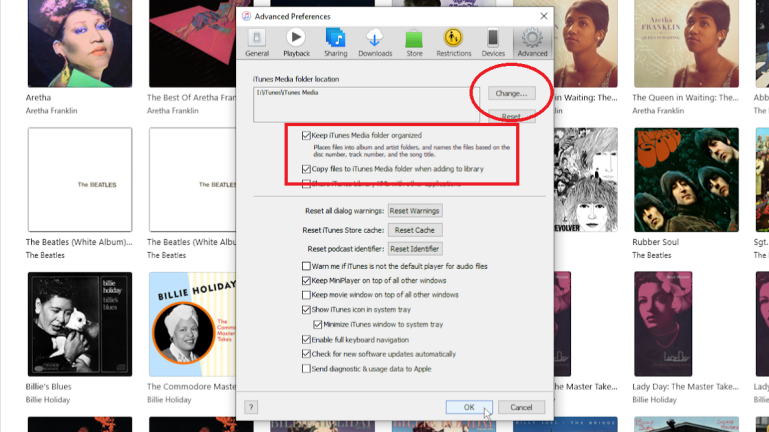
Apri iTunes, quindi fai clic sul menu Modifica (o sul menu iTunes su un Mac) e seleziona Preferenze > Avanzate . Fai clic sul pulsante Modifica per la posizione della cartella iTunes Media, quindi vai e seleziona la cartella iTunes Media sulla condivisione di rete.
La posizione dovrebbe dire: I:\iTunes\iTunes Media (supponendo che tu abbia usato "I" come lettera di unità per la mappatura). Quindi controlla le due opzioni per "Mantieni organizzata la cartella iTunes Media" e "Copia i file nella cartella iTunes Media quando li aggiungi alla libreria". Fare clic su OK per chiudere la finestra Preferenze.
Sposta e rinomina
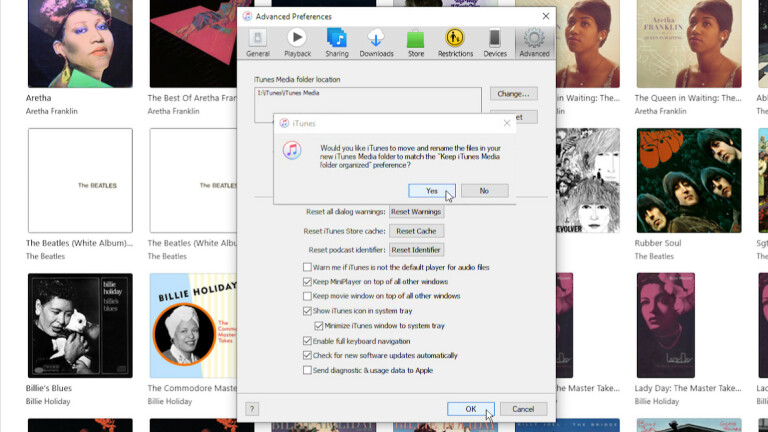
Aggiungi cartella alla libreria
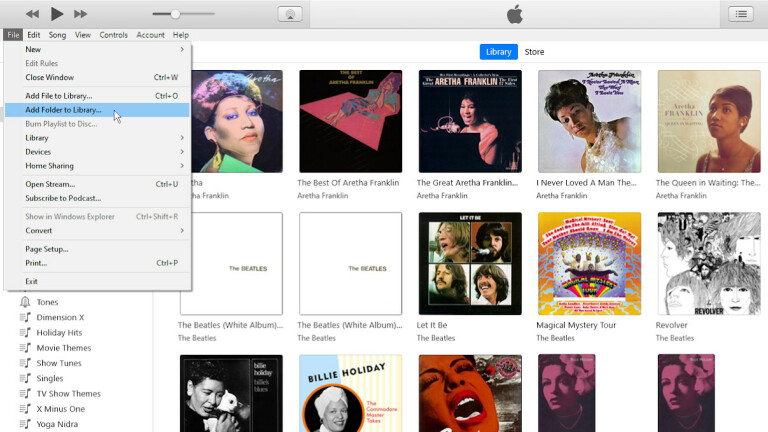
Seleziona Sottocartelle
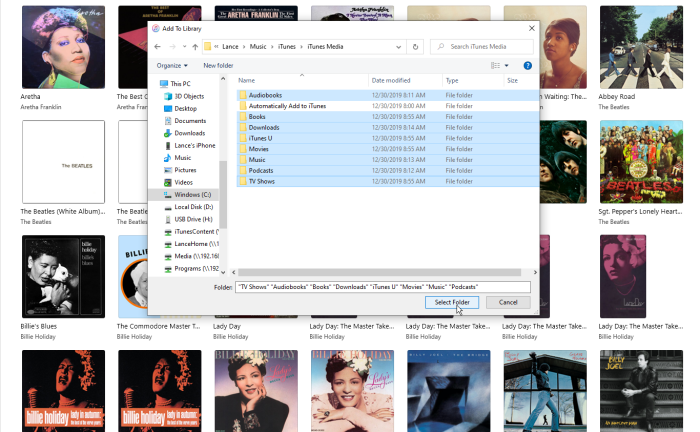
Sbrigati e aspetta
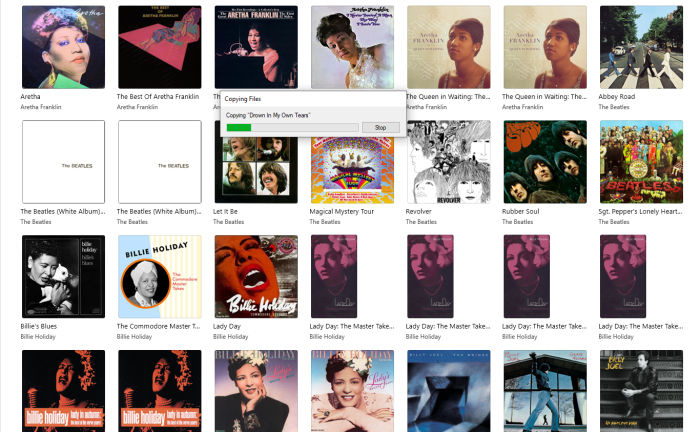
I file sono stati trasferiti?
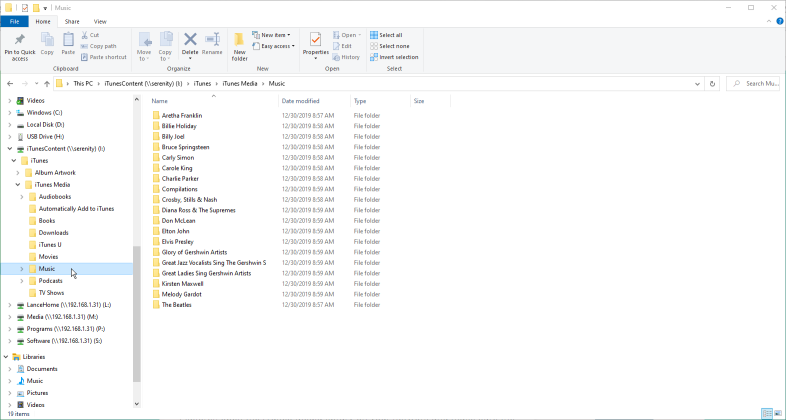
Rinomina cartella iTunes
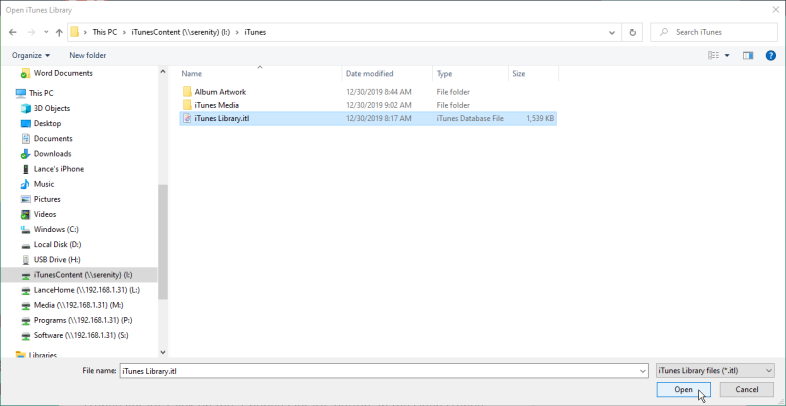
Rinomina la cartella iTunes sul tuo computer in qualcosa di simile a iTunes vecchio. Tieni premuto il tasto Maiusc e riapri iTunes dalla sua scorciatoia. Viene visualizzato un messaggio che ti chiede di scegliere la libreria di iTunes.
Fare clic sul pulsante "Scegli libreria". Nella finestra Apri libreria di iTunes, vai e seleziona il file iTunes Library.itl nella cartella iTunes sulla tua rete e quindi fai clic sul pulsante Apri.

Metti alla prova il tuo lavoro
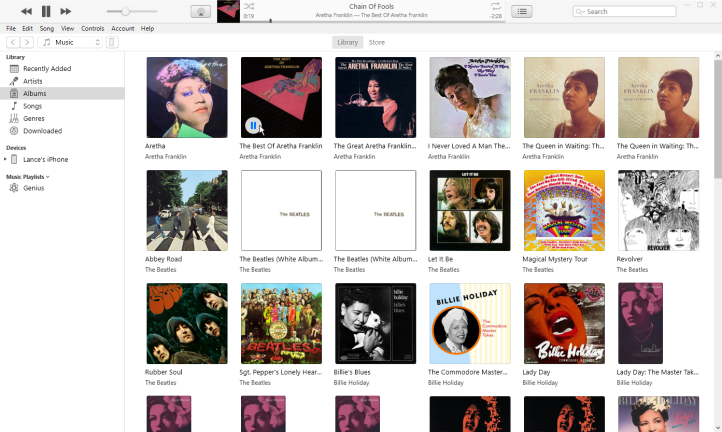
iTunes si apre e dovrebbe visualizzare il contenuto della tua cartella musicale o dell'ultima cartella a cui hai effettuato l'accesso. Seleziona gli altri tipi di contenuto dal menu, come film, programmi TV e libri, per assicurarti che le immagini in miniatura per quegli elementi vengano visualizzate in iTunes. Dovresti anche provare a riprodurre musica, film o programmi TV per assicurarti che vengano riprodotti correttamente.
Quando sei soddisfatto che tutti i tuoi file di contenuto risiedano ora sulla rete e che iTunes stia puntando ad essi, puoi eliminare la vecchia cartella iTunes sul tuo computer. D'ora in poi, ogni volta che apri iTunes, il software accederà ai tuoi file dalla rete.
Sposta la tua libreria di iTunes su un altro computer
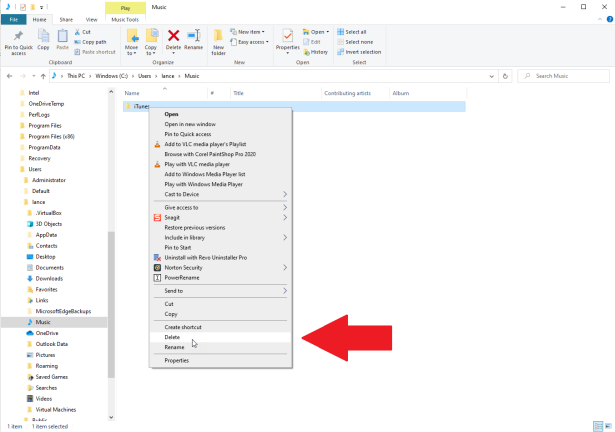
Copia i tuoi file tramite un gruppo home
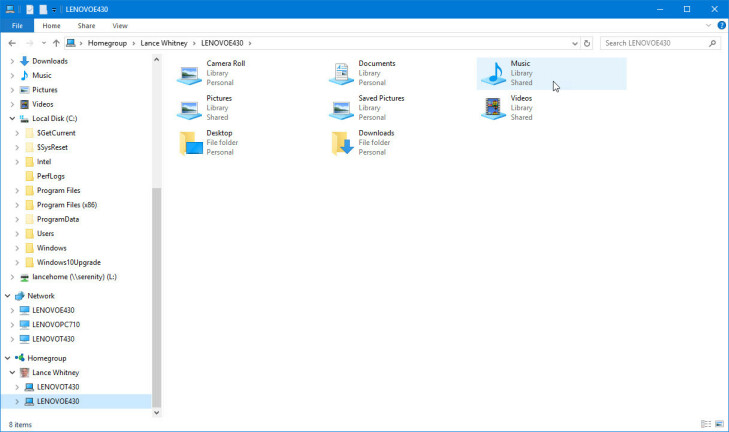
Se hai Windows 7 o 8.1, puoi trasferire file da un computer a un altro tramite Gruppo Home. Una volta collegati entrambi i computer, apri Esplora risorse e vai alla cartella C:\Utenti\[nome utente]\Musica . Seleziona e copia la cartella iTunes, quindi fai clic sulla voce per Gruppo Home, la voce per il tuo nome utente e la voce per il computer di destinazione.
Dovresti vedere tutte le cartelle condivise del computer di destinazione, inclusa la cartella Musica. Apri la cartella Musica e incolla la cartella iTunes dall'origine al PC di destinazione. Fai una bella e lunga pausa poiché è probabile che la copia richieda un po' di tempo.
Copia i file con dispositivi esterni
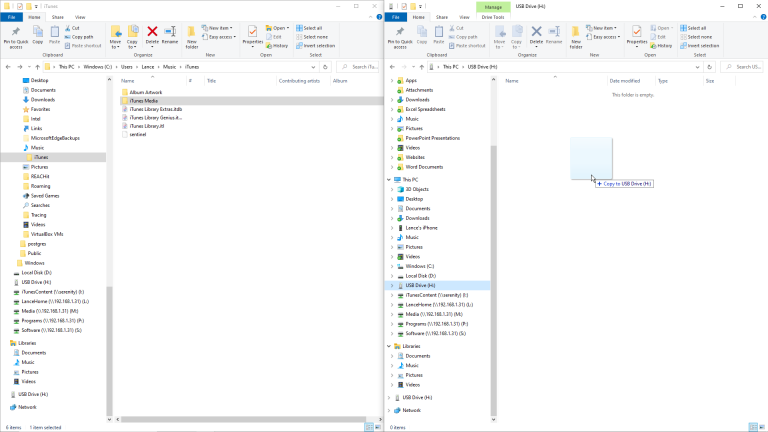
HomeGroup non è disponibile in Windows 10, quindi quelli con quel sistema operativo (e gli utenti Mac) dovranno trovare un metodo alternativo per copiare file tra due macchine diverse. Puoi copiarli dal PC di origine a un dispositivo esterno, quindi copiarli sul computer di destinazione. Un'altra opzione è utilizzare un cavo USB per collegare entrambi i computer e copiare i file. Se la tua libreria non è troppo grande, puoi sempre copiarla da e verso un sito di archiviazione file online come Google Drive, OneDrive, Box, Dropbox o Box.
Autorizza questo computer
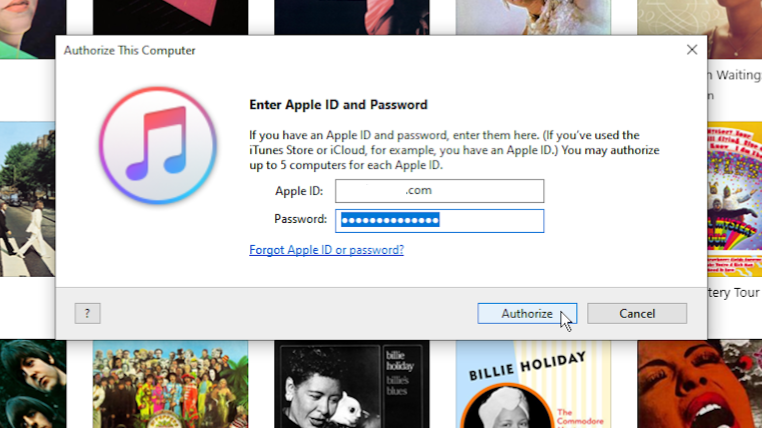
Metti alla prova il tuo lavoro
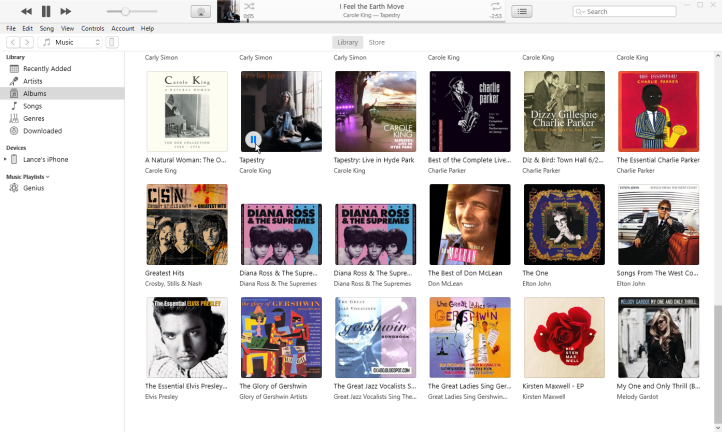
Sposta la tua libreria in Catalina
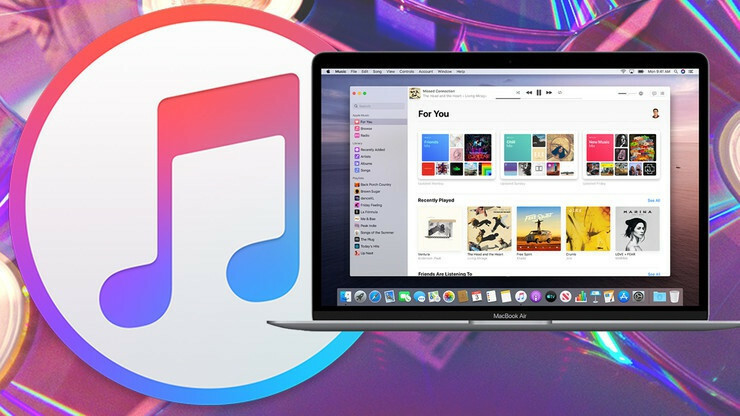
- Musica: C:/utenti/[nome utente]/musica
- Programmi TV e film: C:/utenti/[nome utente]/film
- Podcast: C:/Library/Group Containers/243LU875E5.groups.com.apple.podcasts
- eBook e audiolibri: C:/Library/Containers/com.apple.BKAgentService/Data/Documents/iBooks/Books.
Accesso ai podcast su macOS Catalina
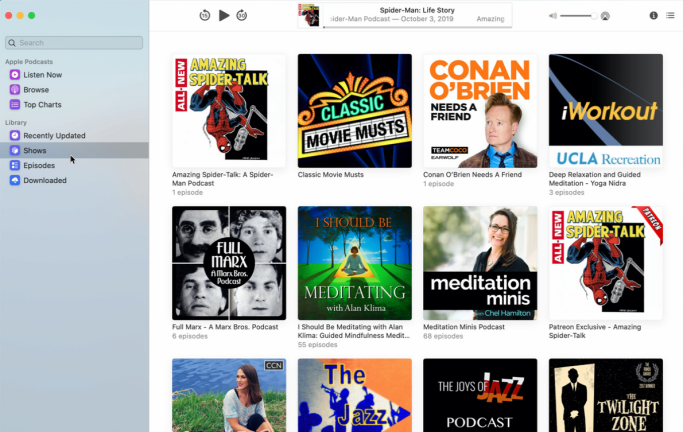
Accesso ai libri su macOS Catalina
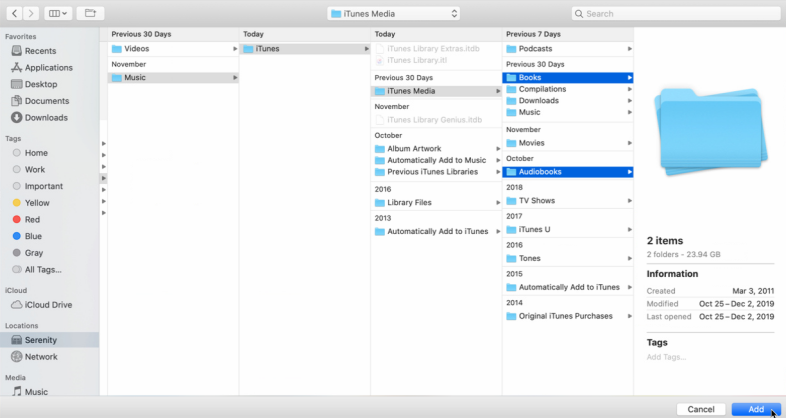
Per i libri, apri l'app Libri sul tuo nuovo Mac; dovrebbe visualizzare tutti i libri che hai acquistato tramite iTunes. È quindi possibile scaricare singoli libri sul computer.
Per aggiungere altri libri che hai ottenuto altrove, copia l'intera cartella Libri (e la cartella Audiolibri se è separata) dal tuo vecchio Mac in una posizione accessibile per il tuo nuovo Mac.
Apri l'app Libri e fai clic su File > Aggiungi alla libreria , quindi seleziona le cartelle Libri e Audiolibri. Fai clic su Aggiungi e i tuoi libri dovrebbero essere importati nella tua nuova libreria.
