Come spostare i giochi per PC su un disco rigido diverso
Pubblicato: 2022-01-29Gli SSD sono diventati più grandi, ma anche i giochi: Call of Duty: Modern Warfare ora arriva a oltre 200 GB, il che non lascia spazio a molto altro su un disco di dimensioni modeste. Se sei disposto a rinunciare ad alcuni di quei tempi di caricamento super veloci, puoi spostare alcuni dei tuoi giochi su un disco rigido secondario con più spazio senza doverli scaricare nuovamente.
Alcuni client di gioco, come Steam e Origin di EA, hanno funzionalità integrate che ti consentono di spostare i tuoi giochi da una posizione all'altra. Altri, come Epic Games Store, richiedono un po' di precisione per spostare i file di un gioco. Ecco come farlo sui lanciatori più popolari.
Steam: aggiungi una nuova cartella della libreria
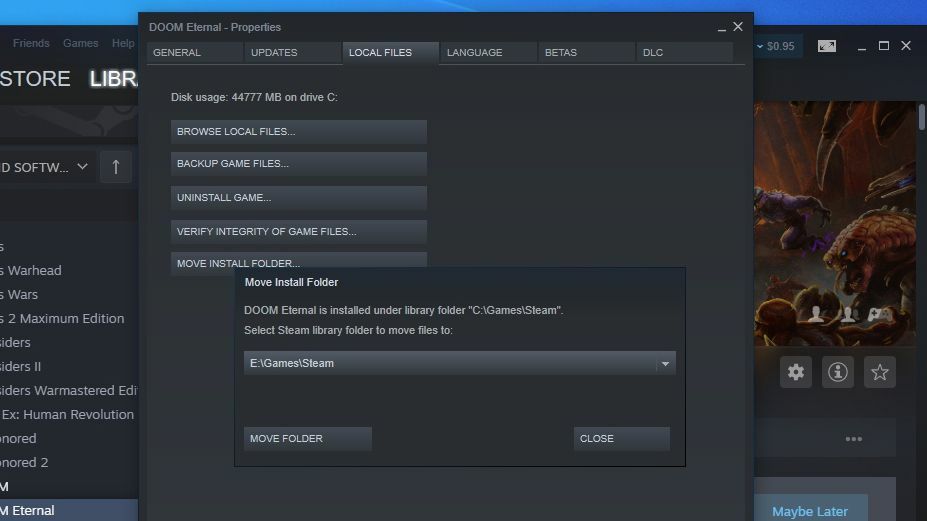
Ci sono buone probabilità che la maggior parte della tua collezione digitale risieda su Steam, il che fortunatamente semplifica lo spostamento dei tuoi giochi. Dalla finestra principale, vai su Steam > Impostazioni nell'angolo in alto a sinistra e vai alla scheda Download nella barra laterale. Fai clic sul pulsante lungo le cartelle della libreria di Steam etichettate in alto, quindi fai clic su Aggiungi cartella della libreria: puoi scegliere qualsiasi altra cartella sul tuo sistema da utilizzare come posizione di installazione secondaria.
D'ora in poi, quando installi un nuovo gioco, ti verrà data la possibilità di scegliere tra le cartelle della libreria preselezionate. Metto i giochi a cui sto attualmente giocando sul mio SSD, con i giochi che occasionalmente rivisito sul mio disco rigido più lento e rotante.
Per spostare un gioco che hai attualmente installato, fai clic con il pulsante destro del mouse sul suo nome nella barra laterale della libreria di Steam, quindi vai alla scheda File locali. Fai clic sul pulsante Sposta cartella di installazione e Steam ti mostrerà un menu a discesa con tutte le cartelle della libreria prescelte. Seleziona quello in cui vuoi spostare il gioco, quindi fai clic sul pulsante Sposta cartella.
Questo potrebbe richiedere un po' di tempo se i file del gioco occupano molto spazio, ma una volta terminato, Steam avvierà il gioco normalmente senza intoppi. Nota che potresti dover fare un po' di lavoro extra se hai installato mod personalizzate, ma per la maggior parte dei titoli è così facile. Dai un'occhiata al nostro elenco dei migliori suggerimenti di Steam per saperne di più.
GOG Galaxy: sposta la cartella e reinstalla
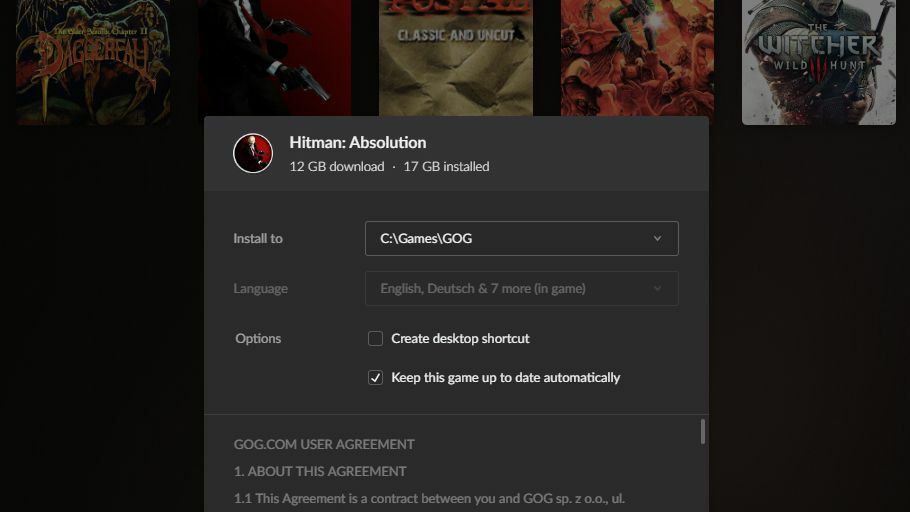
GOG Galaxy mira a essere uno sportello unico per tutte le tue librerie di giochi, ma ti consente anche di scaricare e installare giochi da GOG.com. Non offre un pulsante integrato per spostare quei giochi in una nuova cartella, ma ti consente di installare i giochi dove vuoi: quando installi un nuovo gioco, puoi scegliere di installarlo in una cartella diversa da predefinito. E possiamo manipolare questa funzione per spostare i giochi in una nuova posizione.
Per spostare un gioco, vai alla cartella di installazione di GOG Galaxy, l'impostazione predefinita è C:\Programmi (x86)\GOG Galaxy\Games , quindi fai clic con il pulsante destro del mouse sulla cartella contenente il gioco in questione. Taglia e incolla quella cartella nella nuova posizione, ad esempio D:\Games\GOG , e attendi che i file vengano copiati.
Al termine, apri GOG Galaxy, fai clic con il pulsante destro del mouse sul gioco e scegli Gestisci installazione > Disinstalla . Riceverai un errore che ti dice che non è stato possibile disinstallare il gioco, ma va bene. Fai di nuovo clic sul gioco per installarlo e quando ti chiede dove vuoi che sia installato, scegli la cartella in cui hai copiato i file di gioco (nel nostro esempio, D:\Games\GOG ). Inizierà l'installazione del gioco, realizzerà che i file sono già presenti e l'installazione verrà completata molto rapidamente, senza dover scaricare nuovamente i file una seconda volta.
EA Origin: sposta il gioco dal client Origin
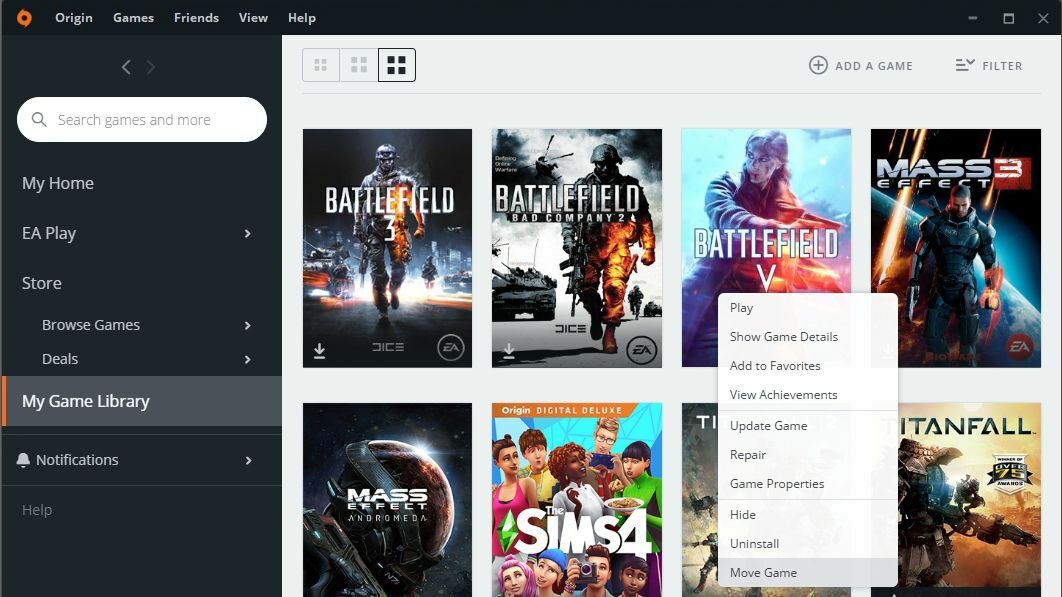
Origin ha un pulsante "Sposta" integrato che rende questo processo estremamente semplice, anche più semplice di Steam, dal momento che non è necessario creare prima una nuova "cartella della libreria". Quando installi un nuovo gioco, puoi installarlo in qualsiasi cartella desideri, su qualsiasi unità.
Per spostare un gioco Origin in una nuova cartella, fai clic con il pulsante destro del mouse nella vista Libreria di Origin, scegli Sposta gioco e cerca la tua nuova unità. Vedrai i progressi in un pop-up di Esplora file e, una volta terminato, sarai in grado di giocare come se nulla fosse diverso. (Beh, a parte i tempi di caricamento.)
Blizzard Battle.net: sposta i file, quindi reindirizza il launcher
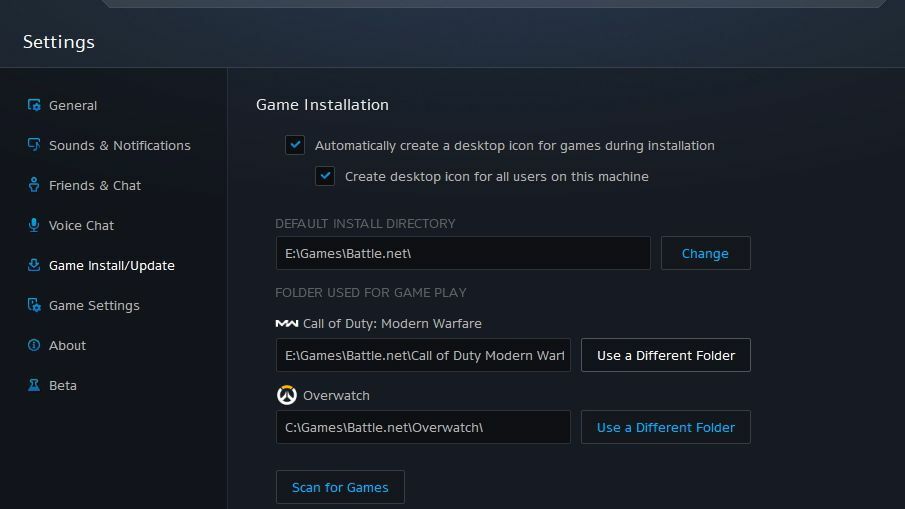
Per i giochi che utilizzano il launcher Battle.net di Blizzard, come Overwatch, dovrai spostare i file tu stesso, quindi indirizzare Battle.net nella nuova posizione. Quindi vai alla tua directory dei giochi di Battle.net e seleziona la cartella per il gioco che vuoi spostare.
Taglia e incolla questa cartella nella posizione desiderata sulla nuova unità, quindi apri Battle.net e fai clic sul menu Blizzard nell'angolo in alto a sinistra per accedere alle Impostazioni. Nella scheda Installazione/Aggiorna gioco, trova il gioco in questione e fai clic sul pulsante Usa una cartella diversa.

Vai al punto in cui hai spostato i file sulla tua nuova unità e dovresti essere a posto. Battle.net verificherà l'integrità dei file e sarai in grado di giocare dalla sua nuova posizione senza doverlo scaricare nuovamente.
Epic Games: inganna il negozio per riprendere un download finito
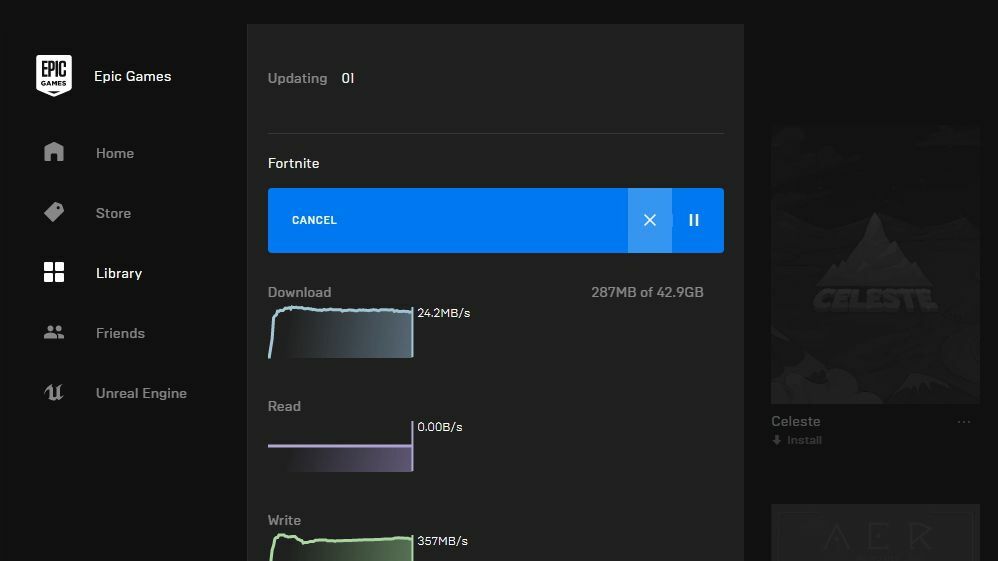
Il launcher di Epic Games è uno dei negozi più fastidiosi con cui spostare i giochi. Innanzitutto, trova la cartella in cui è attualmente installato il tuo gioco preferito (come C:\Program Files\Epic Games\Fortnite ) e sposta quella cartella nella nuova posizione (come D:\Games\Epic\Fortnite ). Quindi cambia il nome della cartella: qualcosa come "Fortnite1" andrebbe bene in questo caso.
Apri il negozio Epic Games, fai clic sui tre punti sotto il gioco in questione e scegli Disinstalla. Il gioco dovrebbe "disinstallare" immediatamente, poiché i file non ci sono più. Fai clic sul gioco per avviare nuovamente il processo di installazione, solo che questa volta scegli la posizione desiderata sulla nuova unità (come D:\Games\Epic\Fortnite senza "1" che hai aggiunto). Epic non installerà un gioco in una cartella esistente, motivo per cui dobbiamo rinominare questa canzone e ballare.
Una volta avviata l'installazione, fai clic sulla scheda Download nella barra laterale del programma di avvio di Epic e fai clic sulla X per annullare l'installazione. Ora torna alla cartella in cui risiedono i file del gioco sulla tua nuova unità ed elimina la nuova cartella, in questo caso "Fortnite" e rinomina la cartella "Fortnite1" in "Fortnite".
Torna al launcher di Epic e fai clic sul gioco in questione per riprendere il download. Dovrebbe vedere i tuoi file sull'unità, verificare che siano tutti lì e completare l'installazione del gioco senza scaricare nulla.
Microsoft Store: sposta i giochi dalle impostazioni di Windows
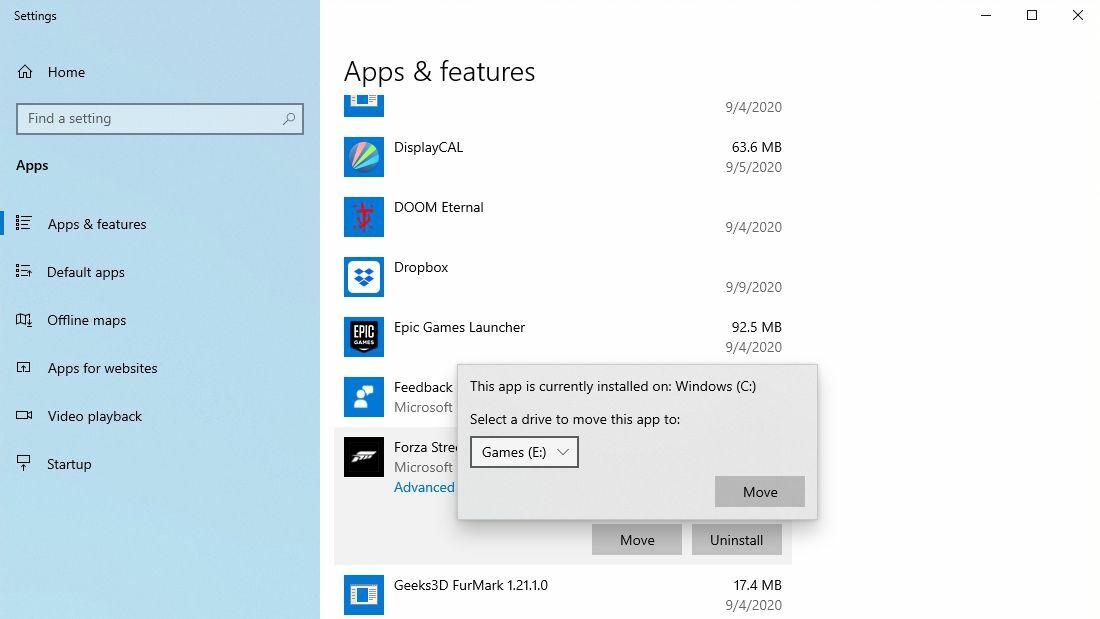
Nonostante tutto l'odio che i giochi UWP (Universal Windows Platform) di Microsoft hanno ricevuto in passato, sono molto facili da spostare in una nuova unità o cartella. Per farlo, vai su Impostazioni di Windows 10 > App > App e funzionalità , quindi trova il gioco nell'elenco Aggiungi/Rimuovi programmi. Accanto al pulsante Disinstalla, vedrai un pulsante Sposta che ti consente di spostarlo su qualsiasi unità, non su qualsiasi cartella, intendiamoci, ma almeno puoi rimuoverlo dal tuo SSD e su un'altra unità dove lo spazio non è abbastanza così prezioso.
Ubisoft Uplay: sposta i file, quindi reindirizza il launcher
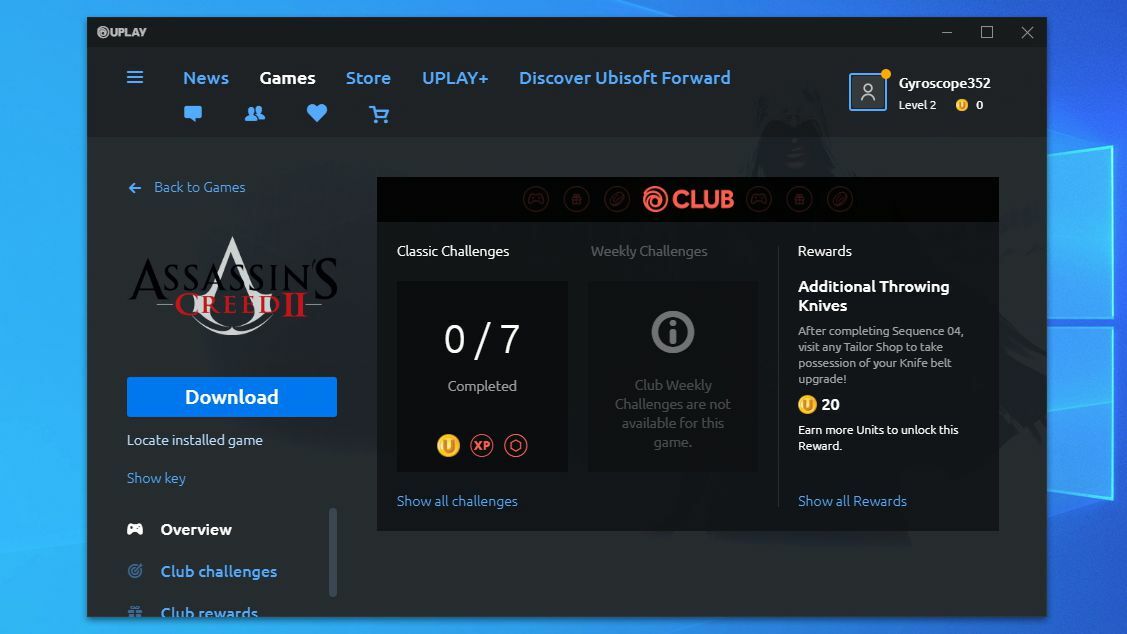
Uplay di Ubisoft è simile a Battle.net: per spostare un gioco, devi spostare i file effettivi utilizzando File Explorer. Quindi trova la directory del gioco in questione (per impostazione predefinita, sarà in C:\Program Files (x86)\Ubisoft\Ubisoft Game Launcher\games ) e copiala sul tuo nuovo disco. Elimina la cartella dalla sua vecchia posizione.
Apri Uplay, quindi fai clic con il pulsante destro del mouse sul gioco in questione e scegli Disinstalla. Una volta che Uplay ha contrassegnato il gioco come disinstallato, fai clic con il pulsante destro del mouse sul gioco e scegli Visualizza dettagli del gioco. Dovresti vedere un nuovo pulsante apparire in Download intitolato Trova gioco installato. Fai clic su di esso, indirizza il programma di avvio alla nuova posizione del tuo gioco e dovrebbe rilevare tutti i file del gioco, consentendoti di giocare senza scaricare nuovamente.
Non esistono altre opzioni? Crea un collegamento simbolico
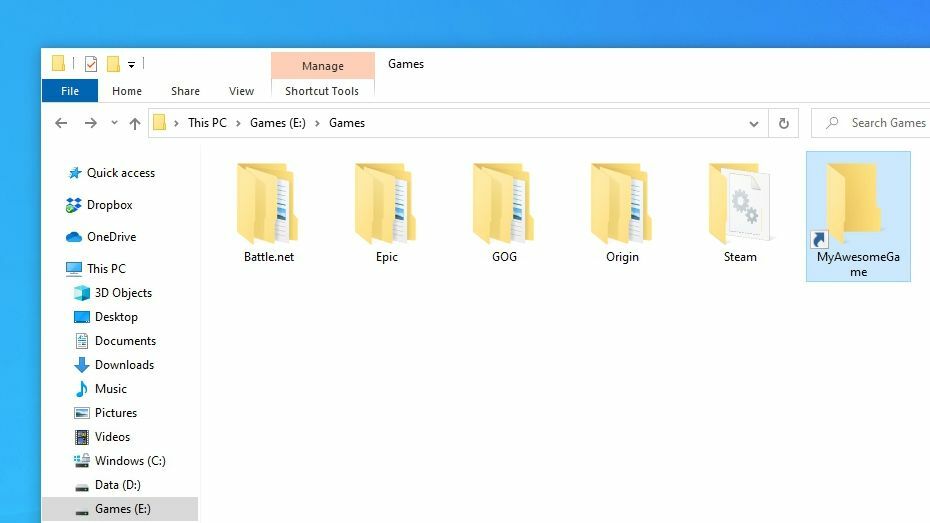
La maggior parte dei lanciatori dovrebbe consentire un processo simile a quello sopra se vuoi spostare i tuoi giochi. In caso contrario, c'è un'ultima opzione che puoi provare: collegamenti simbolici. I collegamenti simbolici sono una specie di scorciatoie, tranne per il fatto che il tuo computer tratterà il collegamento come se fosse la cartella effettiva a cui punta, quindi i file di gioco non riconosceranno la differenza.
Devo ancora incontrare un gioco moderno che lo richieda, ma è così che facevamo le cose prima che Steam aggiungesse la possibilità di avere più cartelle di libreria. Può tornare utile in determinate situazioni.
Diciamo che stiamo spostando un gioco da C:\Programmi\MyAwesomeGame a D:\Games\MyAwesomeGame . Sposta semplicemente la cartella MyAwesomeGame, quindi fai clic con il pulsante destro del mouse sul menu Start e scegli Prompt dei comandi (amministratore). Esegui il seguente comando:
mklink /D "C:\Program Files\MyAwesomeGame" "D:\Games\MyAwesomeGame"Vedrai apparire un'icona dall'aspetto di collegamento nella cartella originale, che punta alla nuova posizione. Il gioco non sarà nemmeno in grado di dire la differenza, il che significa che dovrebbe essere avviato senza problemi e puoi recuperare lo spazio tanto necessario sul tuo SSD.
