Come migrare file e app da un Mac all'altro
Pubblicato: 2022-01-29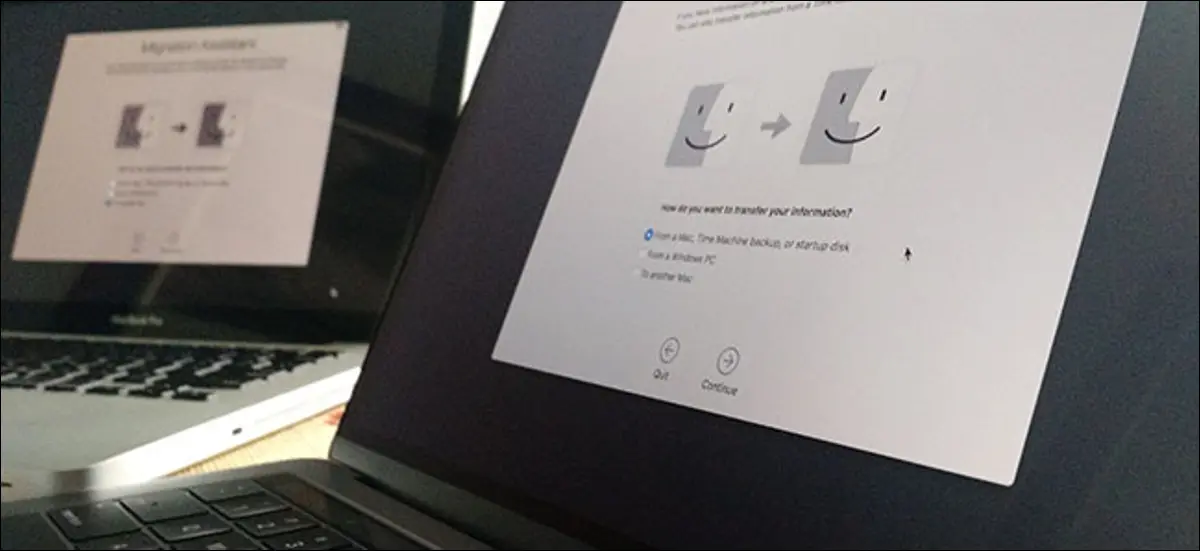
Hai un Mac nuovo di zecca. Congratulazioni! Ma tutti i tuoi file e applicazioni sono ancora sul tuo vecchio Mac. Ecco come migrarli in pochi clic.
Potresti raggiungere un disco rigido esterno e non è una cattiva idea, ma c'è un modo più semplice. L'Assistente Migrazione integrato nel tuo Mac acquisisce documenti, applicazioni e impostazioni di sistema da un Mac e li inserisce su un altro. Ci vuole un po' per correre, ma è incredibilmente facile e ne vale la pena. Durante la notte, il tuo nuovo Mac si sentirà proprio come il tuo vecchio... solo più nuovo.
Migration Assistant può estrarre i dati direttamente dal tuo vecchio Mac o da un'unità Time Machine.
Passaggio uno: avvia Migration Assistant sul tuo nuovo Mac
Ti verrà offerta la possibilità di utilizzare Migration Assistant quando accendi per la prima volta il tuo nuovo Mac, durante la procedura guidata di configurazione iniziale. Se sei come me, però, non hai avviato il trasferimento subito, perché volevi giocare un po' con il tuo nuovo computer prima di aspettare il completamento di un massiccio trasferimento di file.
Non importa: puoi avviare Migration Assistant sul tuo nuovo Mac in qualsiasi momento. Innanzitutto, collega il tuo Mac all'alimentazione: ci vorrà del tempo e non vuoi che la batteria si esaurisca a metà. Quindi, nel Finder, vai su Applicazioni> Utilità. Lì troverai l'Assistente Migrazione.
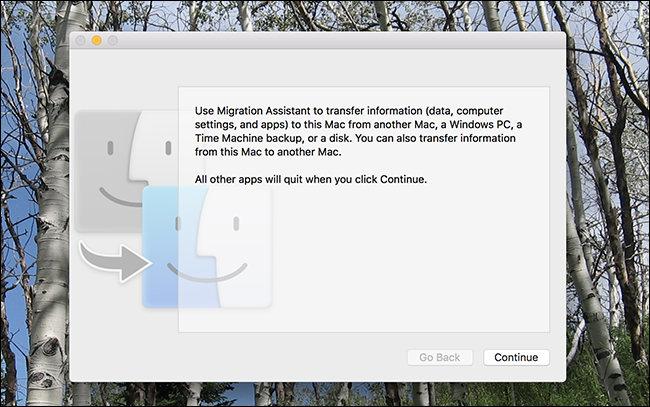
Fai clic su "Continua" e il tuo account utente corrente si disconnetterà. Alla fine vedrai la prima finestra del processo.
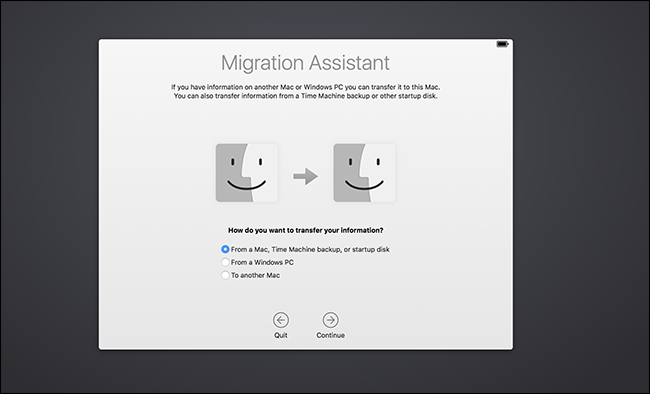
Fai clic su "Da un Mac, Time Machine o disco di avvio", quindi fai clic su "Continua". Ora prepariamo il tuo vecchio Mac.
Passaggio due: configura il tuo vecchio Mac per la migrazione
Se hai un backup di Time Machine da cui eseguire il ripristino, in realtà non hai affatto bisogno del tuo vecchio Mac: basta collegare l'unità o connetterti ad essa tramite la rete e continuare con il passaggio successivo.
Se non hai un backup di Time Machine da cui eseguire il ripristino o preferisci ripristinare direttamente dal tuo Mac, hai due opzioni principali:
- Migra i dati direttamente da un Mac a un altro Mac tramite la tua rete. Questo è il metodo più semplice, anche se più lento.
- Migra i dati collegando direttamente i tuoi due Mac utilizzando un cavo Ethernet, Firewire o Thunderbolt. Questo è il metodo più veloce, ma richiede di avere a portata di mano i rispettivi cavi e adattatori. (Nota che, se stai migrando da un vecchio Mac, potrebbe essere necessario avviare il tuo vecchio Mac in modalità disco di destinazione, ma secondo Apple questo è vero solo se stai usando Thunderbolt con Mac che eseguono Mac OS X 10.8 Mountain Lion o prima.)
Comunque tu decida di connettere i tuoi Mac, assicurati che il tuo vecchio Mac sia collegato al muro usando il suo alimentatore. Quindi, avvia l'Utilità di migrazione sul tuo vecchio Mac, che puoi trovare di nuovo in Applicazioni> Utilità. All'avvio del programma, fai clic su "Continua" e il tuo vecchio Mac si disconnetterà dall'account corrente.
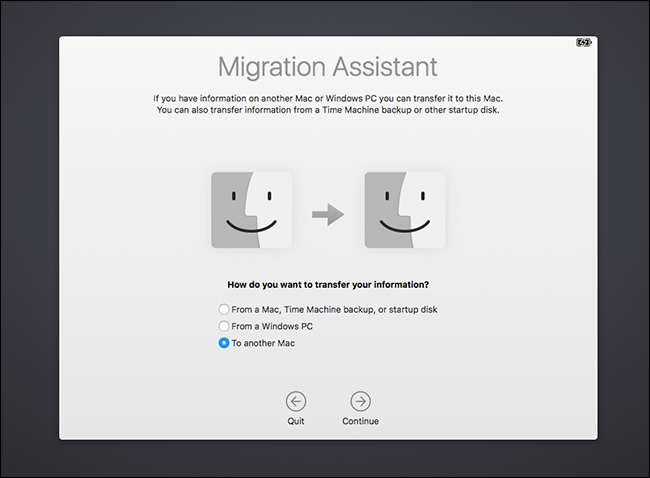
Seleziona "su un altro Mac", quindi fai clic su "Continua". Ora sei pronto per tornare al tuo nuovo Mac.
Passaggio tre: avviare il processo di migrazione
Di nuovo sul tuo nuovo Mac, dovresti vedere un elenco di dispositivi da cui puoi ripristinare.

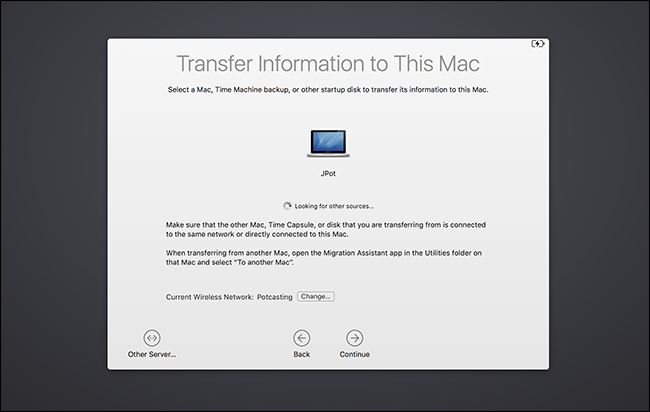
Come puoi vedere, sto ripristinando da un altro MacBook, ma se hai un'unità Time Machine, dovresti vederlo anche qui. Se disponi di un'unità di rete che non viene visualizzata, puoi connetterti direttamente utilizzando il pulsante "Altro server" in basso a sinistra.
Seleziona da cosa desideri migrare, quindi fai clic su "Continua". Ti verrà quindi chiesto di confermare che lo stesso numero viene visualizzato su entrambi i Mac, cosa che dovrai confermare sul vecchio Mac.
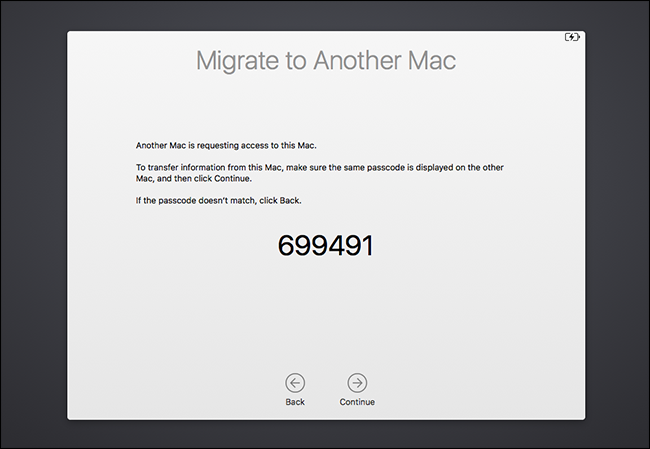
(Perché è necessario questo passaggio? In teoria, due Mac potrebbero essere collegati alla stessa rete contemporaneamente con Migration Assistant e potresti ipoteticamente migrare i dati da quello sbagliato. Consideralo come una protezione.)
Una volta superati i numeri, vedrai un elenco di cose che puoi migrare.
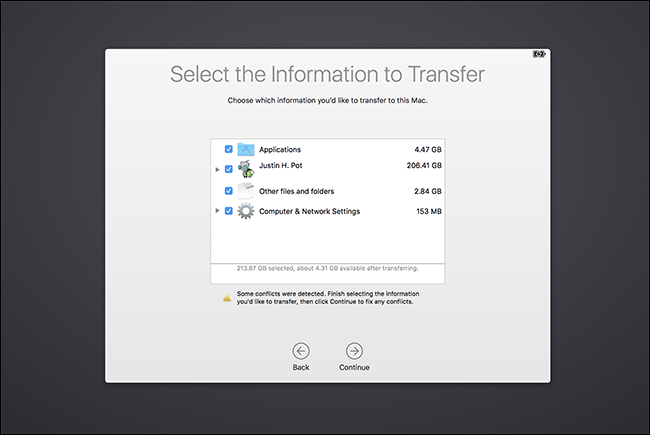
Puoi scegliere quali account utente desideri mantenere, se desideri trasferire tutte le tue applicazioni e se desideri mantenere le impostazioni di sistema e altri file. Deseleziona tutto ciò che non desideri, quindi fai clic su "Continua" per iniziare il processo di migrazione.
A seconda del numero di file che stai spostando, l'operazione potrebbe richiedere del tempo. Il mio ha impiegato circa sei ore; il tuo potrebbe richiedere ancora più tempo. Ti suggerisco di lasciarlo funzionare tutta la notte.
Passi successivi: controlla le tue applicazioni e i tuoi documenti
Al termine del processo, puoi accedere ai tuoi vecchi account sul tuo nuovo Mac e troverai tutto esattamente dove lo avevi lasciato. I tuoi documenti e le tue applicazioni saranno nello stesso punto, e anche lo sfondo e il modo in cui hai organizzato le icone del dock saranno identici. È molto completo.
Detto questo, probabilmente dovrai fare un po' di pulizia. Ecco alcune cose che ho notato sulle applicazioni che ho migrato da un Mac a un altro:
- La maggior parte delle applicazioni migrate da un Mac a un altro funziona esattamente come prima: anche le impostazioni personalizzate dovrebbero essere sostituite.
- Tutte le applicazioni che hai acquistato o scaricato dal Mac App Store funzioneranno, anche se potrebbe essere necessario inserire nuovamente il tuo ID Apple la prima volta che le avvii.
- Le applicazioni commerciali installate al di fuori del Mac App Store, come Microsoft Office, passeranno da un Mac all'altro, ma probabilmente dovrai riattivarle. Trova i codici dei tuoi prodotti e lanciali tutti sul tuo nuovo, solo per essere sicuro. Tieni presente che, in alcuni casi, potresti dover disattivare il software commerciale sul tuo vecchio Mac prima di attivarlo sul tuo nuovo Mac.
A parte queste note, l'intero processo è sorprendentemente all'ingrosso. I miei documenti, app e impostazioni sono passati da un Mac all'altro. Sono stato piacevolmente sorpreso di scoprire che tutte le applicazioni che ho installato con Homebrew sono arrivate al mio nuovo Mac, qualcosa che non mi aspettavo completamente. Avevo bisogno di reinstallare gli strumenti della riga di comando per utilizzare di nuovo Homebrew, ma comunque: tutto il resto è stato risolto.
Mettiti comodo sul tuo nuovo Mac e trascorri del tempo assicurandoti che tutto sia lì. Una volta che sei sicuro di avere tutto, puoi cancellare il tuo vecchio Mac e reinstallare macOS prima di cederlo o venderlo.
