Come unire più account Google Drive e Google Foto
Pubblicato: 2022-01-29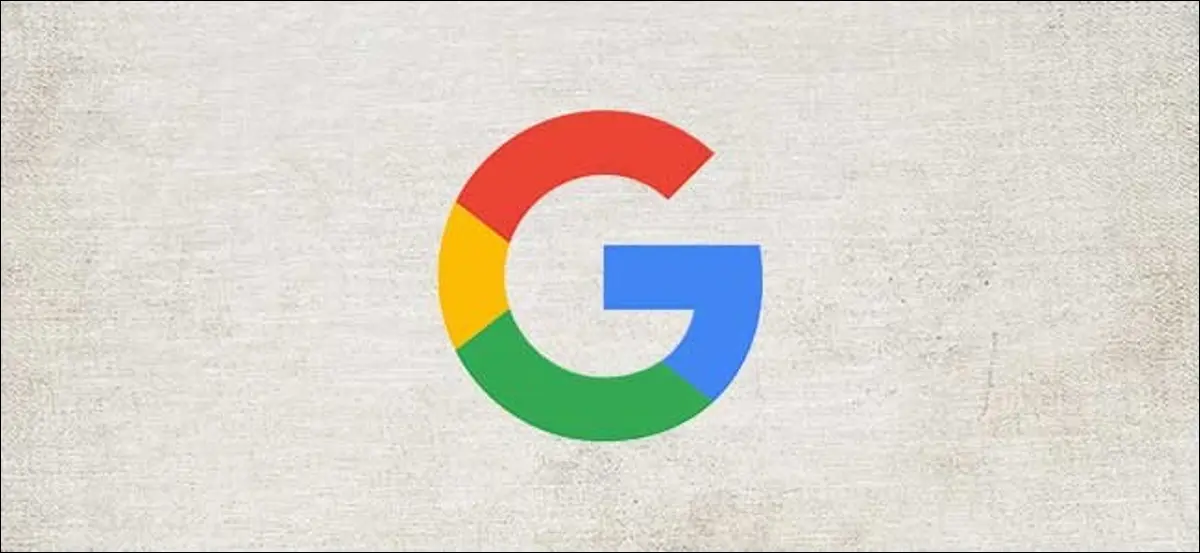
Non è possibile unire direttamente gli account Google, rendendo difficile lo spostamento dei dati da A a B. Se desideri unire i dati tra più account Google Drive e Google Foto, ecco come lo fai.
Poiché non puoi "unire" gli account direttamente, devi invece utilizzare alcune soluzioni alternative. Google consente agli utenti di Google Photo di condividere le proprie raccolte di foto con altri account "partner", consentendo loro di sincronizzare le foto su ciascun account.
A differenza di Google Foto, non è possibile sincronizzare automaticamente i dati di Google Drive per creare uno "specchio" dei tuoi dati su più account. Una volta che i tuoi dati sono stati "uniti" su un singolo account, tuttavia, puoi concentrarti sull'utilizzo di quel singolo account per l'archiviazione dei dati nel cloud.
Unione di account Google Drive
Non esiste un metodo semplice per spostare i dati da un account Google Drive a un altro. Il modo più semplice, soprattutto se hai più account, è utilizzare lo strumento di esportazione dei dati di Google per scaricare i tuoi dati da ciascuno dei tuoi account Google.
Da lì, puoi utilizzare Google Backup and Sync per combinare i dati esportati da più account in un unico account Google.
Configurazione di Backup e sincronizzazione di Google
Innanzitutto, dovrai configurare Google Backup and Sync sul tuo PC o Mac. Inizia scaricando Google Backup and Sync ed eseguendo il programma di installazione. Scaricherà i file necessari e si installerà senza alcun input aggiuntivo.
CORRELATI: Come sincronizzare il tuo PC desktop con Google Drive (e Google Foto)
Una volta installato Google Backup and Sync, aprilo e fai clic su "Inizia" nella schermata iniziale. Dovrai accedere all'account Google in cui desideri copiare i tuoi dati.
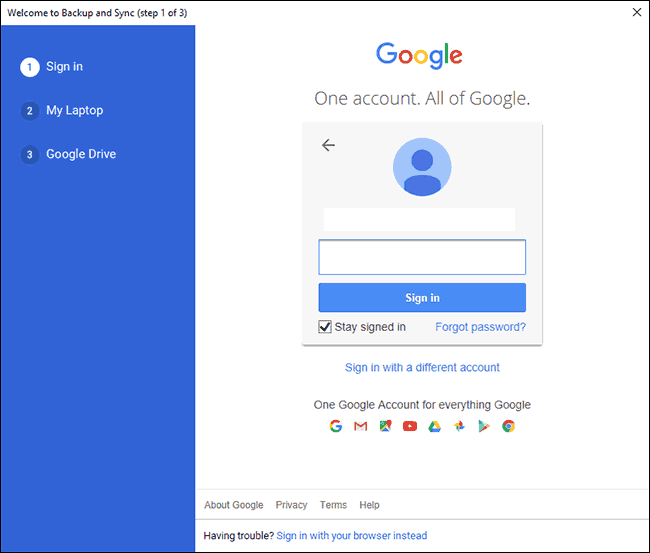
La fase successiva ti consente di scegliere le cartelle dal tuo PC di cui desideri eseguire il backup sul tuo account Google Drive. Per impostazione predefinita, Google Backup and Sync sincronizzerà il desktop, i documenti e le cartelle delle immagini su Windows. Se stai bene con questo, lasciali controllati. Altrimenti, deselezionali.
Per semplificare le cose, crea una nuova cartella sul tuo PC in cui archiviare i file e le cartelle dagli altri backup dell'account Google Drive. Se stai sincronizzando una delle cartelle predefinite, puoi salvare i tuoi file archiviati in una di quelle.
Se hai creato una nuova cartella, fai clic su "Scegli cartella". Individua la tua nuova cartella "Unisci", sceglila, quindi fai clic su "Seleziona cartella". Quando sei pronto, fai clic su "Avanti".
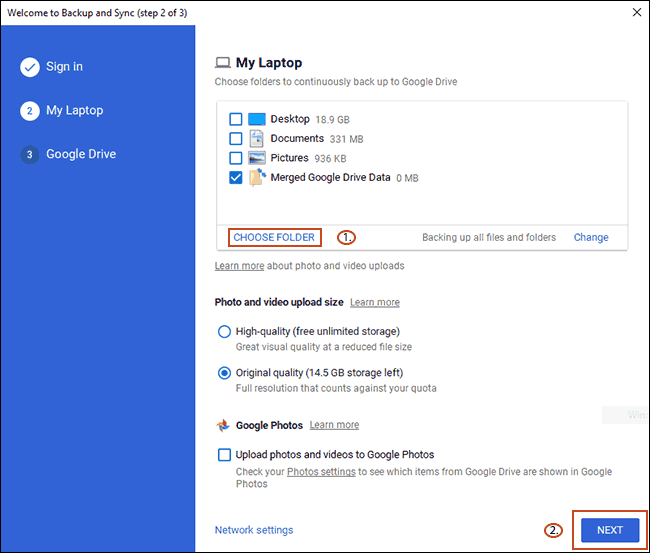
Se desideri unire file dal tuo Google Drive al tuo PC, puoi farlo nella fase successiva. Seleziona "Sincronizza tutto in Il mio Drive" se desideri sincronizzare tutto ciò che è attualmente su Google Drive con il tuo PC o "Sincronizza solo queste cartelle" se preferisci omettere alcune cartelle.
Per questo processo, non importa quale opzione scegli: fai semplicemente clic su "Avvia" per completare la configurazione.
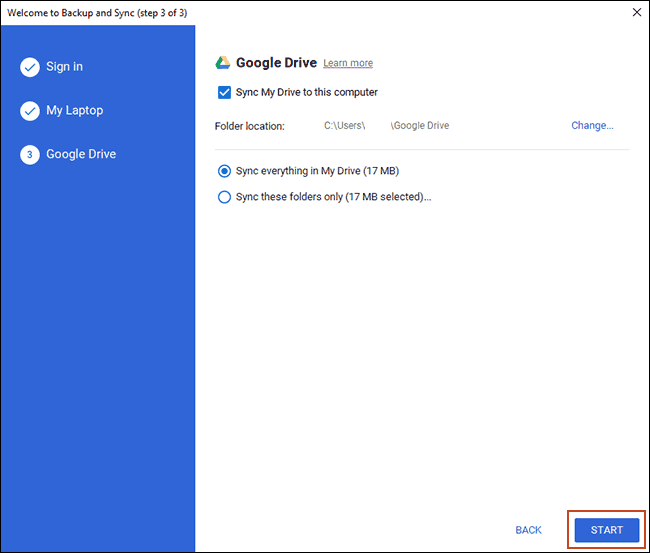
Con Google Backup and Sync pronto, ora puoi iniziare a scaricare i tuoi dati da altri account Google per unirli.
Scaricare i tuoi dati di Google
Uno dei vantaggi delle recenti leggi sui dati personali è che Google ha semplificato il download di un "archivio" del tuo account Google. Ogni bit di dati che Google ha collegato al tuo account può essere scaricato in un file di archivio per la revisione o il trasferimento altrove.
Puoi utilizzare questo strumento per scaricare i dati di Google Drive da più account, che puoi quindi sincronizzare con il tuo nuovo spazio di archiviazione di Google Drive.
Per iniziare, assicurati di aver eseguito l'accesso all'account (o a uno degli account) da cui desideri scaricare i dati. Una volta effettuato l'accesso, vai alla pagina di download dei dati di Google e fai clic su "Deseleziona tutto".
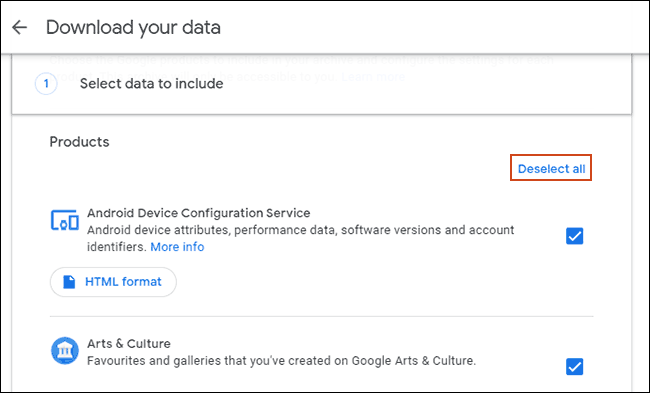
Scorri verso il basso fino a trovare l'opzione per Google Drive e assicurati che la casella di controllo sia selezionata. Scorri fino in fondo e fai clic su "Passaggio successivo" per continuare.
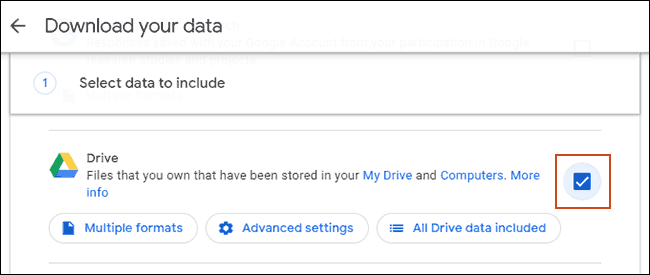
Conferma come desideri ricevere i tuoi dati (l'impostazione predefinita è un link per il download via e-mail). Dovrai anche confermare il tipo e la dimensione del file di archivio. Se hai molti file o cartelle, Google dividerà il tuo archivio di Drive in più file ZIP o TGZ.
Puoi anche impostare Google per esportare i tuoi file di Drive come una tantum o pianificare archivi regolari. A meno che tu non voglia ripetere questo processo regolarmente, lascia "Tipo di esportazione" con l'opzione predefinita "Archivio una tantum".
Quando sei pronto, fai clic su "Crea archivio".
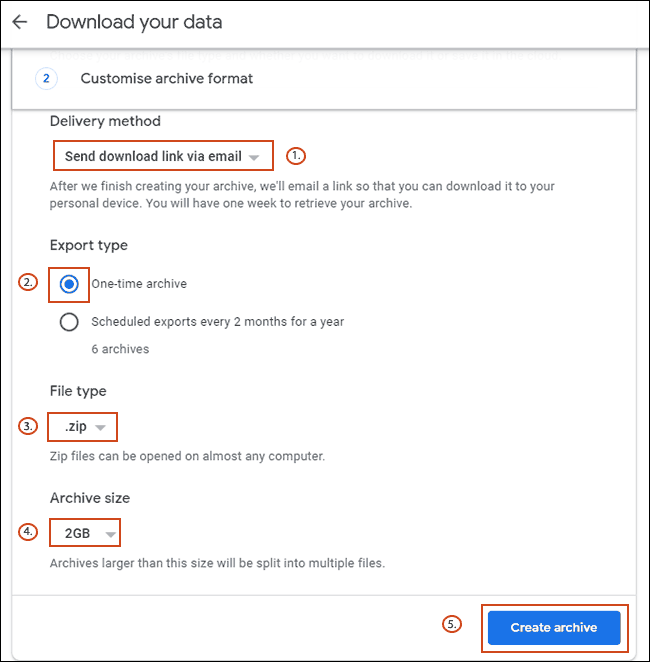
Il processo di archiviazione di Google inizierà per i tuoi file Google. Potrebbe essere necessario attendere il completamento del processo di archiviazione, soprattutto se disponi di un numero elevato di file già salvati nella memoria di Google Drive.
Tieni d'occhio il tuo Gmail finché non ricevi un'e-mail che ti consente di scaricare i tuoi file di archivio. Una volta ricevuto, segui le istruzioni per scaricare i file sul tuo PC o Mac.
Decomprimere i tuoi archivi di dati di Google Drive
Con Google Backup and Sync che monitora la cartella "unione" che hai creato, tutto ciò che devi fare è decomprimere i tuoi file di archivio in questa cartella.
Puoi ripetere questo processo per ogni account Google Drive. Apri il file di archivio e fai clic su "Estrai tutto" in alto a destra su Windows o utilizzando l'utilità di archiviazione su macOS.

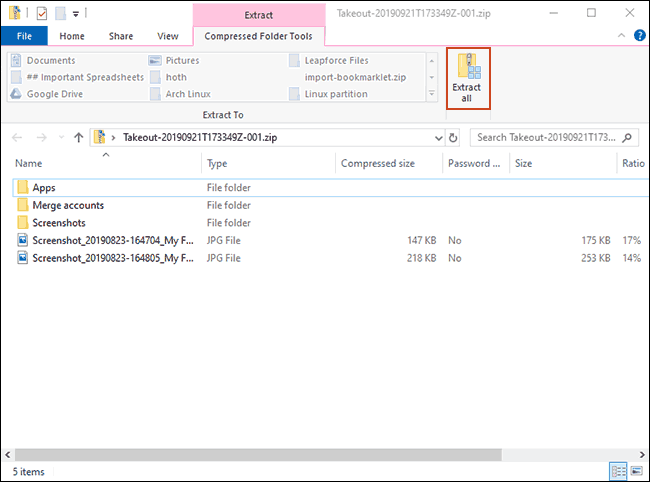
Cambia la cartella di destinazione nella cartella "Unisci" che hai creato e quindi fai clic su "Estrai".
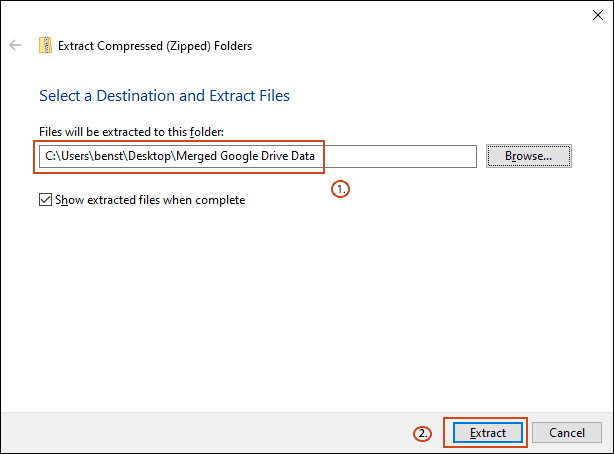
Quando i file vengono estratti, Google Backup and Sync inizierà automaticamente a sincronizzare i file con il tuo account Google centrale.
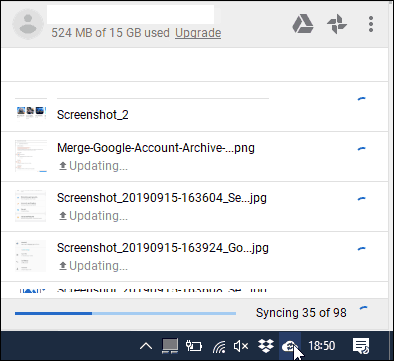
Se desideri controllare l'avanzamento della sincronizzazione, trova l'icona di Google Backup e sincronizzazione nella barra delle applicazioni e fai clic su di essa. Da qui potrai monitorare lo stato di avanzamento della tua sincronizzazione.
Unione di account Google Foto
È molto più facile unire i tuoi contenuti da un account Google Foto a un altro grazie alla funzione "librerie condivise" di Google Foto. Questo strumento ti consente di condividere l'intera libreria di foto con più account "partner".
Una volta completato il trasferimento, hai due opzioni. Puoi interrompere l'utilizzo di qualsiasi account precedente e concentrarti esclusivamente su un unico account "unito". Se non è l'ideale, puoi continuare a usarli tutti e le tue foto possono invece essere condivise su ciascun account.
Condivisione della tua libreria di foto di Google
Per iniziare, vai su Google Foto e accedi. Una volta effettuato l'accesso, fai clic sul menu dell'hamburger in alto a sinistra.
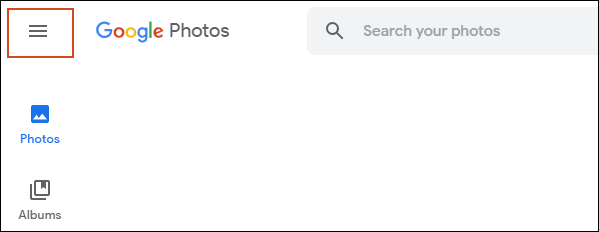
Nel menu di Google Foto, fai clic su "Impostazioni".
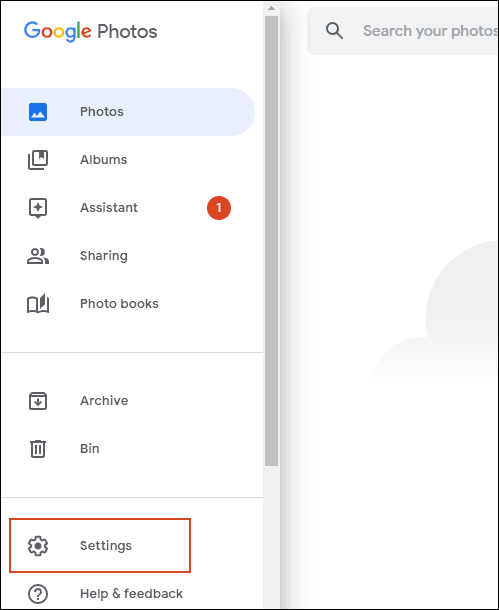
Fai clic su "Librerie condivise" nell'area delle impostazioni.
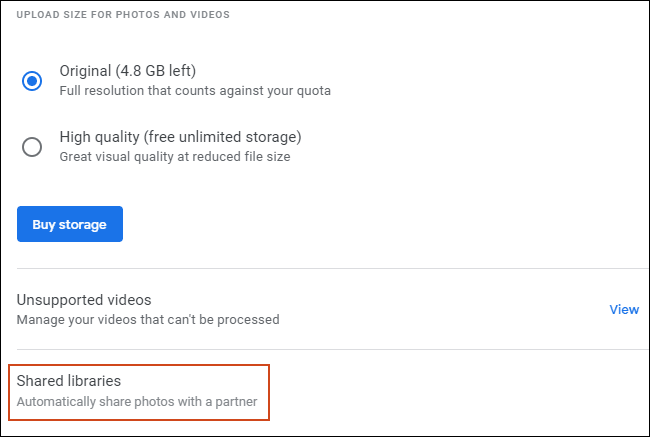
Apparirà un pop-up "Condividi la tua libreria". Fai clic su "Inizia" per iniziare.
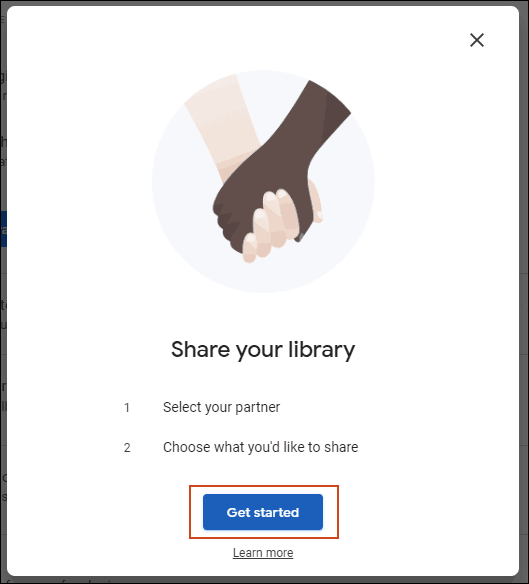
Digita l'indirizzo e-mail del tuo secondo account Google (l'account in cui desideri copiare le foto) e fai clic su "Avanti".

Assicurati che "Mostra solo foto da oggi" sia impostato su "Disattivo" nella schermata successiva, quindi fai clic su "Avanti".
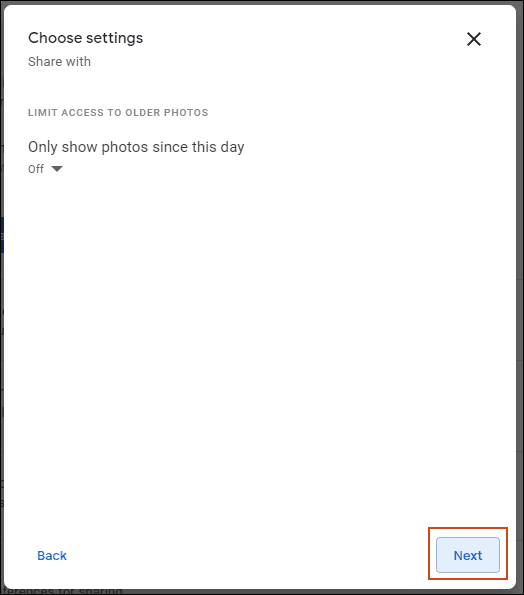
Nella schermata di conferma finale, fai clic su "Invia invito" per consentire all'altro account di accedere alle foto archiviate nel tuo account Google Foto originale.
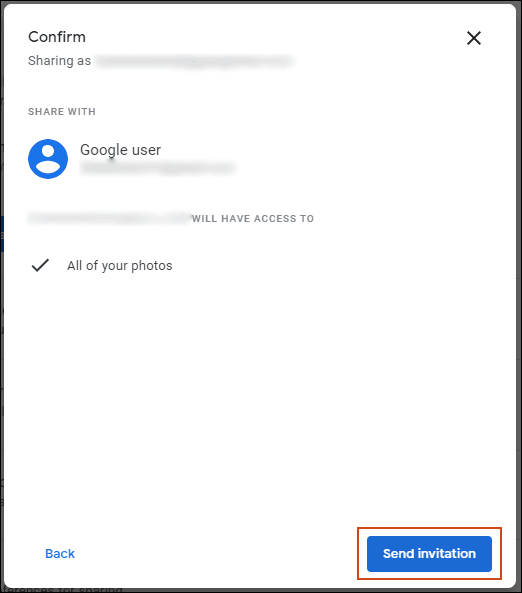
A questo punto, esci dal tuo account Google originale e accedi all'account Google che hai invitato.
Unire la tua libreria di foto
Vai su Gmail, dove dovresti avere un invito in attesa. Nell'e-mail di invito, fai clic su "Apri Google Foto".
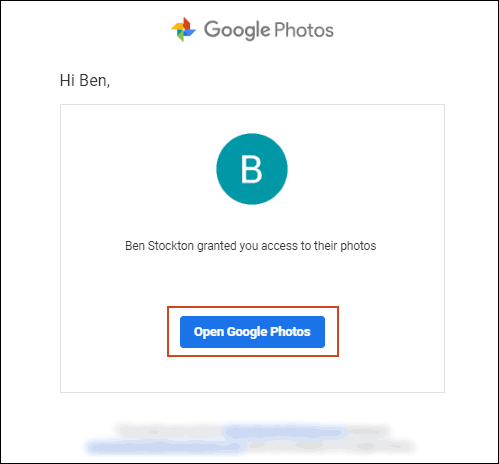
Fai clic su "Accetta" nel pop-up "Invito alla libreria condivisa" visualizzato.
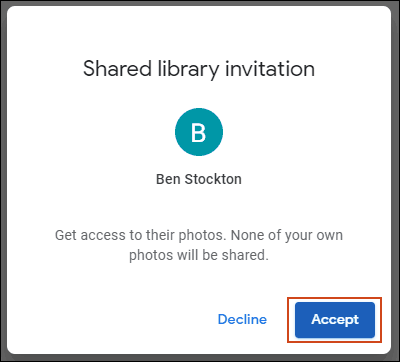
Se vuoi assicurarti che le foto condivise su tutti i tuoi account Google vengano unite, assicurati che le foto degli altri tuoi account vengano condivise di nuovo con il tuo primo. Dovrai anche seguire la stessa procedura per tutti gli altri account che hai.
Per farlo, nel pop-up "Condividi torna a" sul lato, fai clic su "Inizia".
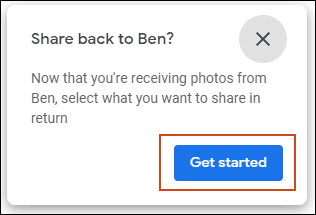
Come prima, assicurati che "Mostra solo foto da oggi" sia impostato su "Disattivo", fai clic su "Avanti", quindi seleziona "Invia invito".
L'impostazione più importante, dopo questa, è l'impostazione per salvare automaticamente le foto dagli altri tuoi account nel tuo nuovo account. Nella finestra popup "Salva nella tua libreria" visualizzata dopo aver invitato il tuo account originale (o dopo aver chiuso la finestra popup), fai clic su "Inizia".
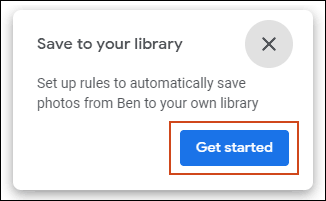
Modifica l'opzione "Salva nella libreria" da "Nessuno" a "Tutte le foto", quindi fai clic su "Fine".
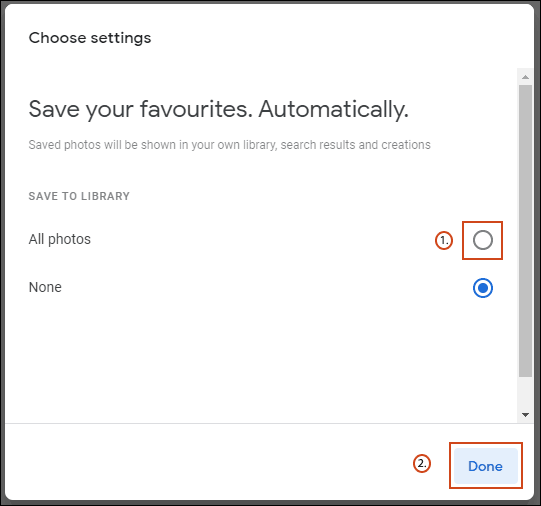
Dopo aver fatto clic su "Fine", le tue foto di Google inizieranno a copiare dal tuo account originale al tuo nuovo account.
Per le foto condivise continue su più account, completa la procedura di invito aprendo l'e-mail di invito, inviata al tuo account originale e seguendo le stesse istruzioni di cui sopra.
